Quick Answer
- Whether you’re a student looking to record online lectures or a professional needing to save important web conferences, we’ve got a solution for everyone.
- Ever needed to save that perfect Spotify playlist, record an important webinar, or capture audio from a video call.
- Whether you choose a web-based solution like ScreenApp, the feature-rich Chrome Audio Capture, or the straightforward Audio &.
- Chrome offers multiple solutions for recording tab audio, from extensions to web-based tools
- Each method provides different features like MP3/WAV format support and simultaneous tab recording
- Recording options range from simple one-click solutions to feature-rich professional tools
Ever needed to save that perfect Spotify playlist, record an important webinar, or capture audio from a video call? Recording audio from Chrome tabs has become increasingly necessary for various purposes, from content creation to educational needs. Whether you’re a student looking to record online lectures or a professional needing to save important web conferences, we’ve got a solution for everyone. Read along to find out how to capture audio from your Chrome browser.
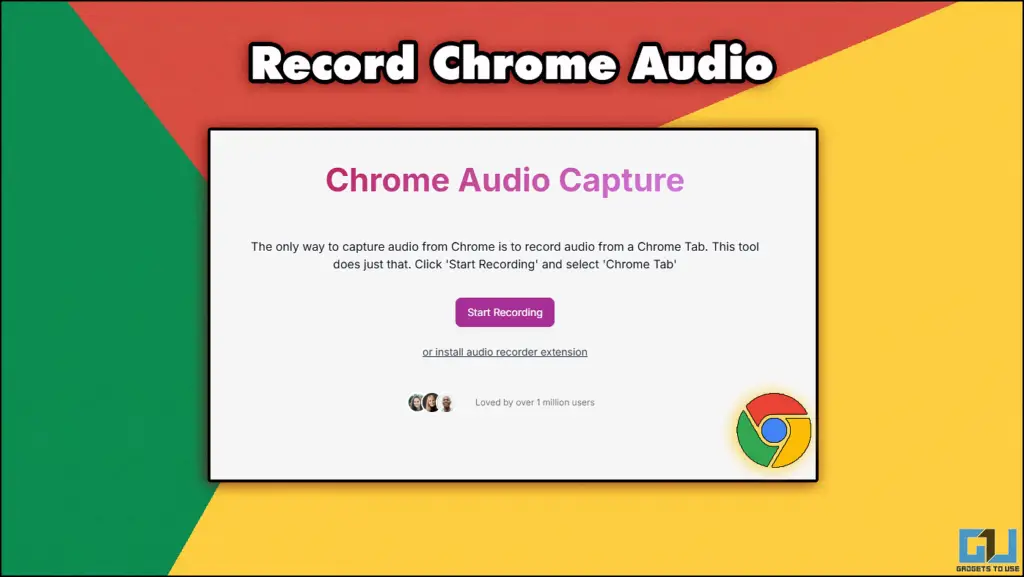
How to Record Audio from Chrome Tabs
To save audio playing on your browser, you can try any of the methods written below.
Method 1: ScreenApp Online Tool
ScreenApp is a versatile web-based recording solution that doesn’t require any installation. Perfect for quick recordings with its intuitive interface and instant saving capabilities.
1. Go to the ScreenApp website on your browser.
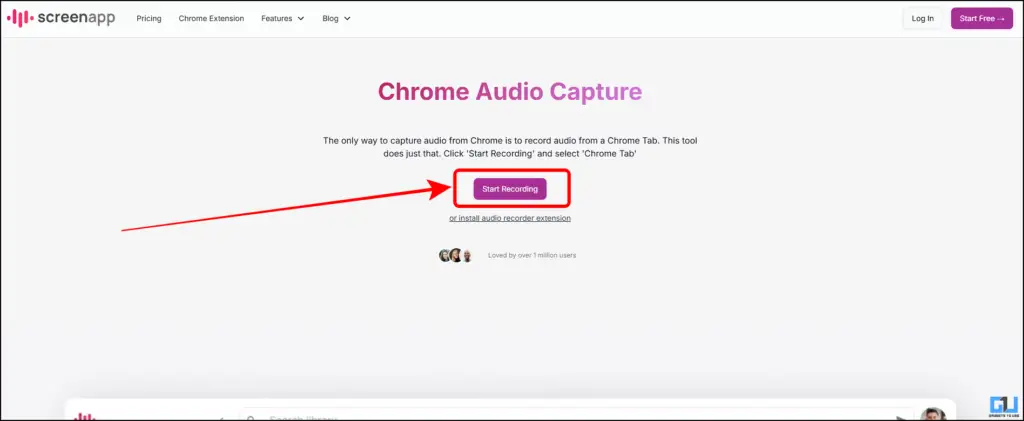
2. Here, click on “Start Recording”
3. Grant microphone access to the tool.
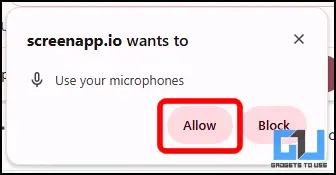
4. Select your Chrome tab you want to record.
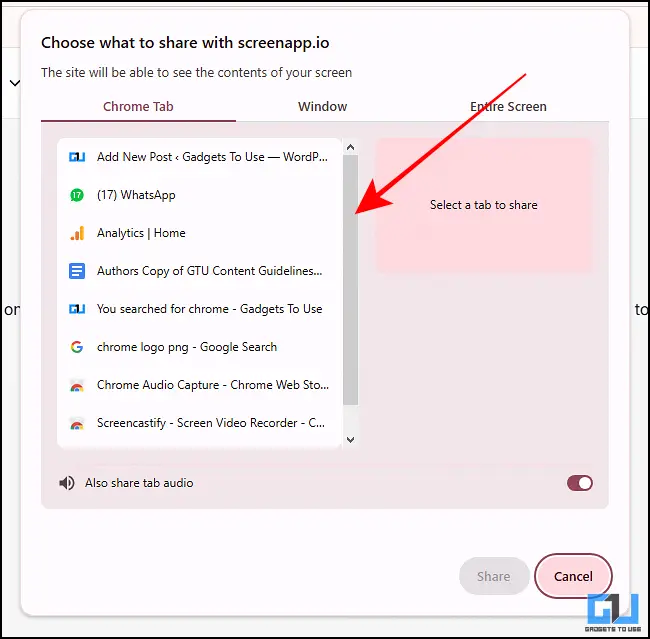
5. Click stop when finished and download the file.
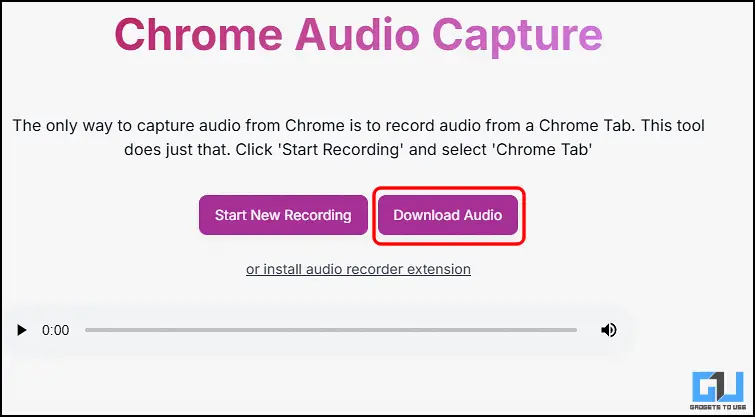
Method 2: Chrome Audio Capture Extension
A powerful Chrome extension that combines screen and audio recording features. Offers seamless integration with Google Drive and allows for easy sharing options.
1. Install the Chrome Audio Capture extension from the Chrome Web Store
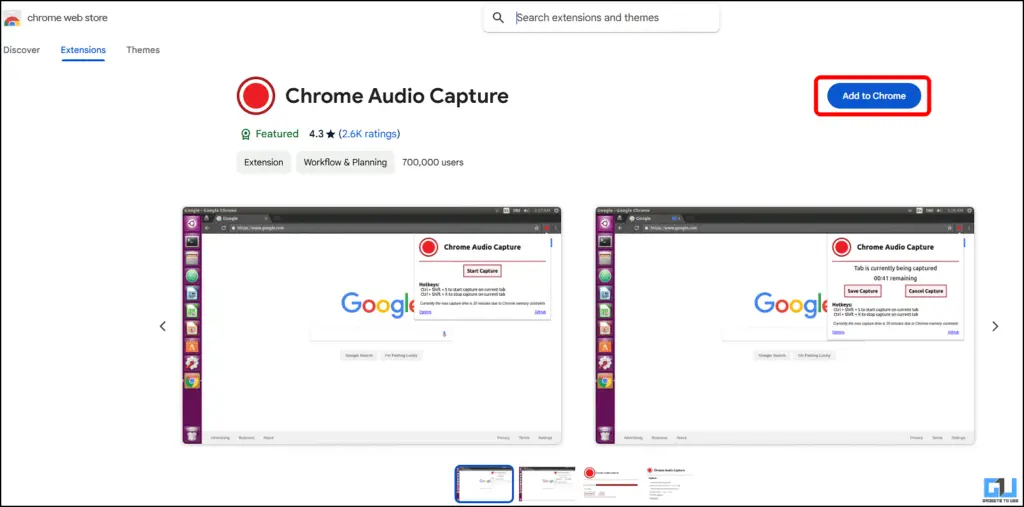
2. Click the extension icon to expand its options
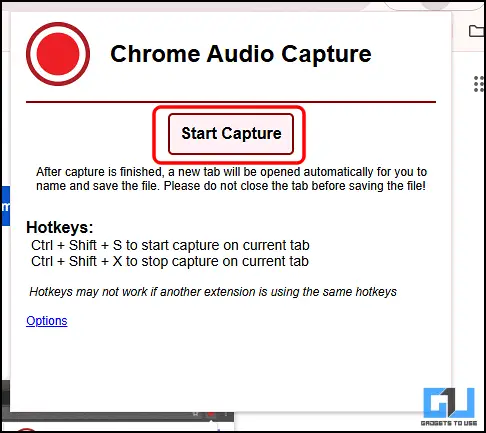
3. Use interface or hotkeys to start/stop recording
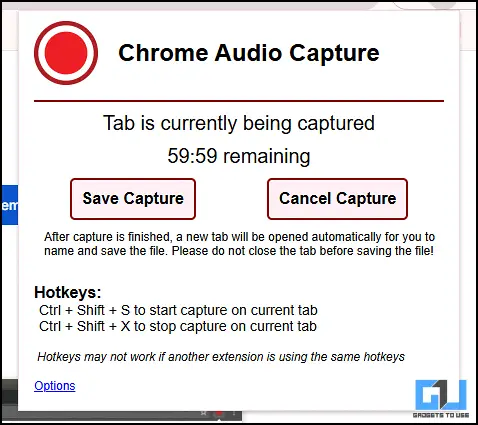
4. Save the file in MP3 or WAV format
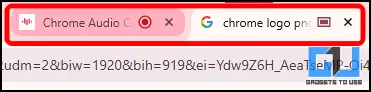
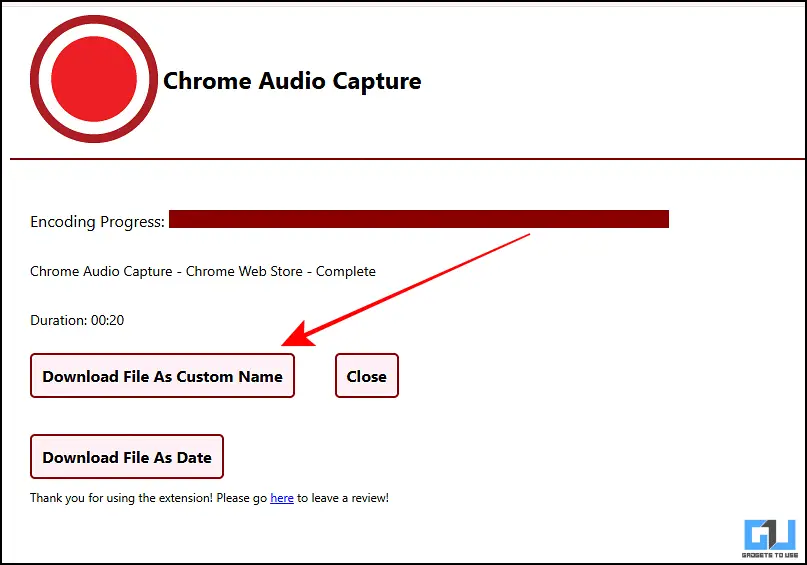
Method 3: Audio & Voice Recorder
A lightweight Chrome extension focused solely on audio capture with minimal interface. Ideal for users who need quick, no-frills audio recording from their browser tabs.
1. Add the Audio & Voice Recorder extension from Chrome Web Store
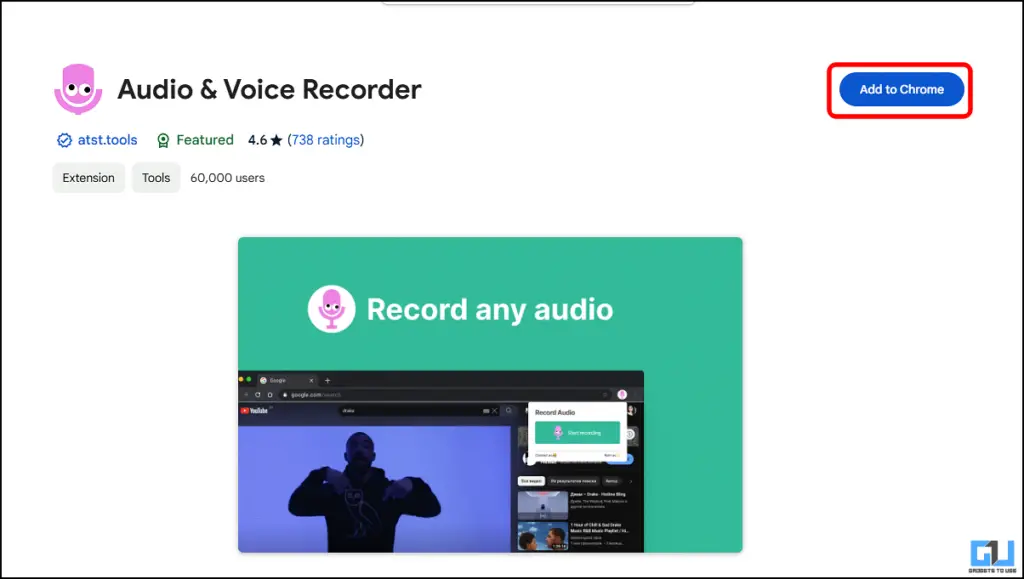
2. Click the recorder icon
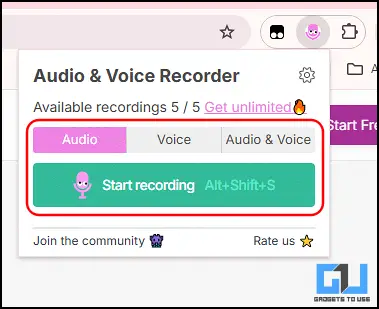
3. Select “Start Recording”
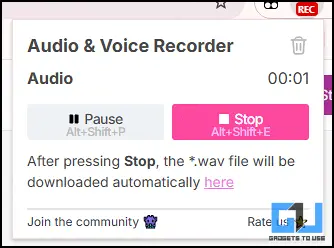
4. Download your recording when finished
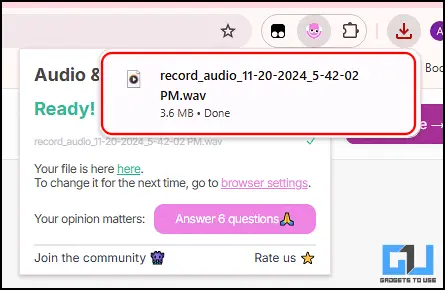
Method 4: Screencastify App
Screencastify is Chrome’s leading screen and audio recorder with over millions of weekly users. It allows recording of browser tabs, desktop screens, or webcam footage with synchronized audio capture. To start recording, follow these steps.
1. Install Screencastify from Chrome Web Store and pin it to browser
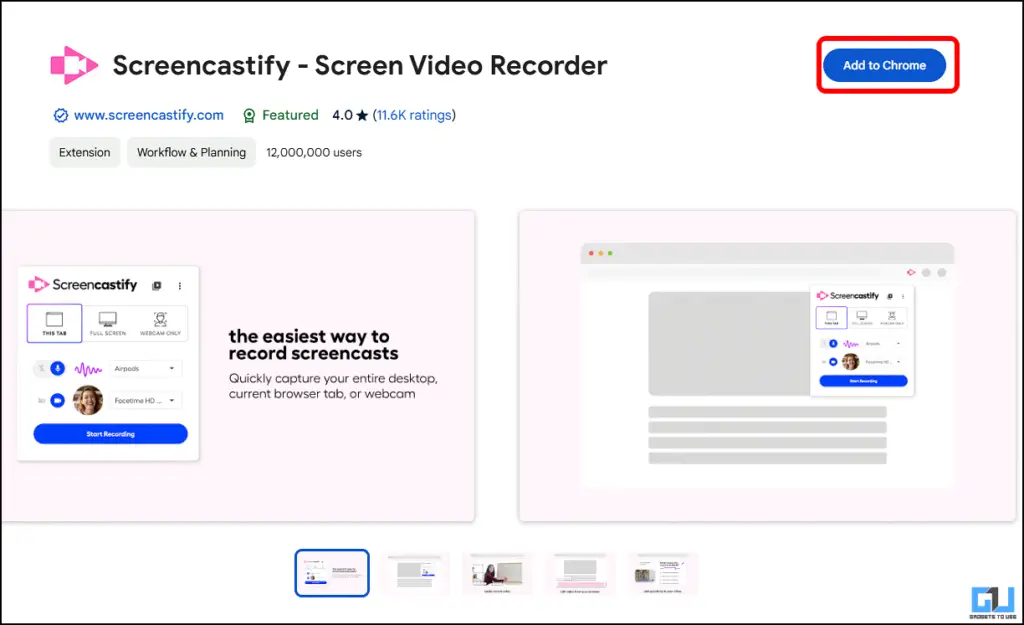
2. Click the Screencastify extension icon and select recording type (to choose from Browser Tab, Desktop, Webcam only)
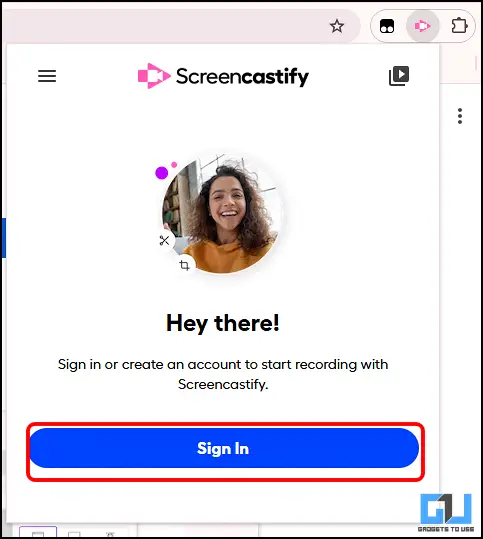
3. Next, configure audio settings by toggling to enable the microphone
• Click “Show More Options” for additional audio controls
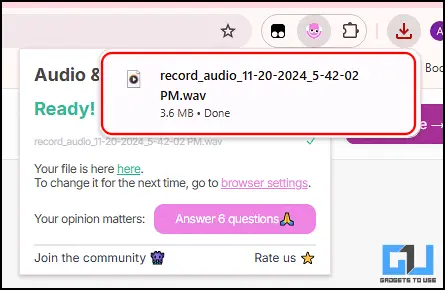
4. Click the blue Record button to start recording
5. Click the extension icon again to stop recording. The recording will automatically save to your recording’s video page
Frequently Asked Questions
Q. Can Chrome record internal audio without extensions?
Chrome doesn’t have built-in functionality for recording internal audio. You’ll need either an extension or web-based tool to capture tab audio.
Q. How do I record both Google Chrome tab audio and microphone simultaneously?
Most recording tools offer options to capture both system audio and microphone input. Simply enable both sources in the recording settings before starting your capture.
Wrapping Up
Saving audio from Chrome tabs doesn’t have to be complicated. Whether you choose a web-based solution like ScreenApp, the feature-rich Chrome Audio Capture, or the straightforward Audio & Voice Recorder, you now have the knowledge to capture any web audio effectively. For more such tips, guides and tech news, stay tuned to GadgetsToUse.
You May Also Like To Read:
- How to use Help Me Write feature in Google Chrome
- 3 Ways To Force Chrome To Save Power With Less Battery Usage on Laptops
- How To Fix ‘Ad Used Too Many Resources’ Error in Chrome
- 3 Ways To Remove Malware From Google Chrome Extensions
- 5 Ways to Fix “Send to Devices” Not Working in Chrome for PC
You can also follow us for instant tech news at Google News or for tips and tricks, smartphones & gadgets reviews, join the GadgetsToUse Telegram Group, or subscribe to the GadgetsToUse Youtube Channel for the latest review videos.











