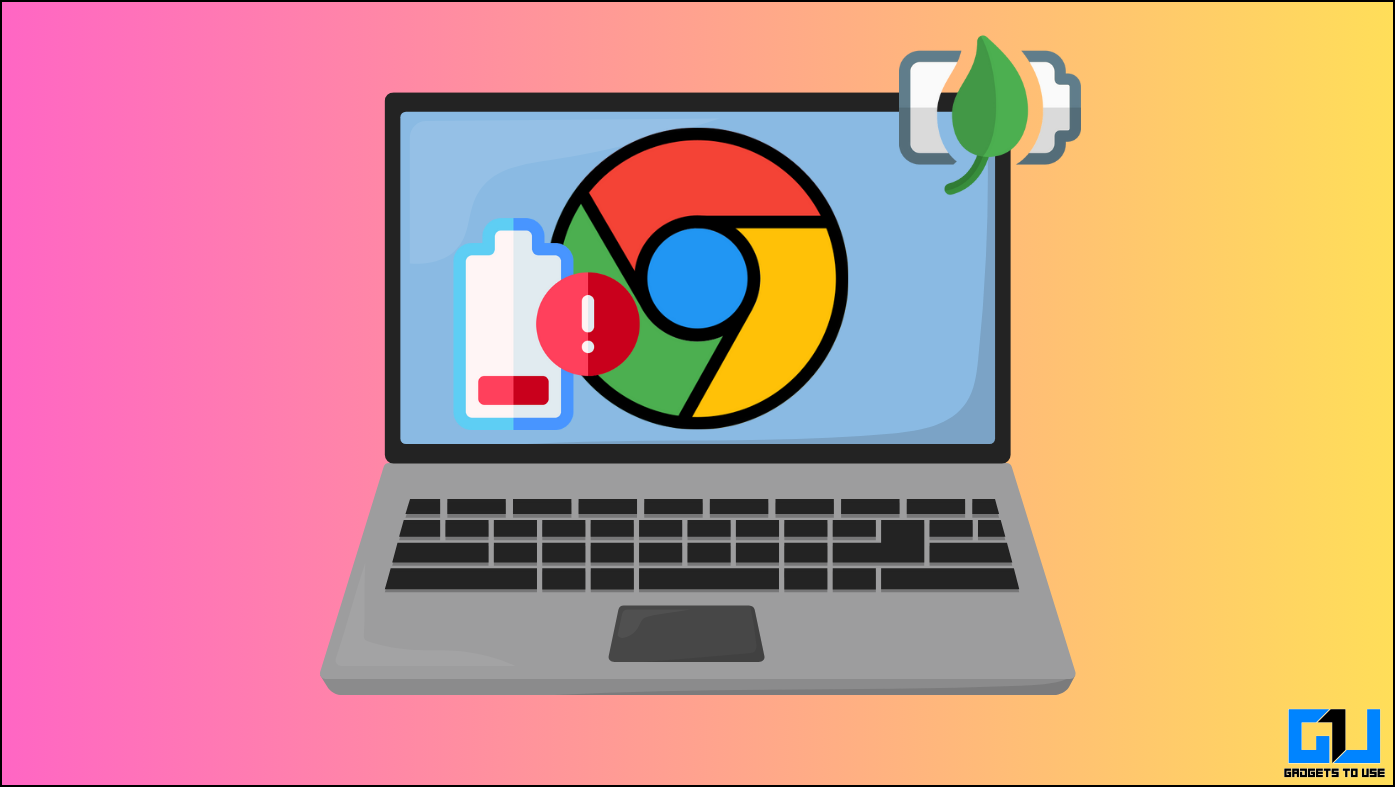Quick Answer
- When your laptop is unplugged Chrome Browser hogs most of the battery life while you are using it making us immobile and tied to the charger so it is advisable to use a battery saver in the Chrome browser on laptops.
- If you still feel that the Chrome browser on your laptop is draining the battery, then you can even try one of the following Chrome extensions from the Google Web Store that can help you save a few more battery percentages on your laptop.
- Don’t be afraid to enable the experimental flag we have mentioned in the next step as we have been using it for a while now and it caused no issues at all.
Every time we boot a new PC or laptop, the first thing we do is install Google Chrome on the devices. But have you noticed, especially on Laptops, that once we start using Chrome, it drains more power than usual? If yes, we have some tips to force Google Chrome to save battery by using less power on your Laptops.
While using a Laptop on the go, it’s important to preserve it as much better as it is possible to stay mobile while browsing and not get tied to the charger. Also, longer battery consumption by Chrome might degrade your laptop’s battery faster. With these important things in focus, it is important to run Google Chrome in battery-saving mode. Let’s see how:
How To Force Chrome To Save Power On Laptops?
Let’s check out some of the sure-shot methods to help force Google Chrome to save power on laptops.
Method 1 – Enable Automatic Energy Saving Mode
In recent updates, Google Chrome has introduced an energy-saving mode that can start automatically depending on your preference, such as battery percentage or laptop plugged-in status. Here’s how you can do it:
1. Go to the Chrome settings from the options button in the top right corner.
2. Click on the search bar and look for the term Power.
It can also be located in the performance settings.
3. Toggle on and select when you want Power Saver to be enabled.
We suggest you set it to “Turn on when my computer is unplugged.”
Method 2 – Enable Chrome Plug-in Power Saving
If you are not able to see the power-saving options on your Chrome browser, then it can still be enabled from Chrome flags. It’s a bit twisty process so let’s check it out step by step:
1. Open Chrome browser, enter the following command in the address bar and hit enter.
chrome://flags/
2. Now check out the experimental features if they are not enabled you will be asked to enable them along with a warning up top.
Note: Don’t be afraid to enable the experimental flag we have mentioned in the next step as we have been using it for a while now and it caused no issues at all.
3. Now look for the power-saving flag. Don’t worry if you can’t find it. Just paste the following address into the Chrome address bar.
chrome://flags/#battery-saver-mode-available
4. Now enable any of the power-saving options from the drop-down menu.
Again, we recommend you set it to Turn it on when my computer is unplugged.
Method 3 – Use Power Saver Extensions On Chrome Store
If you still feel that the Chrome browser on your laptop is draining the battery, then you can even try one of the following Chrome extensions from the Google Web Store that can help you save a few more battery percentages on your laptop.
Tab Suspender: The Tab Suspender extension will force stop the tabs running in the background on Chrome Browser ultimately saving you some battery life by stopping most of the background activity that consumes power inside Google Chrome.
Sleep Mode: Same as the Tab Suspender extension mentioned above the Sleep Mode extension also disables the tabs that you are not using and puts them to sleep on your set interval.
Power Saver Extension: Power Saver Extension is like a theme that turns your display mode to a combination of pitch black and Green. While the deep black does save the battery life it’s only effective on OLED and AMOLED displays.
FAQs
Q. Why Should I Use Chrome On Battery Saver On My Windows Laptop?
When your laptop is unplugged Chrome Browser hogs most of the battery life while you are using it making us immobile and tied to the charger so it is advisable to use a battery saver in the Chrome browser on laptops.
Q. Will It Affect My Performance If I Force Chrome On Battery Saving Mode?
For day-to-day tasks, you won’t notice any difference unless you have opened multiple tabs. In which case using power saving in CHrome will put them to sleep causing them to stop syncing in the background.
Q. How Can I Disable The Energy Saving Mode Once I Enable It?
You can disable any mode of energy saving using the same method you have used to enable it.
Q. Is It Safe To Use Battery Saving Mode For Long Period Of Time?
Yes. If you are using the battery-saving mode within the Chrome Browser, it will not cause any issues after long-term usage.
Wrapping Up
Now that you know these amazing tricks to enable battery saving in Google Chrome on your laptop, use them to save maximum battery on your laptop and extend battery longevity while staying mobile. As always, stay tuned to GadgetsToUse for more tips and tricks.
You Might Also Like:
- 4 Ways to Summarize Webpage In Chrome on Android
- 5 Ways to Search for Text Inside Images in Google Chrome
- 3 Ways to Enable Live Captions for Videos in Chrome
- 5 Ways to Block Site Notifications and Popups in Chrome
You can also follow us for instant tech news at Google News or for tips and tricks, smartphones & gadgets reviews, join GadgetsToUse Telegram Group or for the latest review videos subscribe GadgetsToUse Youtube Channel.