Quick Answer
- It can be accessed from a web browser, so you can use it on any computer without downloading any additional software.
- You can translate the text into some other language, or also use it as a reference if it’s an educational video.
- You can also extract subtitles from a video that is already saved on your computer using Subtitle Edit.
Whether you are watching a video in another language, or streaming something discretely on mute, subtitles are an amazing accessibility tool. You may also come across situations where you want to save the subtitles of a video, especially for song lyrics. In this guide, let’s explore three easy ways in which you can extract subtitles from YouTube videos or any video on your computer.
(Also Read: Google’s latest update lets you copy text from anywhere)
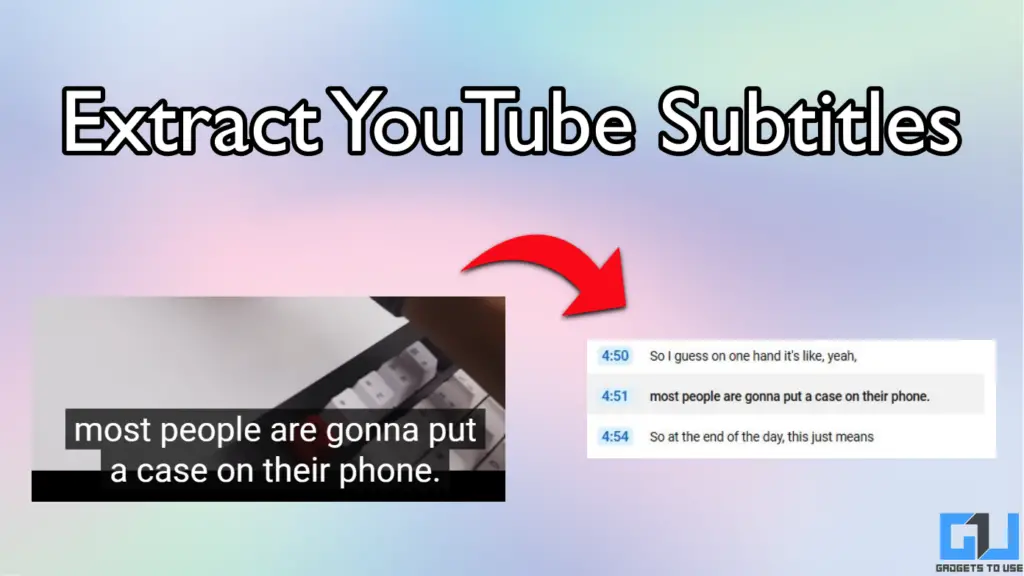
Download and Save Subtitles From Videos
Saving the subtitle file of a video manually has endless applications. You can translate the text into some other language, or also use it as a reference if it’s an educational video. Although the idea sounds easy of simply saving the file, YouTube does not have a direct method to extract subtitles. Let’s see how you can you can do it.
Download YouTube Subtitles Using Downsub
Downsub is a free online tool that lets you save subtitles from YouTube, Facebook, Vimeo, Dailymotion, and several other websites. It can be accessed from a web browser, so you can use it on any computer without downloading any additional software.
1. Copy the URL of the YouTube video whose subtitles you wish to extract.
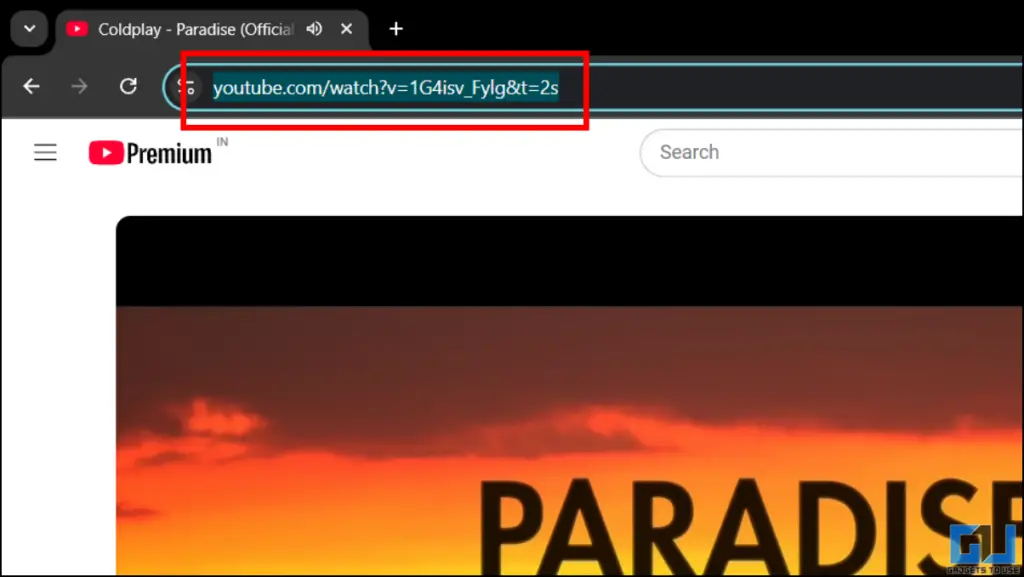
2. Head over to downsub.com and paste the link to the video and click on Download.
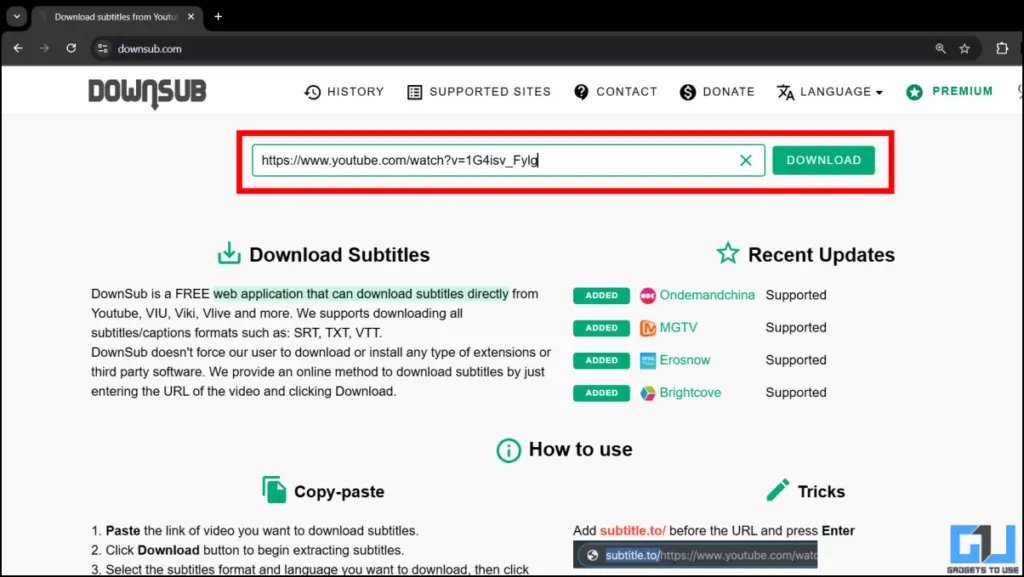
3. Select the file format in which you want to save the subtitles. Choose .SRT if you want to load the file in some other video, or select .TXT if you only want the subtitle contents as a textual reference.
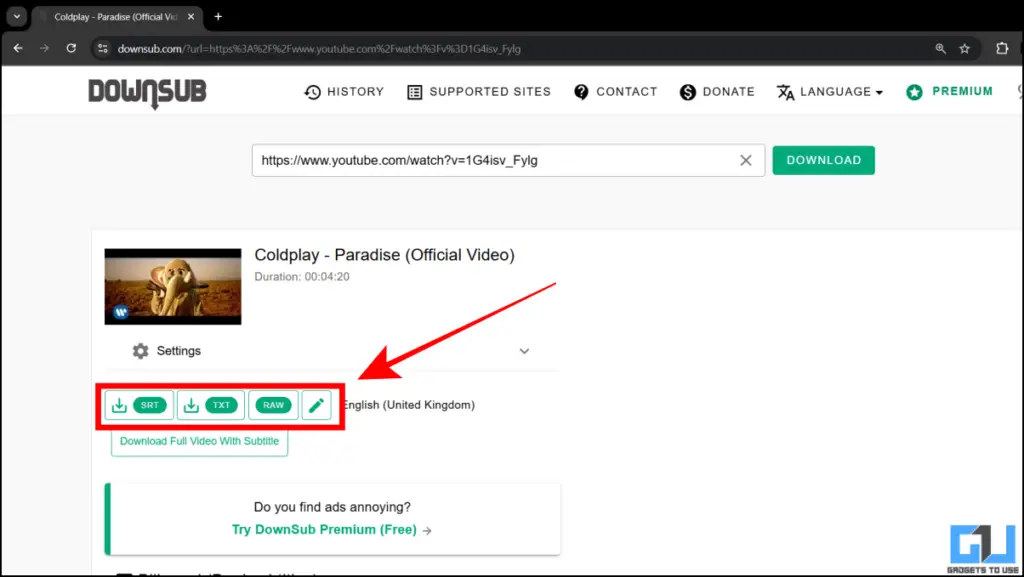
Tip: You can also translate the subtitles in multiple languages in Downsub.
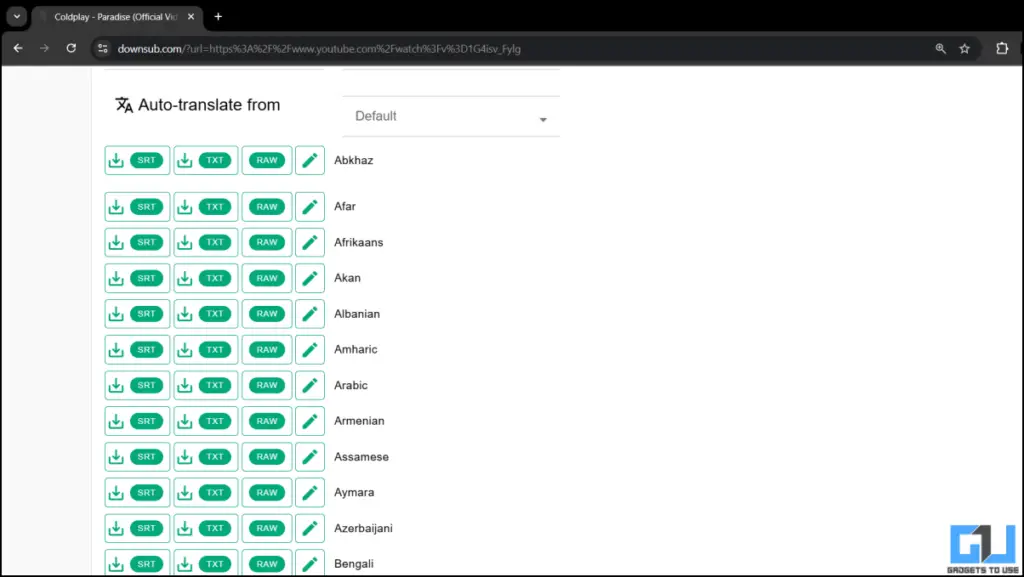
4. Click on the download button of the appropriate file type in which you want your subtitles.
Your subtitles will be saved on your computer as a separate file. You can access .SRT files using subtitle editor softwares, and .TXT files can be opened in any notepad.
Save YouTube Subtitles Using Transcript
YouTube has introduced a new transcript feature where it provides subtitles with corresponding timestamps. This is helpful for longer videos and the timestamps help you to reach to a specific scene quickly. Here’s how you can use this feature to save subtitles manually.
1. Open the description of the YouTube video and click on Show Transcript.
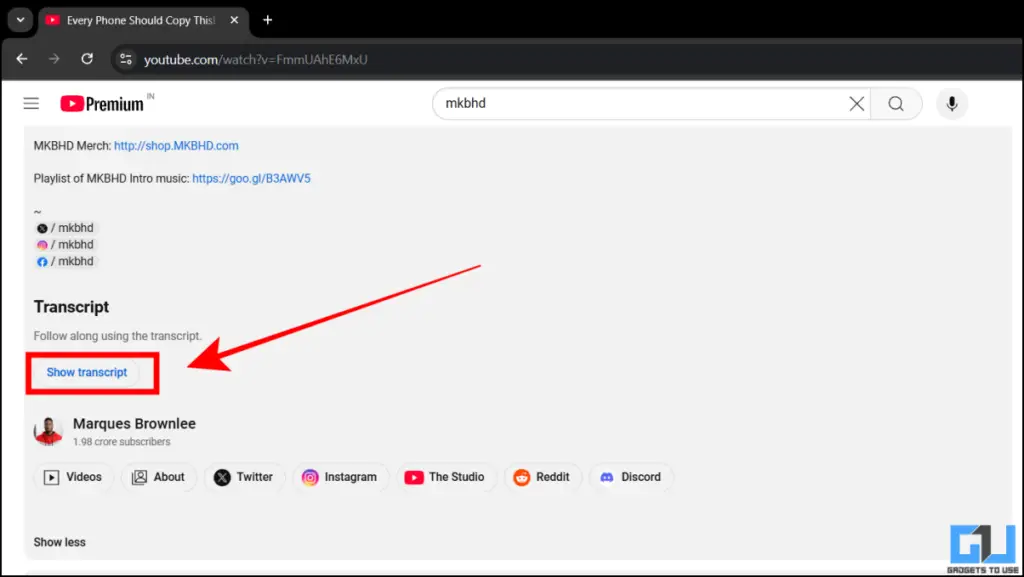
2. Copy all the contents of the transcript displayed on the right side of your screen.
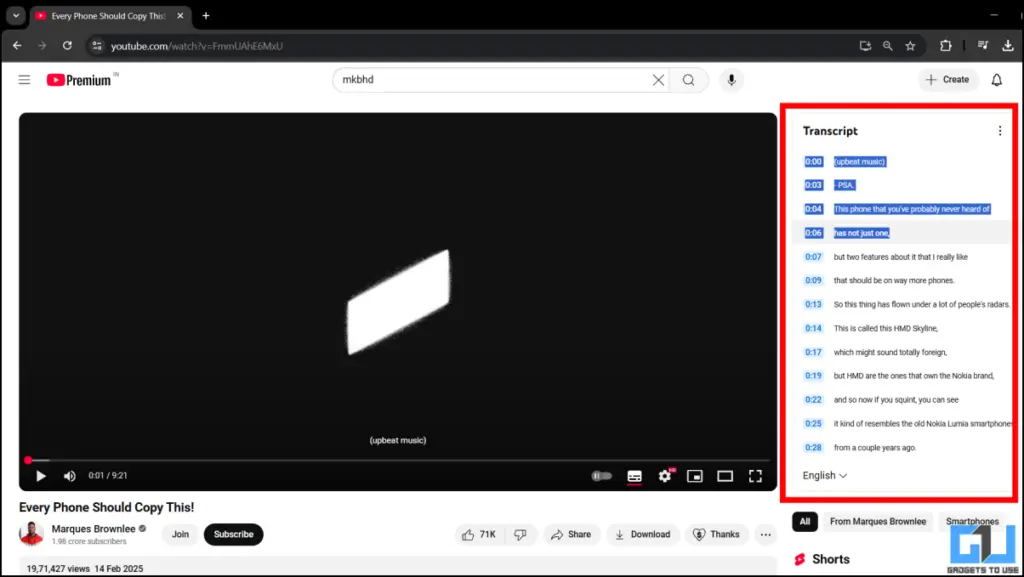
3. Paste the transcription in Notepad, Word, or any other software that you are comfortable with.
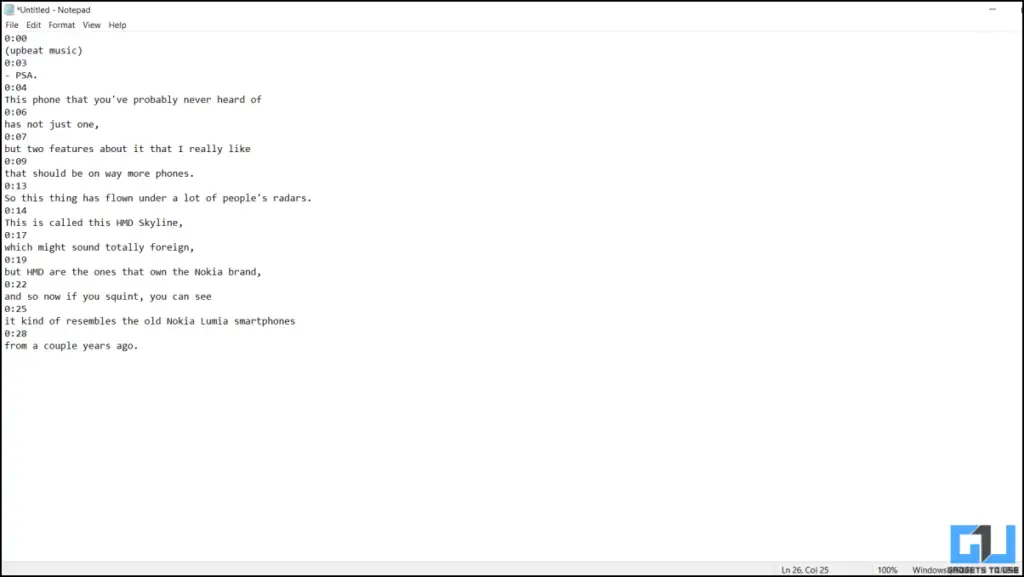
4. Save the file as a document on your computer.
You have successfully created a subtitle copy of a YouTube video without using any tool. This method is highly effective in saving song lyrics, movie dialogues, and other situations.
Extract Subtitles from Any Video on Your Computer
You can also extract subtitles from a video that is already saved on your computer using Subtitle Edit. It’s a free tool available for Windows.
1. Download and install Subtitle Edit on your computer.
2. Open the software. Navigate to File > Import > Subtitle from video file.
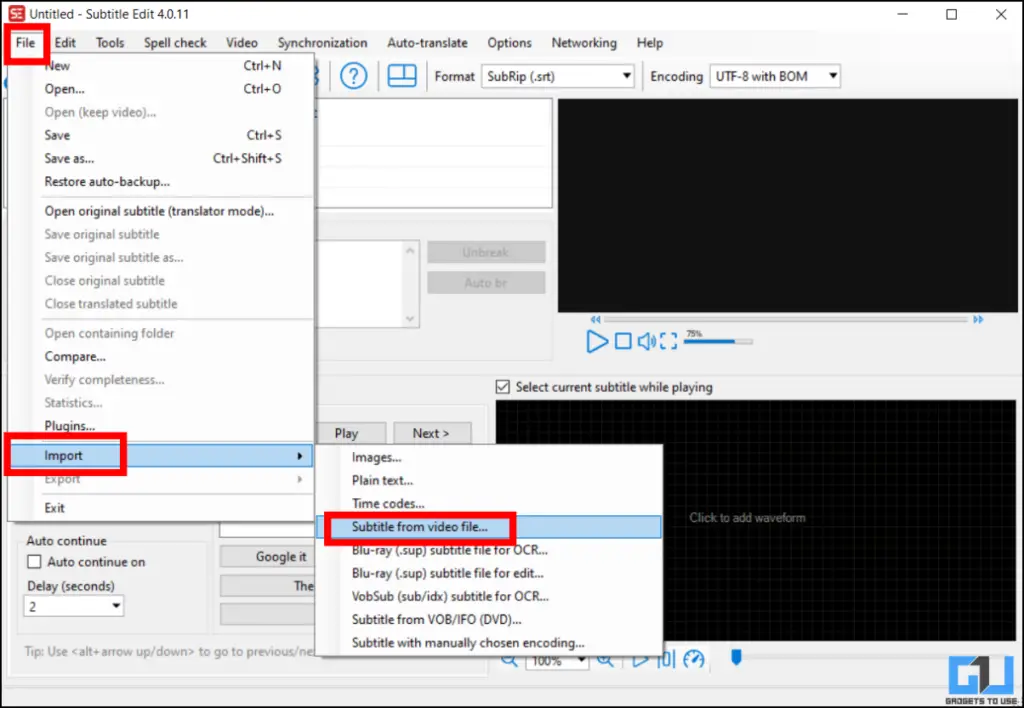
3. Select the video file on your computer.
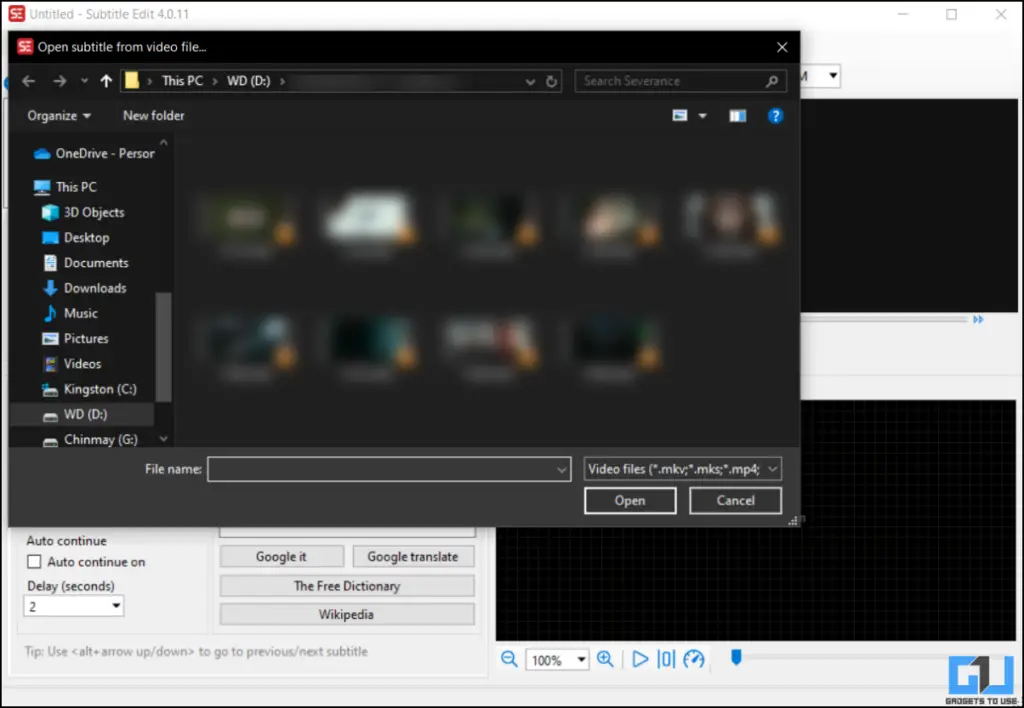
4. Now choose the subtitle file that you wish to extract from the video and click on OK.
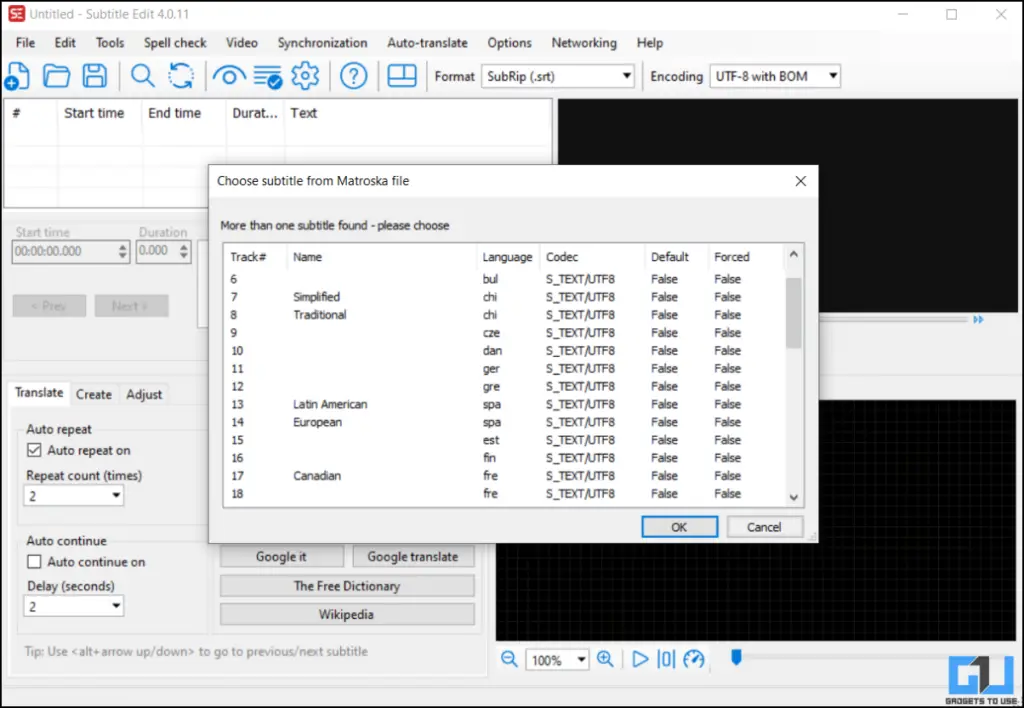
5. Click on File > Export. Select the file format in which you want to save the subtitle file.
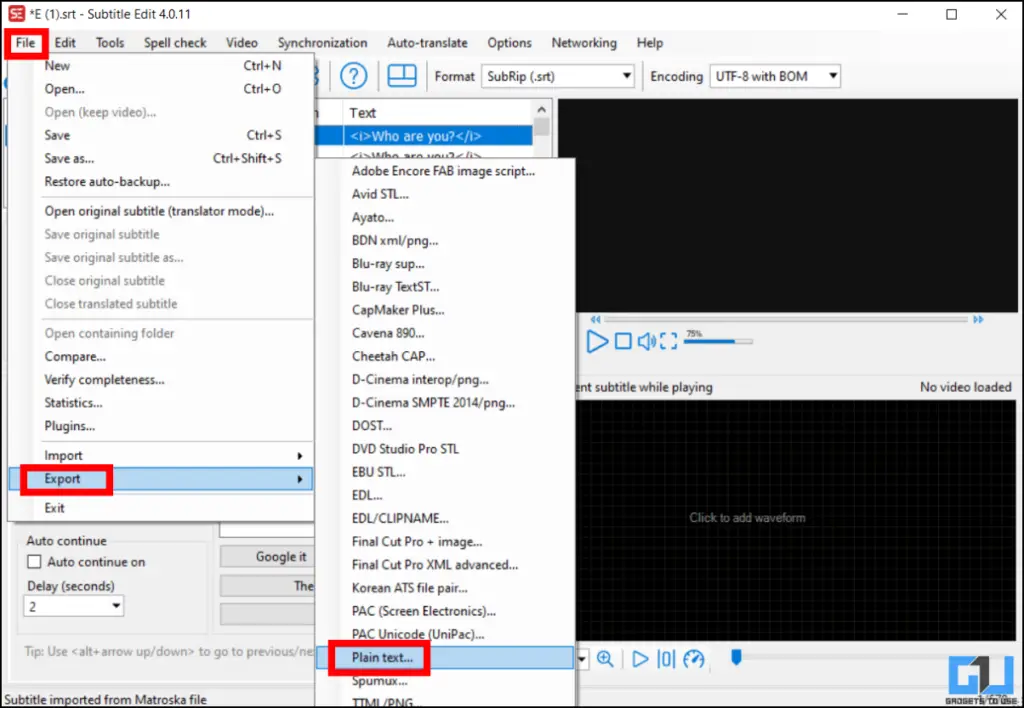
6. Confirm the preview of your subtitle and click on Save As. Now save the file on your computer.
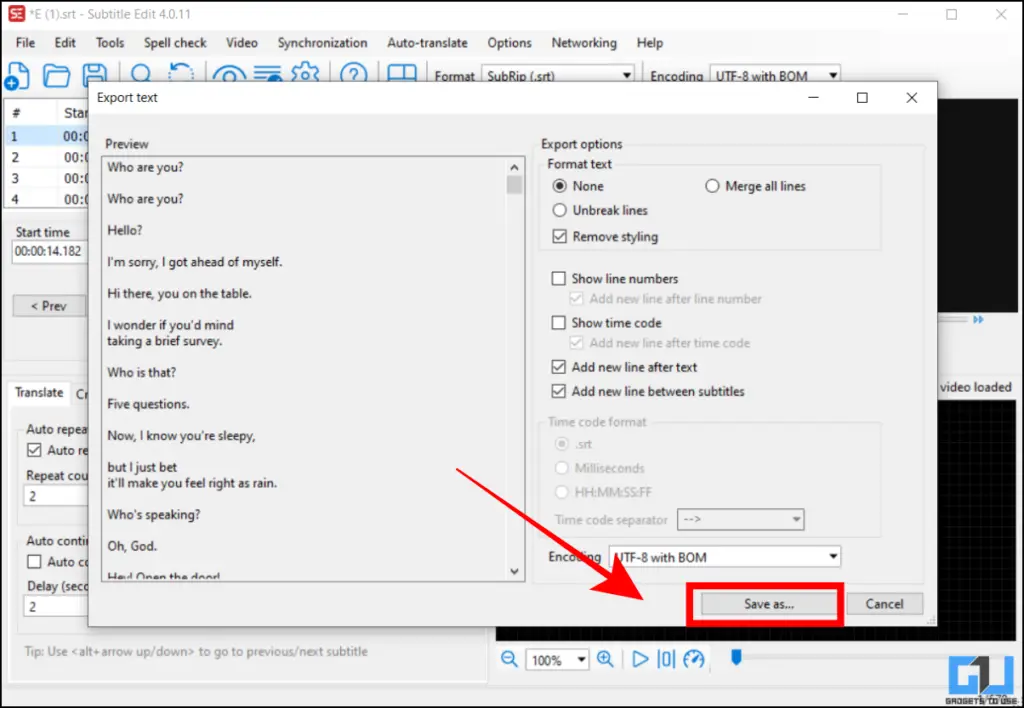
The subtitles will be saved on your computer as a standalone file. You can use it to read or even add it to any other video file.
FAQs
Q. How to extract Transcripts from YouTube?
You can extract transcripts from YouTube by going to video description > Show Transcript. Now copy the contents of the transcription and paste it in Notepad, or any other software on your computer to save it.
Q. How to download subtitles from YouTube as text?
You can use Downsub and select .TXT file format to download subtitles from YouTube videos as text.
Q. Can I download auto-generated subtitles from YouTube?
Yes, you can download auto-generated subtitles from YouTube by using the transcript feature.
Saving Subtitles Made Easy
Although there is no direct method to download subtitles from YouTube, we explored two easy ways to get the job done for free. The Subtitle Edit software also allows us to extract subtitles from any video saved on our computer. However, you will need a Windows computer to use the tool.
You may also like to read:
- 3 Ways to Add Subtitles to a Video for Free on Mobile and PC
- How to Get Subtitles on Any Game in Windows 11
- 4 Ways to Translate Video Voice to Any Language Using AI
- Download All Liked, Saved Videos from YouTube (3 Ways)
You can also follow us for instant tech news at Google News or for tips and tricks, smartphones & gadgets reviews, join the GadgetsToUse Telegram Group, or subscribe to the GadgetsToUse Youtube Channel for the latest review videos.









