Quick Answer
- By using free alternatives like a third-party app, or switching to a different launcher, you can use the double tap gesture on your phone’s home screen to put in sleep mode, and reduce….
- You can install the Double Tap to Screen On/Off app or Nova Launcher on your Androind phone to enable the double tap to sleep feature without root access.
- If you are not comfortable in switching to a new launcher, then you can use the Double Tap Screen On/Off app and get the same feature.
Want to quickly lock your phone without reaching the power button? The double tap to sleep gesture is a small yet incredibly handy feature that lets you turn off your screen with a couple of taps, no button press needed. While many Android phones support this by default, this feature can sometimes be tucked away in settings or missing entirely. In this guide, we will explore simple ways to get double-tap to sleep working on just about any Android device.

How to Enable Double Tap to Sleep on Any Android Phone
Double tap to sleep, also known as double tap to lock, is now such a popular feature that it is integrated on almost every modern Android skin. However, budget phones often miss out on this option. The good news is that it can be enabled on all devices by using a third-party app. But in most cases, its better to search for the feature in your phne’s settings.
1. Check Your Phone Settings
The double tap to sleep feature is usually disabled by default on many Android devices. Hence, some users don’t even realise that their phone has this option built in, and resort to using external apps. The feature is normally available under Lockscreen settings. We have demonstrated the process on Realme UI, which is based on ColorOS. The steps will be similar for other interfaces like Samsung’s OneUI, Xiaomi’s HyperOS, etc.
1. Open the Settings app on your phone.
2. Go to Home and Lock screen settings.
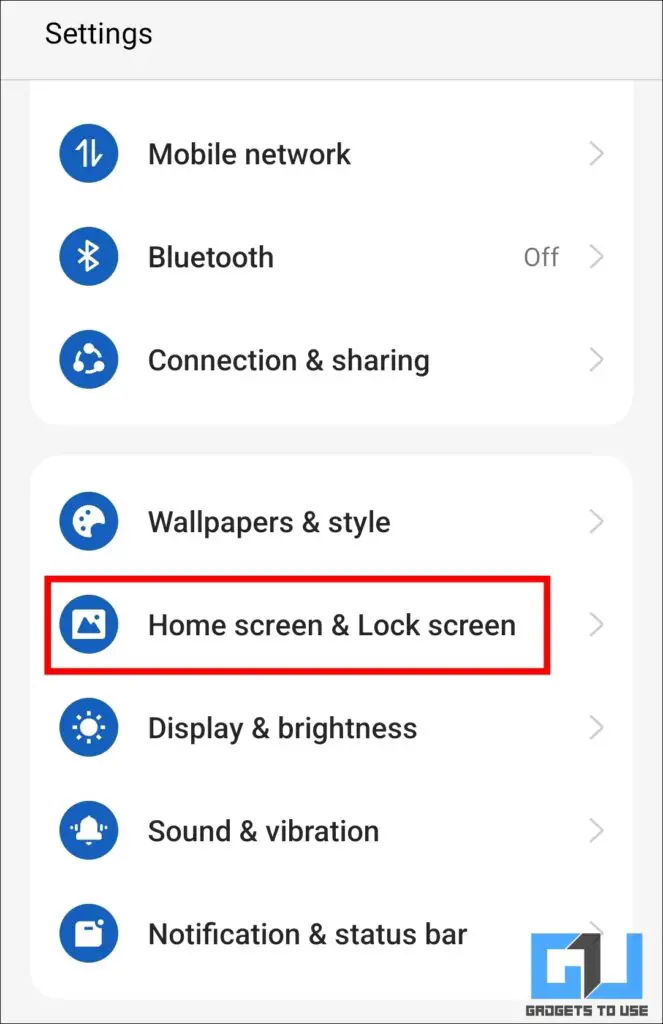
3. Enable double tap to lock (This option is also named as double tap to sleep on some devices).
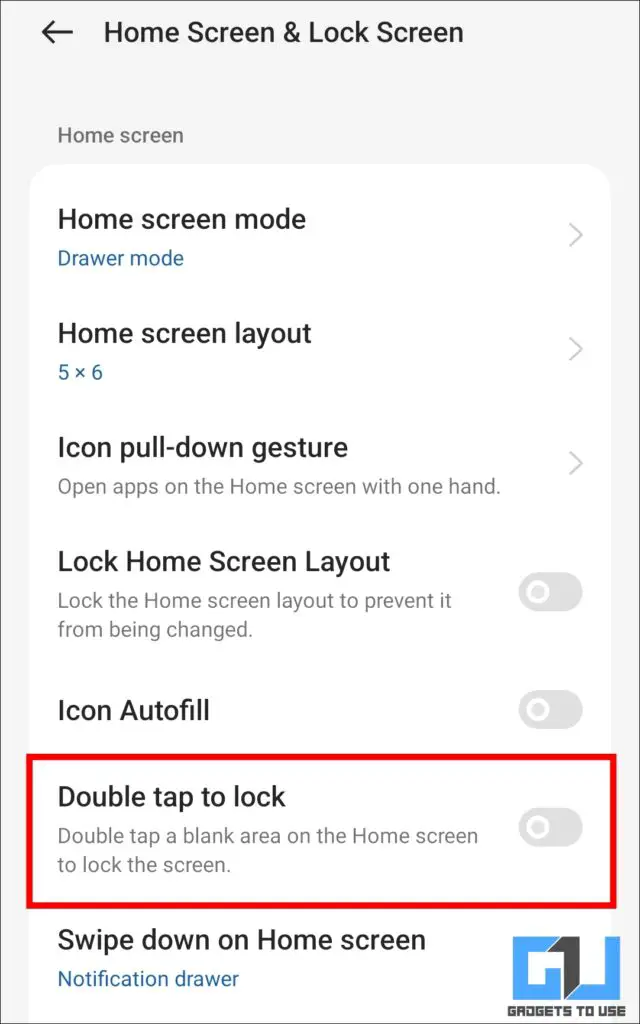
2. Install Third-Party Launcher
If your phone does not have a built-in option for double tap to sleep, you can install a third-party launcher with gesture support. Nova Launcher has an option where you can enable the feature, but you will require a Nova Prime subscription. Here’s how you can use it.
1. Download and install Nova Launcher on your Android phone.
2. Open the Nova Settings icon in your app drawer.
3. Scroll down and go to Gestures and inputs.
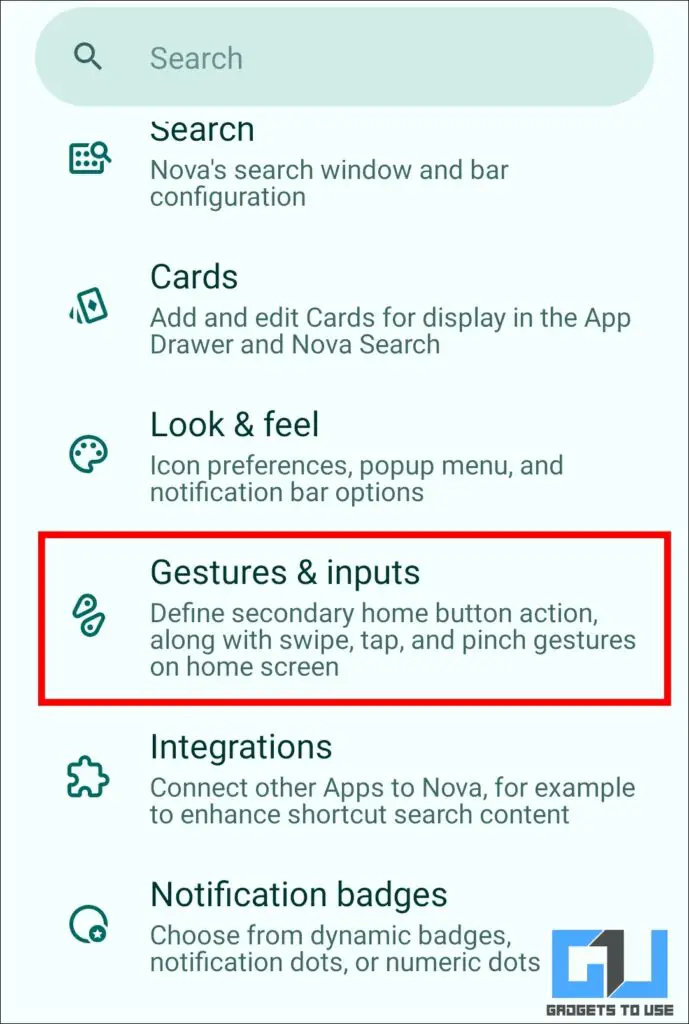
4. Select the double tap option, and choose Screen lock.
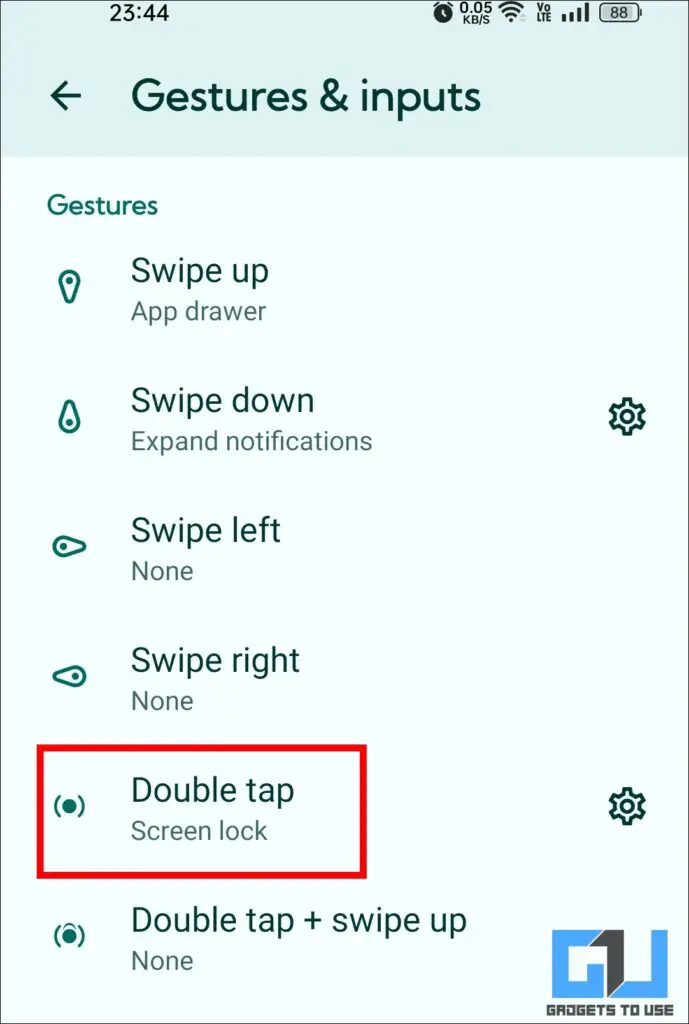
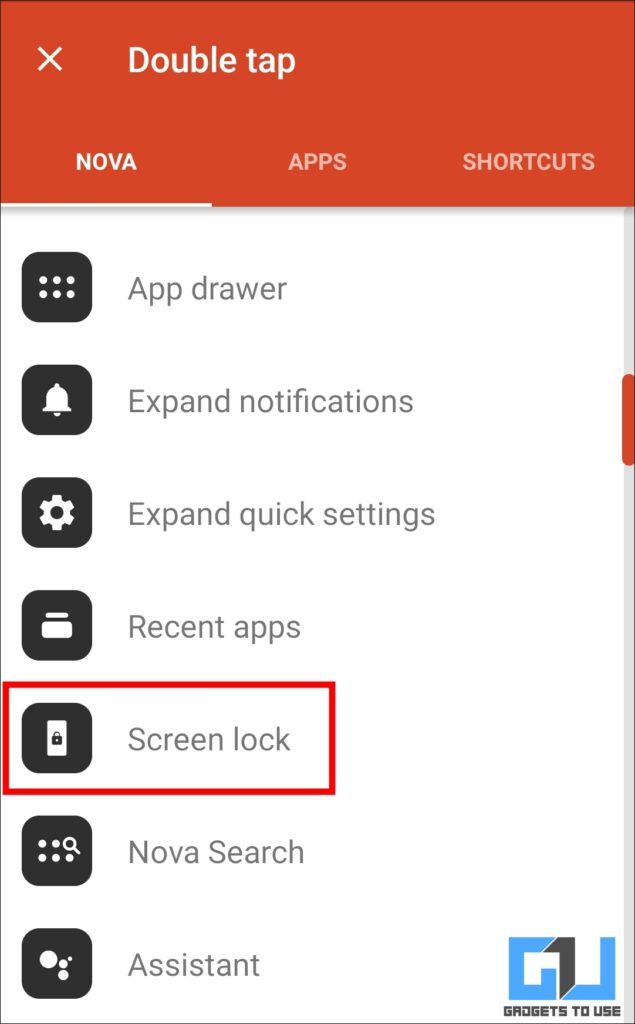
5. Save your settings and close the menu.
Now you can double-tap on your new homescreen in Nova Launcher to turn off the screen.
3. Using the Double Tap Screen Off App
If you are not comfortable in switching to a new launcher, then you can use the Double Tap Screen On/Off app and get the same feature. It is available for free on the Google Play Store.
1. Download and install the Double Tap Screen On/Off app on your phone.
2. Open the app, and provide the following permissions: Accessibility, Usage Access, and Draw Overlay.
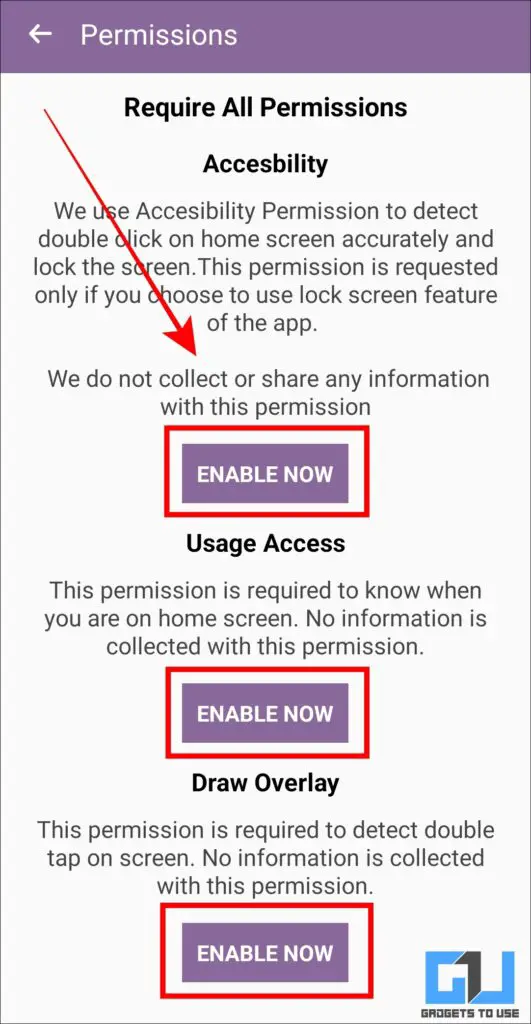
3. Enable the Double tap to Screen OFF toggle.

Now you can double tap on your screen to turn it off and put any Android phone in sleep mode.
FAQs
Q. How to enable double tap to sleep on Android without root?
You can install the Double Tap to Screen On/Off app or Nova Launcher on your Androind phone to enable the double tap to sleep feature without root access.
Q. How do I turn off tap to wake my phone?
You can disable tap to wake phone by going to Settings > Lockscreen Settings > Tap to wake, and unchecking the toggle.
Wrapping Up
Although double tap to sleep is such a basic feature, many phones either have it disbaled by default, or this is not available at all. By using free alternatives like a third-party app, or switching to a different launcher, you can use the double tap gesture on your phone’s home screen to put in sleep mode, and reduce the fatigue on your power button.
You may also like to read:
- 3 Ways to Get Double Tap to Lock on Pixel (Or Any Android)
- 3 Ways to Quickly Silent a Xiaomi Phone Without Unlocking
- Top 5 Touch Screen Gestures for Android, No Button Press Needed
- Here’s How You Can Use Chrome Extensions on Android
You can also follow us for instant tech news at Google News or for tips and tricks, smartphones & gadgets reviews, join the GadgetsToUse Telegram Group, or subscribe to the GadgetsToUse Youtube Channel for the latest review videos.











