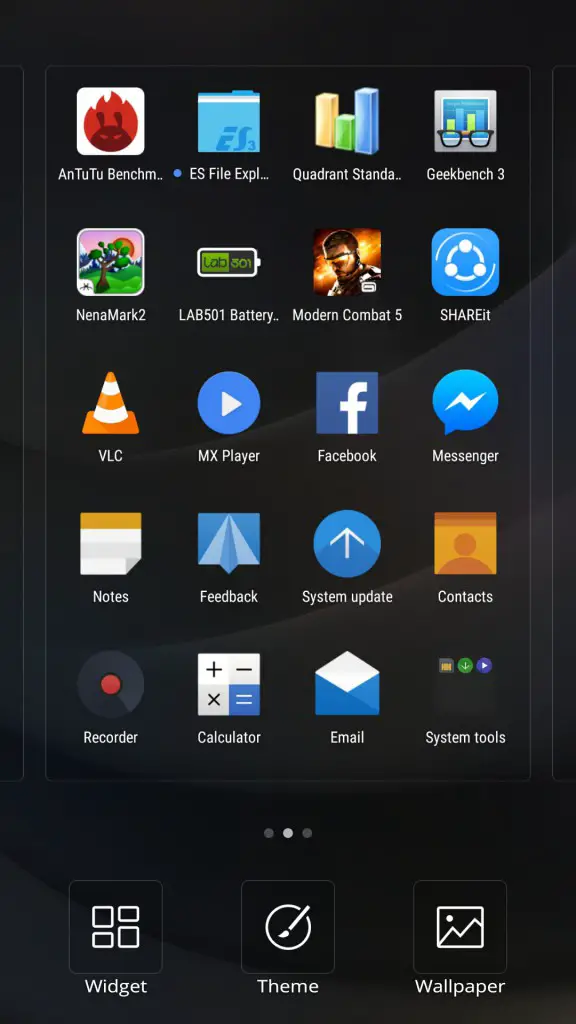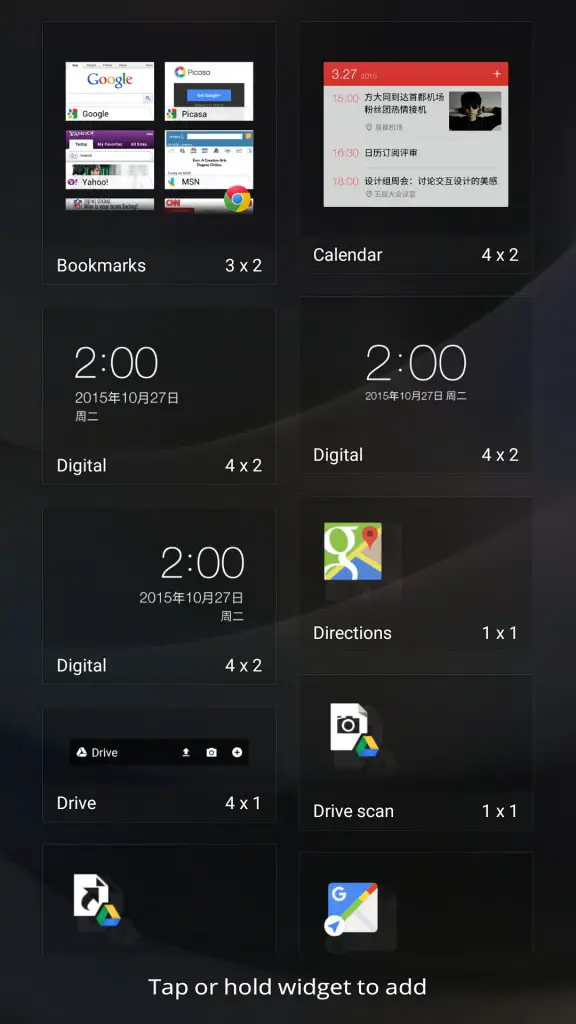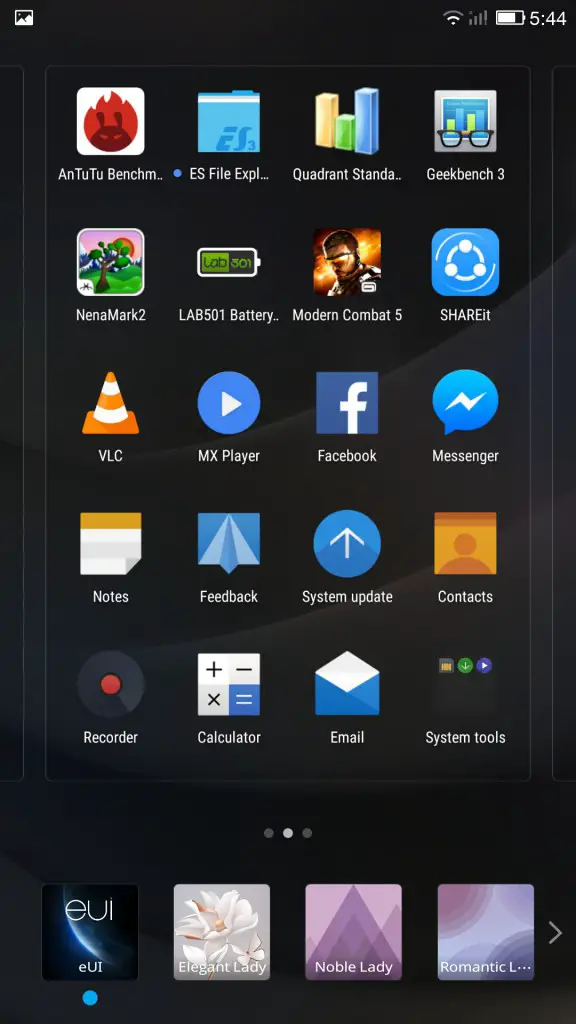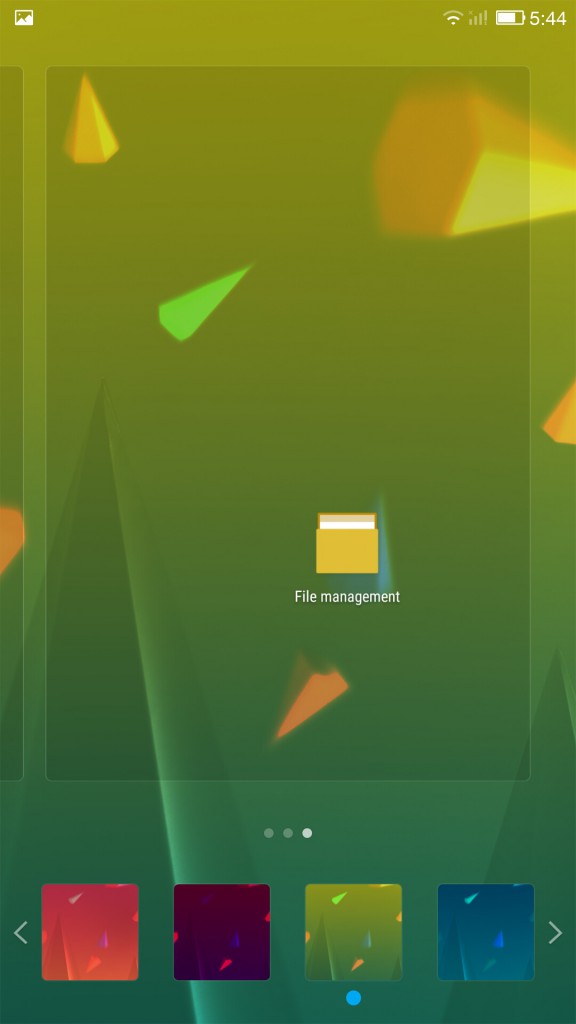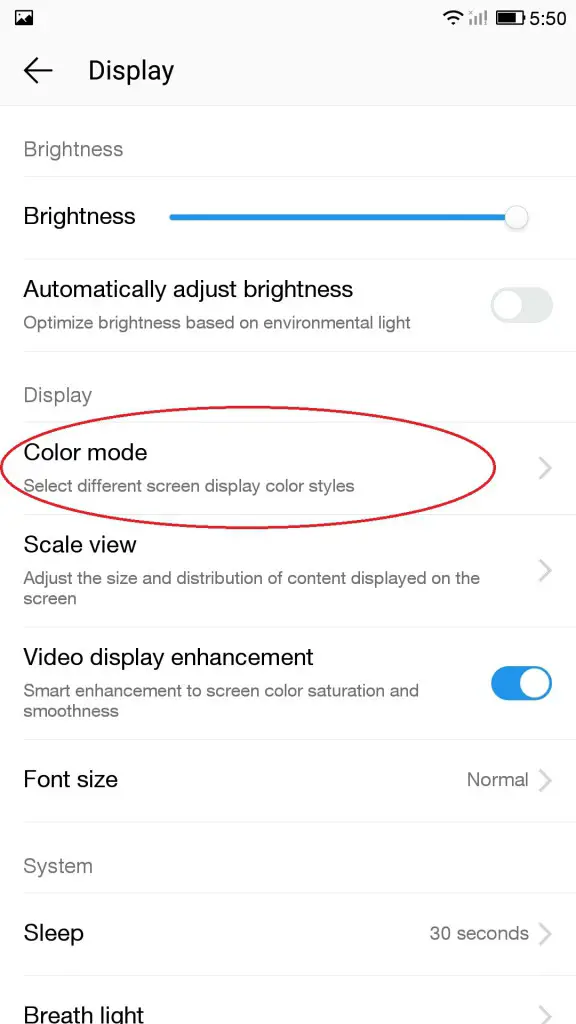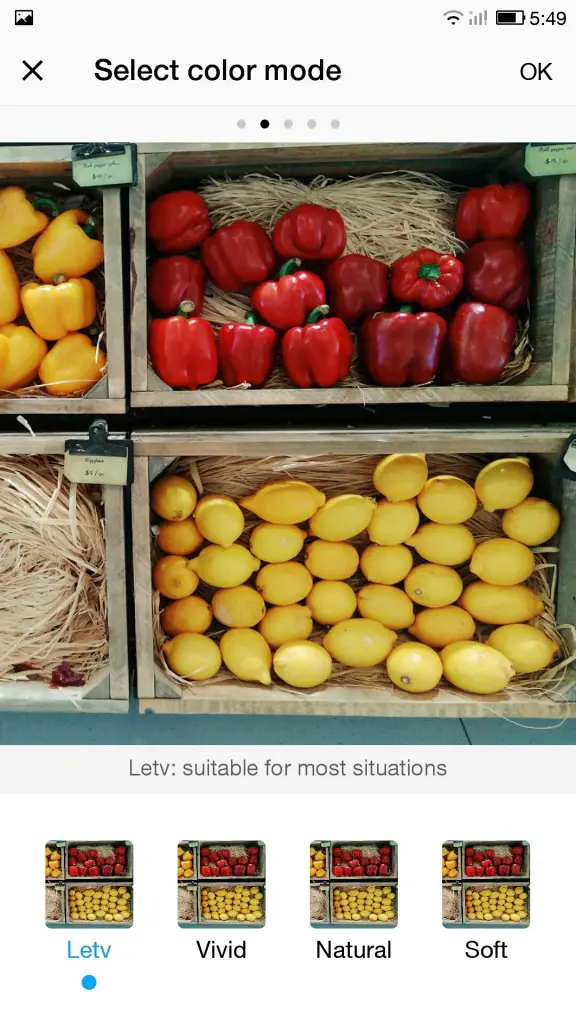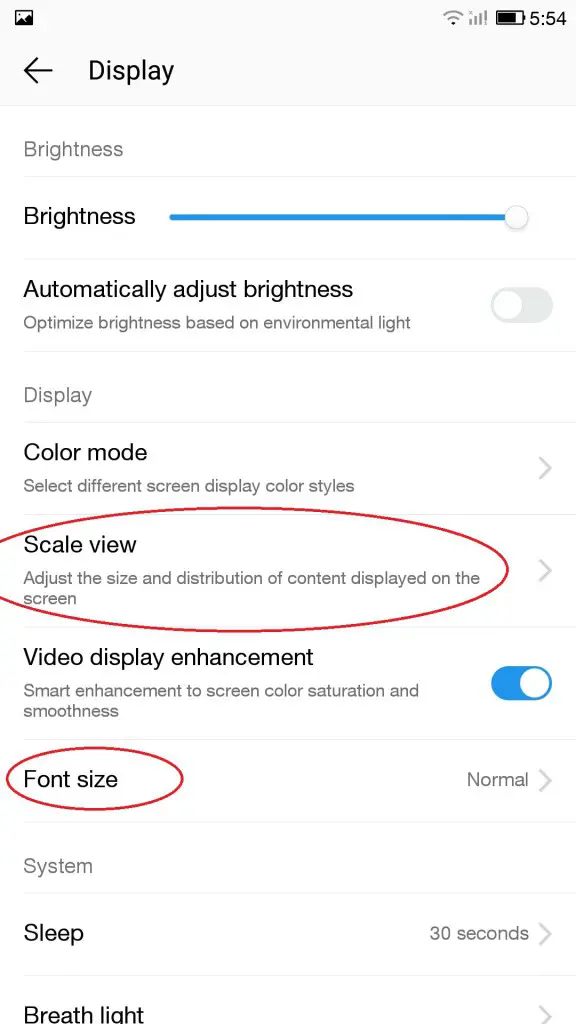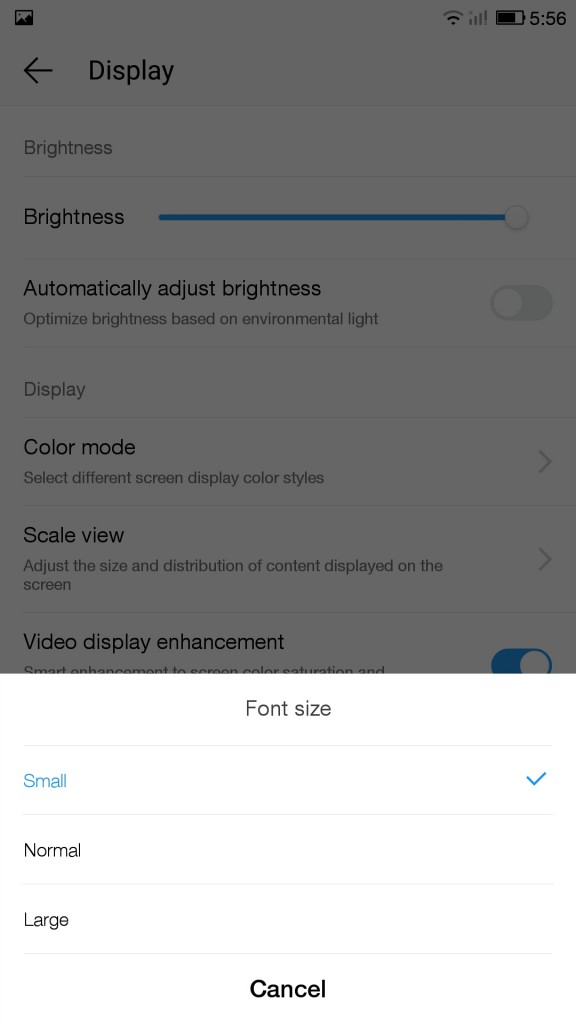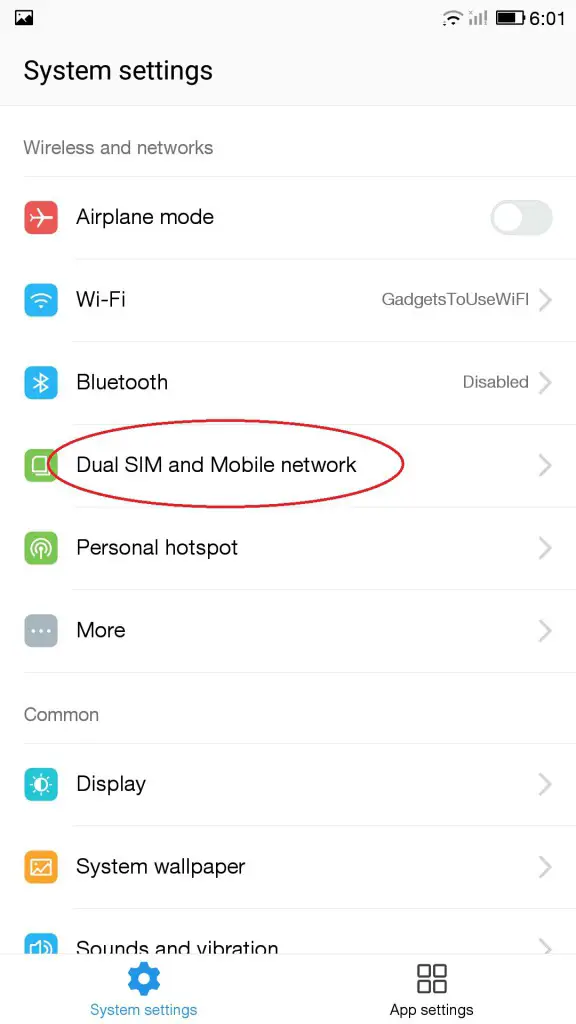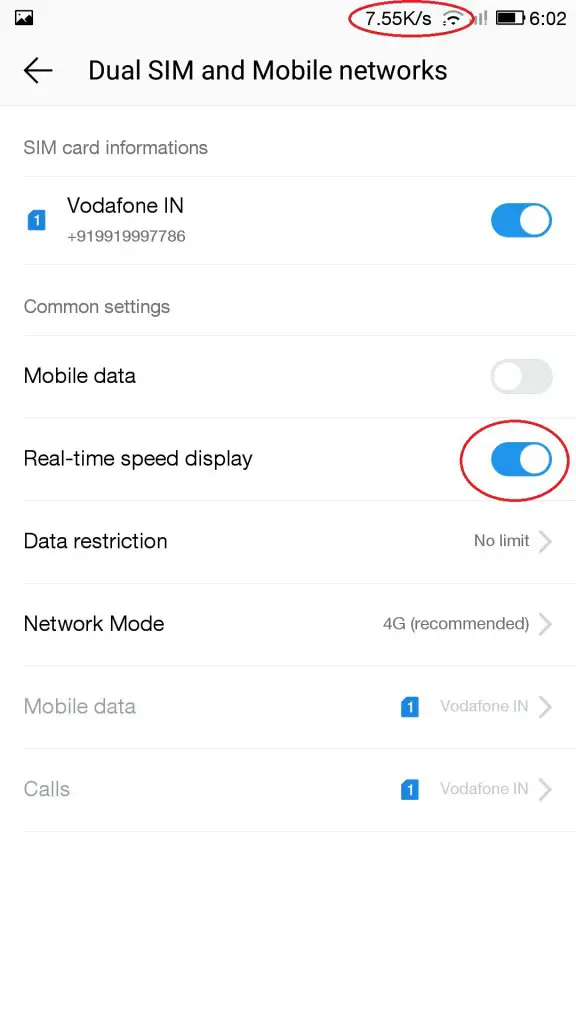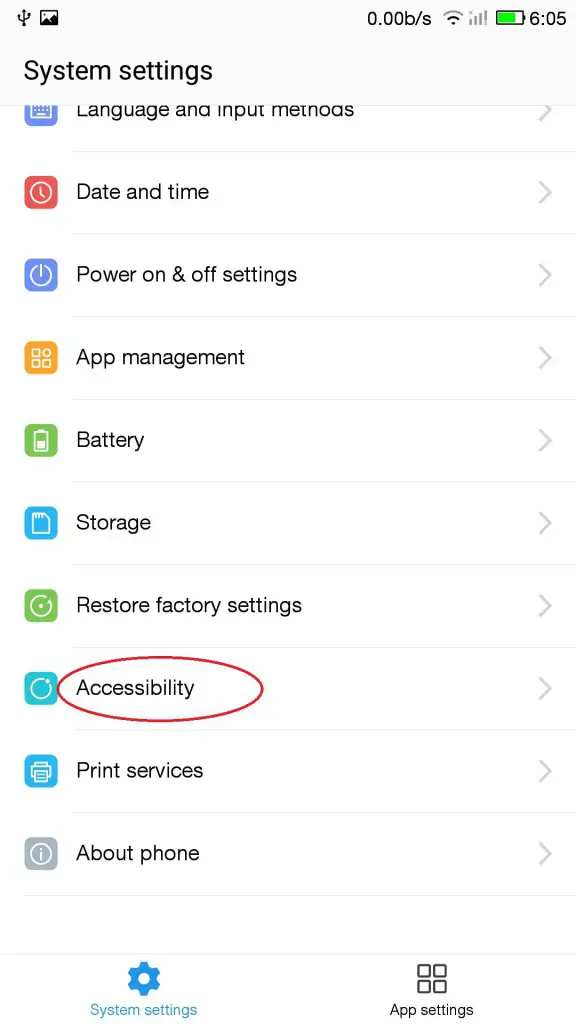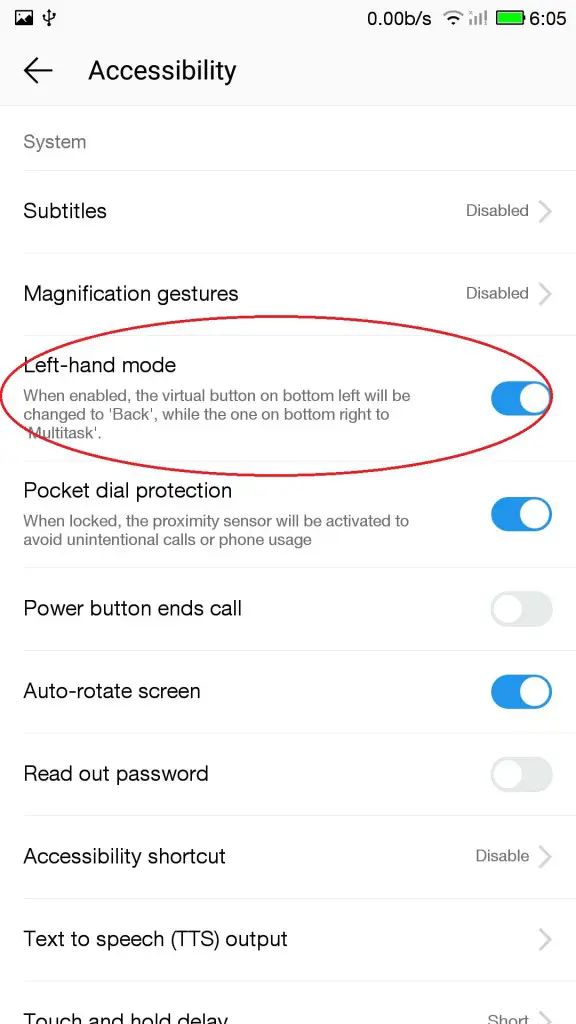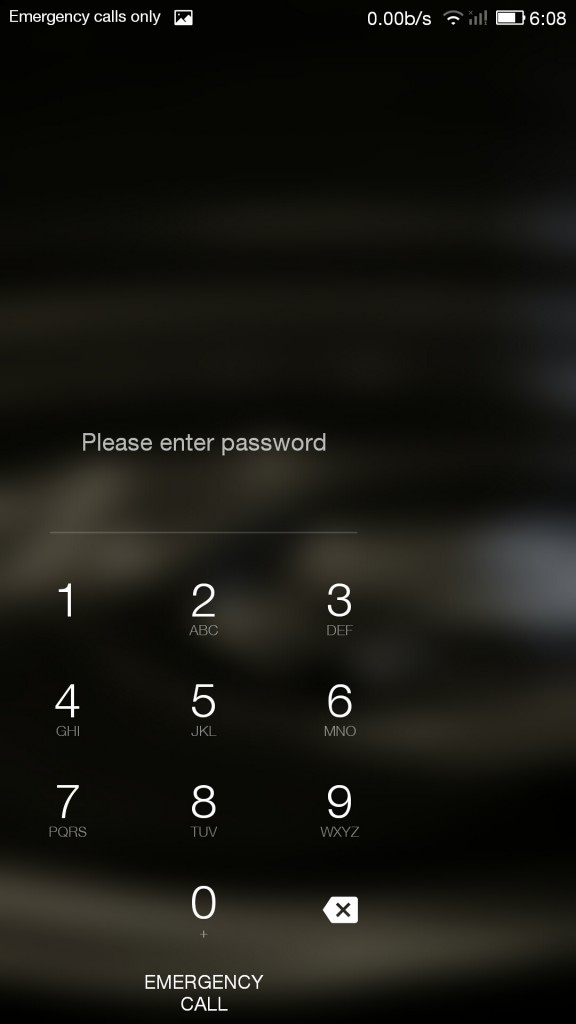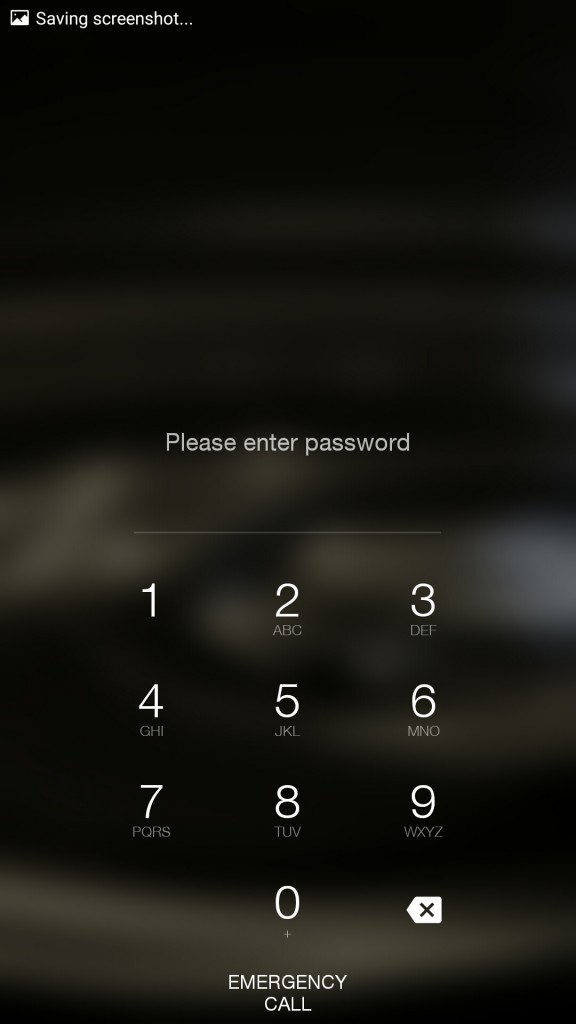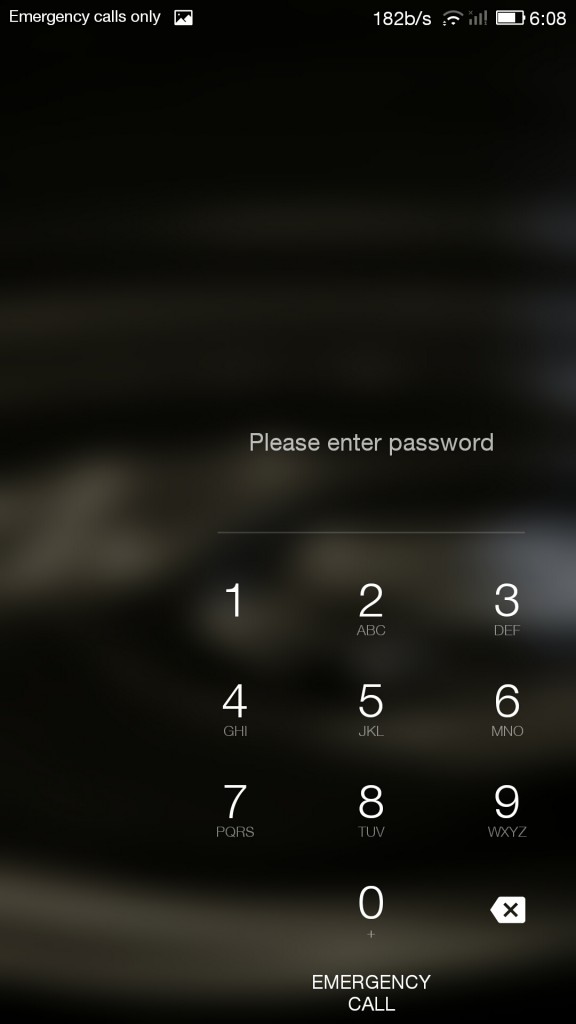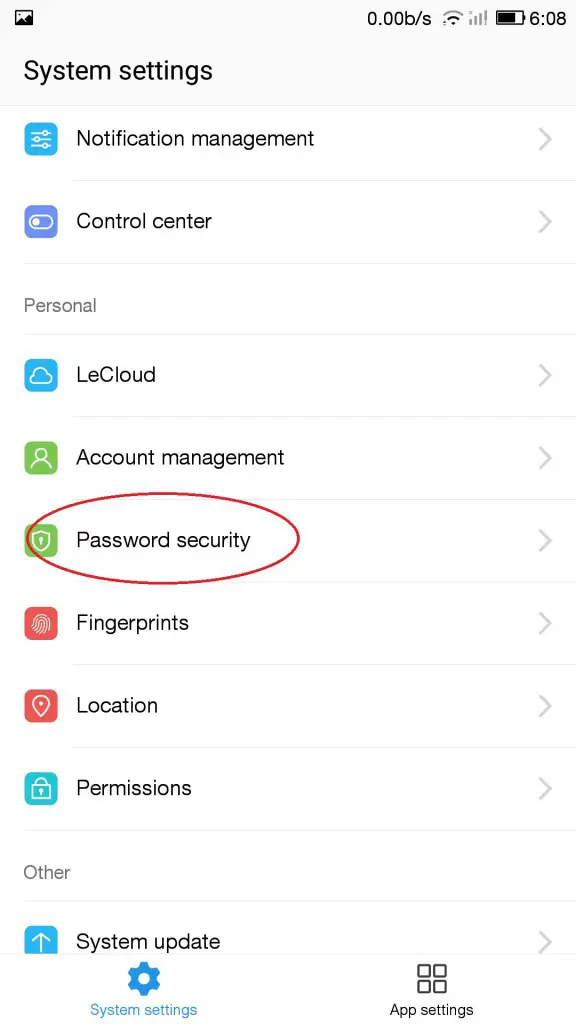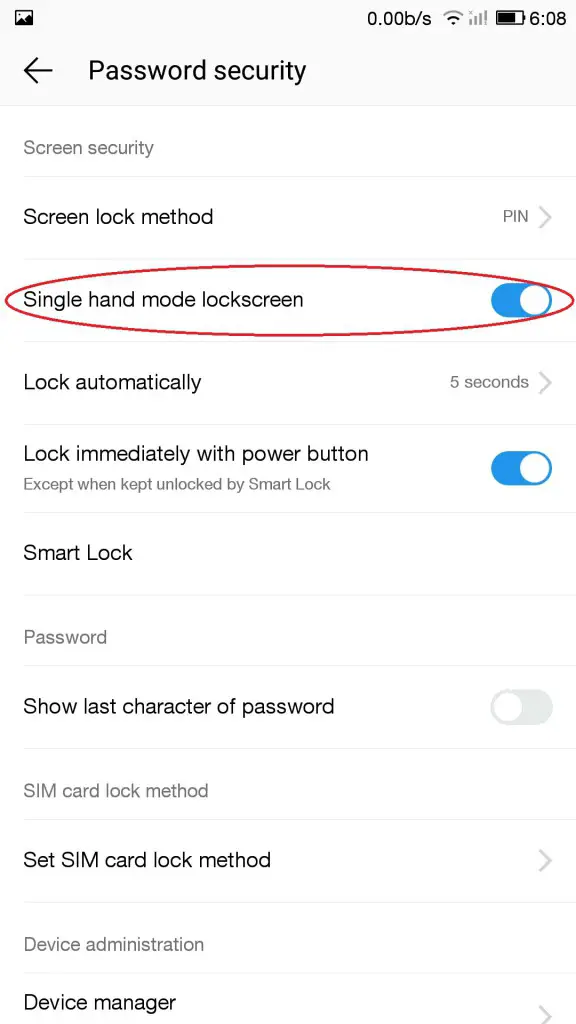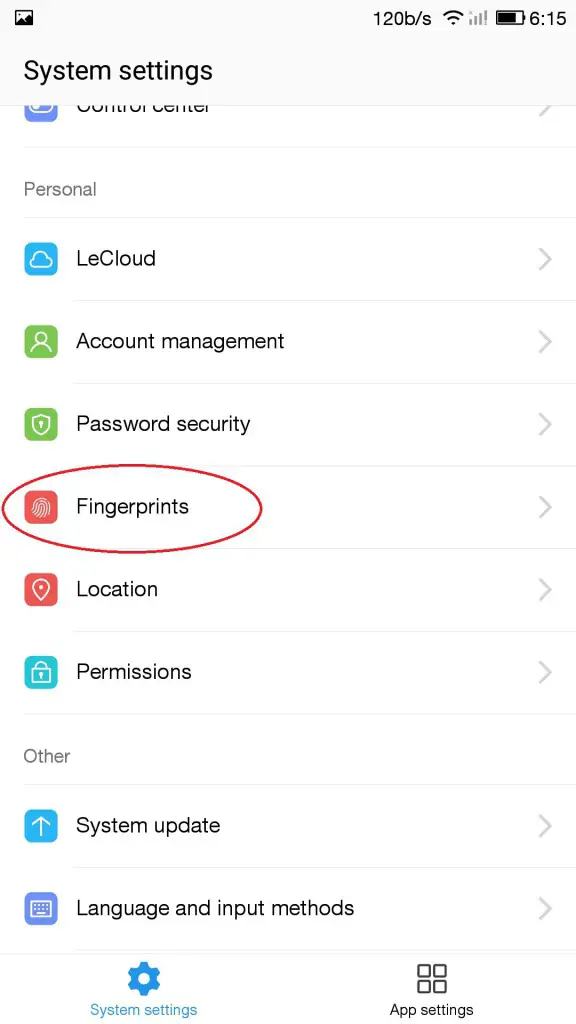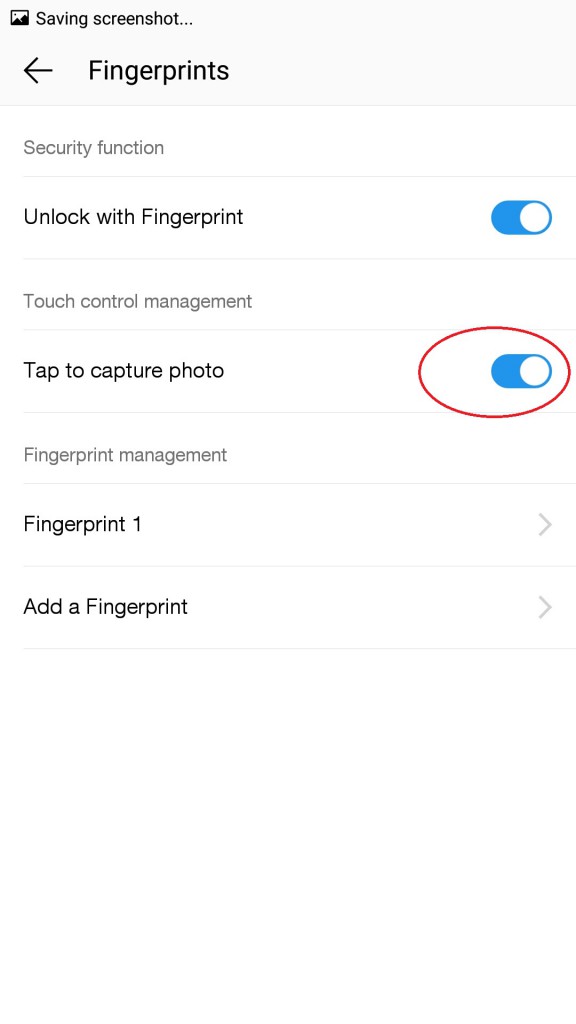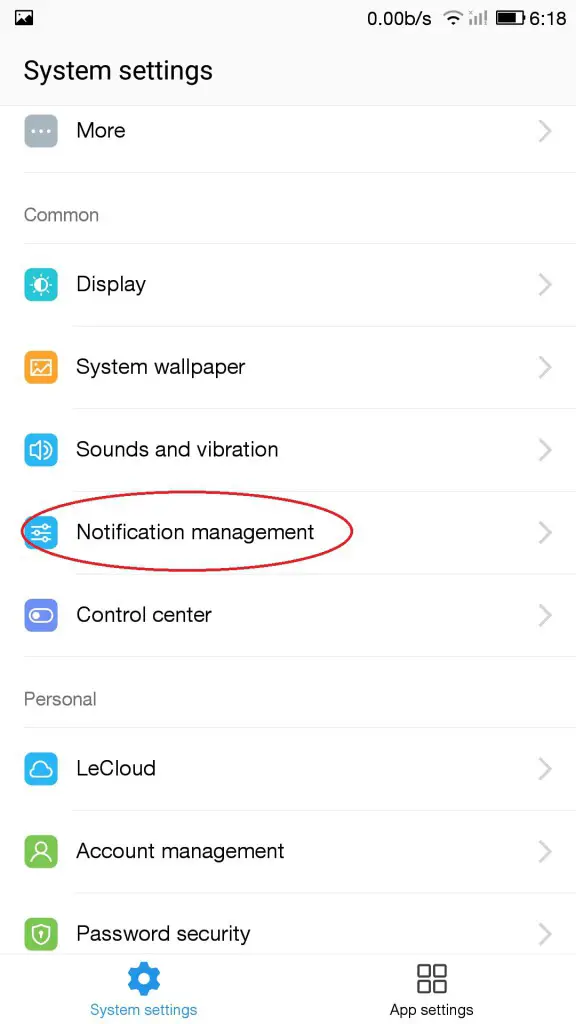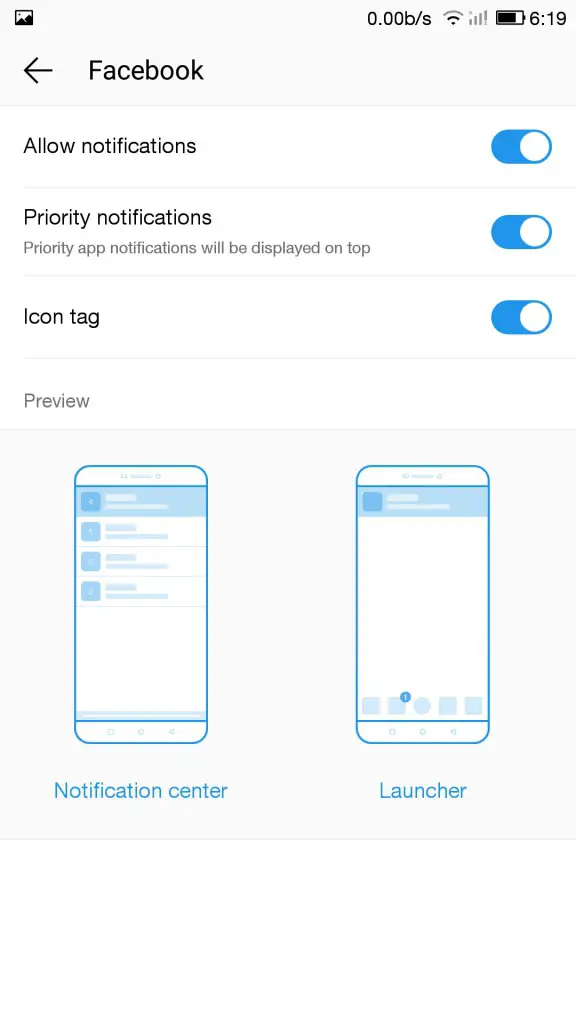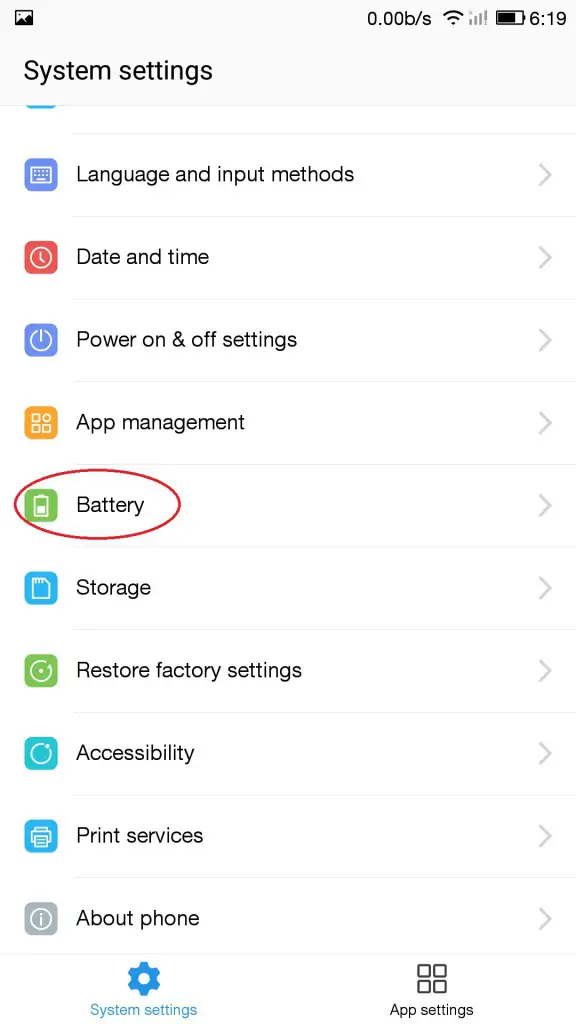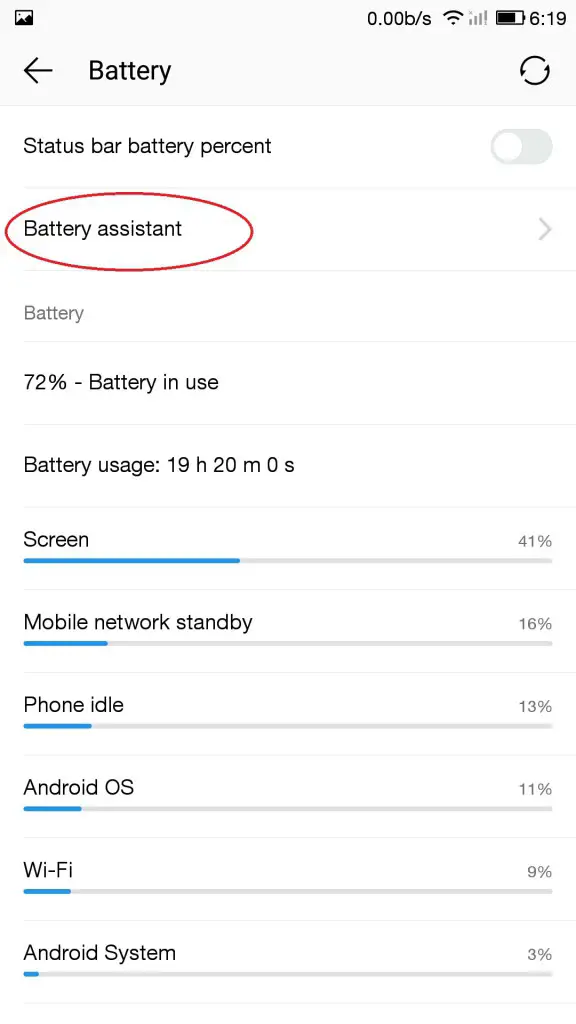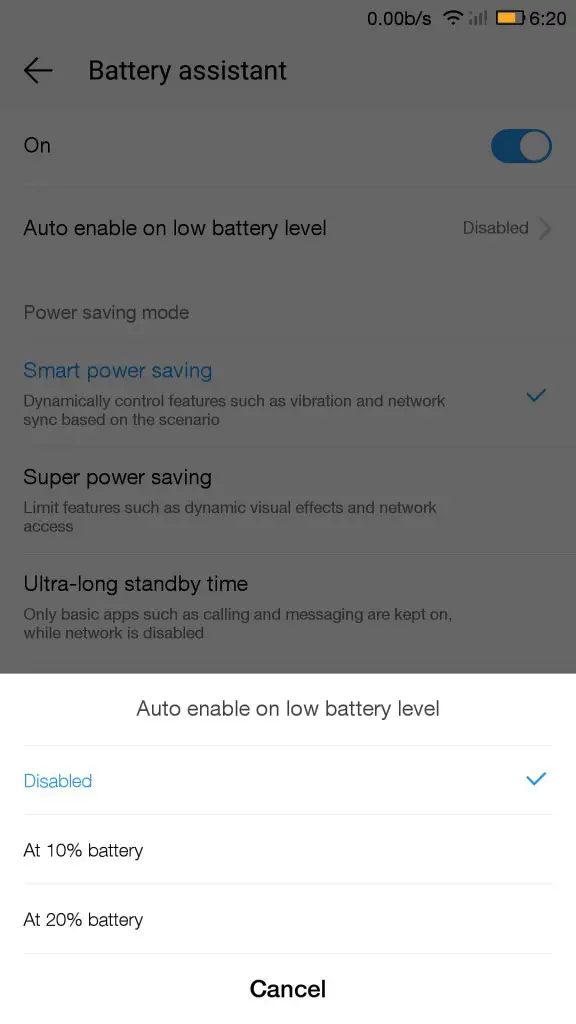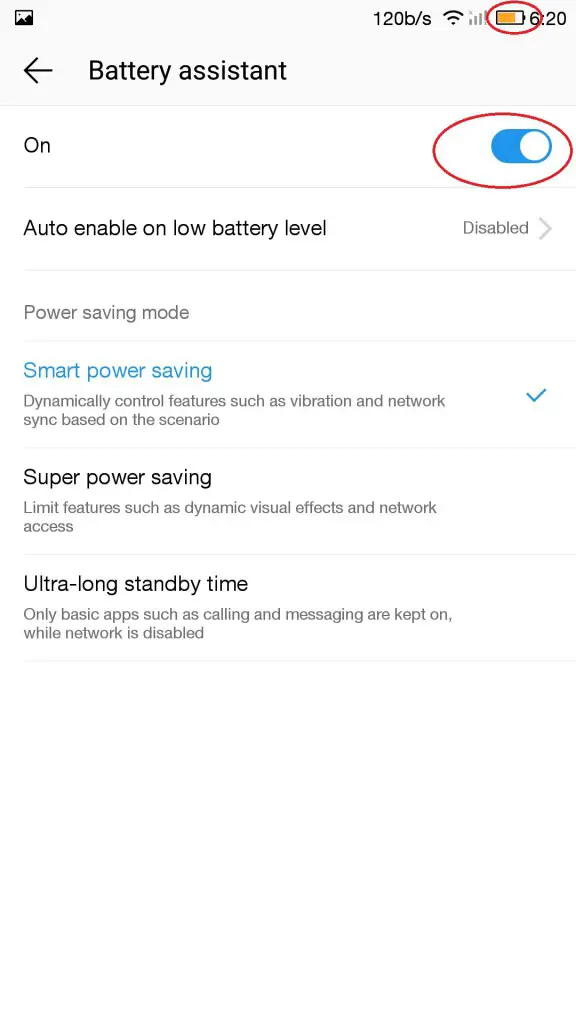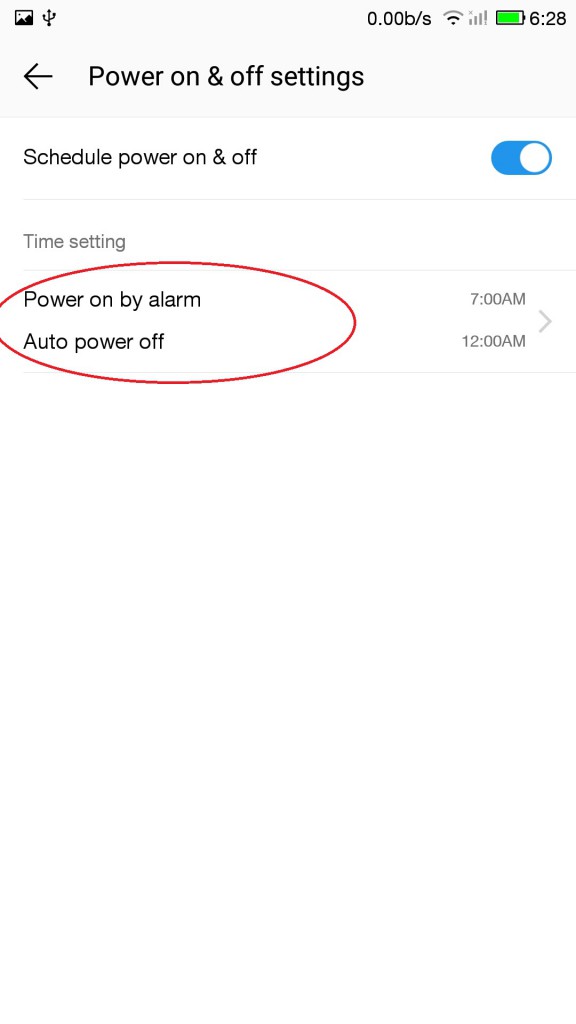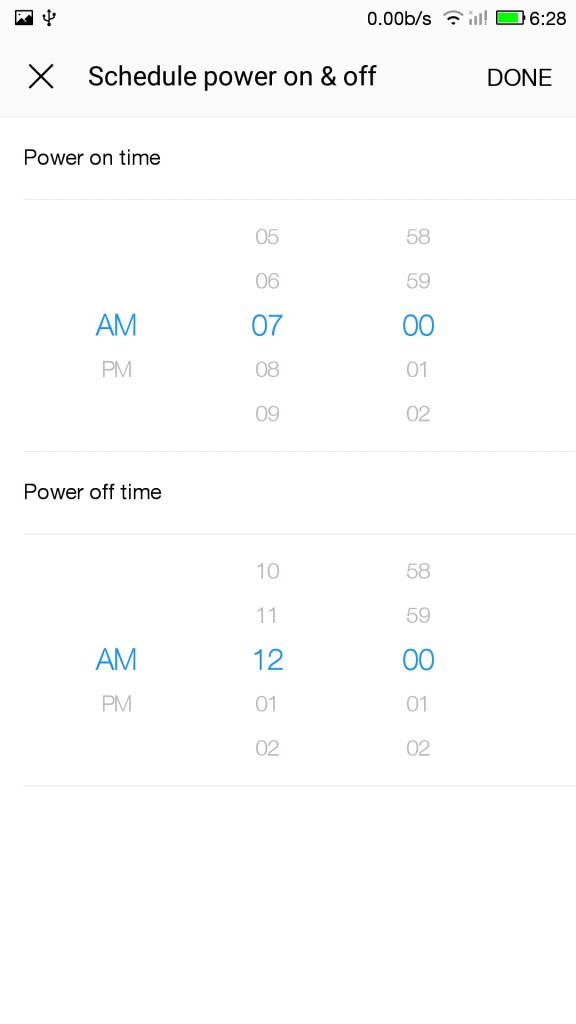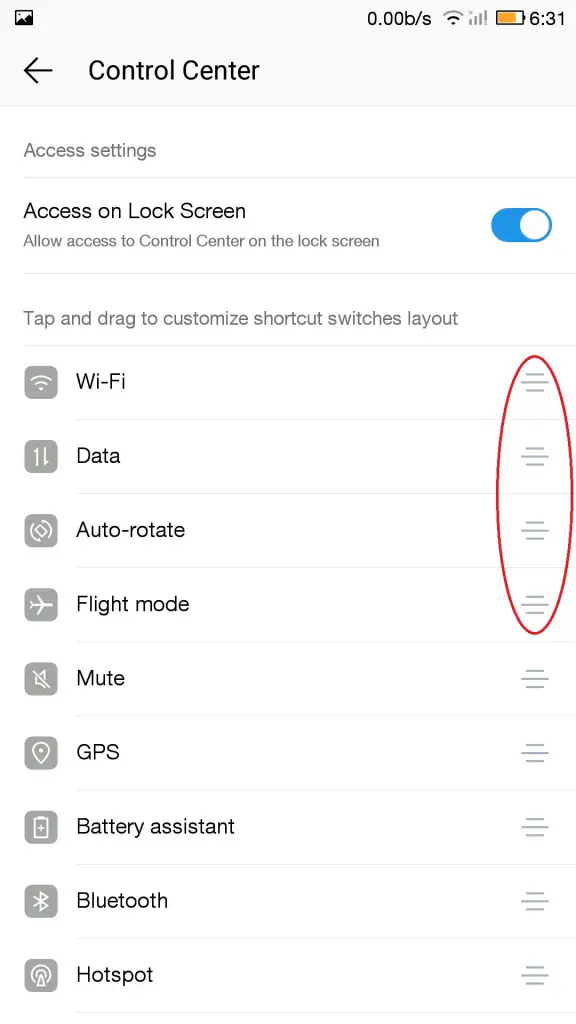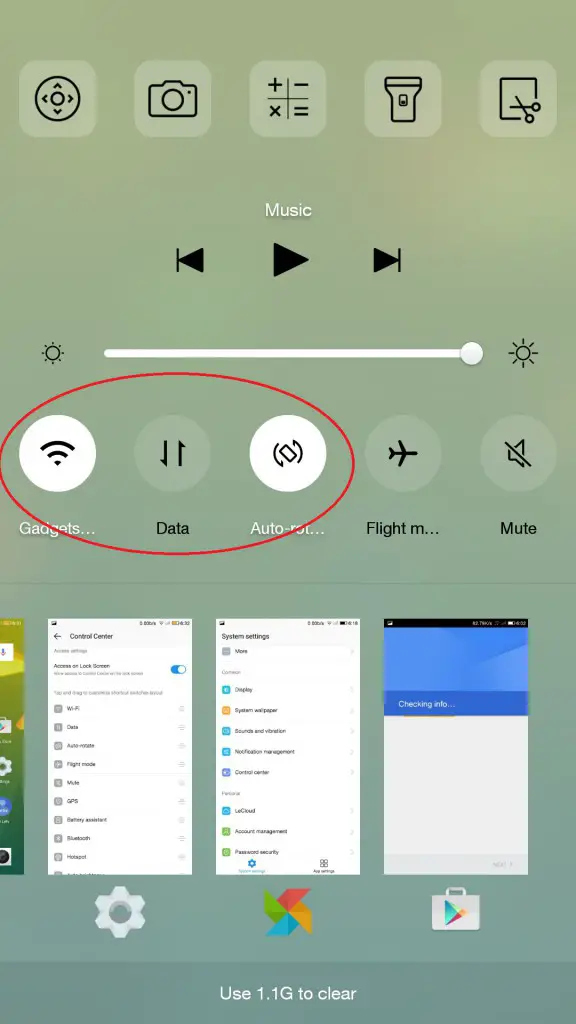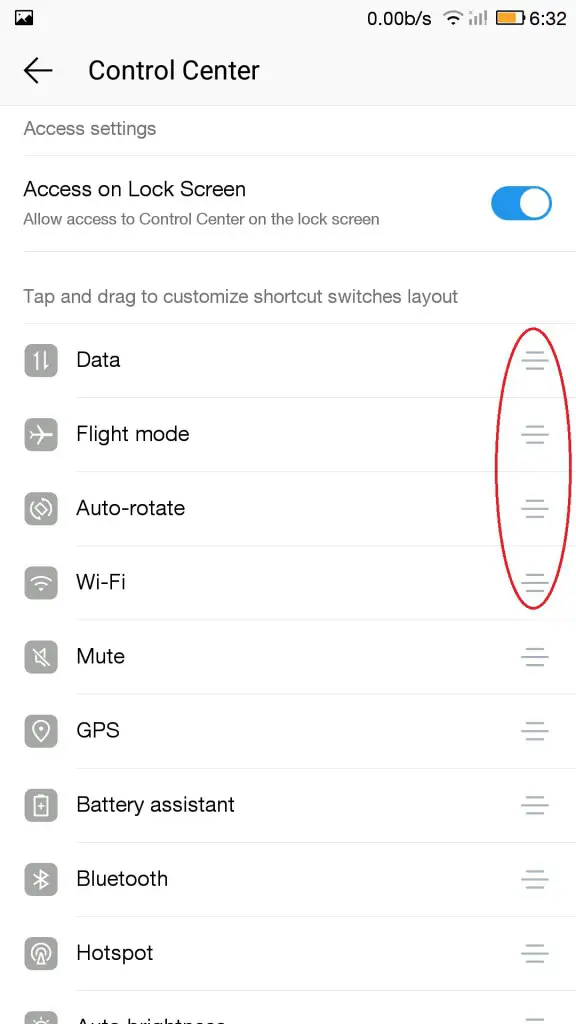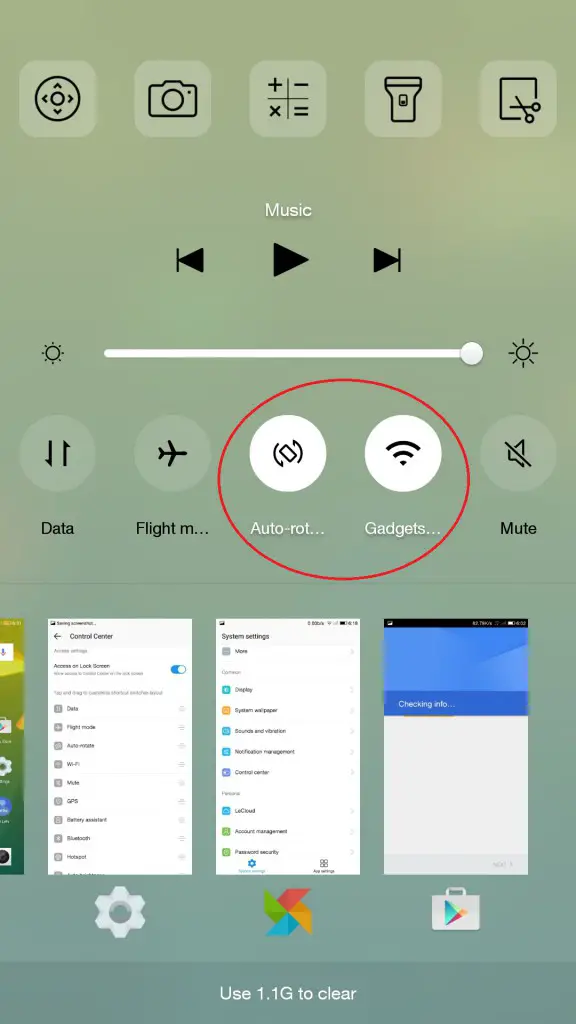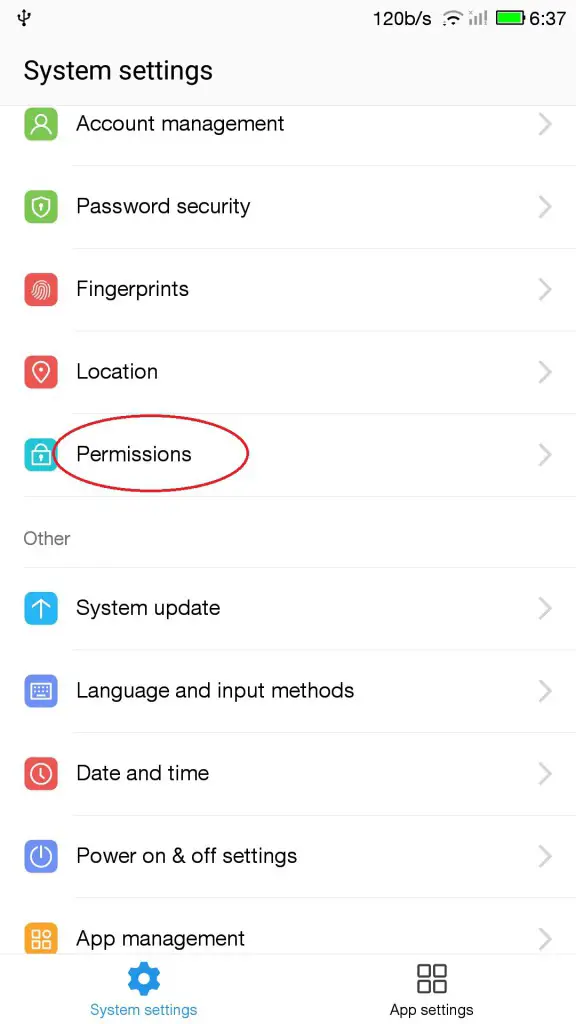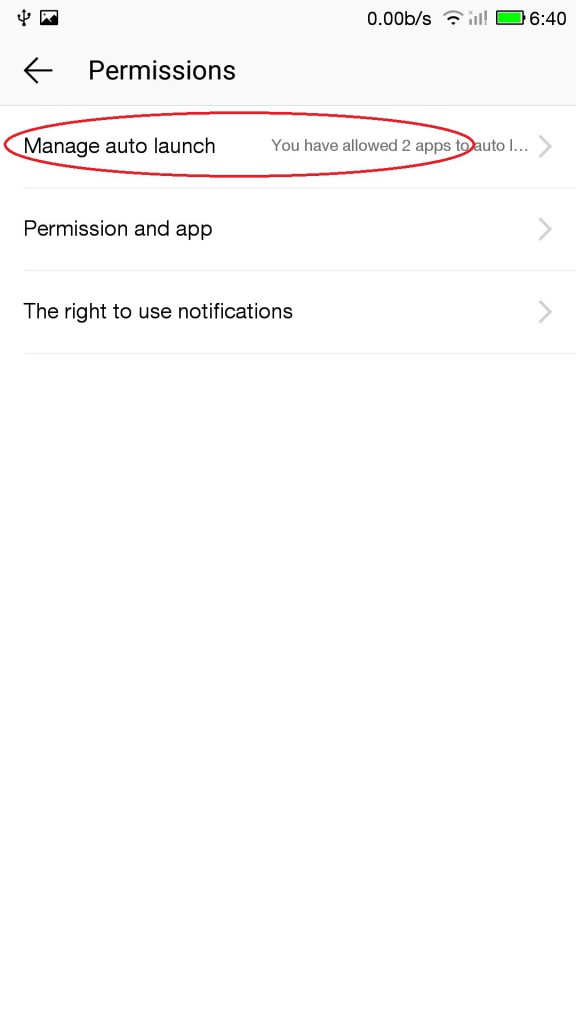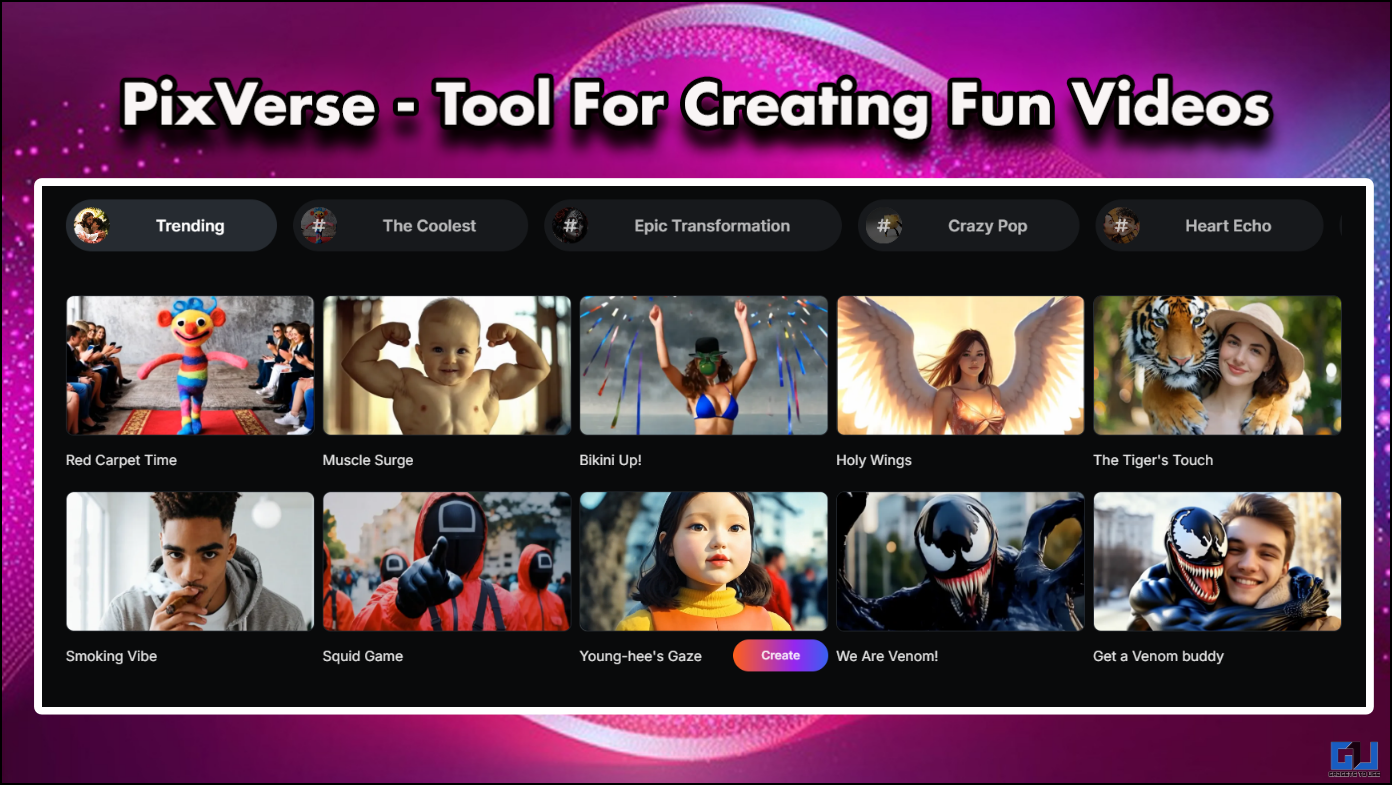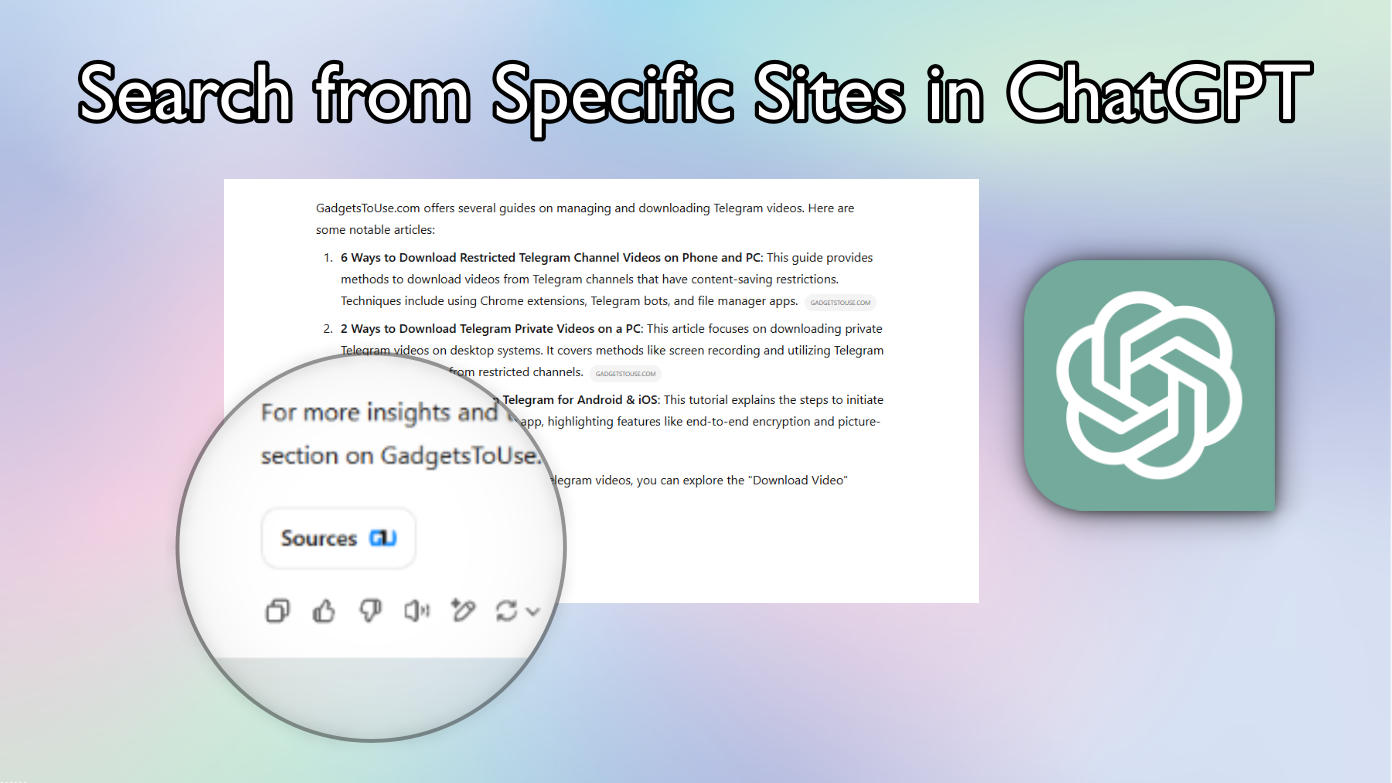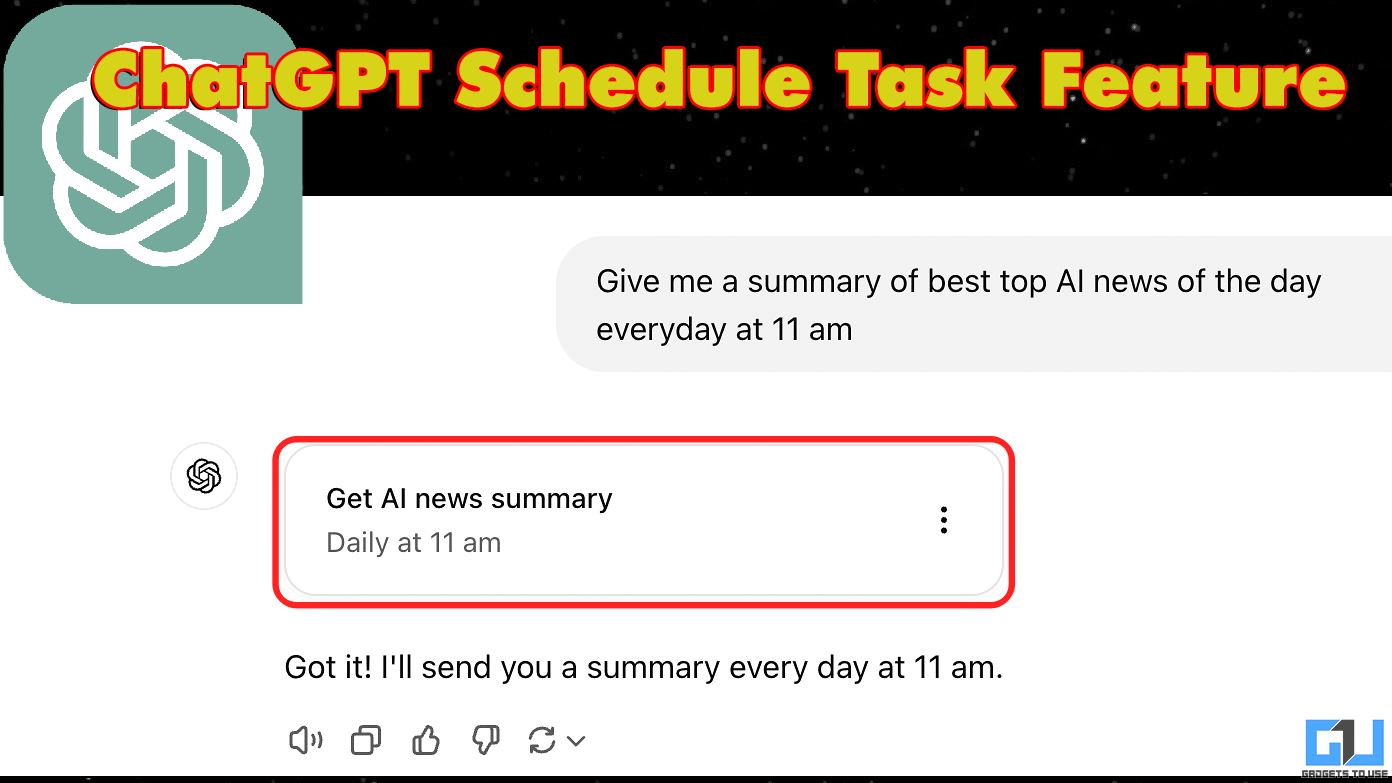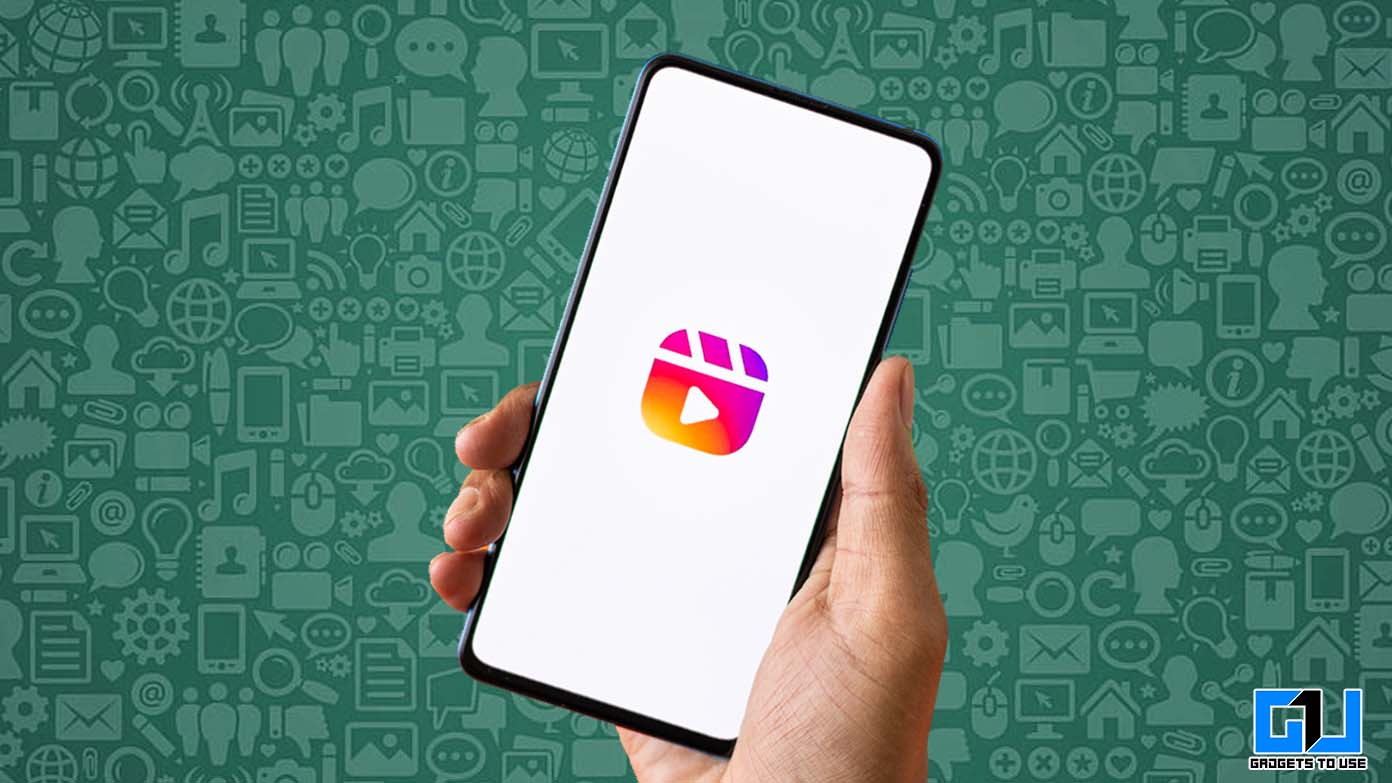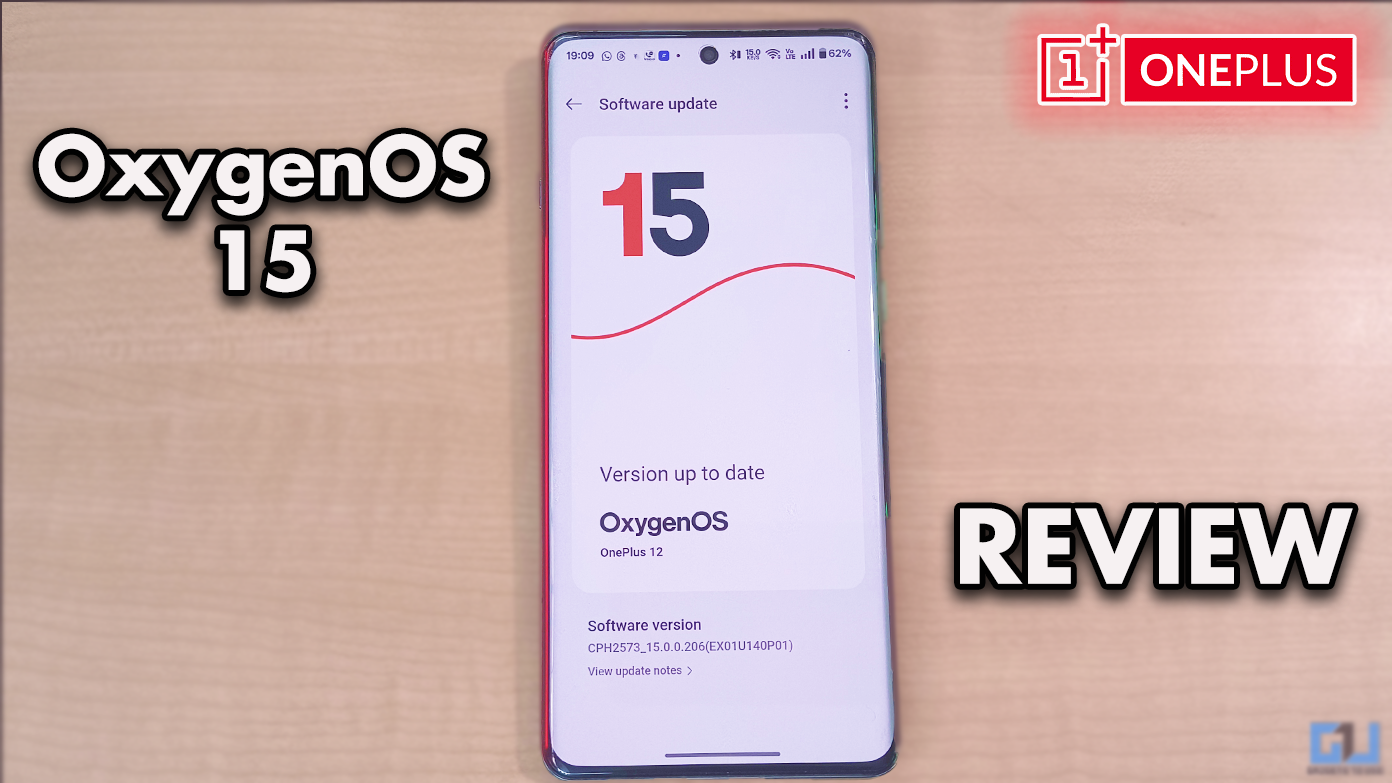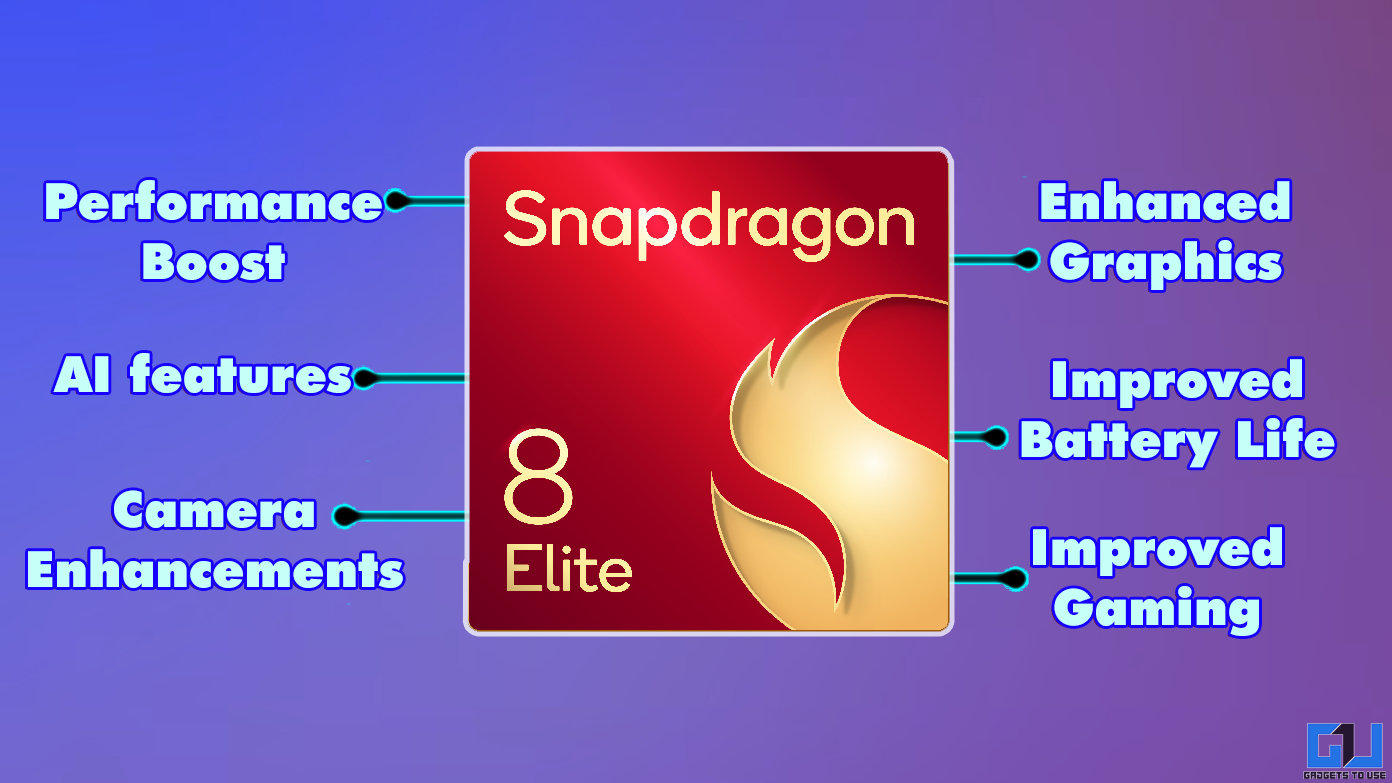Short Summary
- By default, the navigation keys have the back key on the right, home key in the center and the multitask key on the left but you can reverse the pattern….
- Many phones come with display colour enhancement feature and Le 1s is one of them, it offers you an option to change the display temperature depending on your comfort.
- To customize the home screen, you can just tap and hold on the blank space or the recent apps key on your home screen.
We are in the second month of 2016 and the smartphone market is being flooded with a lot of interesting smartphones. One of the most hyped names out of the new releases is the LeEco Le 1s. The Chinese OEM LeEco has made its debut in the Indian market and it is overwhelmed by the response from the consumers. According to reports, the company has successfully sold out 70,000 units of the smartphone in just 2 seconds.
Table of Contents
ToggleWe knew that LeEco’s EUI is pretty fresh to its users, so we decided to dig deep into the software features and find out some useful and interesting options in the interface.
[stbpro id=”grey”]Recommended: LeEco Le 1s Unboxing, Quick Review, Gaming and Benchmarks[/stbpro]
Customize home screen
The EUI on Le 1s is based on Android Lollipop 5.1 but it differs from the actual Android in many ways. Le 1s does not feature an app launcher on the home screen; you have to swipe to the left and right to browse through apps. But if you prefer a neat and organized home screen, you can customize the look and widgets anytime you want.
- To move icons from the screen, just tap and hold the icon and drag it to the next screen.
- To customize the home screen, you can just tap and hold on the blank space or the recent apps key on your home screen. It will open the customization bar at the bottom, from where you can-select widgets for your home screen, Change themes, and Select wallpapers.
Change display colour temperature
Almost every smartphone and tablet comes with an ambient light sensor that adjusts the display brightness according to the lighting conditions. However, that only deals with the brightness level. It does nothing for the colour temperature, which can make the difference between comfortable night reading and the discomfort of looking at the striking display temperature.
Many phones come with display colour enhancement feature and Le 1s is one of them, it offers you an option to change the display temperature depending on your comfort. It offers 4 different colour modes which include a LeTv Mode, Vivid mode, Natural, and Soft mode. You can change the temperature through following these steps:
Go to Settings> Display> Color Mode
You can also enable/disable the video display enhancement option to automatically improve the colour saturation and smoothness while watching a video.
[stbpro id=”info”]Recommended: LeEco Le 1s FAQ, Pros, Cons, User Queries and Answers[/stbpro]
Adjust Content distribution on screen
When it comes to reading, it does not matter what screen resolution your device has, the default text format is sharp and fairly large for reading. In case you wish that you could make the font more readable or friendly to eyes, possibly you can shrink it down to fit more on the display. In EUI, LeEco provides two methods for changing the text size.
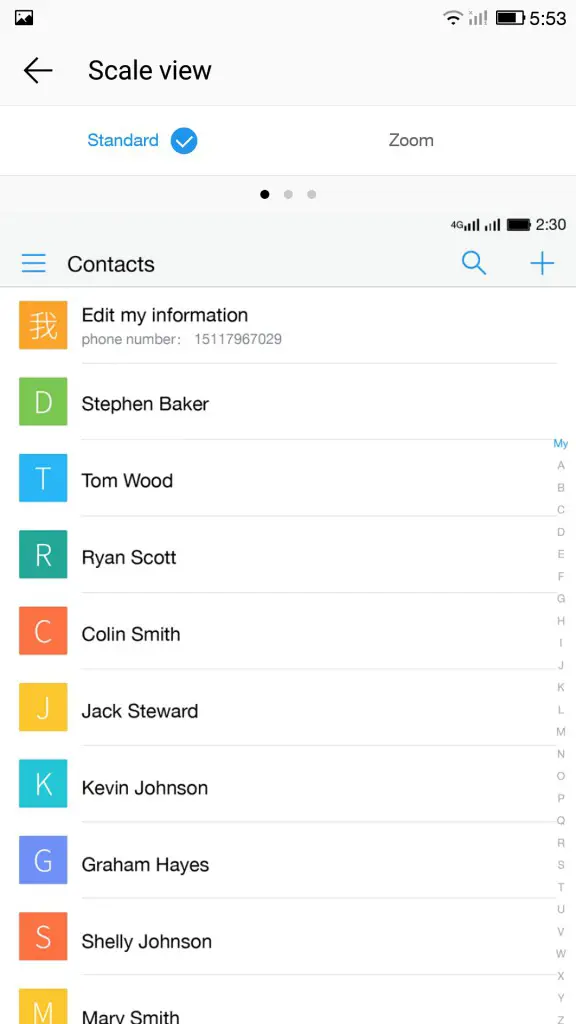
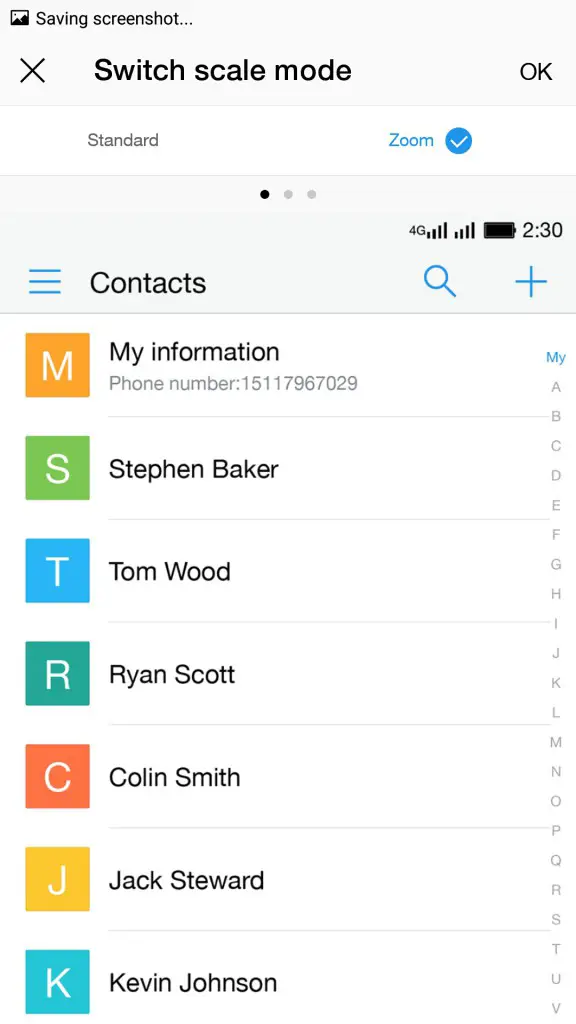
To change the size and distribution of the content on the screen:
Go to Settings> Display> Scale View.
It will show two options- Standard and Zoom, Standard allows more content and smaller text whereas the Zoom is for those who have weak eyesight or want to see larger texts. You can also adjust the font size in the display menu under the Font options.
Keep an eye on the data transfer speed
This feature is not something that improves the usability or speed or anything of that sort, but it can certainly help you in some ways for sure. It helps you to have an idea of your connectivity status and speed. You can always see the speed on the top of your screen when you are connected to a Wi-Fi or your cellular network. To enable the preview of your network speed:
Go To Settings> Dual SIM Mobile network> Enable Real-time speed display.
Enable the Left hand UI
LeEco Le 1s comes with a 5.5 inch display and we know that it’s not easy to reach every part of the screen using one hand. EUI has incorporated small features that will help the left hand users. By default, the navigation keys have the back key on the right, home key in the center and the multitask key on the left but you can reverse the pattern by following these simple steps:
Go to Settings> Accessibility> Enable Left-hand mode.
If you have been using the Le 1s, then you must have noticed the numpad on the lockscreen is displayed on the side where you have swiped to unlock (refer the screenshots above). This makes it easy to input the passkey with one hand. To enable and disable this option:
Go to Settings> Password Security> Enable/Disable Single hand mode lockscreen.
Tap fingerprint sensor to take photo
We have found another useful function of the fingerprint sensor which allows you to use different fingerprint. You can click pictures using the fingerprint sensor; all you have to do is just a tap on the sensor. This feature makes clicking selfies more fun and easy. This feature is disabled by default, but if you want to enable it:
Go to Settings> Fingerprints> Enable Tap to capture photo under Touch control management.
Configure Notifications
You can enable or disable the notifications to appear on lock screen and you can also set priorities for individual apps. Most of us have a habit of keeping our phones on the table or anywhere safe around us, the notifications keep popping and sometimes we wonder if we could configure our notifications according to priority and sensitivity. Le 1s allows you to prioritize the content from the notifications while device is locked.
To configure your notifications on Le 1s, Go to Settings> Notification Management> Tap on the apps to set manages notifications for that particular apps– this will give you three options:
- Allow Notifications (Enable/Disable) – Simply allow or stop receiving notifications.
- Priority notifications (Enable/Disable) – This will allow the notification for the selected apps to display on top.
- Icon Tag (Enable/Disable) – Turn on/off notification tag on icon. Tags are the small dots marked on unseen notifications.
Smart battery assistant
EUI has also included different battery management modes to increase the convenience and efficiency of your battery. Most of the OEMs include multiple battery saving modes in the settings, and the Le 1s also has some really smart battery saving features to get the more and more juice when required. To enable the battery saving modes:
Go to Settings> Battery> Battery Assistant
Battery assistant allows you to select the low level to auto-enable the power saver and offers 3 different power saving modes:
- Smart power saving– It controls features such as vibrations and network sync based on the requirement.
- Super power saving– It restricts the dynamic visual effects and also limits the network access for different apps.
- Ultra-long standby time– It disables the network connection and basic apps like messaging and calling that do not use internet can be accessed.
Set up automatic power On/Off
If you are someone who prefers cutting off from phone calls after a busy day of work and forget to switch off your phone before going to bed, then this is for you. This option allows you to preset the time when you want to switch off your phone and also when you want to wake it up. It will turn the power off itself at the given time and you can also set up an alarm when the device switches on. To configure this setting:
Go to Settings> Power On/Off settings> Enable/Disable Schedule Power on/off
You can adjust the time settings by tapping on the Power on alarm Auto power off.
Configure Control center
Unlike most of the custom ROMs, EUI does not offer the shortcut options on the notification panel. To reach the shortcuts and quick settings, you need to tap the ‘recent’ navigation key. It will display the shortcuts, music controls, quick settings, settings shortcut and the minimized apps. To configure the tools according to your convenience, you can always adjust the placement and order of the toggles.
Go to Settings> Control Center> Tap and drag to customize the shortcut switches layout.
Enable/Disable auto-launch of apps
We have noticed that a lot of apps are launched soon after the device is turned on. These apps have the permissions to access the data and internet without prompting before running. If you want to disable any of the apps that you don’t wish to interfere with your communications, network, media, location and more:
Got to Settings> Permissions> Manage auto launch
This option will allow you to select the permissions for each app. The different types of permissions include access Phone, Messages, Mobile Network, Wi-Fi, Bluetooth, Camera, Video, Gallery or location etc.
Conclusion
These are the most common features I found on the Le 1s. I will keep my hunt on and will keep you updated with more interesting and useful features of the Le 1s. If you come through any useful thing to share about the device, then feel free to share your thoughts in the comment section below.