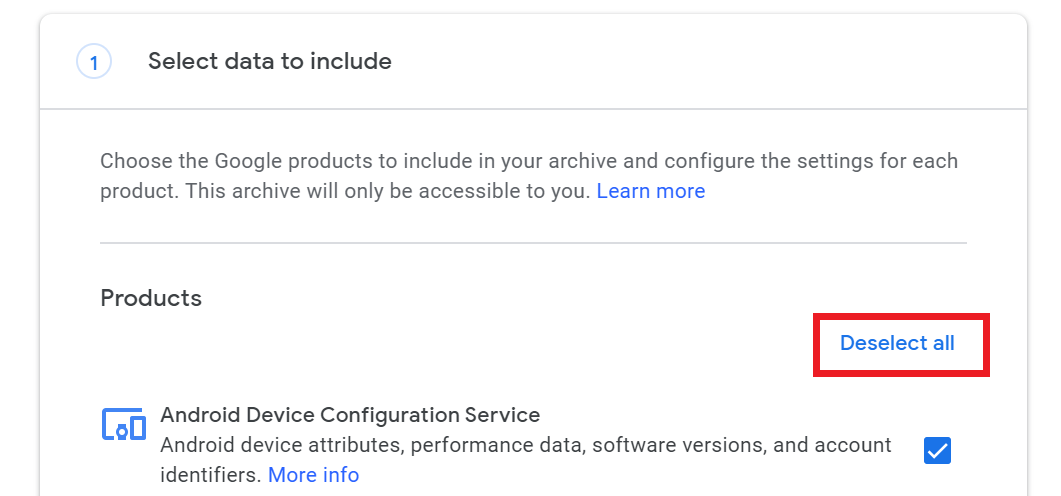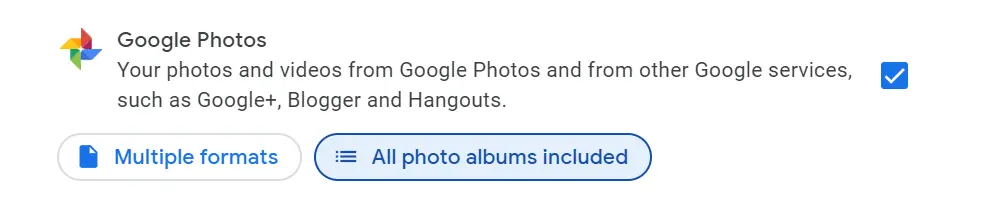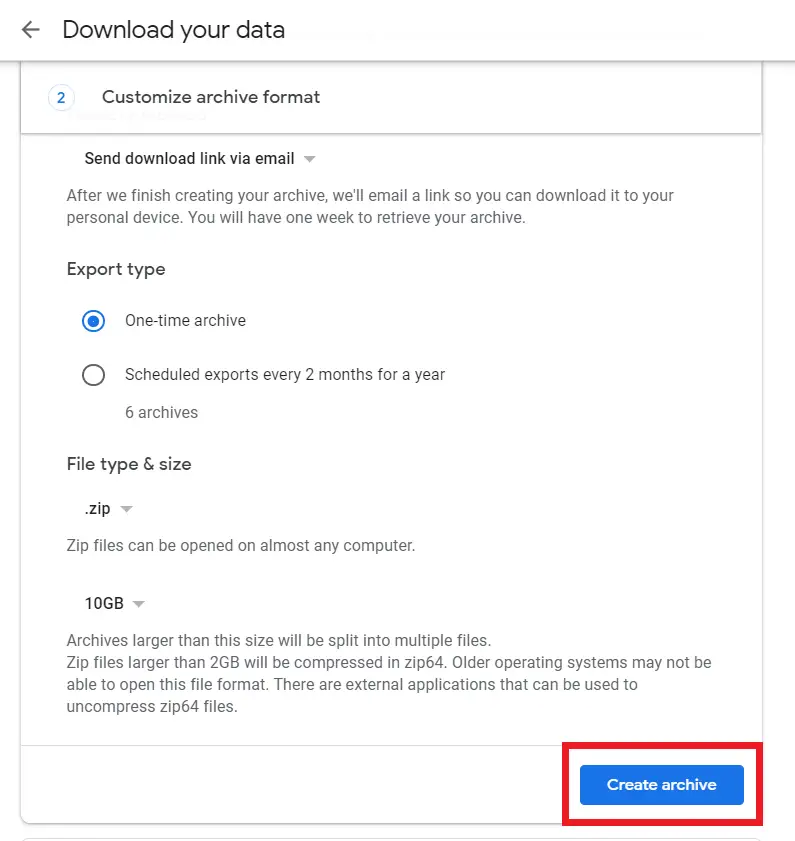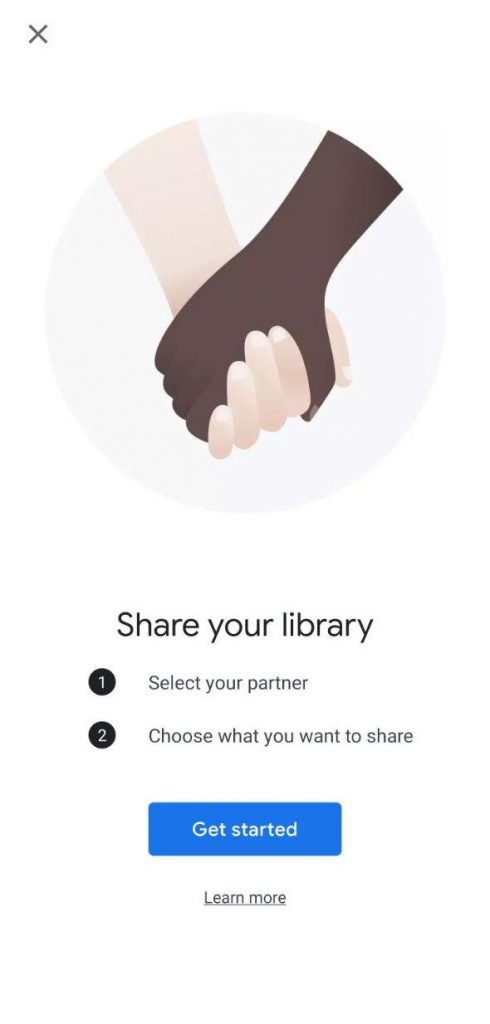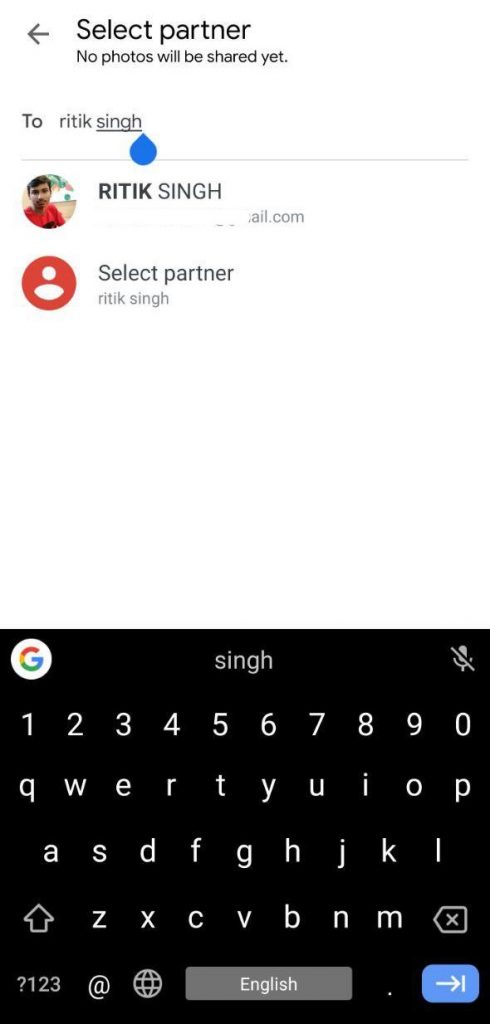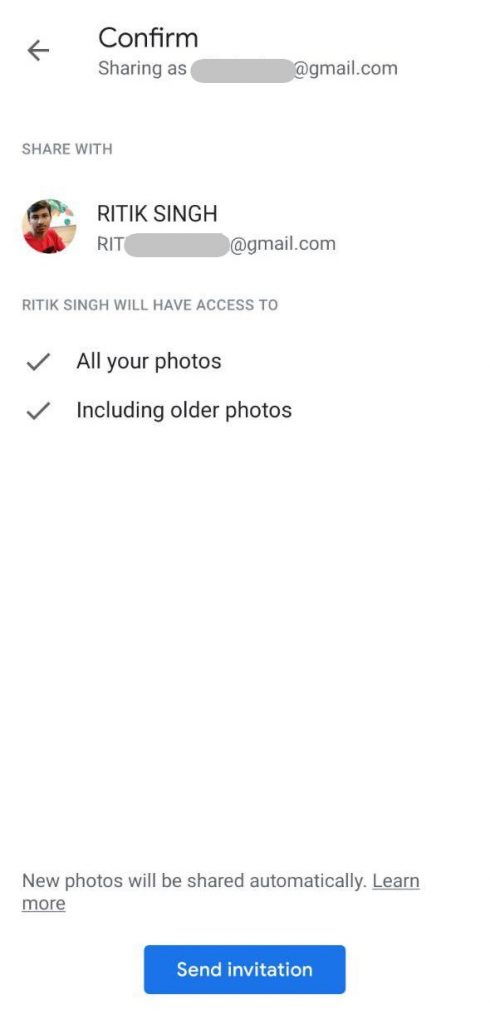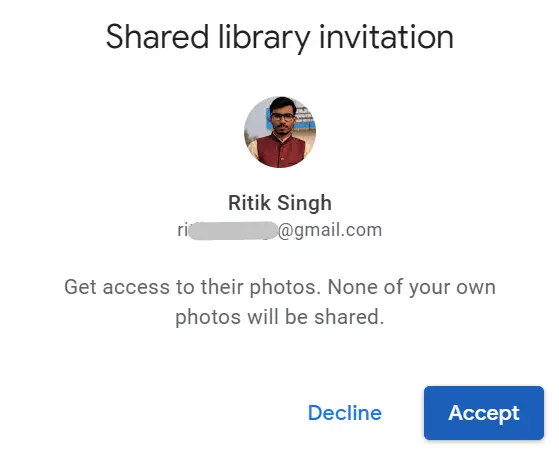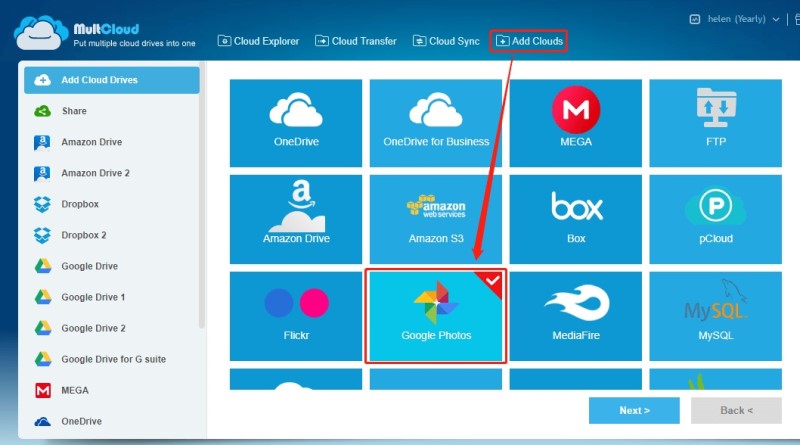Quick Answer
- Google offers you to share your library with a secondary or partner account such that any changes made in the primary account reflect in the other, including the deletion of photos.
- From clearing up cloud storage to shifting to a new account altogether- there are many reasons why you would want to move your Google Photos from one account to another.
- Then proceed with the download(using the Download button in the three-dot menu) and re-upload on the other account either from a phone or computer.
From clearing up cloud storage to shifting to a new account altogether- there are many reasons why you would want to move your Google Photos from one account to another. Now the big question is- how to do that? Well, below are a couple of methods using which you move your Google Photos from one account to the other.
Move Google Photos From One Account to Another
1. Using Google TakeOut
The first method involves using Google TakeOut feature to pull all your photos from the cloud to your device’s local storage and then re-uploading them to another account. To do the same:
1] Open your web browser and head to http://www.google.com/takeout. Log in with your Google account credentials.
2] Now, you need to select the data which you want to download from your Google account services. In this case, deselect all of the other things except for Google Photos. You can further specify the albums you want to download by clicking on the ‘All photo albums included’ button.
3] Scroll down and tap the Next Step button.
4] Next, select your customizations and click on Create Archive.
That’s it. You can now download the created archive file on your computer, unzip it, and upload the photos and videos normally in your second account.
Alternatively, you can open Google Photos web on your computer and select all the pictures at once by using shift and mouse combination. Then proceed with the download(using the Download button in the three-dot menu) and re-upload on the other account either from a phone or computer.
For the above method, you’ll lose on photo descriptions or captions added in Google Photos. And the change in dates may mess with the correct order of pictures. Also, only the TakeOut method downloads originals alongside the edited copies. All other methods will transfer only edited copies, so keep a note of that.
2. Using ‘Shared Libraries’
Google offers you to share your library with a secondary or partner account such that any changes made in the primary account reflect in the other, including the deletion of photos. You can use this method to transfer photos between two accounts.
1] Open the Google Photos app, head to Settings, and click on Shared Libraries.
2] Here, type your secondary account’s email ID in the Select Partner tab and grant access to All photos when prompted.
3] Click on the Send Invitation button to confirm the invite.
4] Now, open the other account on Google Photos by logging onto Google Photos web or switching accounts within the Photos app.
5] Accept the invitation that you sent from your primary account, and it’ll start showing up all your backed up photos and videos.
6] Click on ‘See these photos along with your own’ button at the top-right corner and select ‘All Photos‘ when prompted.
Within a couple of minutes, photos from your main account will start reflecting on the other. And you can now unlink both the accounts by removing the partner account from the Shared Libraries menu. This will ensure that changes made in the primary account don’t affect the migrated photos and videos.
3. Via Third-Party Tools
Apart from the methods above, you can use various third-party tools to migrate photos from one account to another. In this case, we’re using MultCloud to do the transfer.
1] Head to the MultCloud website and create an account.
2] Once done with the signup process, head to the Add Clouds tab and scroll down to select ‘Google Photos‘ from the list of available services. Follow the on-screen instructions to add both of your accounts associated with Google Photos.
3] Now, switch to the Cloud Transfer tab, and select your accounts and photos directories accordingly.
4] Finally, click on the Transfer Now button to begin copying images from one Google Photos account to another.
Since the whole process is online, you can close the page or even turn off your computer while the task completes through MultCloud. In addition, you can also utilize MultCloud’s Schedule feature to transfer images regularly between two accounts.
Wrapping Up
So, this was a simple guide on how to move Google Photos from one account to another through PC as well as phone. By the way, which of the methods above worked the best for you? Do let us know in the comments below. And feel free to reach us in case of any doubts or queries.
Also, read:
- How to Edit Photos on Your Smartphone Using Google Photos
- Guide to Free Up Google Photos Cloud Storage
- How to Stop Google Photos to Backup Your Pictures on Android
- 5 Ways to Move Downloaded Photos, Videos to iOS Photos App
You can also follow us for instant tech news at Google News or for tips and tricks, smartphones & gadgets reviews, join GadgetsToUse Telegram Group or for the latest review videos subscribe GadgetsToUse YouTube Channel.