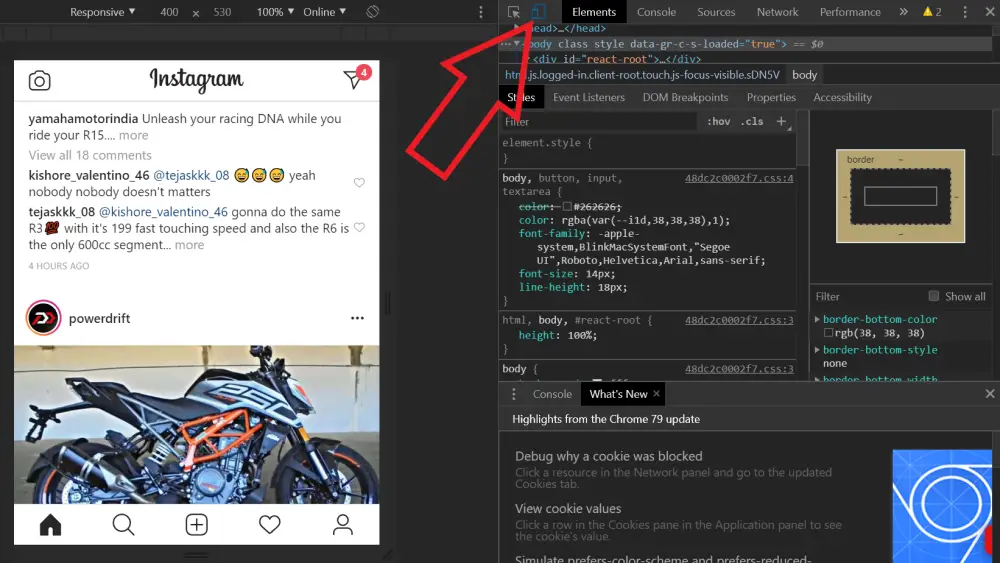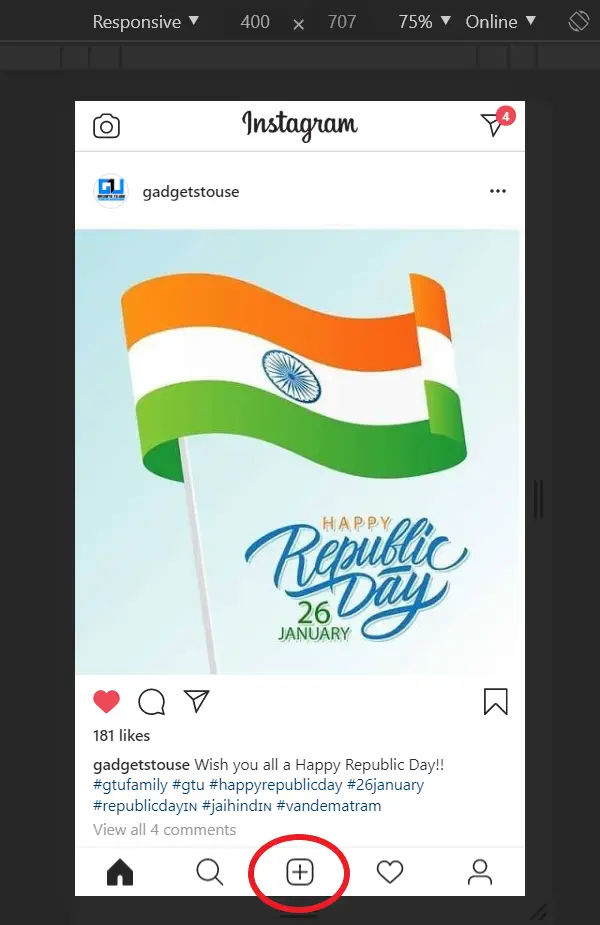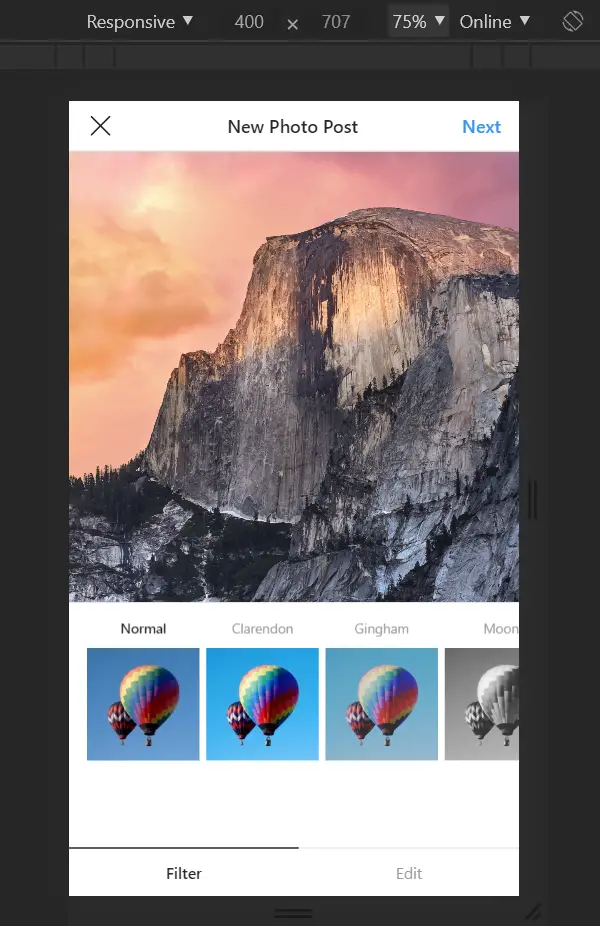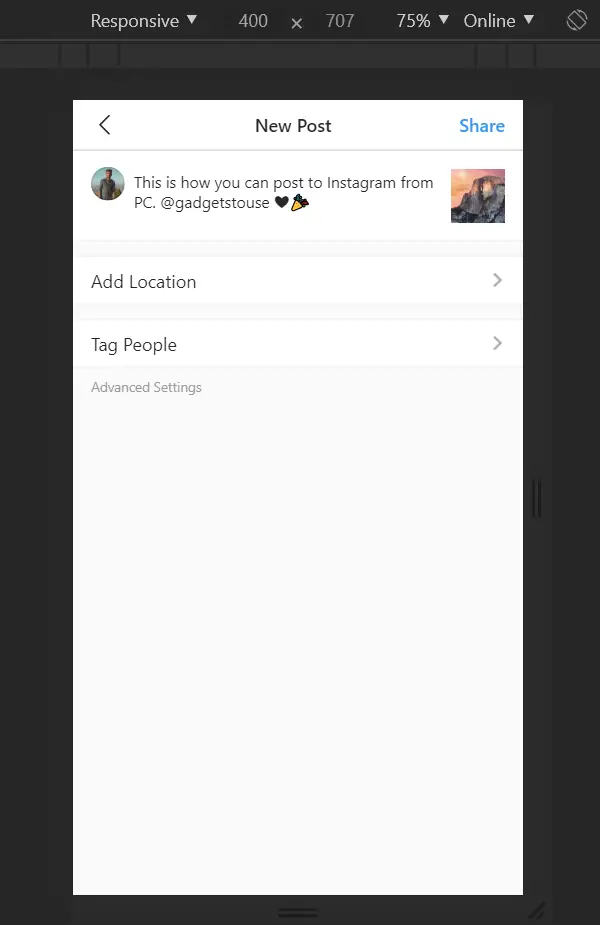Quick Answer
- Click on the ‘+’ icon at the bottom to add an image, use filters, crop in/ out, and share it with a caption in the same way you would on the Instagram mobile app.
- For a more detailed guide, you can check our article on how to schedule posts on Instagram, where we’ve also explained the usage of HootSuite to post content from PC in detail.
- Once done with the signup process, you can add an image from your gallery and post it on your profile with caption, hashtags, and emojis as you’d do on a mobile phone.
Smartphones are very convenient when it comes to posting pictures on social media. However, the same job gets tiresome on a PC, especially for Instagram, as it doesn’t allow uploads from the desktop site. Therefore, in this article, let’s see how you can post photos, videos, and stories to Instagram from PC.
Post To Instagram From PC
By Changing Browser Agent to Mobile
To enable the ability to post on Instagram from PC, you need to change your browser’s agent from desktop to mobile. This will trick Instagram into thinking that you’re browsing on a mobile phone, letting you post pictures as well as add new stories to your profile. To do the same on Google Chrome, follow the steps below:
1] Open Google Chrome on your PC and head to https://www.instagram.com to open Instagram Web.
2] After that, right-click anywhere on the page and select Inspect from the available options. Alternatively, you can press CTRL + Shift + I key combination to open the Inspect Element window.
3] Ignore everything else and look at the Toggle Device Toolbar icon on the top left corner of the Inspector window, showcasing a mobile phone and a tablet.
Either click on it or press CTRL + Shift + M combination, and Instagram will immediately switch to its mobile version. If it doesn’t, press F5/ Refresh button to refresh the page.
4] If in case the web elements don’t appear correctly on the screen, tap the ‘Responsive‘ button given on top and choose the preset that matches your current device from the list of available options. You can also select Edit to add a custom device with a screen resolution of your choice.
That’s it. Your Instagram feed will now appear as it would on the phone. Click on the ‘+’ icon at the bottom to add an image, use filters, crop in/ out, and share it with a caption in the same way you would on the Instagram mobile app.
Windows 10 users can also use emojis in the caption. To toggle the emoji keyboard, press Windows + ; (semi-colon) or Windows +. (period) key combination.
Using Scheduling Tools
If you do not have Chrome on your PC, then you can use third-party post scheduling tools like HootSuite to post on Instagram through your desktop.
To start with, you need to convert your profile to a Business account through Account Settings in the Instagram app. After that, visit https://hootsuite.com/ and follow the on-screen instructions to connect your Instagram account.
Once done with the signup process, you can add an image from your gallery and post it on your profile with caption, hashtags, and emojis as you’d do on a mobile phone. Besides, you can also import images from Adobe Stock, Google Drive, Dropbox, and more.
For a more detailed guide, you can check our article on how to schedule posts on Instagram, where we’ve also explained the usage of HootSuite to post content from PC in detail.
Wrapping Up
So this was all about how you can post photos, videos, and stories on Instagram right from your PC. Apart from the methods given, you can also use Android emulators like Bluestacks and Andy to directly run the Instagram app on your PC. However, we don’t recommend that since there are already much easier methods available above.
Anyways, which one do you find more comfortable? Let us know in the comments below and feel free to clear any doubts or queries. Also, do follow GadgetsToUse on Instagram if you haven’t already.
Also, read-
- Guide to Open Instagram Messages on Laptop or Desktop PC
- What is Instagram’s Restrict Feature and How to Use It?
- How to Get Your Instagram Account Verified