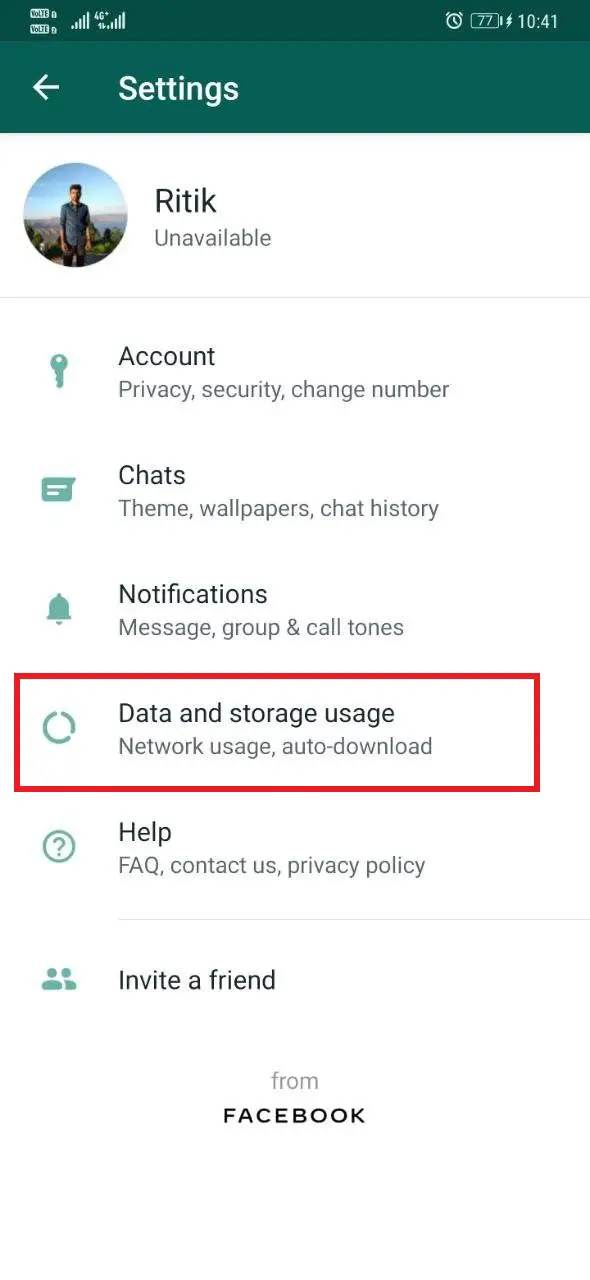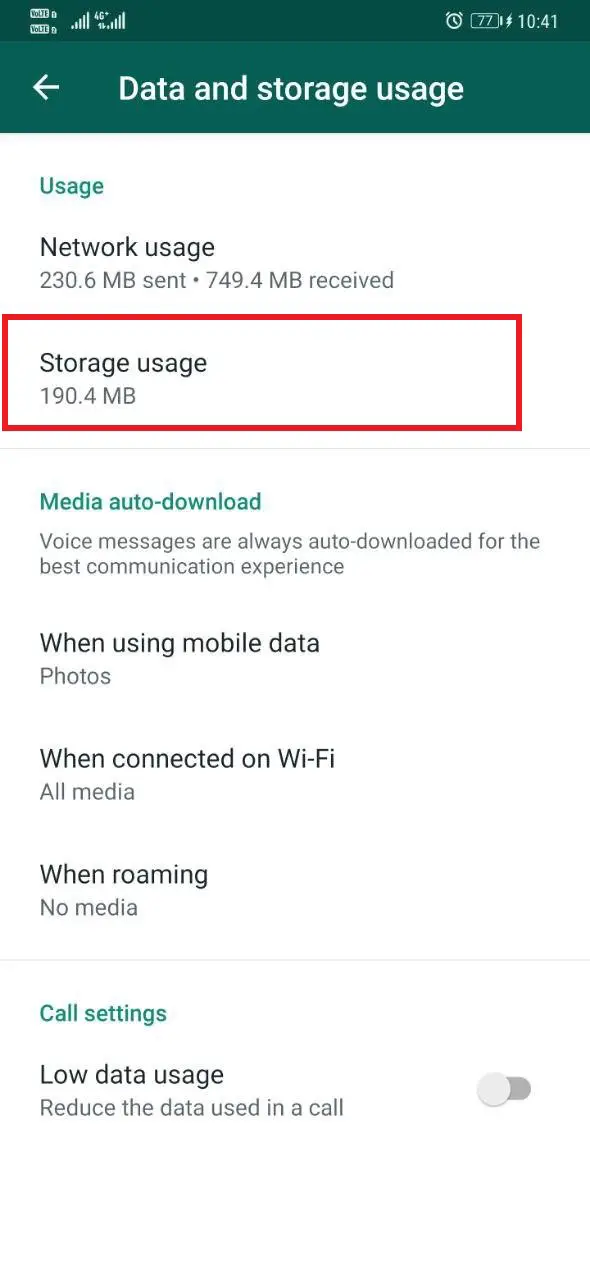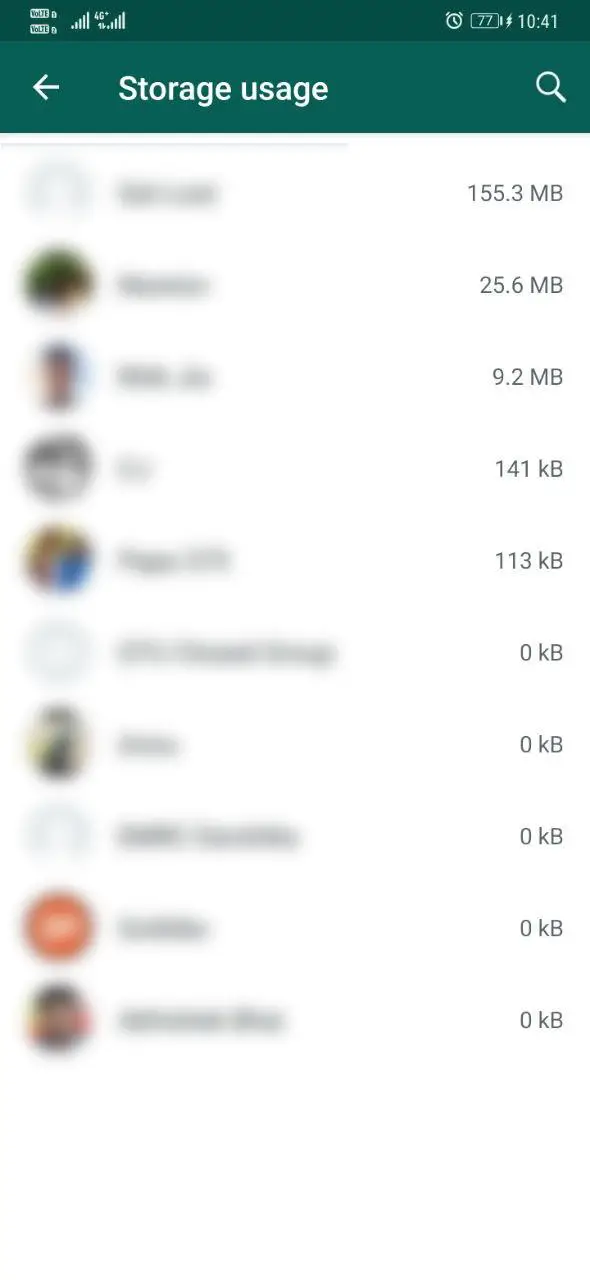Quick Answer
- 5] Click any of the contact or group to see a detailed breakdown of types of files and the space used by them.
- If WhatsApp is the one choking your phone, you can use its built-in granular storage feature to analyze and free up space accordingly, given below.
- Well, here’s a quick guide on how to fix storage full issue on WhatsApp.
As hundreds of chats and group media files pile up, WhatsApp quickly starts occupying more storage than expected. And ultimately, it stops working, citing that you don’t have enough room on your device. So, what to do in this case? Well, here’s a quick guide on how to fix storage full issue on WhatsApp.
How to fix Storage Full- WhatsApp Stops Working Issue
When your phone’s storage is full or nearly full, it’s very likely to show signs of stutter and lag. Furthermore, certain apps may stop working correctly for the time being. In the case of WhatsApp, you may get constant pop-ups stating, ‘WhatsApp has stopped working’ with the app crashing in the background.
Now, you should be aware of what’s precisely eating your storage space. If they’re not files, then you must check the space occupied by apps on your device, especially WhatsApp, as it’s the primary texting app for many. Those daily doses of messages having photos and videos are enough to take a toll on the storage.
Also, read: How to Stop Showing WhatsApp Images and Videos in Gallery
If WhatsApp is the one choking your phone, you can use its built-in granular storage feature to analyze and free up space accordingly, given below. This will likely fix storage full WhatsApp stops working issue on your phone.
Steps to fix WhatsApp Storage Full Issue on Android and iOS
1] Open the WhatsApp app on your phone. Note that the steps are more or less similar for both Android and iOS.
2] Tap the three-dot menu on the top right and select Settings.
3] Now, head to Data and Storage Usage > Storage Usage.
4] Here, you’ll see the list of chats and group conversations, classified according to the amount of storage they’re taking on your phone.
5] Click any of the contact or group to see a detailed breakdown of types of files and the space used by them.
6] Tap on Free up Storage Space and select photos, videos, audio messages, and documents that you want to delete. Once done, tap Delete Items. Confirm when prompted.
The selected videos, images, and media files will now be permanently deleted from your phone, clearing up space for normal operation for WhatsApp and other applications.
You may also like: How to Free Up Google Photos Cloud Storage
Tips to Limit WhatsApp Storage Usage
Apart from freeing up space, you can follow certain tips to limit WhatsApp storage usage on your phone, mentioned below.
1. Disable Auto-Download Feature
By default, WhatsApp automatically downloads photos and videos over WiFi and mobile data to provide you with quick access to files alongside messages. However, this not only eats your internet bandwidth but also covers a huge space over time.
Therefore, it’s advised to turn off the auto-download feature, at least for videos. To do it, open WhatsApp and head to Settings > Data and storage usage > Media auto-download. Here, change auto-download preferences to either none or only photos.
Also, read: How to Save Mobile Data Usage on WhatsApp
2. Regularly Clean WhatsApp Group Chats and Conversations
You should make a regular habit of cleaning old, unimportant conversations and group chats on WhatsApp. Every two weeks or so, scroll through the chats and delete the ones that you no longer require.
If you’re into multiple groups, open the group chat, tap More in the menu and press Clear Chat. Want to save important messages? Star them, and they won’t be erased even after clearing chat unless you manually select the ‘Delete starred messages’ option.
Wrapping Up
This was all about how to fix the WhatsApp stopped working issue by clearing up storage space. If it doesn’t work, you can try clearing cache and data from settings but make sure to backup your chats first. Feel free to ask any doubts or queries through comments below.
Also, read- Hide Photos and Videos You Get On Whatsapp