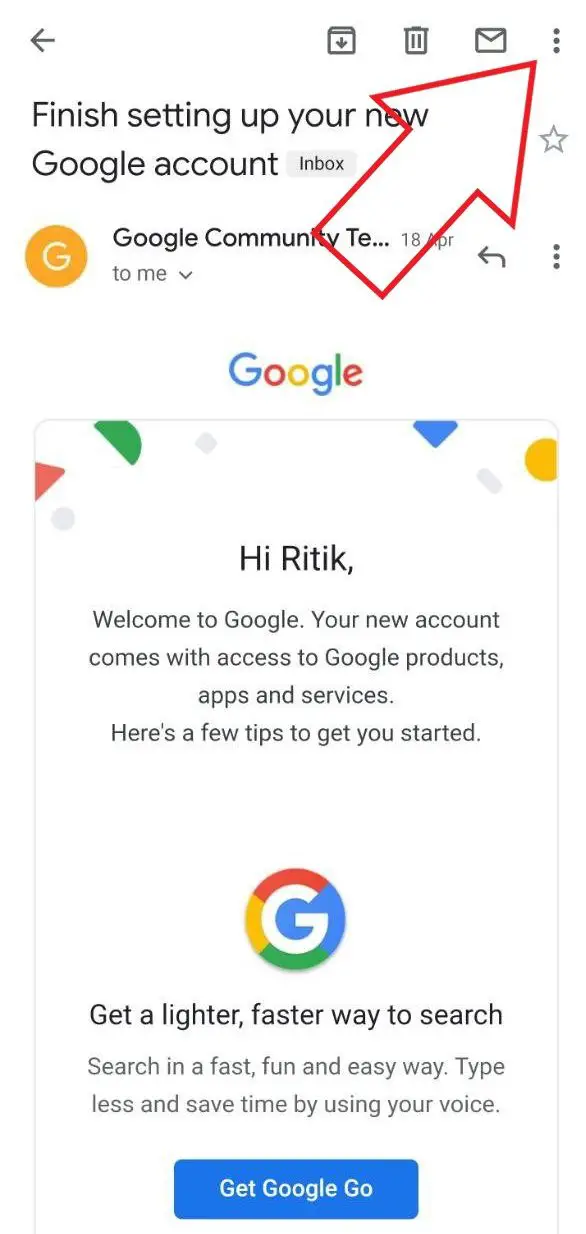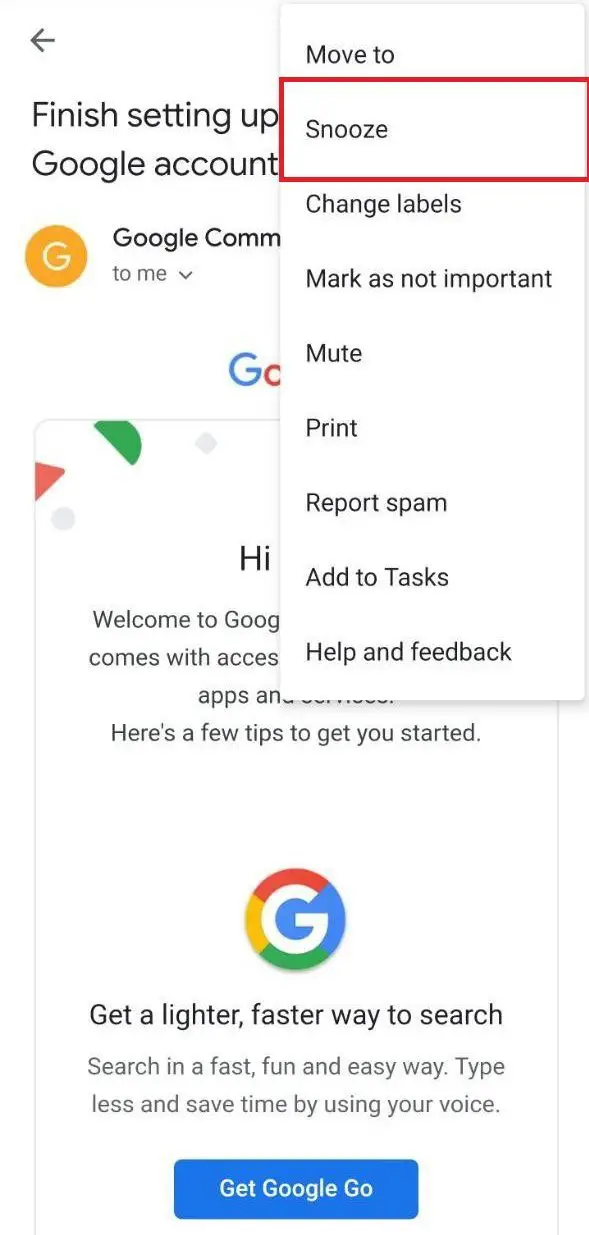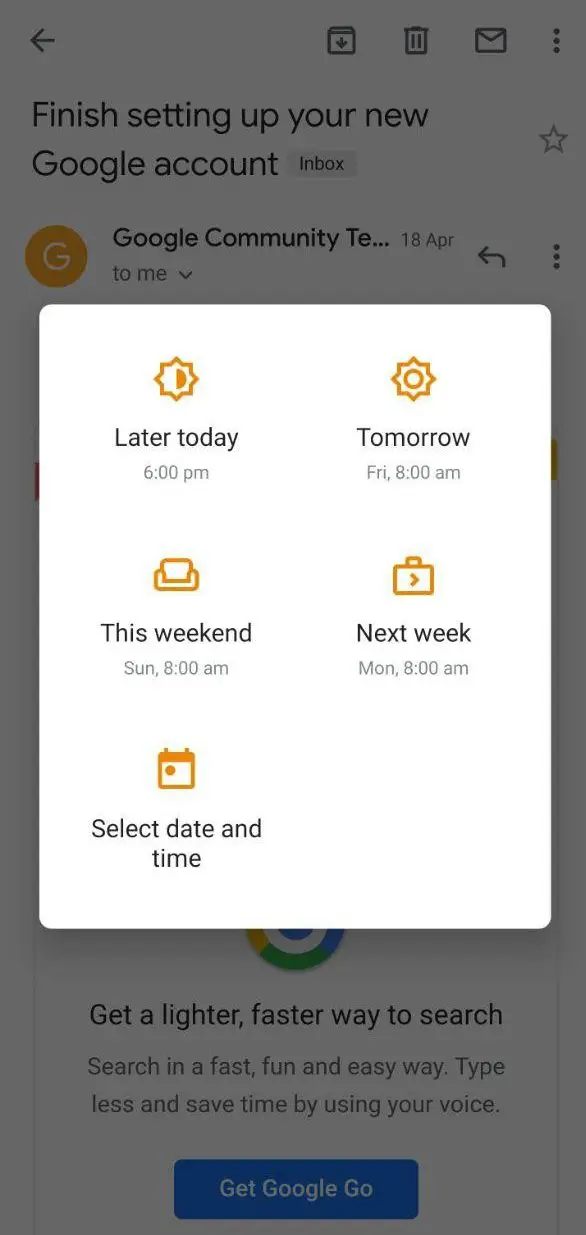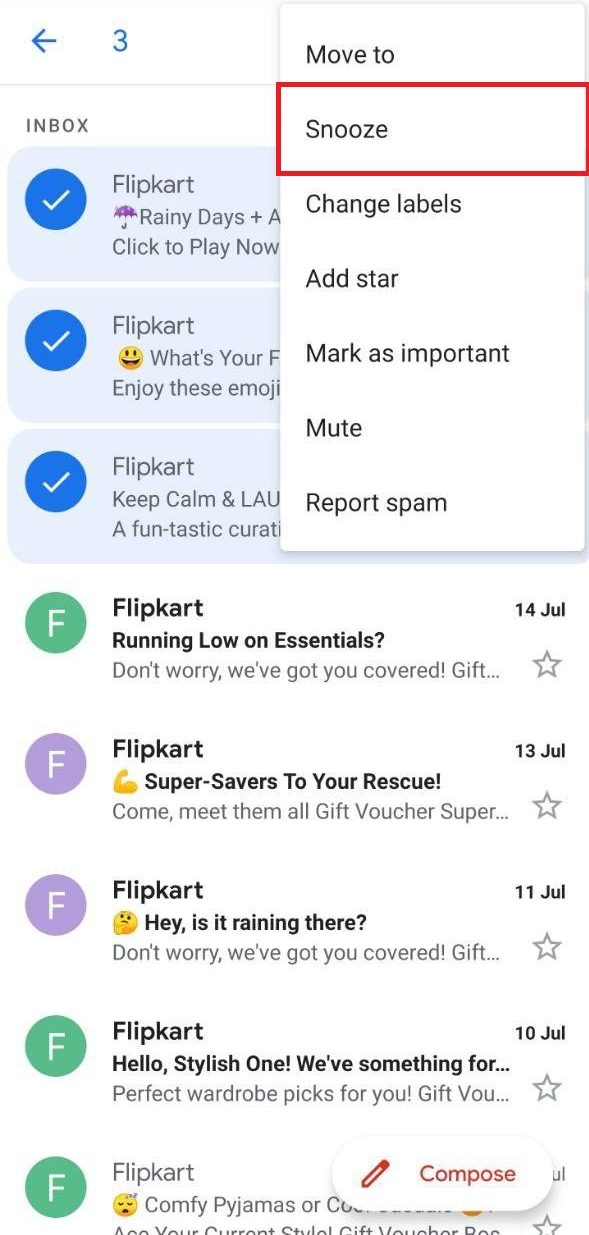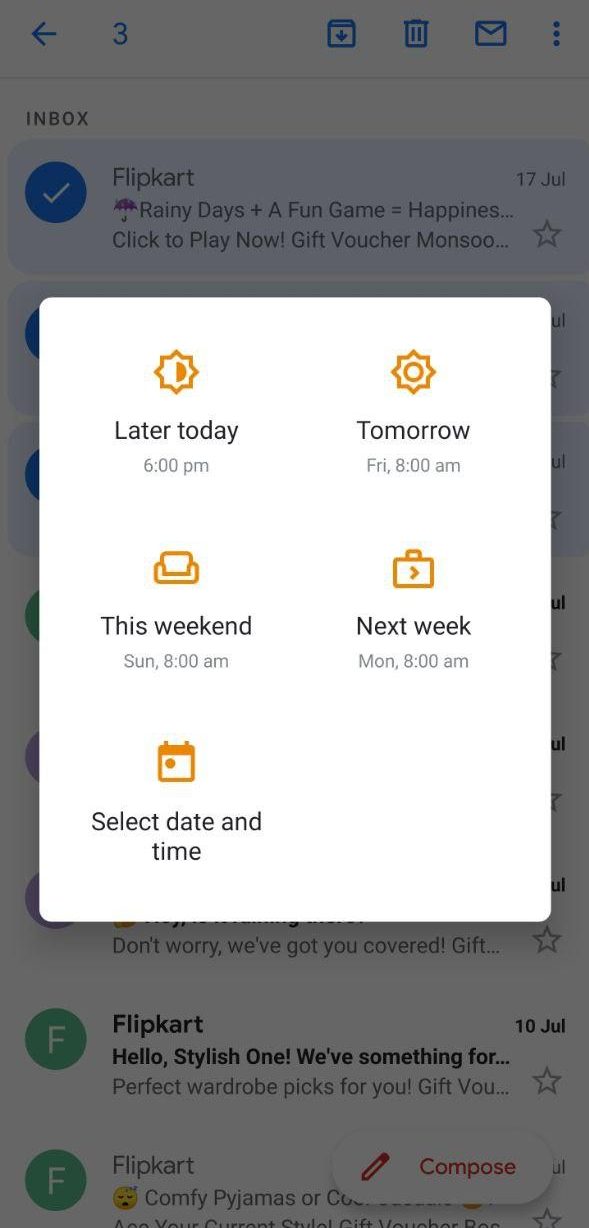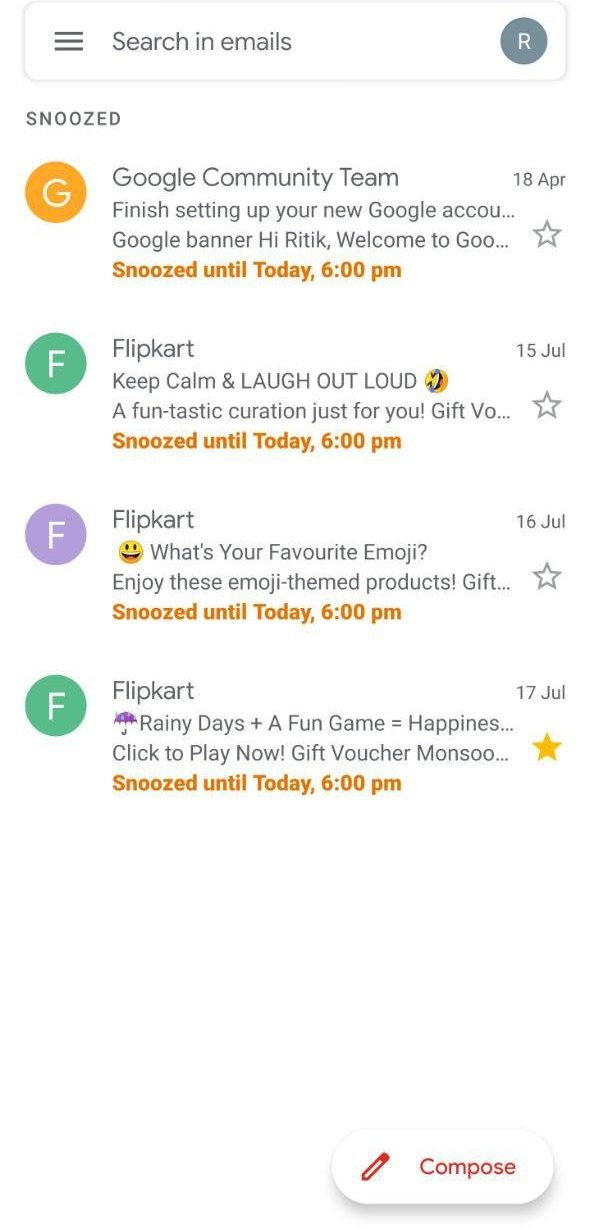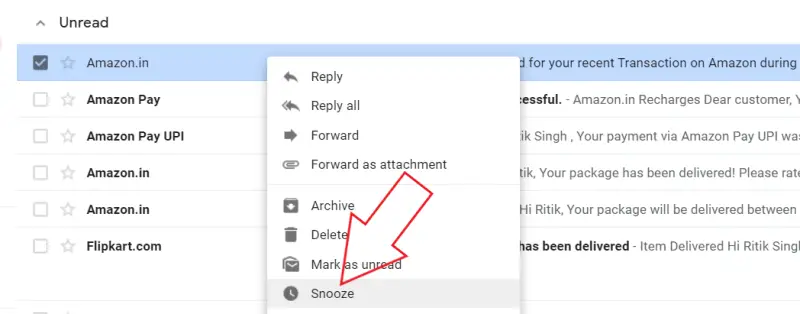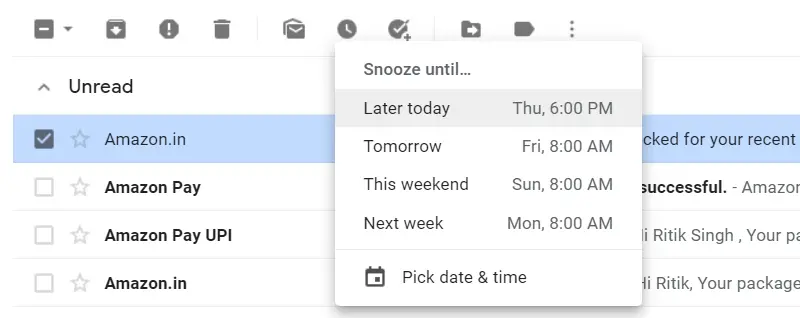Quick Answer
- So, if you’re busy at the moment or want to reply later, you can snooze your emails to any date and time you like, be it on your phone or computer.
- All the snoozed messages can be viewed or brought back to the inbox from the “Snoozed” tab given in the sidebar in the Gmail app.
- 4] To snooze emails in bulk, select emails by tapping the checkboxes and click on Snooze (clock) button on the top menu.
Besides offering features like smart compose, confidential mode, offline mode, and email scheduling, Gmail also lets you snooze emails from your inbox. In this article, let’s see what exactly is snooze in Gmail and how you can use it.
Snooze in Gmail
Gmail‘s snooze feature lets you temporarily remove and postpone emails from your inbox till you need them. Once snoozed, the email will pop back up in your inbox on the particular date or time that you set while using the option.
So, if you’re busy at the moment or want to reply later, you can snooze your emails to any date and time you like, be it on your phone or computer. The feature makes sure that you don’t miss any emails that you thought of replying later.
Snooze Emails in Gmail App on Android & iOS
1] Launch the Gmail app on your phone. Open to the email you want to postpone.
2] Tap the three-dot menu on the top right corner and select Snooze.
3] Choose a date and time on which you want the email to be back in your inbox.
4] To snooze emails in bulk, tap, and hold to select the emails. Then, click the three-dot menu on the top right corner and hit Snooze.
The snoozed emails will appear back in your inbox at the top on the set day and time. You’ll also be notified of their arrival.
All the snoozed messages can be viewed or brought back to the inbox from the “Snoozed” tab given in the sidebar in the Gmail app.
Snooze Emails in Gmail Web
1] Head to Gmail Web on your computer.
2] Right-click over an email and tap Snooze.
3] Select a later day and time, and you’re good to go.
4] To snooze emails in bulk, select emails by tapping the checkboxes and click on Snooze (clock) button on the top menu.
Wrapping Up
So, this was a quick guide on how you can use the snooze feature in Gmail. Anyway, did you find it useful? Let me know in the comments below. Feel free to reach out in case of any doubts or queries.
Also, read- How To Keep Unread Emails On Top in Gmail