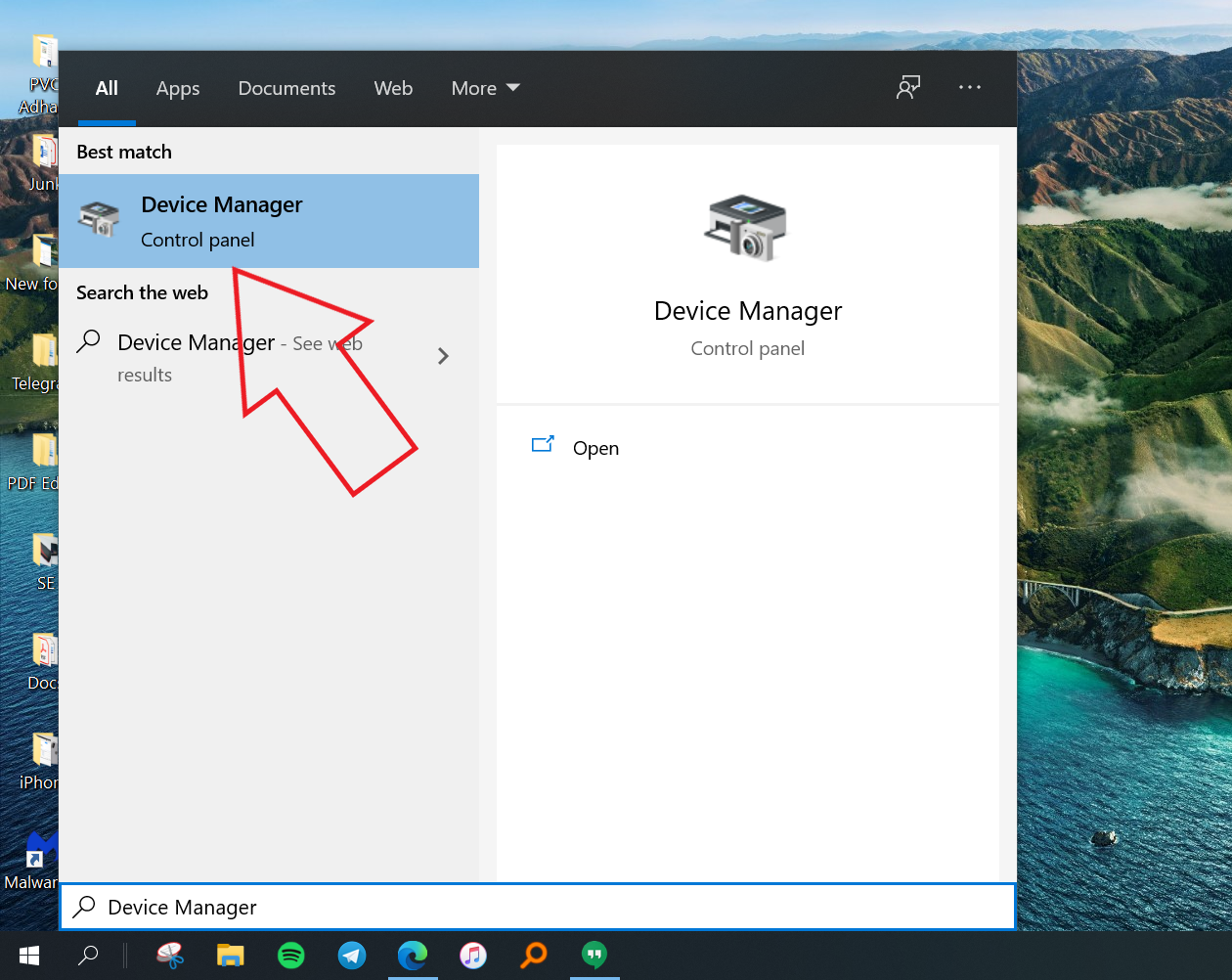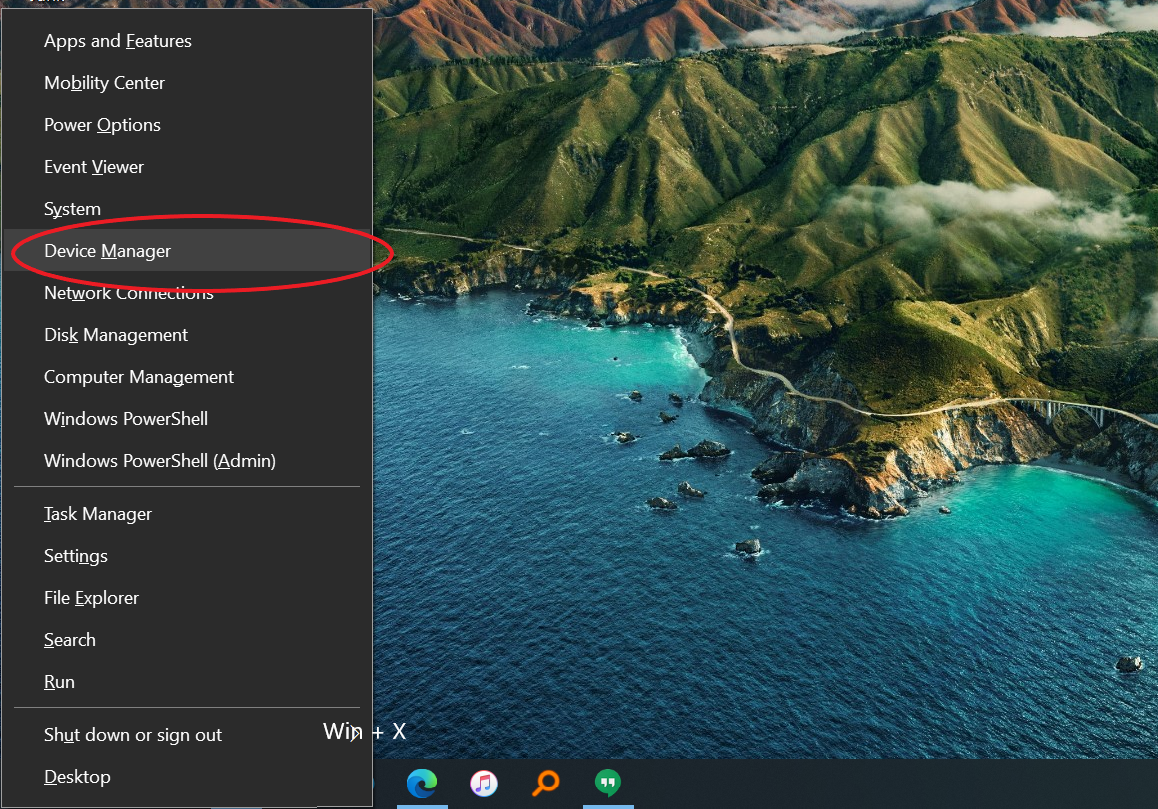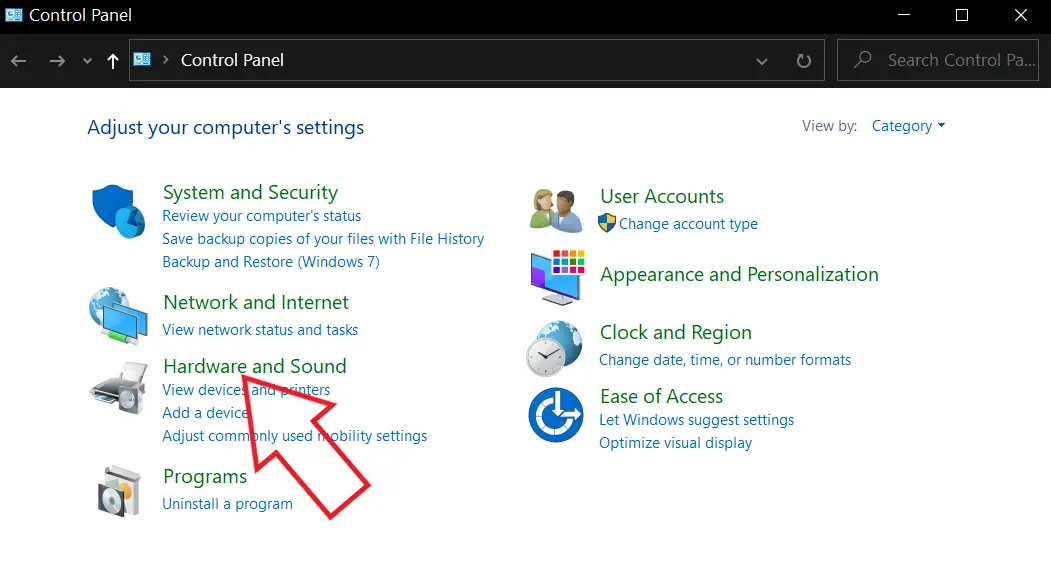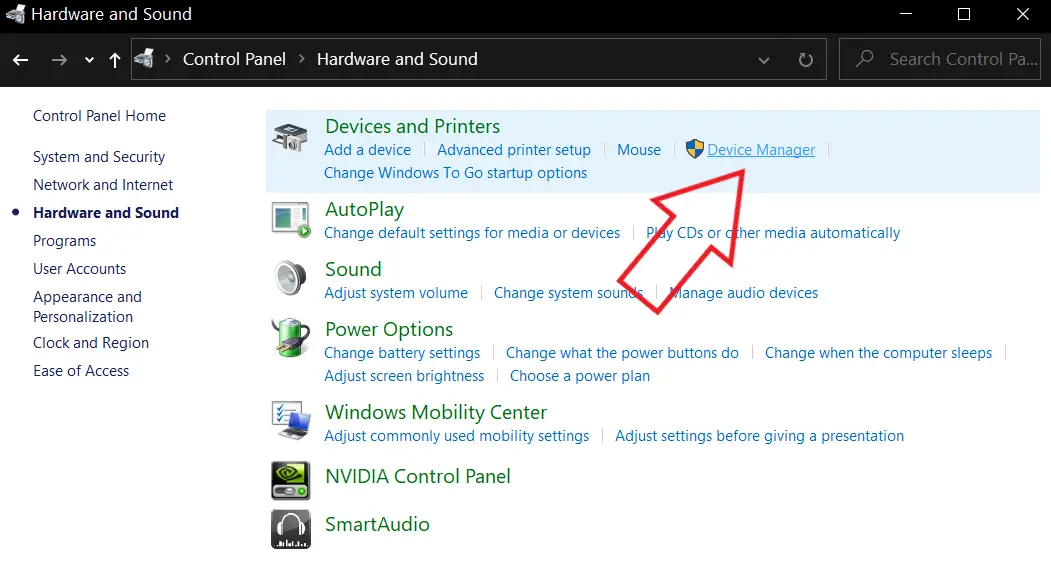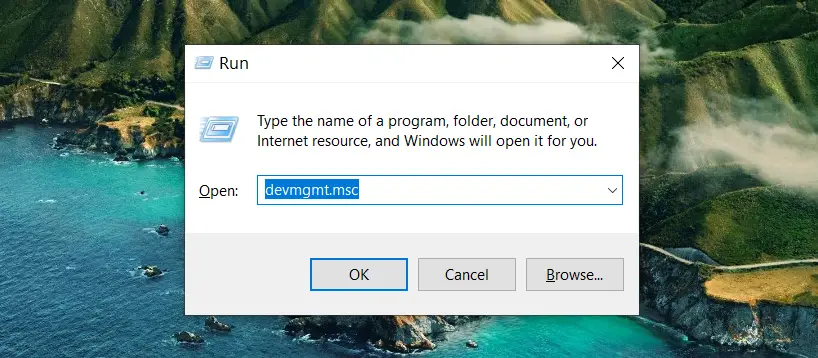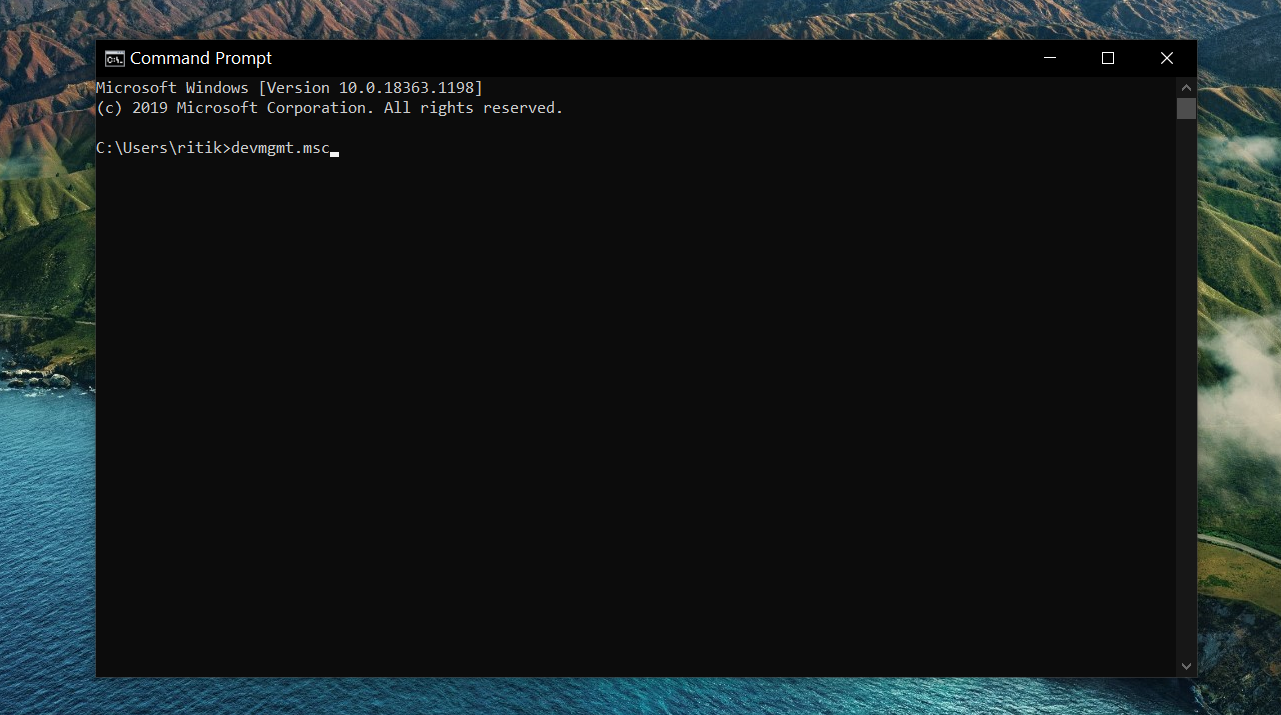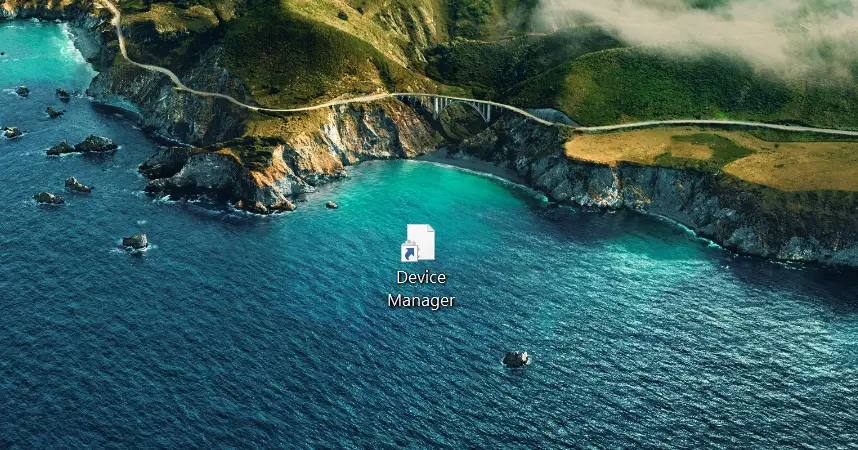The Device Manager is a Control Panel applet on Windows that lets you view and control the hardware attached to your computer. You may open it barely once a week to several times a day based on the requirement. In this article, let’s look at six different ways to open Device Manager on Windows 10.
Related | 5 Windows 11 Features You Can Use on Your Windows 10 PC
How to Open Device Manager On Windows 10
As mentioned, Device Manager provides you with a centralized view of all the devices connected to your computer. Here, you can see and manage devices like hard disk drives, Bluetooth devices, keyboards, mice, USB devices, controllers, and more.
Device Manager lets you tweak hardware configuration options, manage and update drivers, troubleshoot hardware, and enable or disable one. It is available on almost all Windows versions ranging from Windows 10 to the age-old Windows 95.
Now, there are many ways to open Device Manager on Windows 10. If you tend to open it several times a day, you can go through the methods below and use the one that feels the most convenient for you.
Method 1- Open Device Manager from Start Menu
The easiest way to open Device Manager on Windows 10 is through Start Menu. All you need to do is click the Windows icon in the taskbar or press the Win key to open the Start menu on your keyboard. Here, search for “device manager” and click the Device Manager from results.
Method 2- Open Device Manager from Quick Access Menu
The other way is to open the Device Manager directly from the quick access menu. Just press the Win + X key simultaneously to open the quick access menu and click on Device Manager.
Method 3- Open Device Manager from Control Panel
Open the Control Panel on your computer. You can do it by searching for “control panel” in the Start menu. In Control Panel, click on Hardware and Sound. On the next screen, select Device Manager under ‘Devices and Printers.’
Method 4- Open Device Manager via Run Command
Open the Run window by simultaneously pressing Windows + R on your keyboard. Now, type devmgmt.msc in the Open field. Press Enter or click on OK. Device Manager will instantly open on your computer.
Method 5- Open Device Management Using CMD
Open the Command Prompt (CMD) or Powershell Window on your computer. Then, type devmgmt.msc and press Enter. Either of the commands will execute Device Manager on your PC.
Method 6- Create a Device Manager Shortcut
You can also open Device Manager using a simple desktop shortcut. Just download the Zip file from here and extract the shortcut anywhere on your desktop. Clicking this shortcut will quickly open the Device Manager on your PC.
Wrapping Up
So, these were the top ways to open Device Manager on any Windows 10 computer. Please go through all of them and choose the method that works the best for you. Anyway, most of you won’t need it unless you’re having bad luck with your computer’s hardware.
Also, read- How to Use Apps in Compatibility Mode on Windows 10