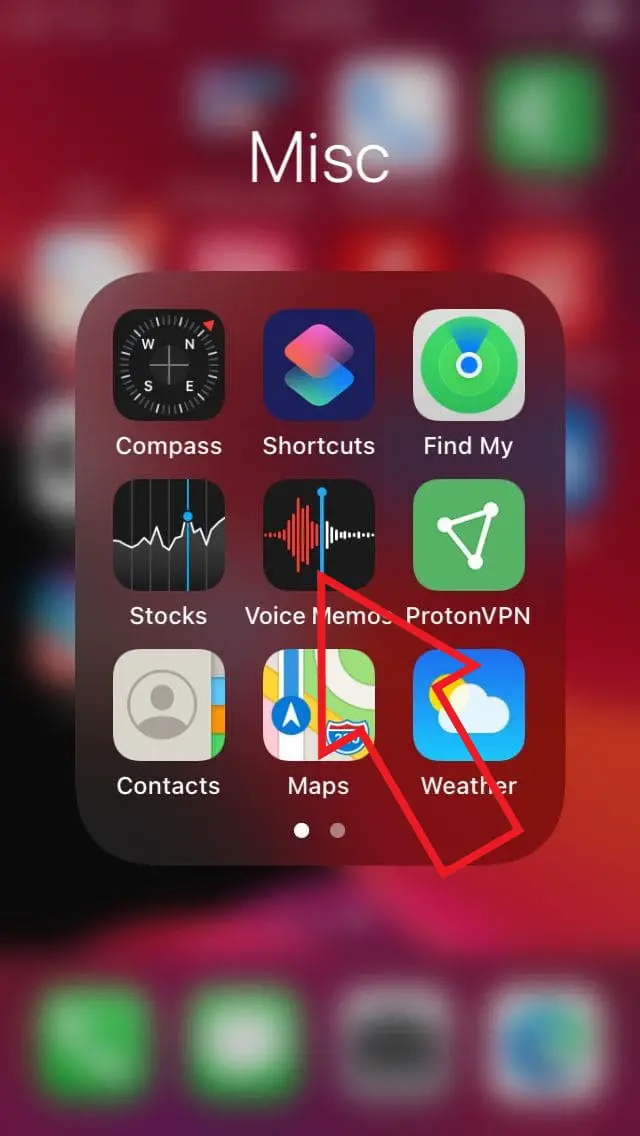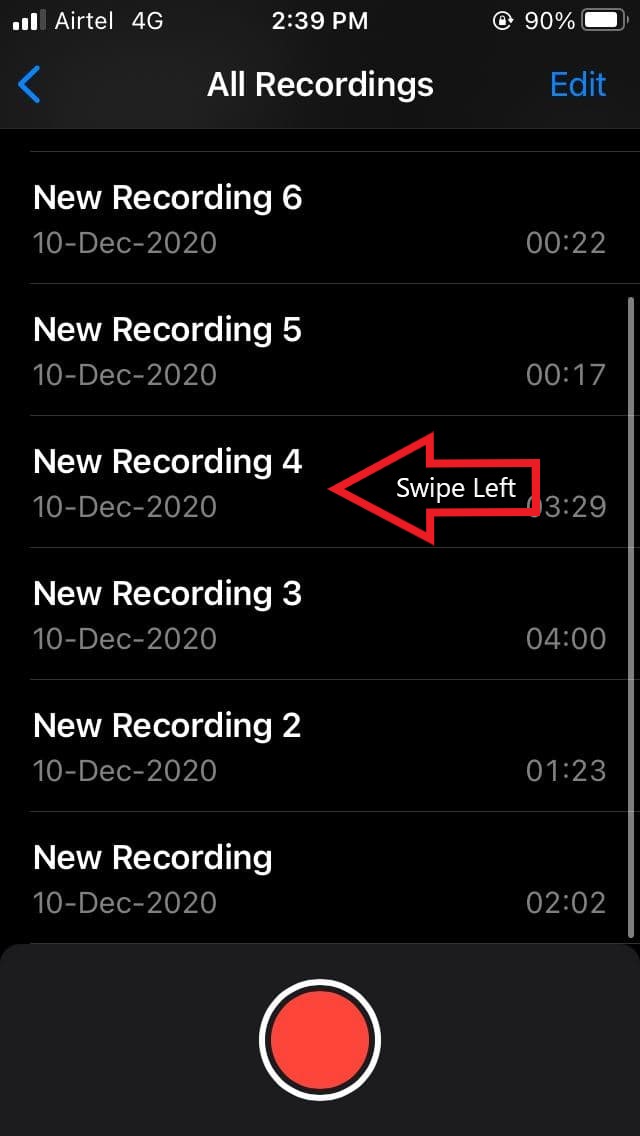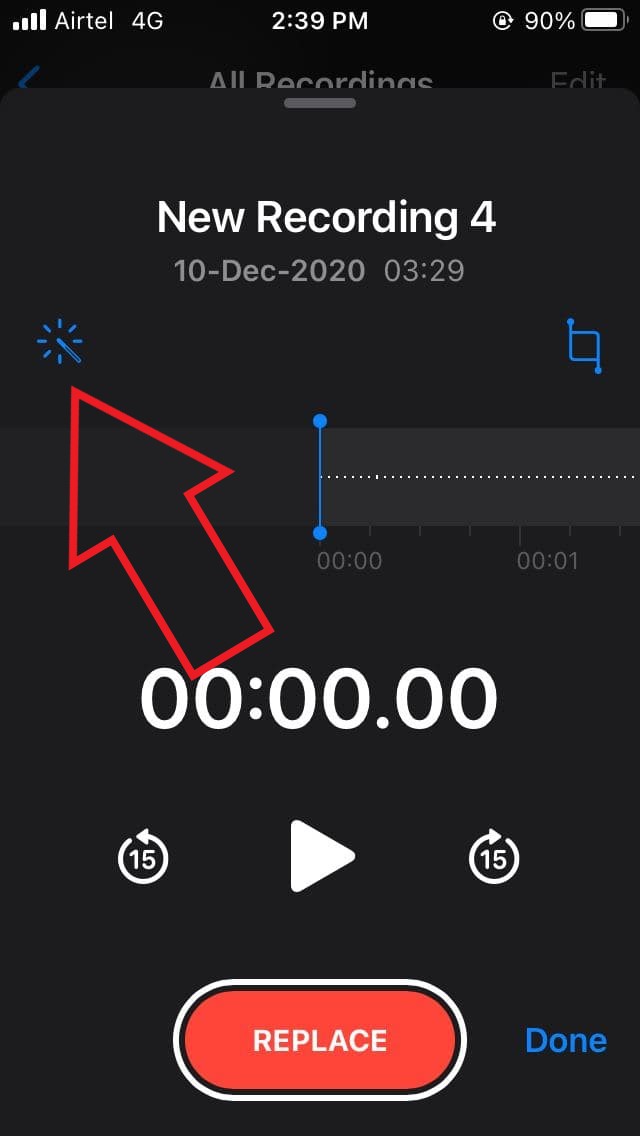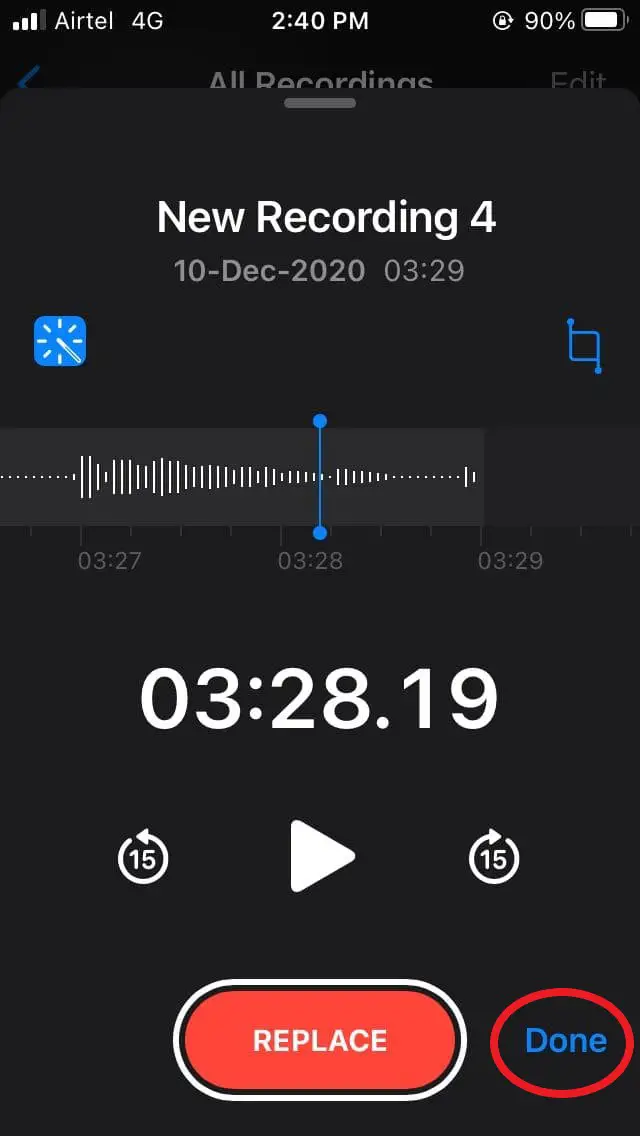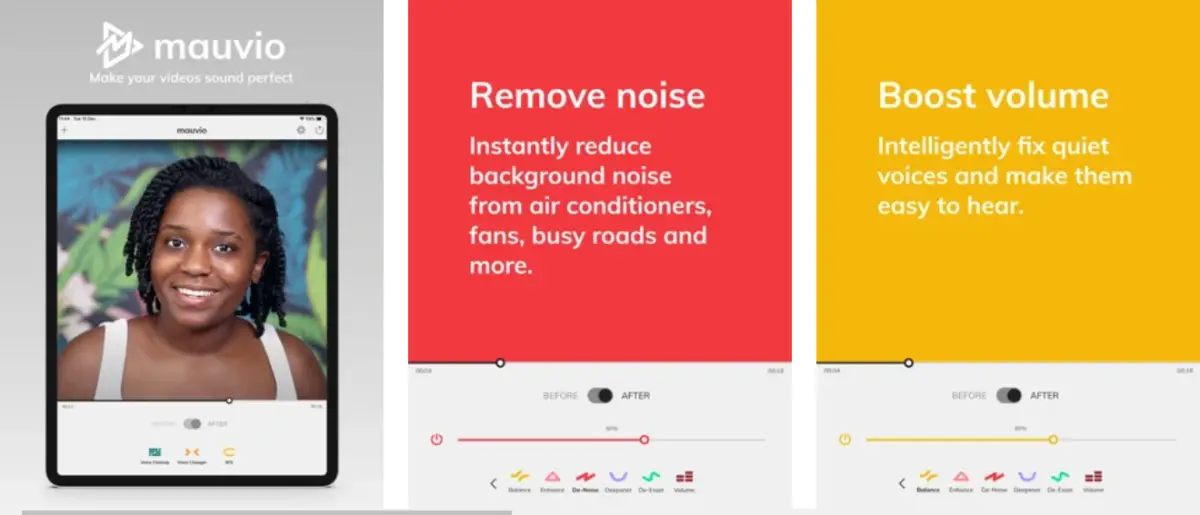Quick Answer
- This includes iPhone 12-series, iPhone 11-series, iPhone XS and XS Max, iPhone XR, iPhone X, iPhone 8, iPhone 8 Plus, iPhone 7, iPhone 7 Plus, iPhone 6s, iPhone 6s Plus, iPhone SE (2020), and iPhone SE (2016).
- These apps can be useful if you’re on an older version of iOS or are using a dated iPhone that hasn’t received the iOS 14 update.
- You can now listen to the recording to notice the difference since the effect is applied in real-time.
The audio recorded on your iPhone has a lot of background noise and echo? Well, removing noise and cleaning up audio can be a tiresome process. However, the same gets easy with the pre-installed Voice Memos app. Yes, you can now remove background noise from voice recordings on iPhone in one click using enhanced recording on iOS 14. Here’s how to do it.
Also, Read | 3 Ways to Remove Background Noise During Calls on iPhone
Remove Background Noise & Echo from iPhone Voice Recording.
Apple introduced the Enhanced Recording feature in the Voice Memos app on iOS 14 and iPad OS 14. So, if you recorded any audio using the built-in sound recorder on your iPhone, i.e., Voice Memos app, you can easily remove the background noise and echo with a few simple taps.
All you need to make sure is that you’re running the latest iOS 14 or iPad OS 14 on your iPhone/ iPad. If not, go to Settings > General > Software Update and update your iPhone to the latest version. Once done, you can follow the steps below to remove background noise from the iPhone voice recording.
Also, Read | 5 Ways to Fix Background Noise in Videos
Steps to Use Enhance Voice Recording in Voice Memos on iOS 14
- Open the Voice Memos app on your iPhone. Can’t find it? Search it in the App Library.
- Swipe left on the recording you want to edit.
- Click the three-dots to open the menu.
- Now, select Edit Recording from the available options.
- On the editing screen, click the Enhance (magic wand-like) button to the top left.
- You can now listen to the recording to notice the difference since the effect is applied in real-time.
- Then, click on Done at the bottom right to save the recording.
That’s it. You’ve now successfully removed the background noise and echo from the recorded audio. We tried the feature, and it works great for removing minor noises and the hissing sound throughout the clip. It also kills the echo, making the audio sound much clearer.
As noted, the Enhanced Voice Recording feature is available on all iPhones running on iOS 14. This includes iPhone 12-series, iPhone 11-series, iPhone XS and XS Max, iPhone XR, iPhone X, iPhone 8, iPhone 8 Plus, iPhone 7, iPhone 7 Plus, iPhone 6s, iPhone 6s Plus, iPhone SE (2020), and iPhone SE (2016).
Note: By default, Voice Memos will overwrite the original file when you apply the enhanced recording effect and save. If you want the original recording to stay intact, make sure to create a copy before editing it.
Related- How to Remove Light Flicker While Recording Video On iPhone
Third-Party Apps for Background Noise Removal on iOS
There are a lot of third-party apps that facilitate audio noise reduction on iOS. Some of the popular ones include Denoise ($2.49), Mauvio, AudioFix, Lexis Audio Editor, and more. You can try them to see if they work better for you.
These apps can be useful if you’re on an older version of iOS or are using a dated iPhone that hasn’t received the iOS 14 update. However, if the results aren’t as you expect, you can always use professional tools like Audacity or Adobe Audition on the computer to edit your audio.
Tips to Record Better Audio on Your iPhone
The tips given below will help you record better audio from your iPhone, be it if you’re recording podcasts, voice-overs, or audio for any projects and assignments.
- Open Settings > Voice Memos and change the Audio Quality to Lossless.
- Make sure that the subject you’re recording isn’t far from your iPhone. Get close if you can, especially while recording in public.
- Ensure that the microphones aren’t being blocked by your fingers, the case, or any other accessories. They’re usually located at the bottom of the phone and by the rear camera.
- Pay attention to the environment where you’re recording. If recording a voice-over, try to do it in a closed, well-isolated room.
- Put your iPhone on silent before starting the recording. This way, you won’t ruin the recording with notification sounds and annoying vibrations.
- Try using external microphones. They’ll boost the audio quality significantly.
Also, Read | 7 Way to Remove Background From Images on Your Mac
Wrapping Up
This was a quick guide on how you can remove background noise and echo from audio recorded on your iPhone. I’ve personally used the feature for a couple of audio assignments, and it worked perfectly fine. Do try it and let me know your experience in the comments below. Also, don’t forget to follow the tips to record better on your iPhone.
Also, read- How to Get Night Mode on iPhone SE 2020 or Older iPhones