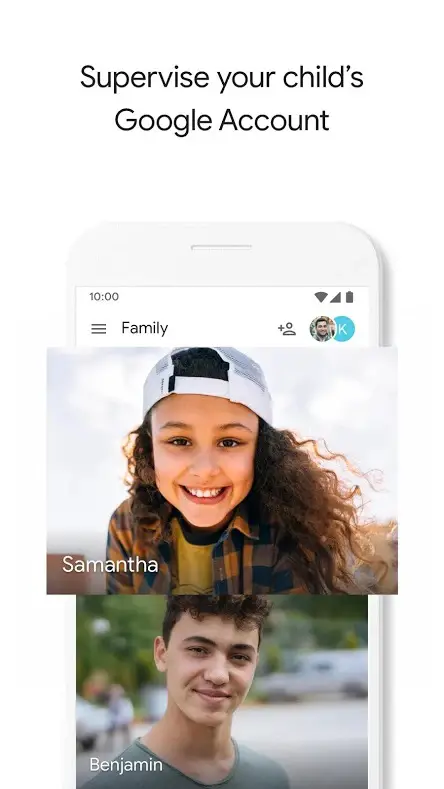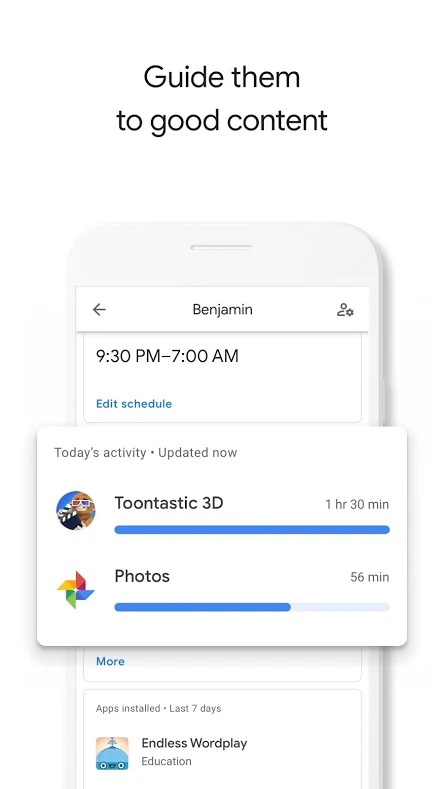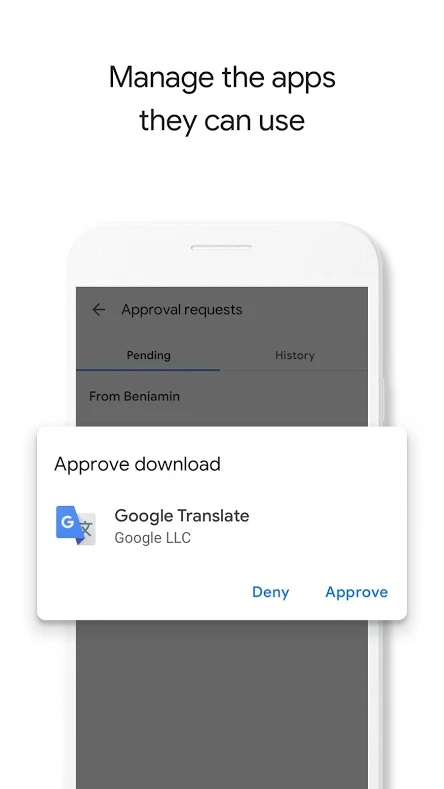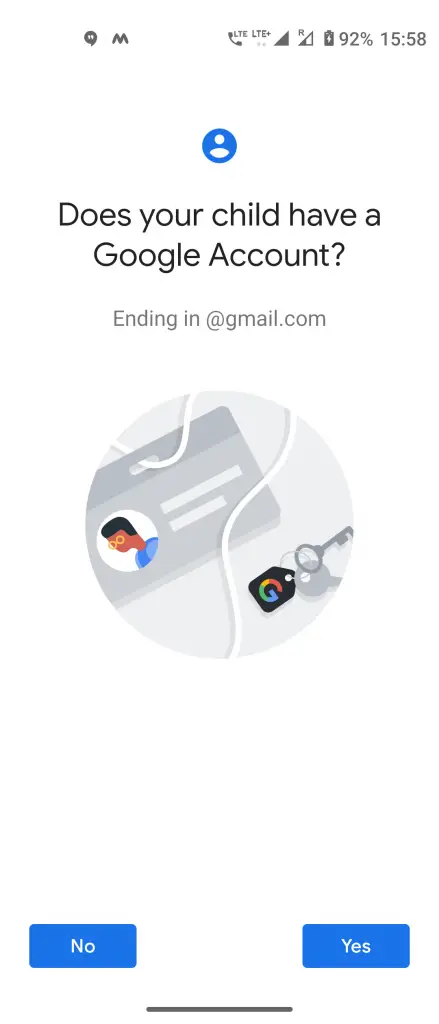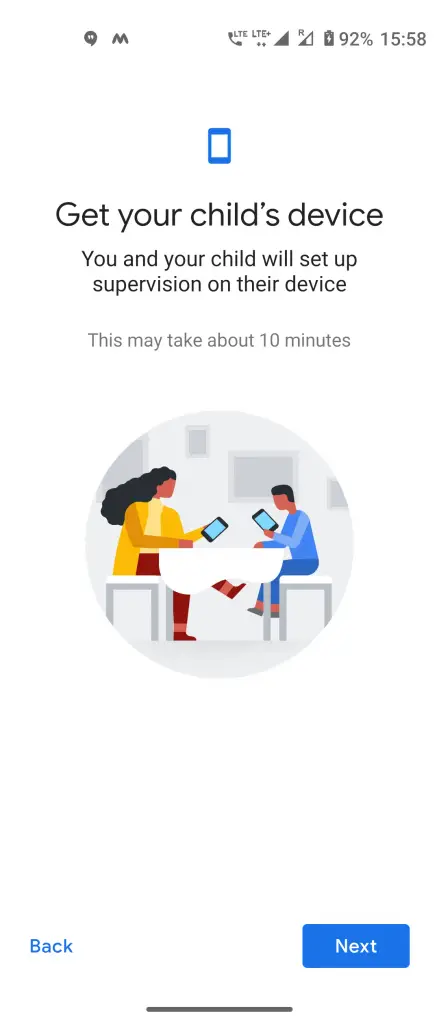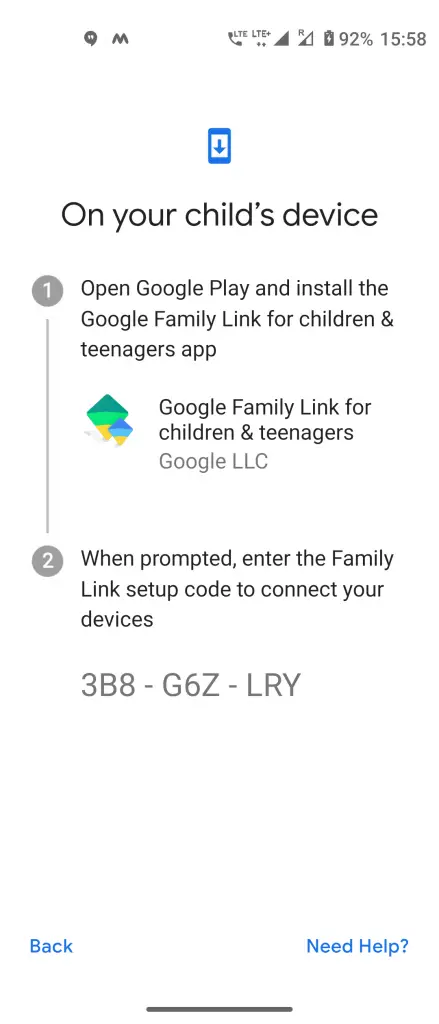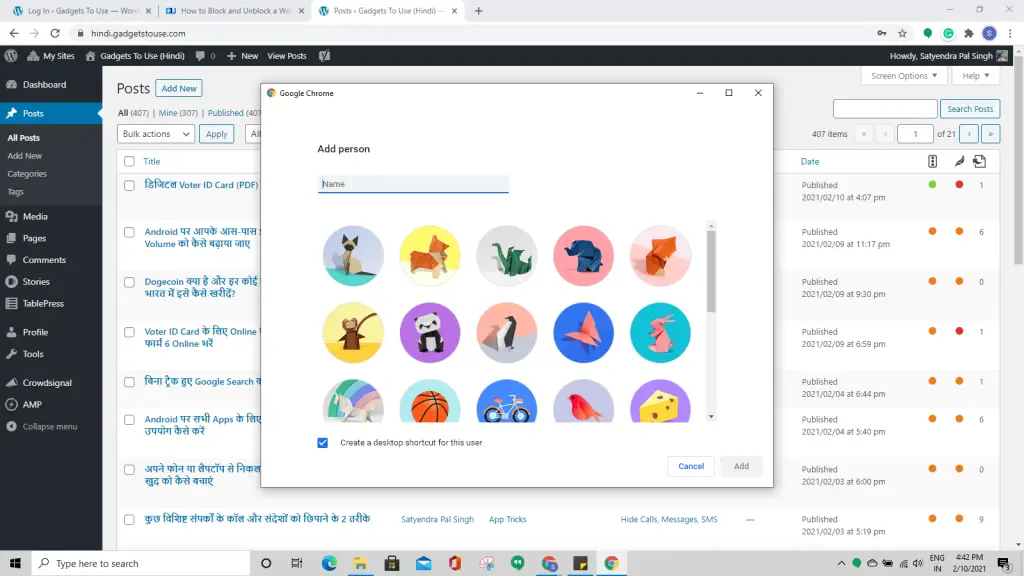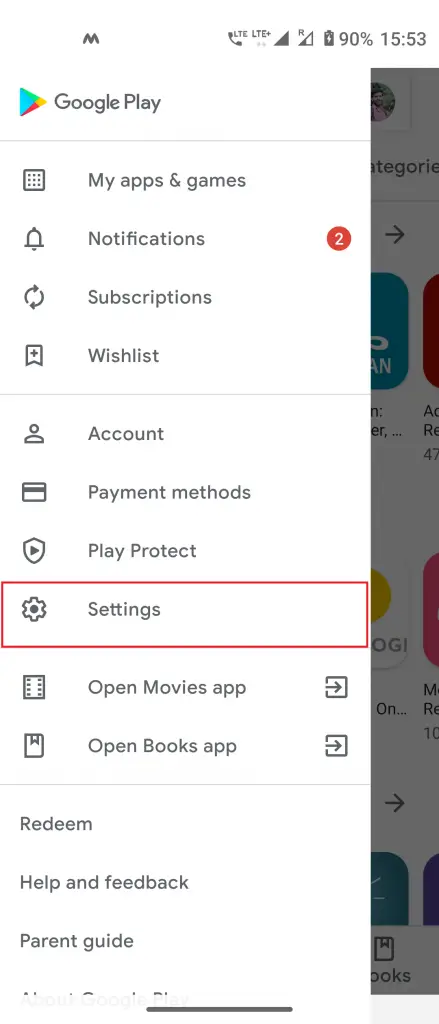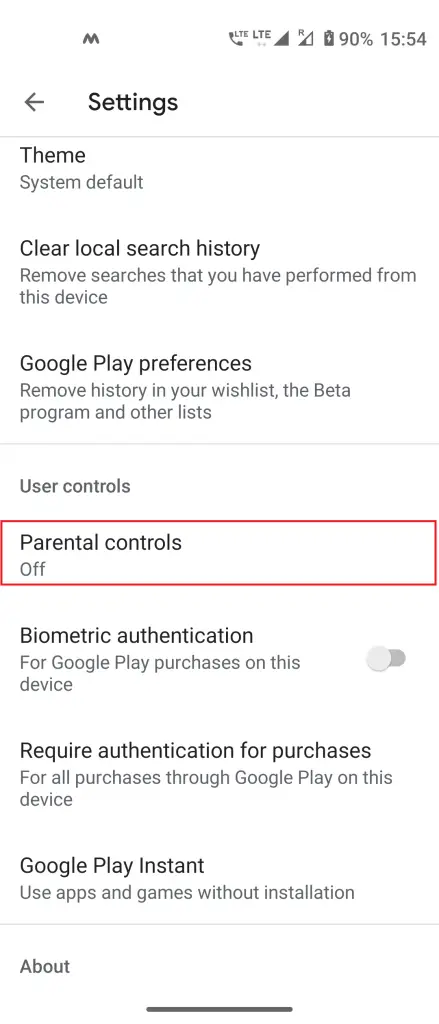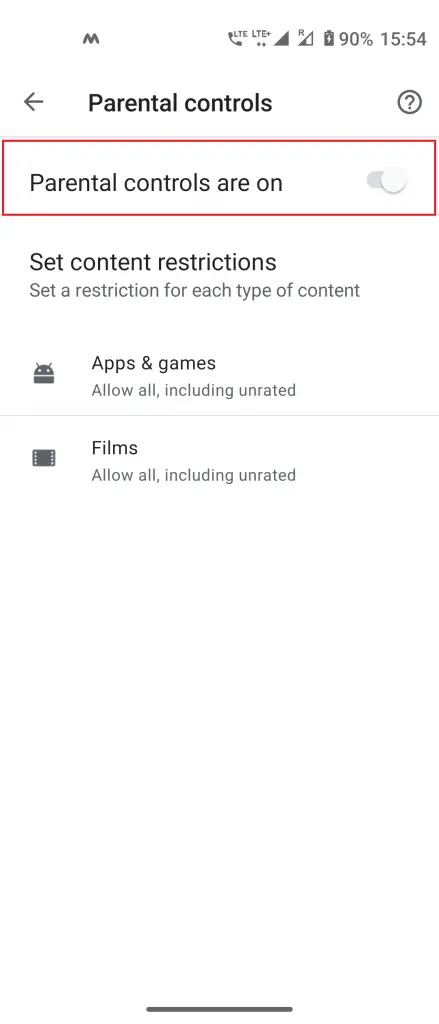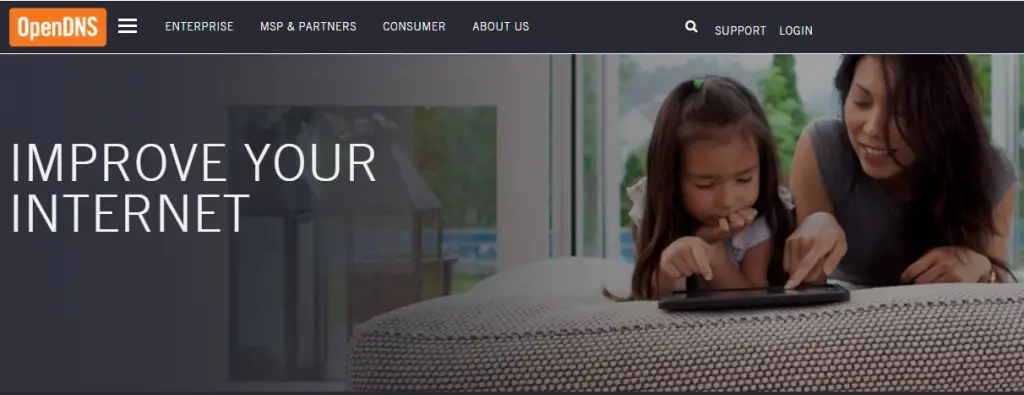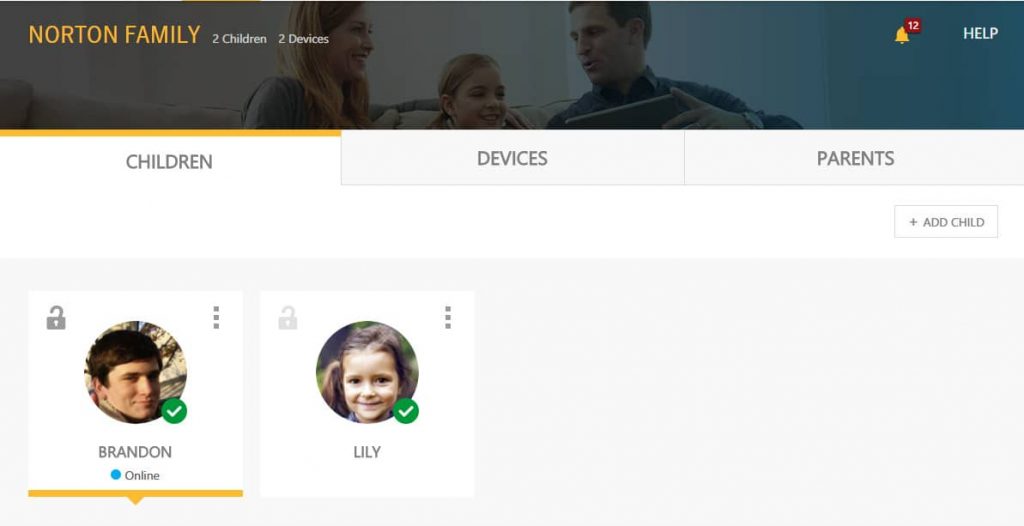Quick Answer
- Set limits − Parents can also decide how much screen time is suitable for a child and the app lets them set time limits and a bedtime for supervised devices.
- For this, sign in to your Google account on YouTube, and click on the profile picture at the top right corner.
- Manage apps − The app sends parents notifications to approve or block apps that a child wants to download from the Play Store.
Ever since the schools are closed amid the ongoing coronavirus pandemic, children around the globe are using digital mediums for their studies. With this surge in online learning, kids are spending more time than ever on smartphones and computers. Some parents let kids use separate phones but some are not allowing to use a separate phone due to safety concerns. In any case, children are not safe online if they are not supervised by a guardian. Then comes parental controls and safety apps that can help you make smartphones safe for your child. Let’s know some ways to do this on your or your kid’s Android.
Also, read | Android Guest Mode: Share Your Phone Without Compromising the Privacy
Ways to Make Smartphones Safe For Child
Google Family Link App
The very first option is Google’s Family Link parental controls app. This app lets parents remotely set some restrictions on their children to guide them as they learn online. This app can do the following:
1. View app activity − You can check your child’s app activity and make healthy decisions about what they do on their device. This also shows how much time they are spending on which apps.
2. Manage apps − The app sends parents notifications to approve or block apps that a child wants to download from the Play Store. Parents can also manage in-app purchases.
3. Recommended Apps − Family Link also shows you teacher-recommended apps for children that you can add directly to their devices.
4. Set limits − Parents can also decide how much screen time is suitable for a child and the app lets them set time limits and a bedtime for supervised devices.
5. Lock their device – Parents can also remotely lock children’s device whenever it’s time to take a break.
6. Locate them – Parents can also use the Family Link app to locate their children as long as they’re carrying their Android devices with them.
Setup Google Family Link:
Download Google Family Link on your phone and on your kid’s phone. Enter your kid’s Google account in your app, or create an account for your kid and then connect her device with yours. That’s how you can control what content your child can access.
Download Google Family Link for parents
Download Google Family Link for children & teens
Parental Control on Chrome
If your child is using Chrome to browse, you can also set parental control on this app.
1. Open the Family Link app and select your child.
2. On the “Settings” page, tap “Manage Settings” and then Filters on Google Chrome, and select the setting right for your child:
- Allow all sites: Your child can visit all sites, except the ones you block.
- Block mature sites: This will hide sexually explicit and violent sites.
- Only allow certain sites: Your child will be able to visit the sites you allow. For this, you can tap “Manage sites” to allow or block certain sites.
Suggested | How to Block and Unblock a Website on Google Chrome
Google Chrome also offers parental controls feature in-built that is hidden around user-profiles and Google calls it “Supervised Users.” You can add your child to your Chrome and restrict the usage for him/her.
You can then manage them from your user account. You can also check what websites your kids are visiting and what they are downloading etc.
Youtube Restricted Mode
If your kid watches YouTube videos, you can also filter inappropriate YouTube content by using Restricted Mode.
1. For this, sign in to your Google account on YouTube, and click on the profile picture at the top right corner.
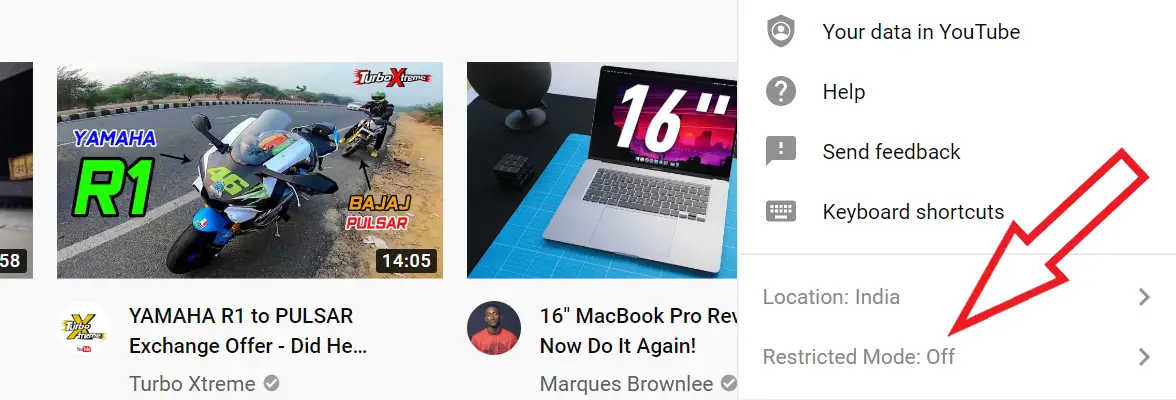
2. From the pop-up menu, look for “Restricted Mode” at the bottom and tap on it.
It is turned off by default. A pop-up window appears, toggle on the “ACTIVATE RESTRICTED MODE” to switch it on.
Read more at: What is YouTube Restricted Mode and How to Activate It
If you want an even safer option than Restricted Mode, you should get the YouTube Kids app which is designed to offer only kids-friendly content.
Google Play Parental Controls
If your child can download apps on his/her device, you should also check the Play Store then. Google Play Store offers its own parental control feature. To access it:
1. Open Google Play on a device, tap the Menu button, tap Settings, and tap Parental Controls.
2. Enter a special parental control PIN here and you can set age restrictions for what types of apps, movies, videos, music, and books a device can download.
3. Anyone using the device won’t be able to download or purchase this type of content without the PIN.
However, these restrictions only apply to the Google Play Store. Your child can still access uncensored content through a web browser.
Set Up Web Filtering
So, if you still feel that your child may access unfiltered content, you have two more options- either install a parental-control or web-filtering app or configure parental controls on your WiFi router. If your router doesn’t offer such features, you could switch your DNS server to another DNS service like OpenDNS that offers parental controls.
For those who are unaware, DNS (Domain Name System) translates the domains you enter in a browser to the IP addresses required to access those websites. Some DNS services can block access to infected sites, and make your smartphones safe for a child.
Bonus: Other Parental Control Apps
Google Play Store is full of many “parental control” apps that provide some good features to keep children safe online. Here are a few parental control apps such as NetNanny, Norton Family Parental Control, Safe Family, etc. that you can consider installing on your child’s phone or computer.
So, these were some ways to make your smartphones safe for your child who is using a smartphone for studying or socializing with friends.
Also, read | How to Share Paid Android Apps with Friends & Family for Free
You can also follow us for instant tech news at Google News or for tips and tricks, smartphones & gadgets reviews, join GadgetsToUse Telegram Group or for the latest review videos subscribe GadgetsToUse Youtube Channel.