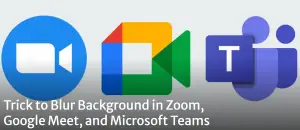Quick Answer
- If you don’t like the blur effect, you can revert to the original video or replace your background with an image or video in the same ‘Background &.
- If you don’t want to update your Zoom client for some reason, you can follow an alternate approach to blur the background in the Zoom video call.
- In this article, we’ll tell you a quick and easy way to blur your video background in a Zoom meeting.
In the pandemic, you might be attending your classes or work meetings on Zoom while sitting in your home. Now, during a video conference, you may not want others to see your background, be it due to the messy room or other privacy reasons. In this article, we’ll tell you a quick and easy way to blur your video background in a Zoom meeting.
Blur Your Video Background in a Zoom Video Call
Till now, people used to replace their background with a virtual background on Zoom whenever they wanted to hide what’s behind them. However, not everyone was comfortable with virtual backgrounds as they usually don’t work properly without a green screen or consistent lighting.
Even though late to the party, Zoom has finally introduced the Blur background feature with the latest 5.5.0 update, released on February 1, 2021. Using the new feature, you can quickly blur everything else except yourself in the meeting for a distraction-free calling experience.
Below is how you can blur your Zoom video background before joining a meeting or during an already-running video conference on your computer. But before we start, make sure to update your Zoom client to the new version, if not already.
Before Joining a Meeting
- Open Zoom client on your PC.
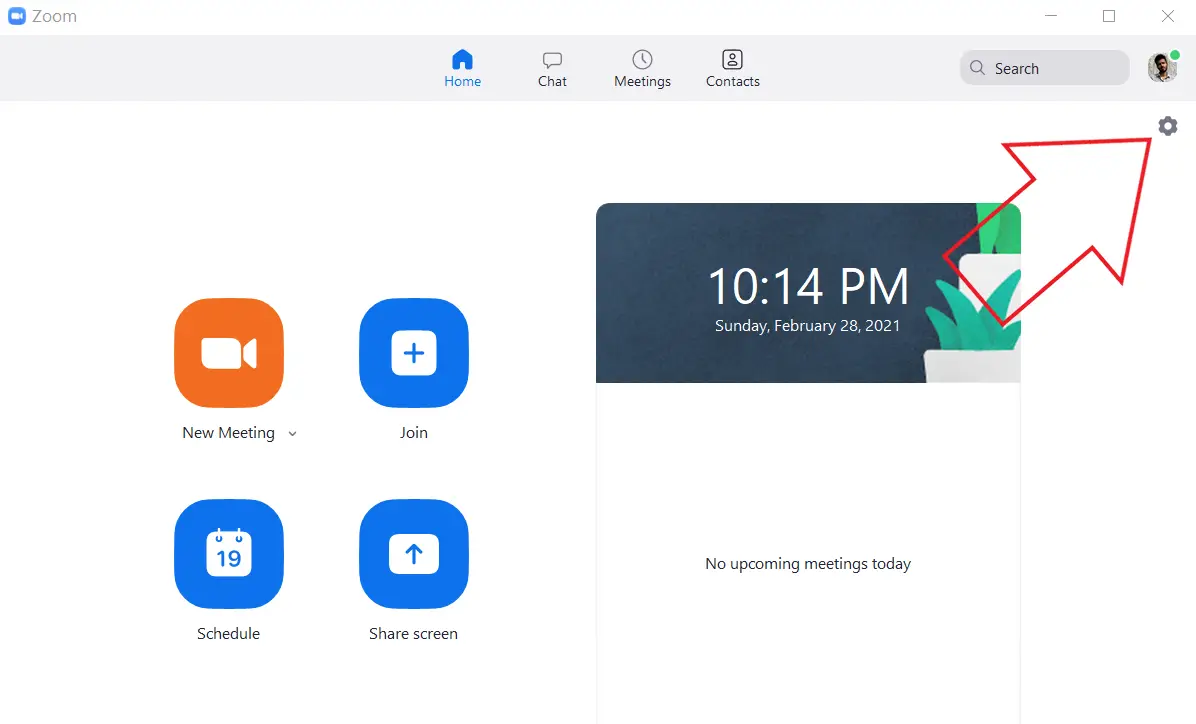
- Click the Settings icon at the top right corner.
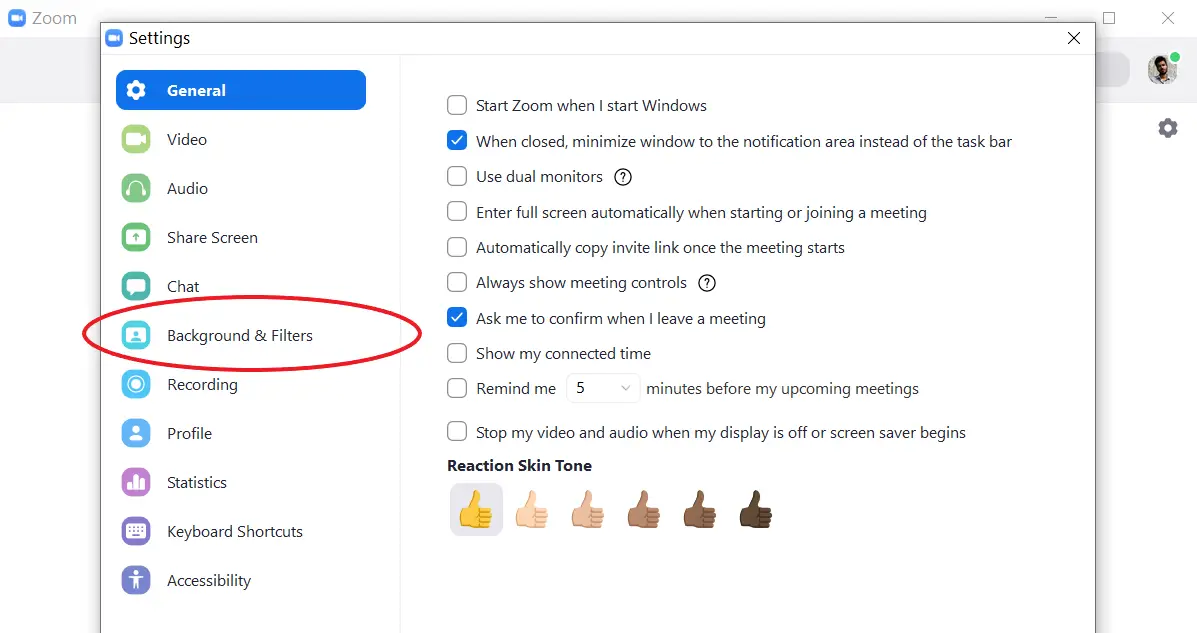
- Select Background & Filters from the sidebar at left.
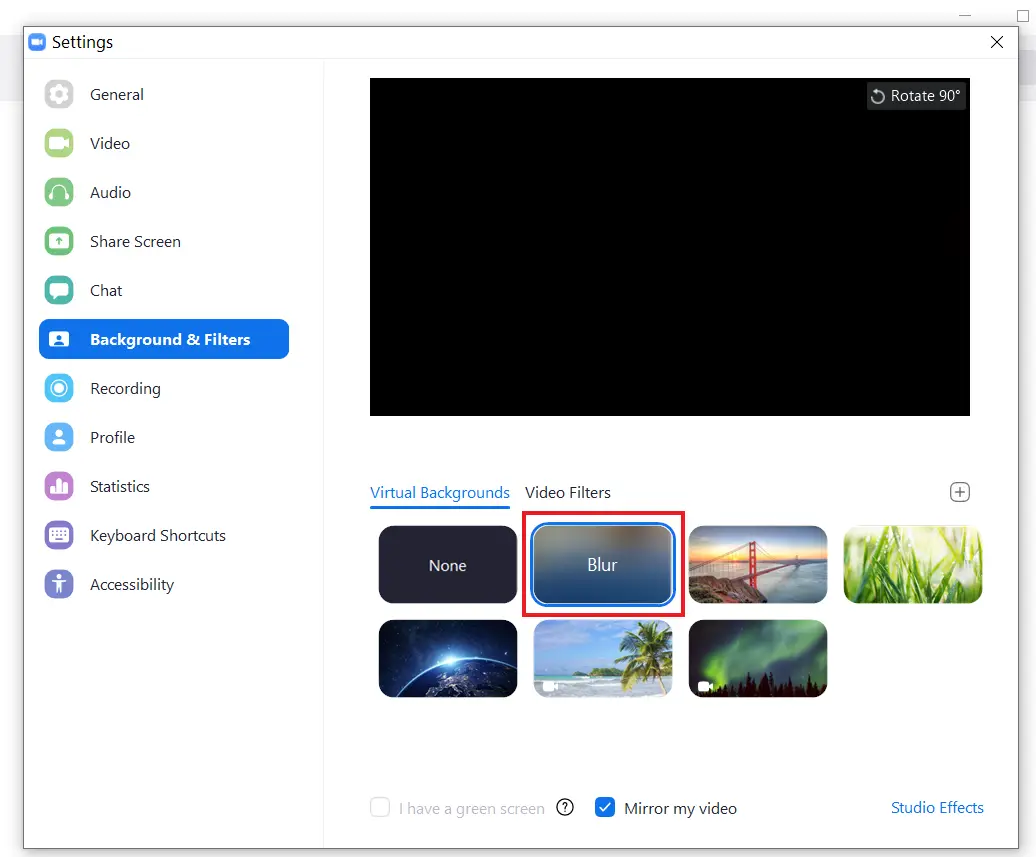
- Under Virtual Backgrounds, select Blur.
Zoom will now blur your background, and the same will be reflected in real-time in the preview window. You can now close Settings and join a meeting with the blur background effect.
During an Ongoing Meeting
- While in a meeting, click on the up-facing arrow next to Stop Video.
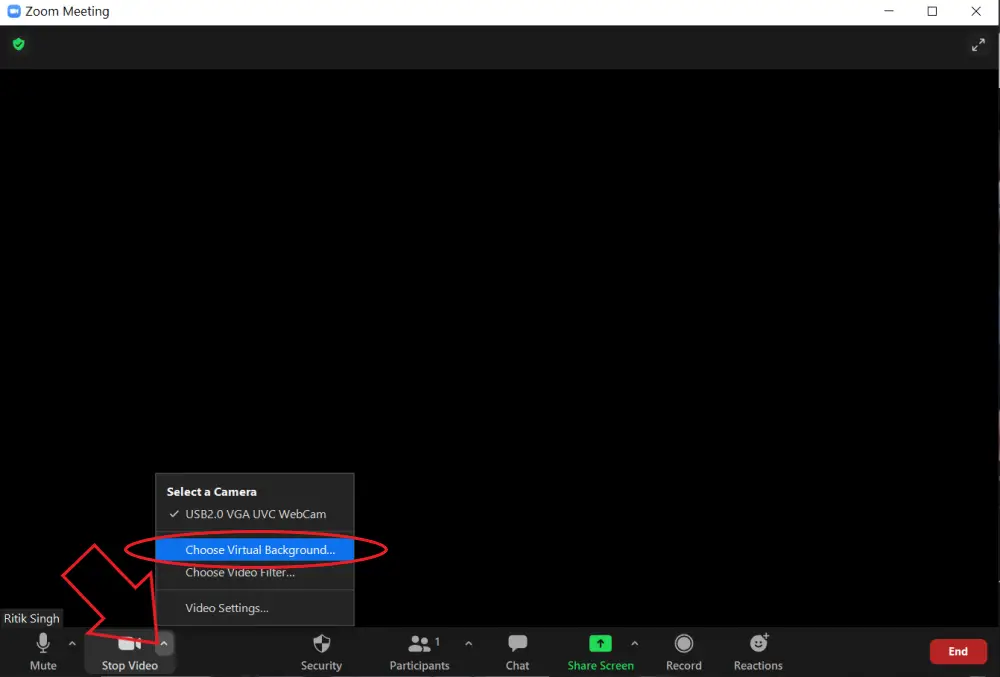
- Click on Choose Virtual Background.
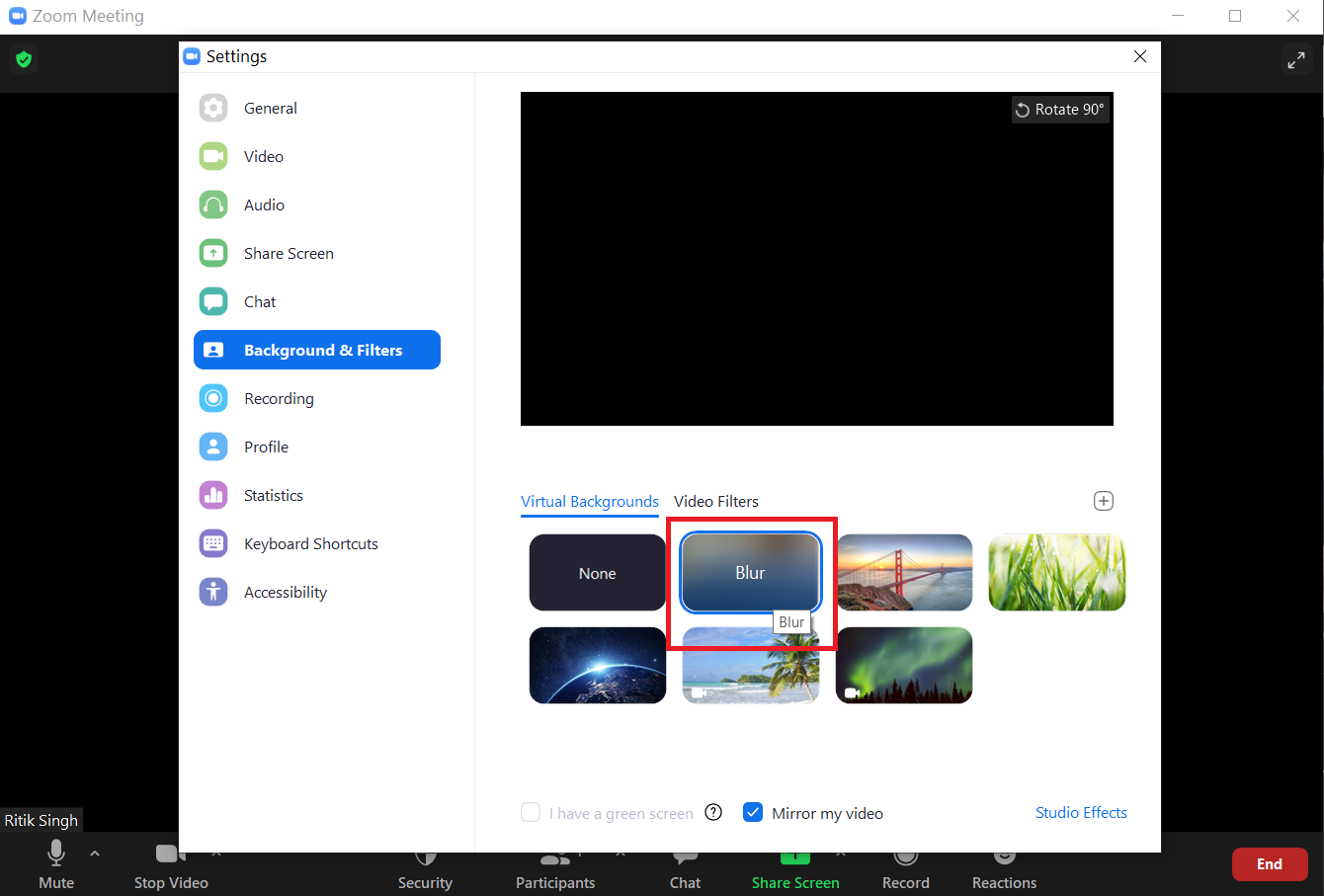
- On the next screen, select the Blur background effect.
The background blur effect will be applied automatically to your video in the meeting. If you don’t like the blur effect, you can revert to the original video or replace your background with an image or video in the same ‘Background & Filters’ menu in Zoom settings.
Note: You don’t need to have a green screen to use the blur feature. In fact, Zoom disables the “I have a green screen” option when you select the Blur option.
Alternative Way to Blur Zoom Background
If you don’t want to update your Zoom client for some reason, you can follow an alternate approach to blur the background in the Zoom video call.
Here, we’ll use Zoom’s virtual background feature to replace the background with an already-blurred image. This will make it look like you have blurred your background, whereas you have blurred the image in reality. It involves a three-step process, as follows.
1. Take a Photo of your Background
To start with, you have to click a picture of your background. You can do it with your webcam, using the Camera app on Windows or PhotoBooth app on Mac. You can also click the picture with your phone’s camera- just keep it at your webcam’s level to keep things even.
Make sure the photo is taken in good lighting. Also, it has to be the actual background where you’re going to attend your meeting.
2. Add Blur to the Background Photo
Now, add a blur effect to the background photo you captured. To do so:
- Open your browser and head to https://www.befunky.com/create/blur-image/.
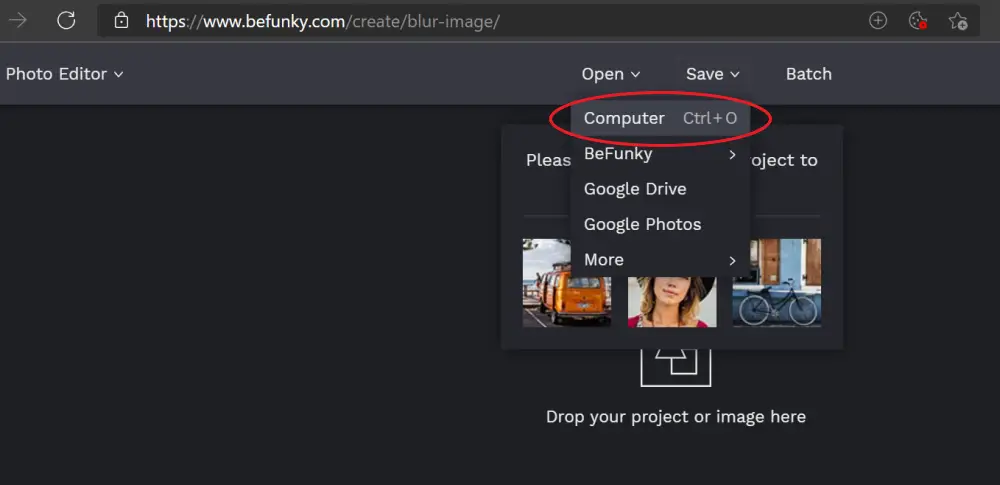
- Here, click on Open > Computer and select your background image.
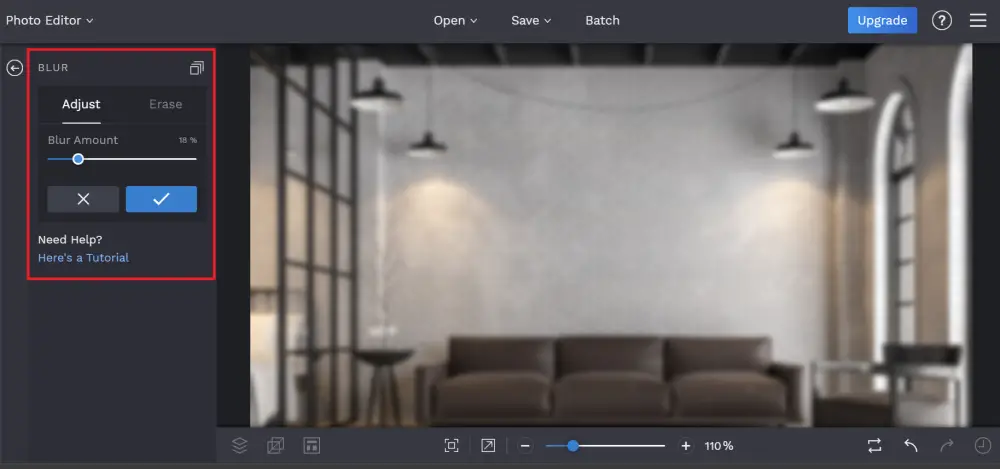
- Once the image has been added, set the desired blur intensity.
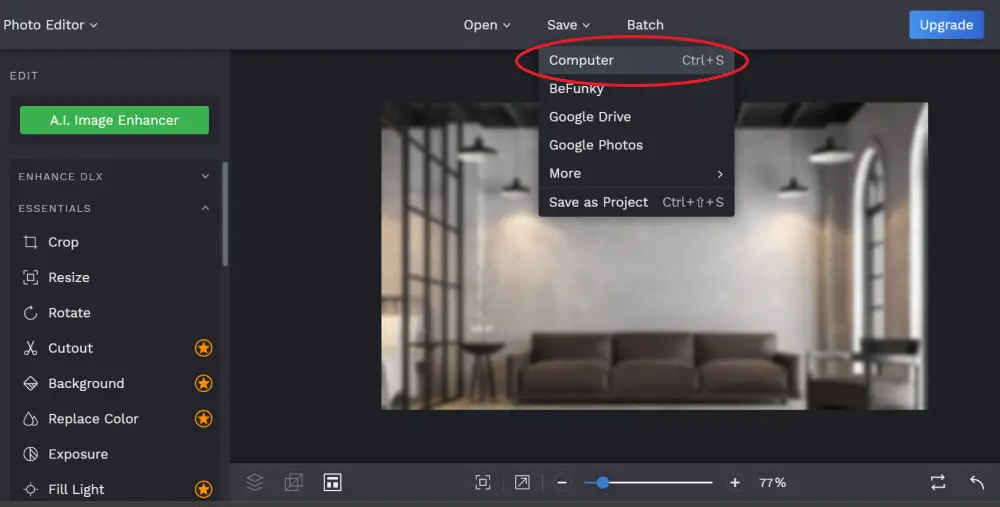
- Then, click on Save > Computer.
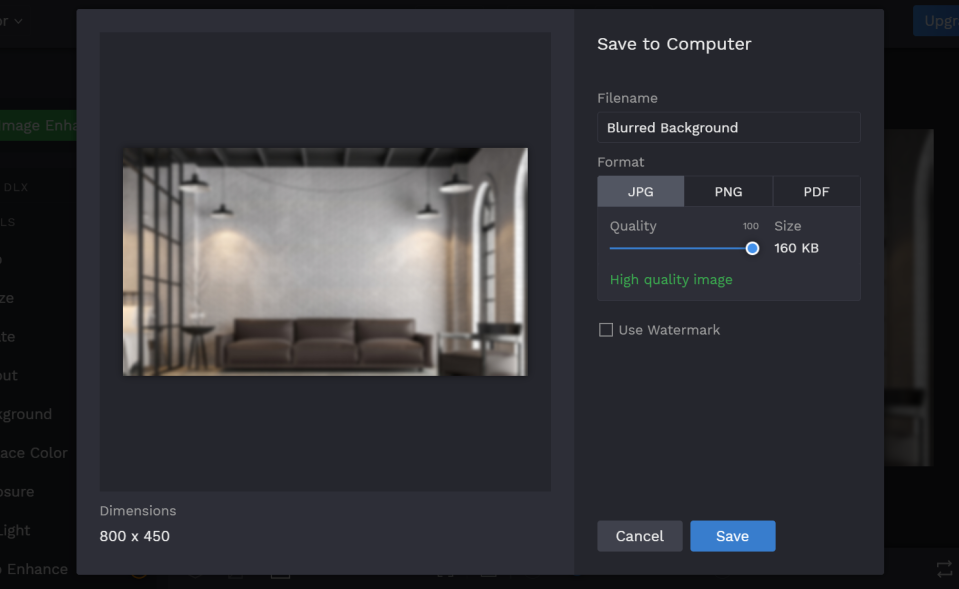
- Set the quality to 100 and click on Save to download the image.
3. Load the Blurred Background in Zoom
It’s now time to upload the blurred background image in Zoom using the virtual background option.
- Open Zoom on your PC and head to Settings.
- Here, select Background & Filters from the sidebar.

- Click the + icon and tap Add Image in the Virtual Backgrounds tab.
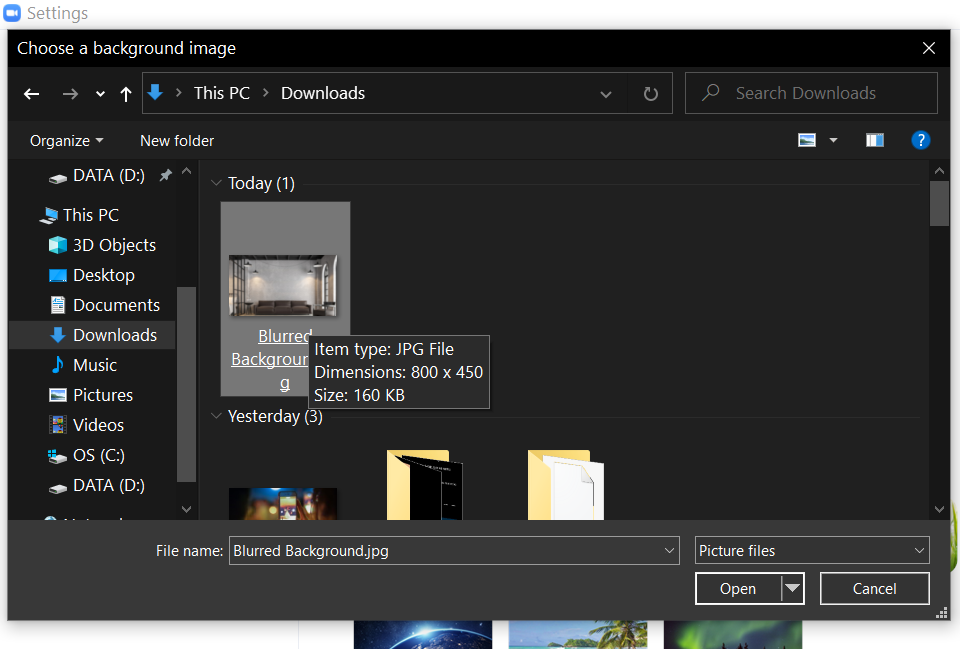
- Select the blurred background image you edited.
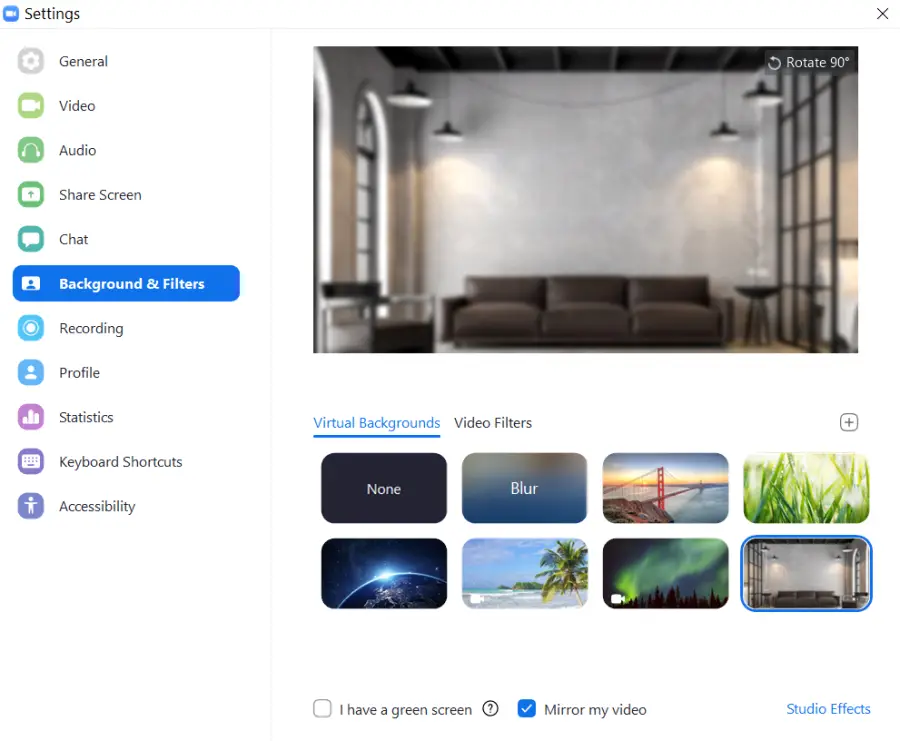
- The image will now replace your actual background, giving the feel of blurred background.
If you have a green screen, select “I have a green screen” to make it more consistent. Also, ensure that you’re in the proper lighting for the feature to work properly. This method is quite tedious, and hence it’s advised to update Zoom to the latest version and use the built-in background blur feature.
Wrapping Up
This was a quick guide on how you can blur your background in a Zoom meeting, be it before joining a meeting or during an ongoing conference. Do try the feature and let me know your experience in the comments below. Stay tuned for more such tips and tricks.
Also, read- How to Write/Draw on a Shared Screen or Whiteboard in Zoom
You can also follow us for instant tech news at fGoogle News or for tips and tricks, smartphones & gadgets reviews, join GadgetsToUse Telegram Group or for the latest review videos subscribe GadgetsToUse Youtube Channel.