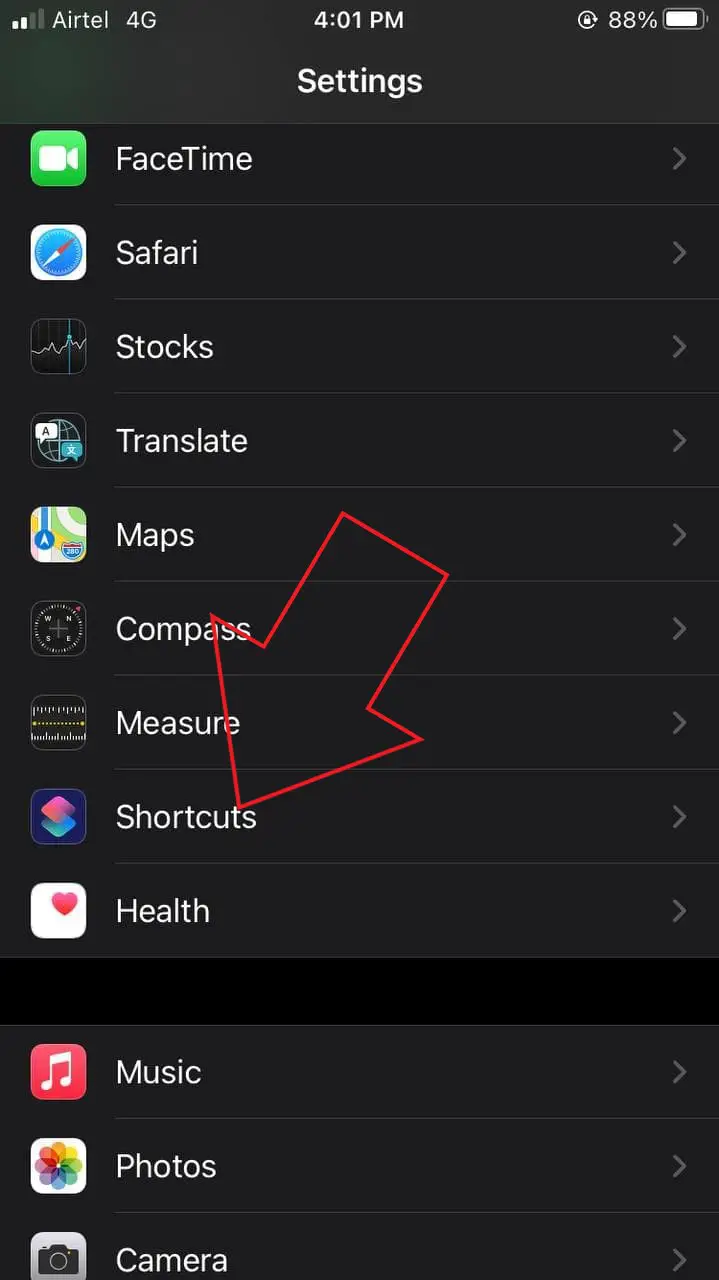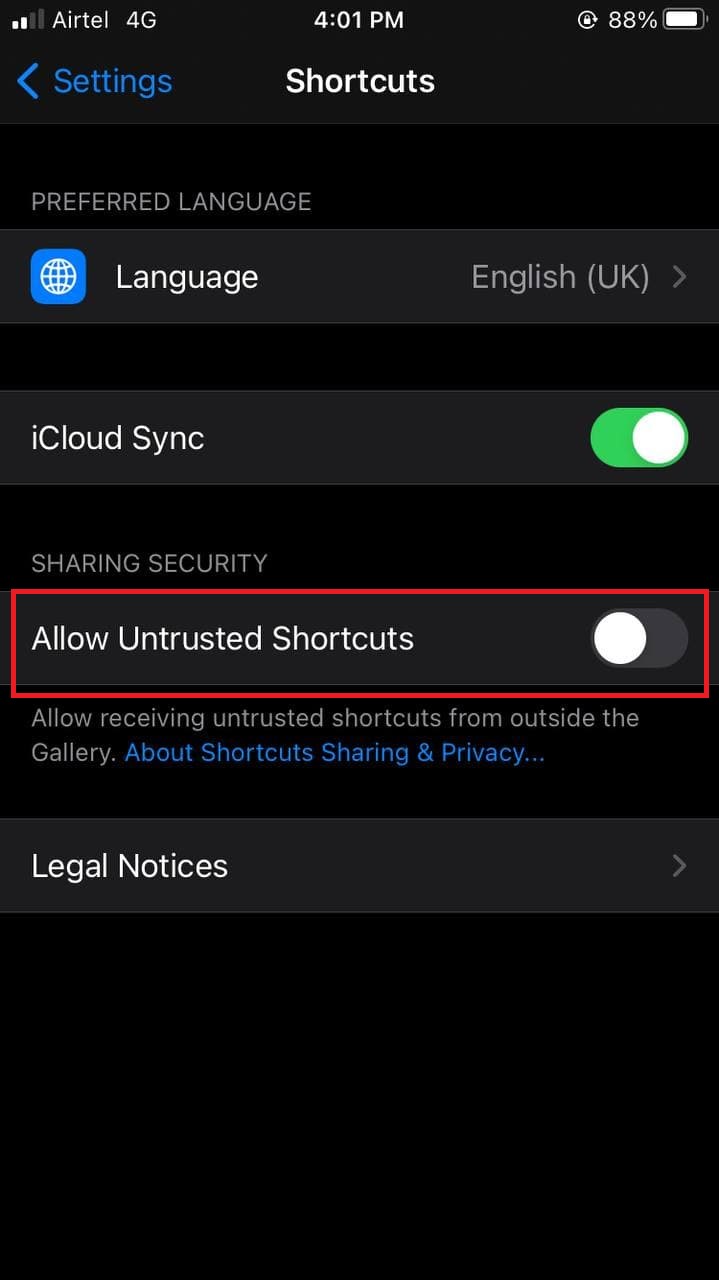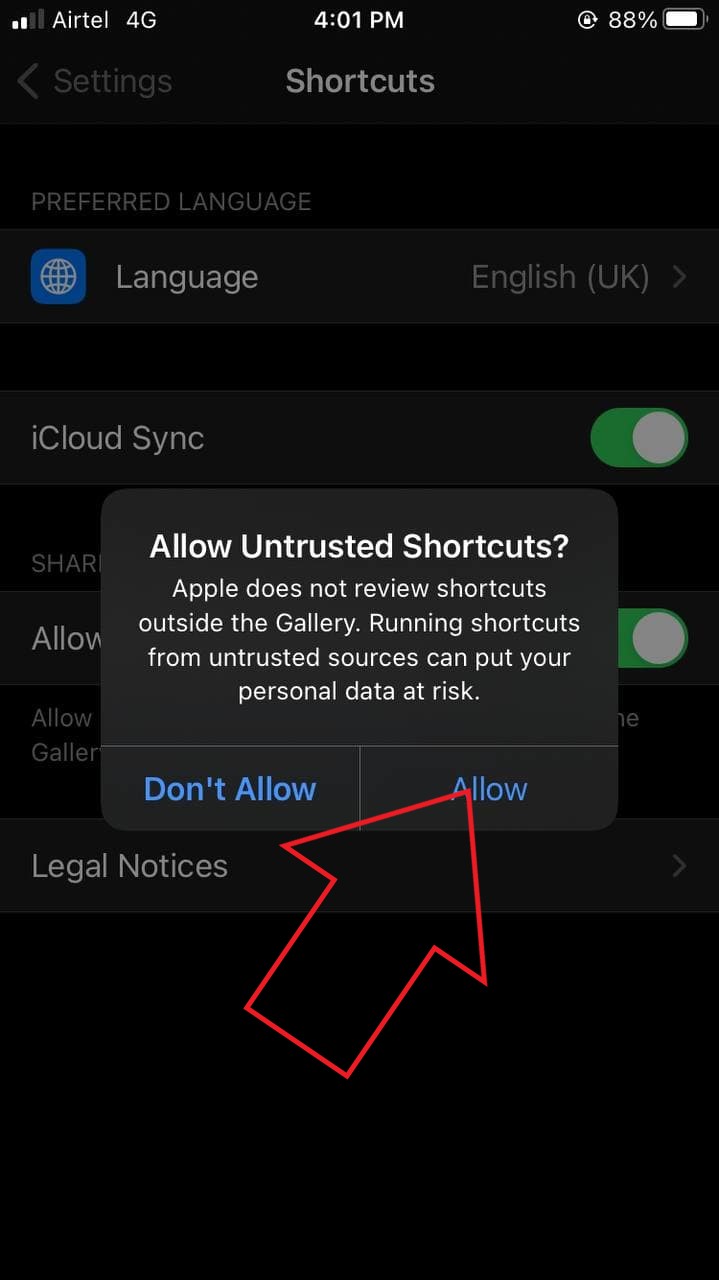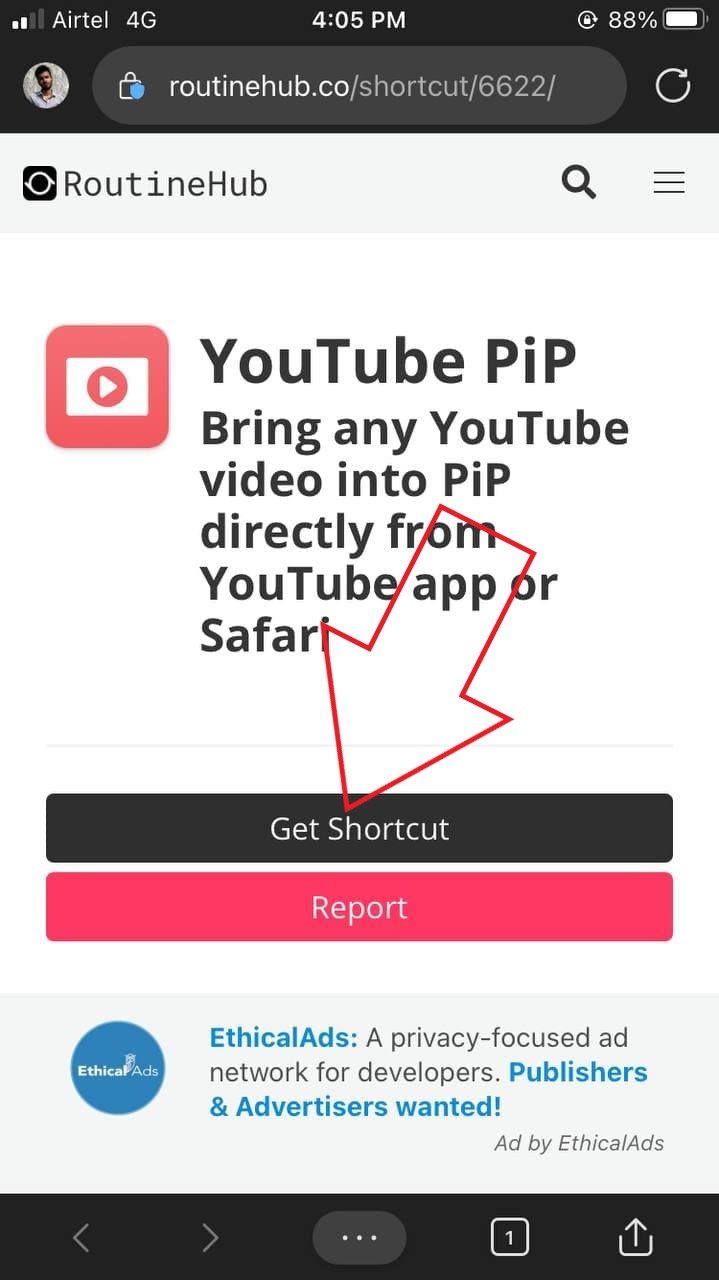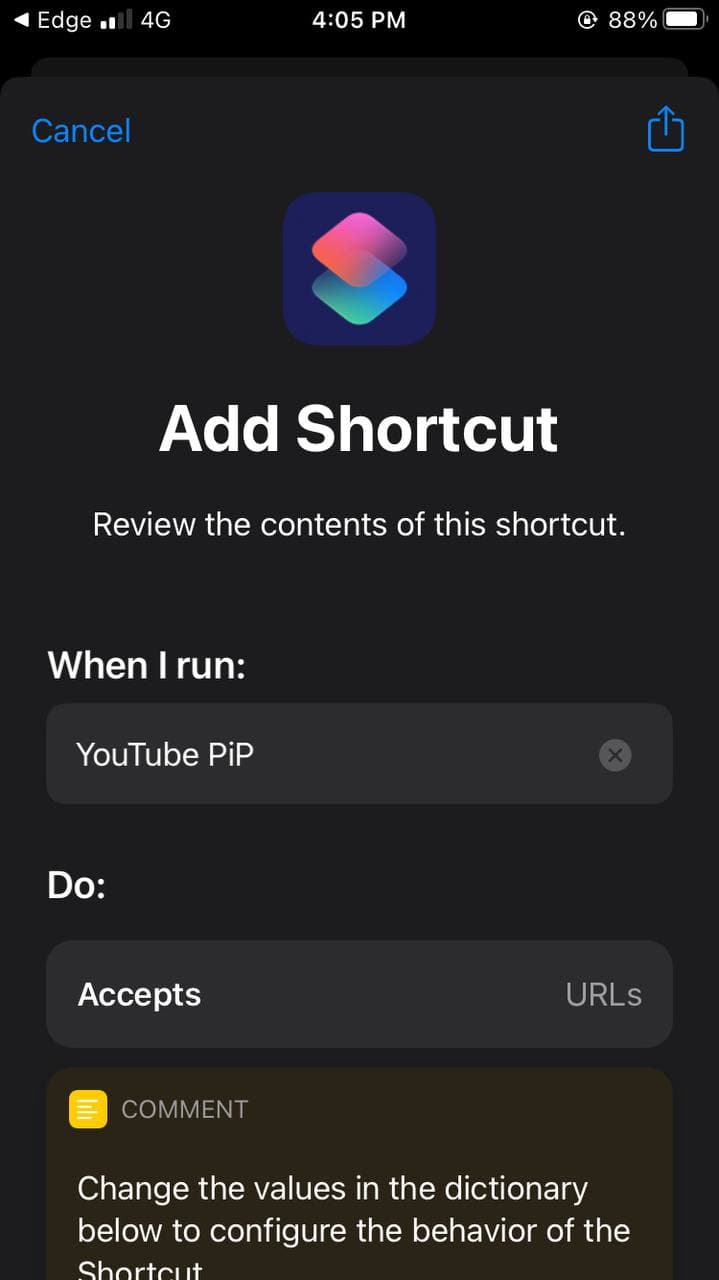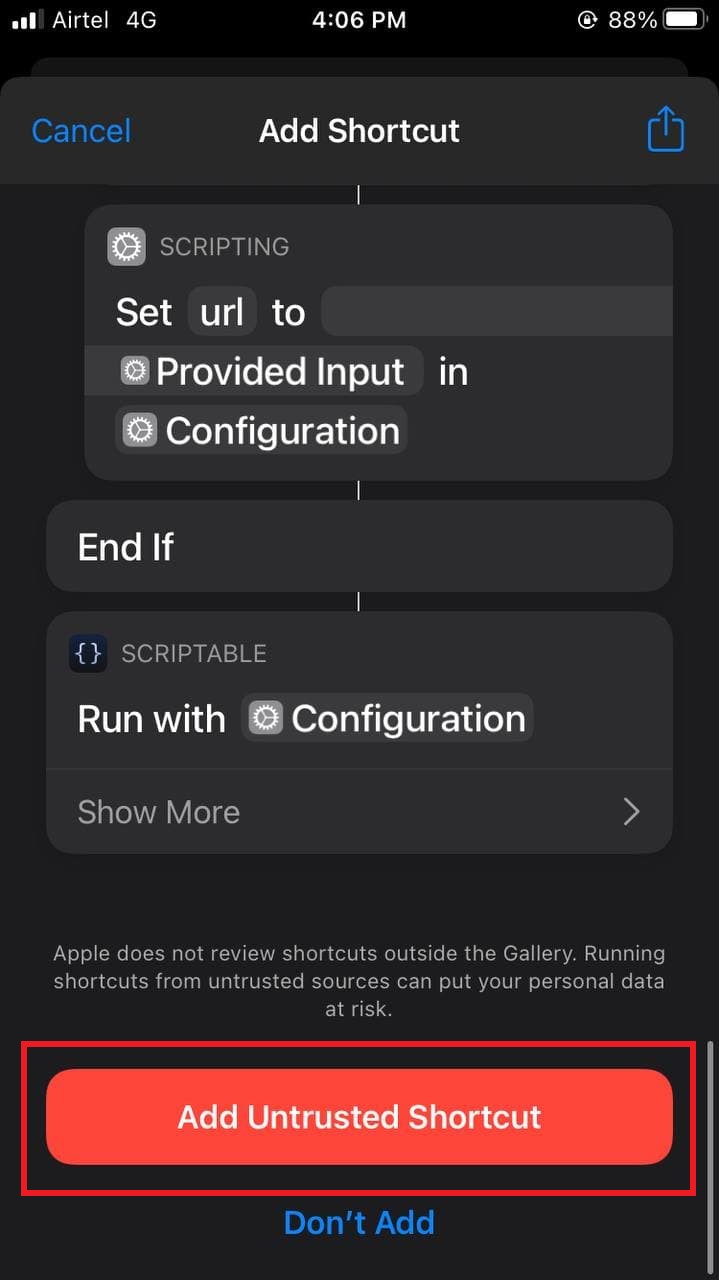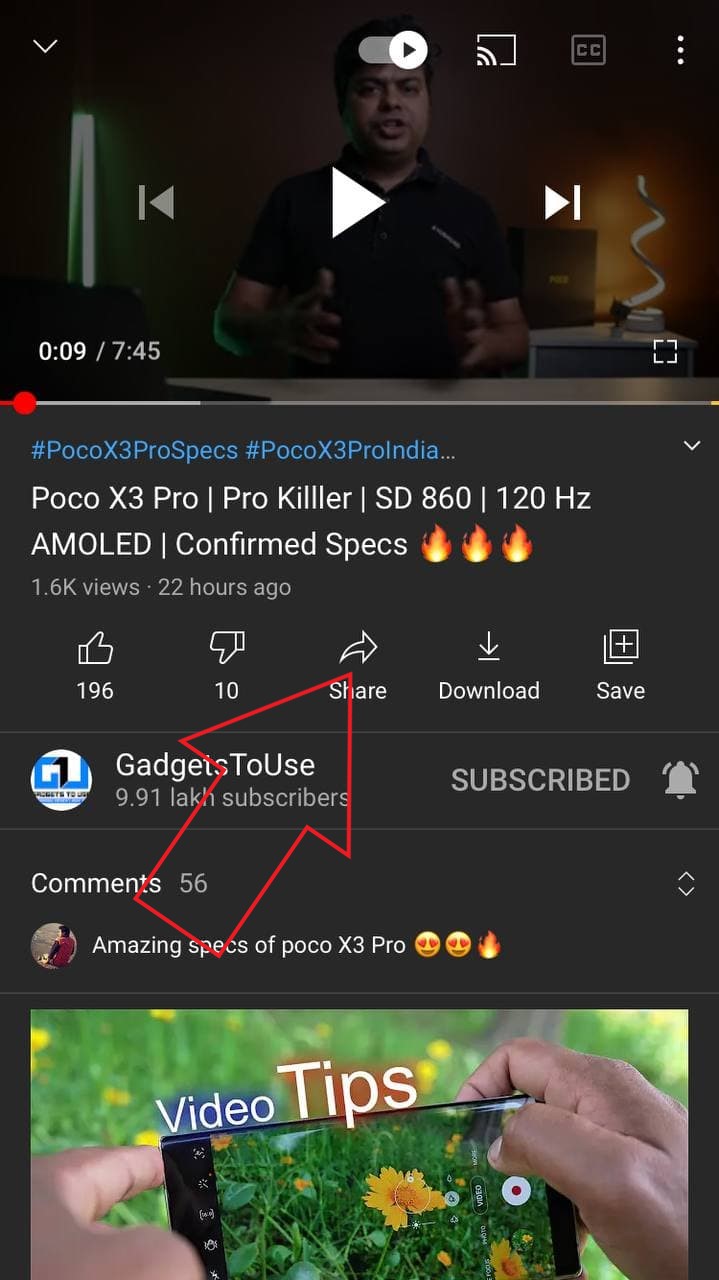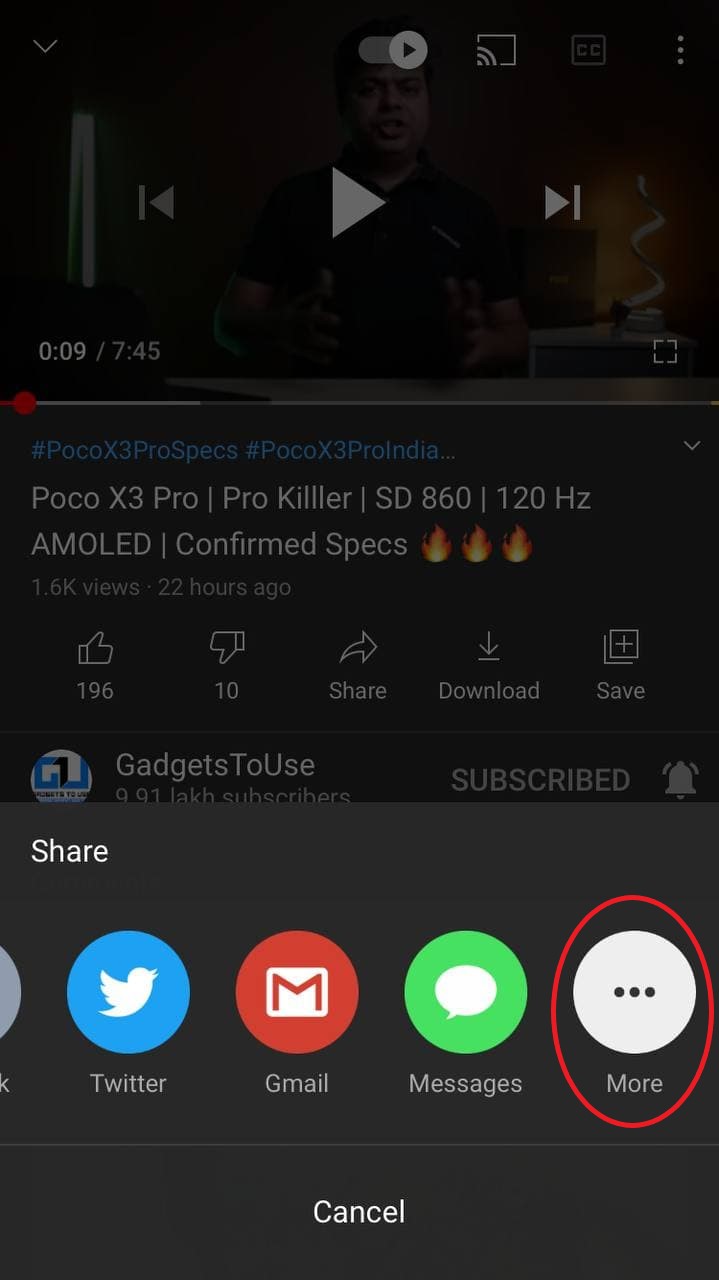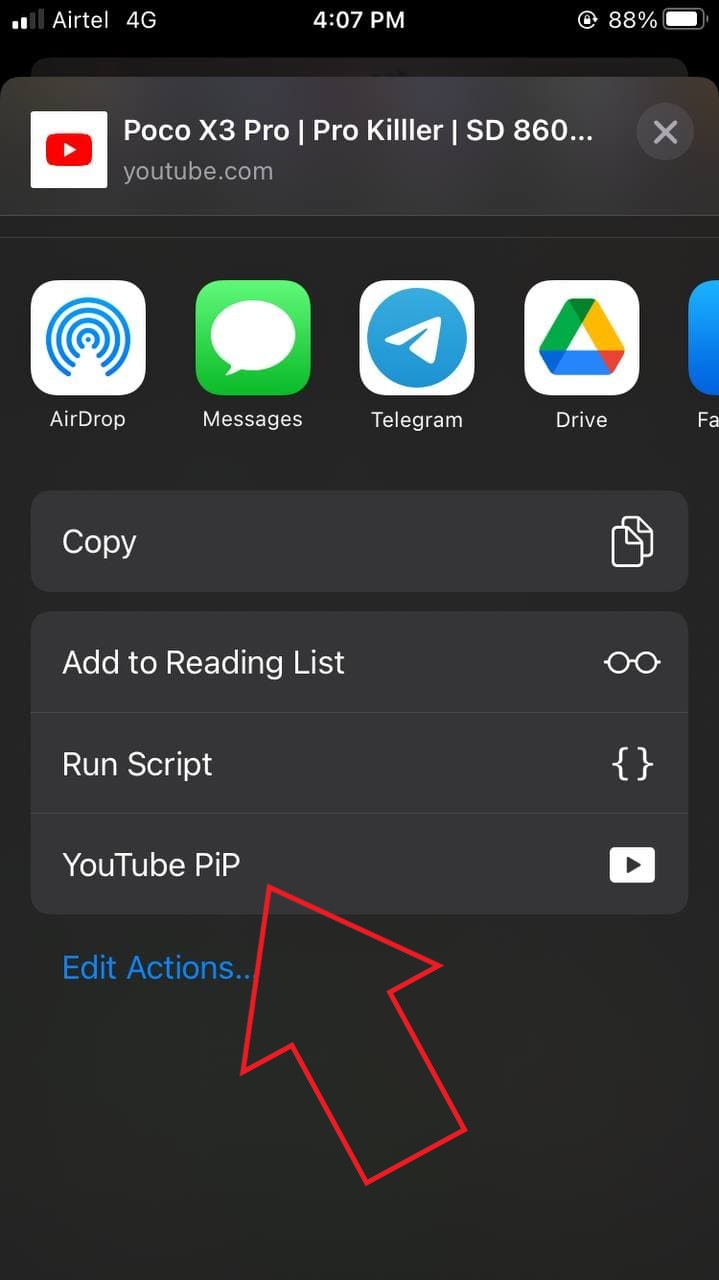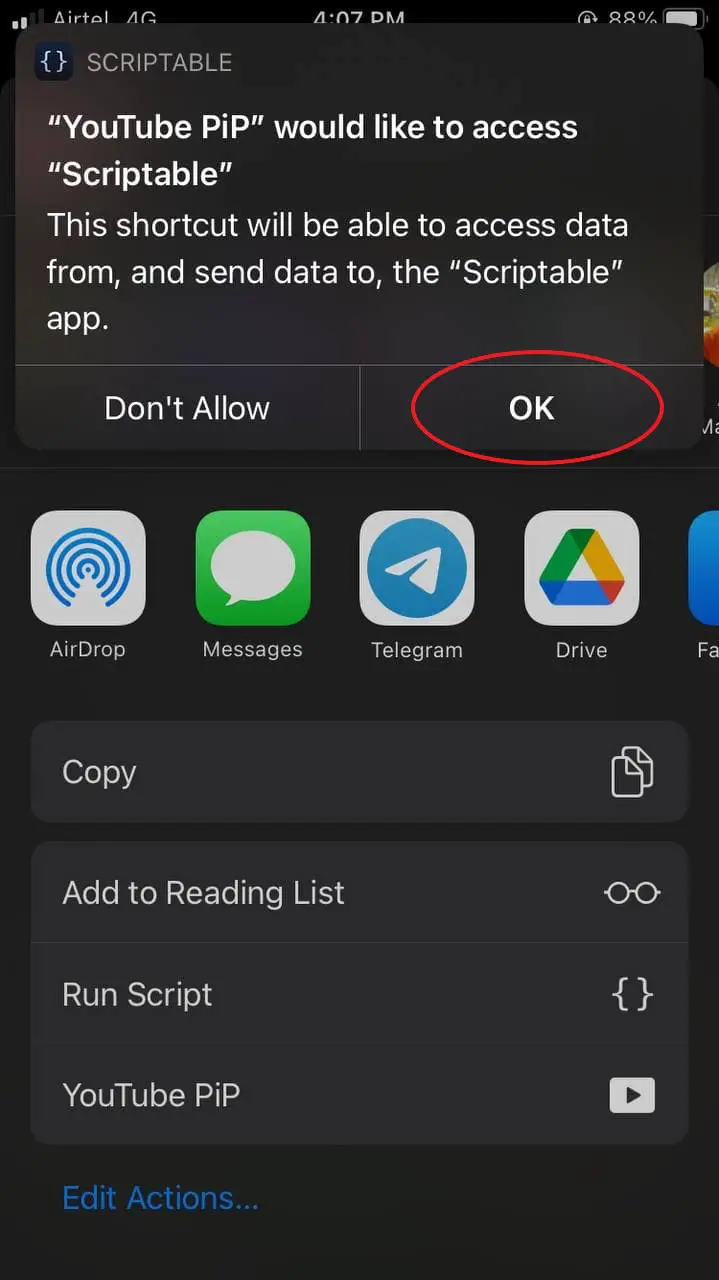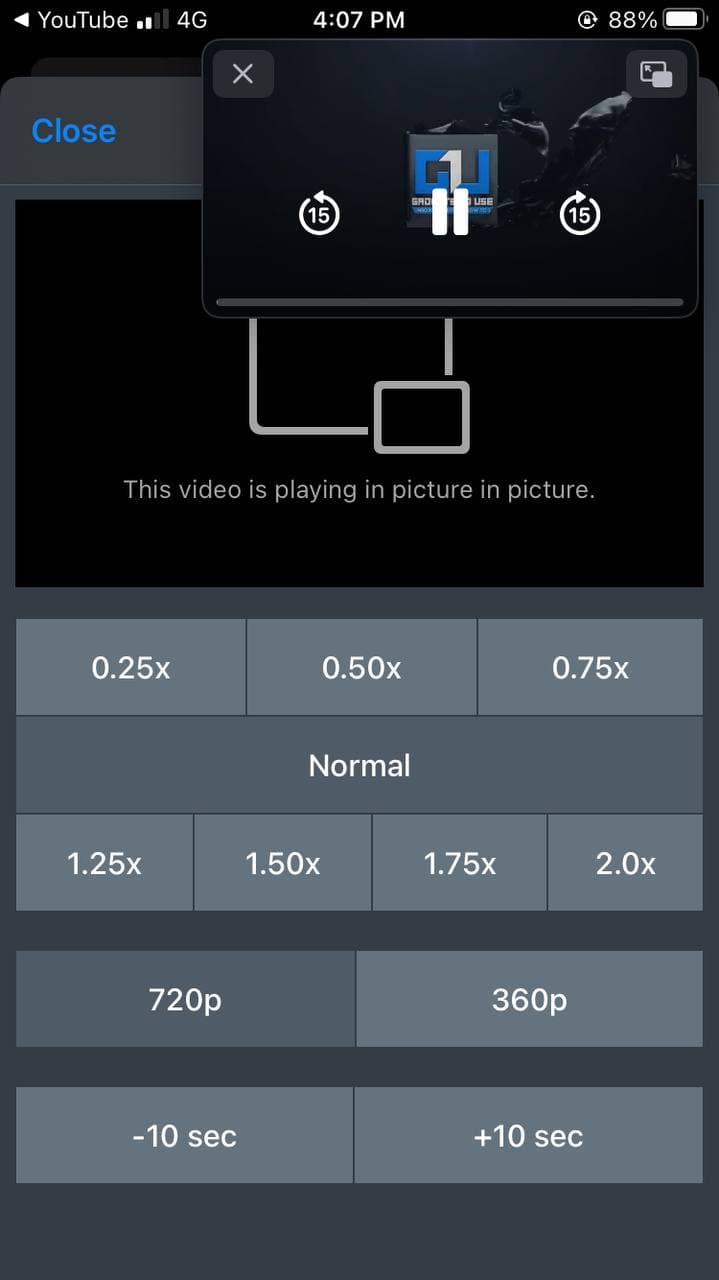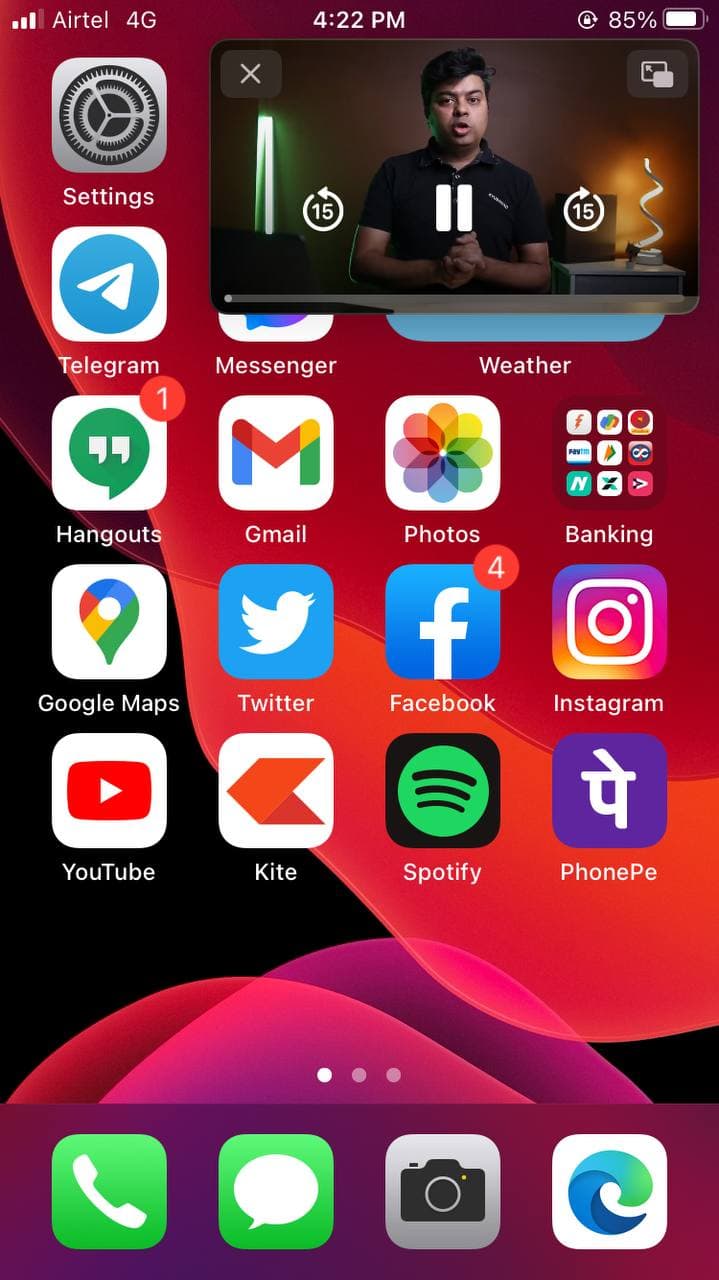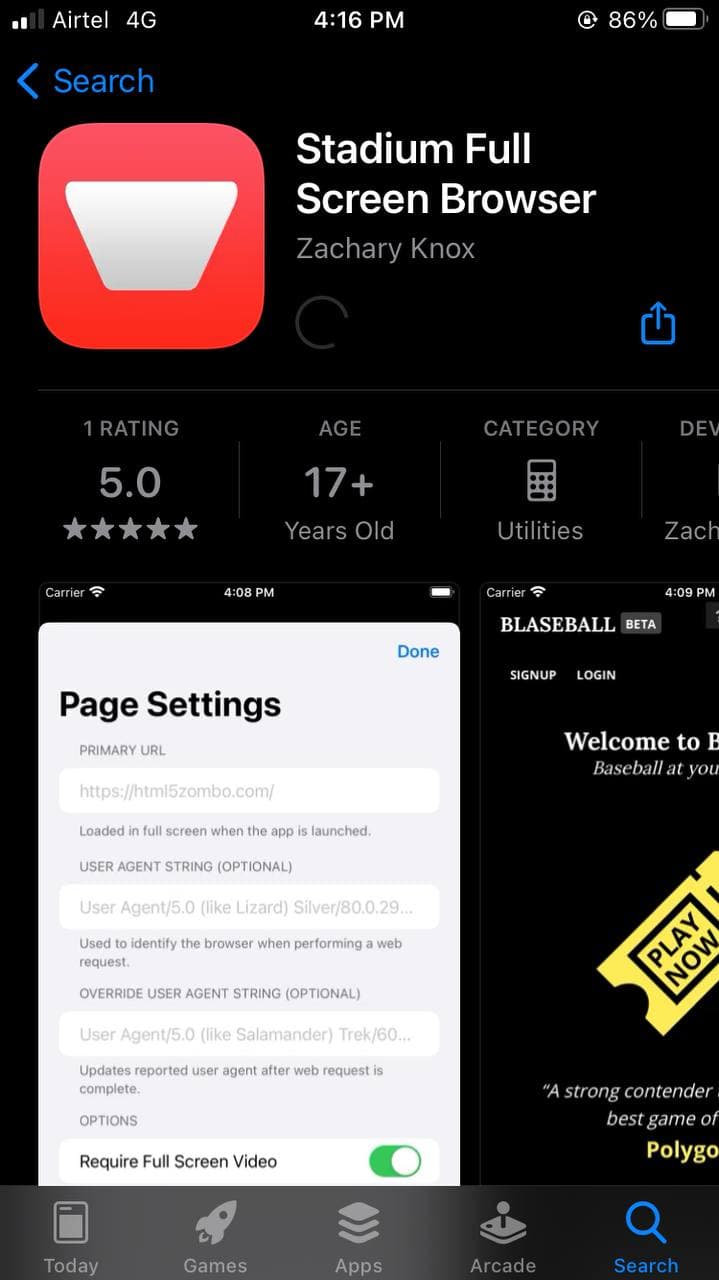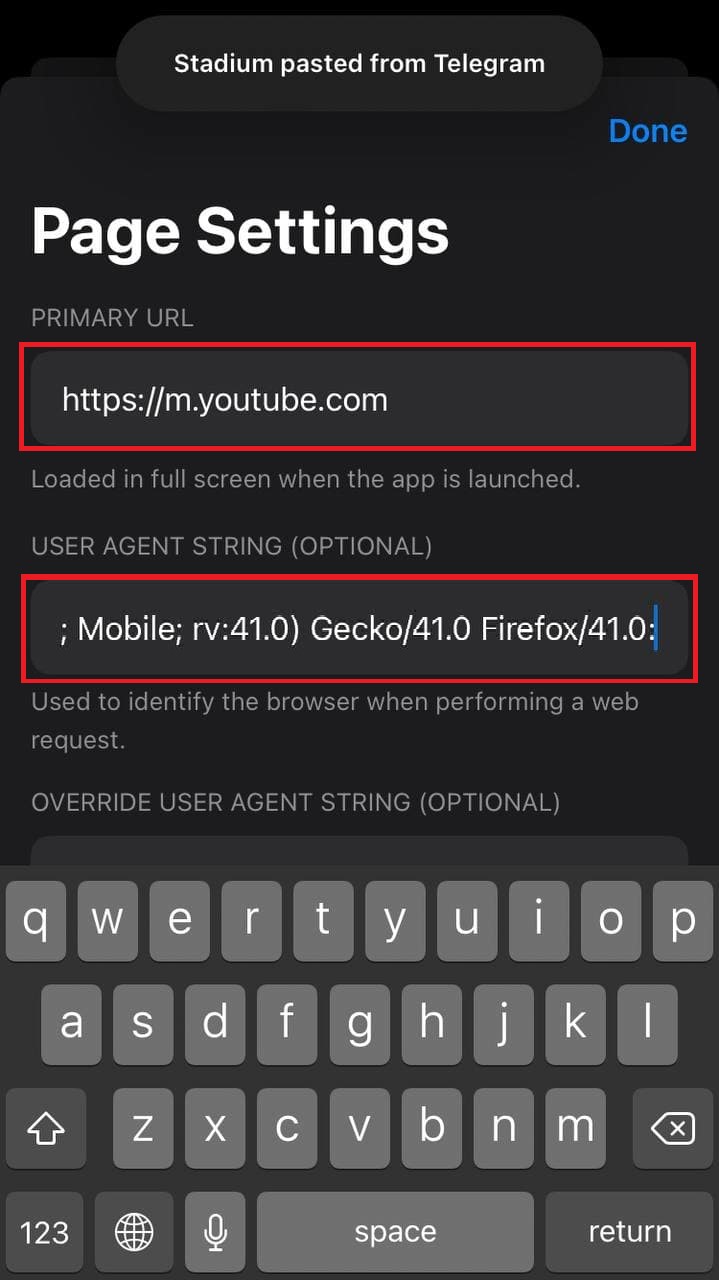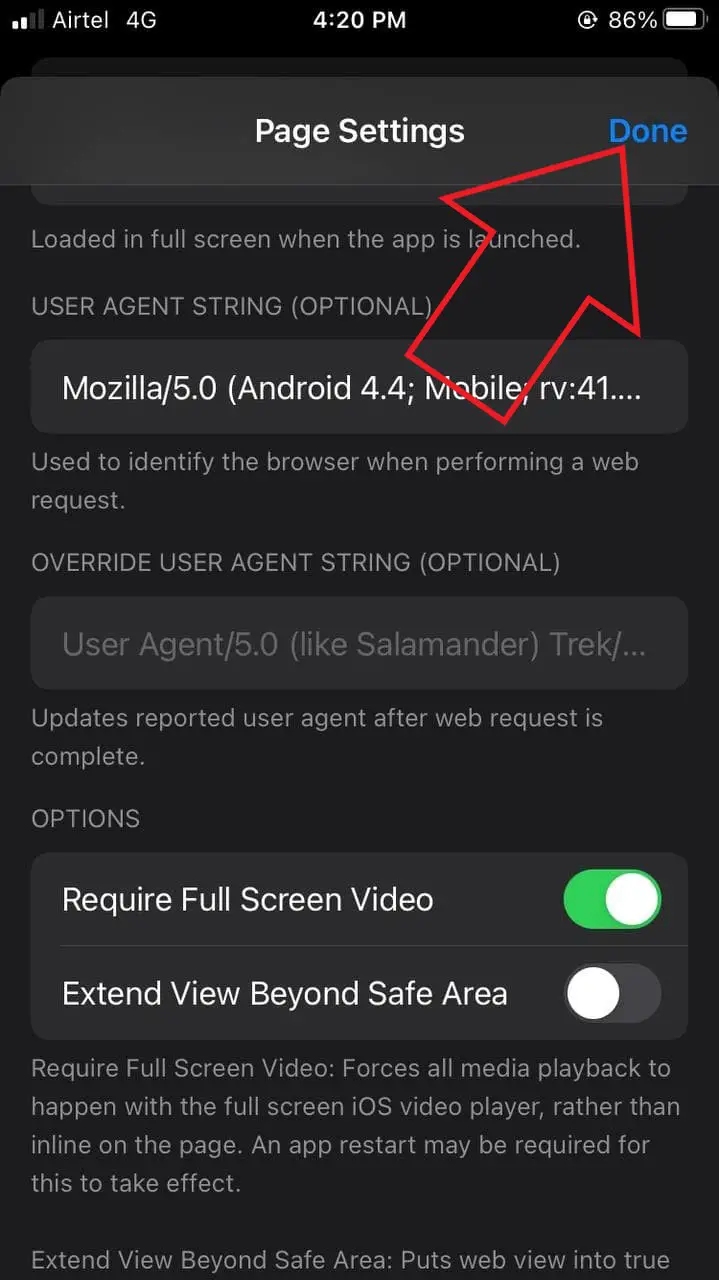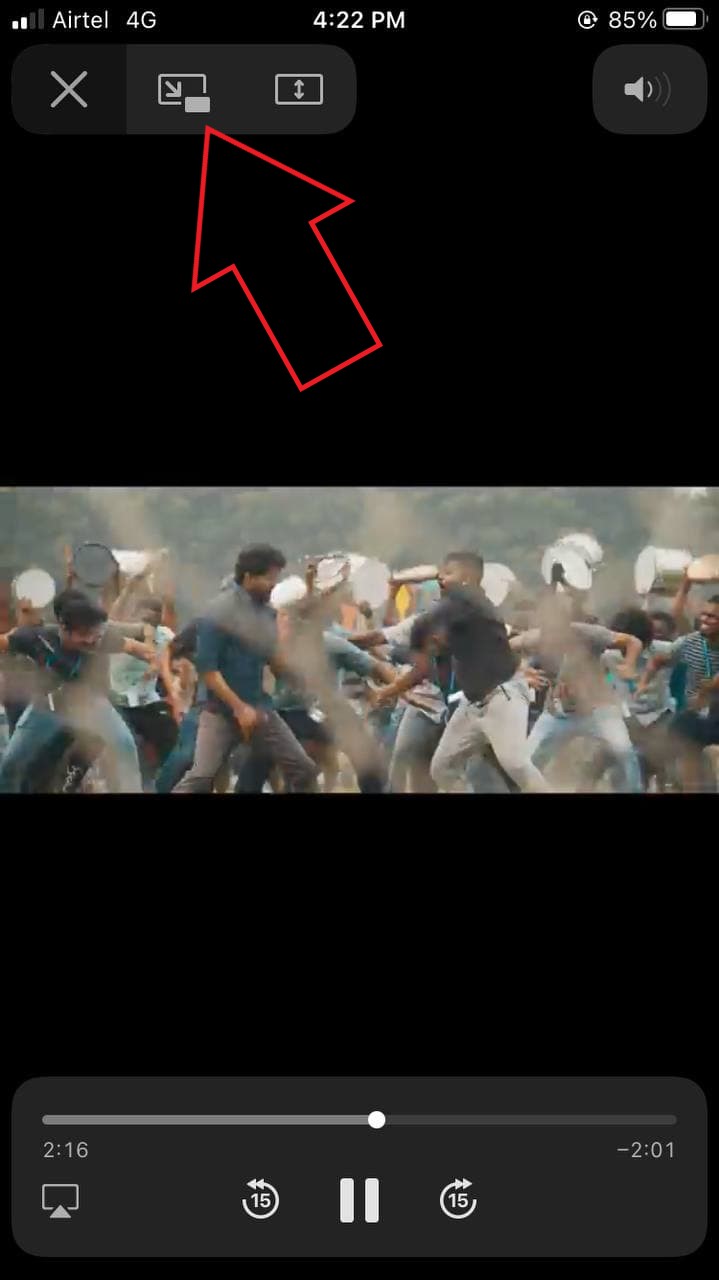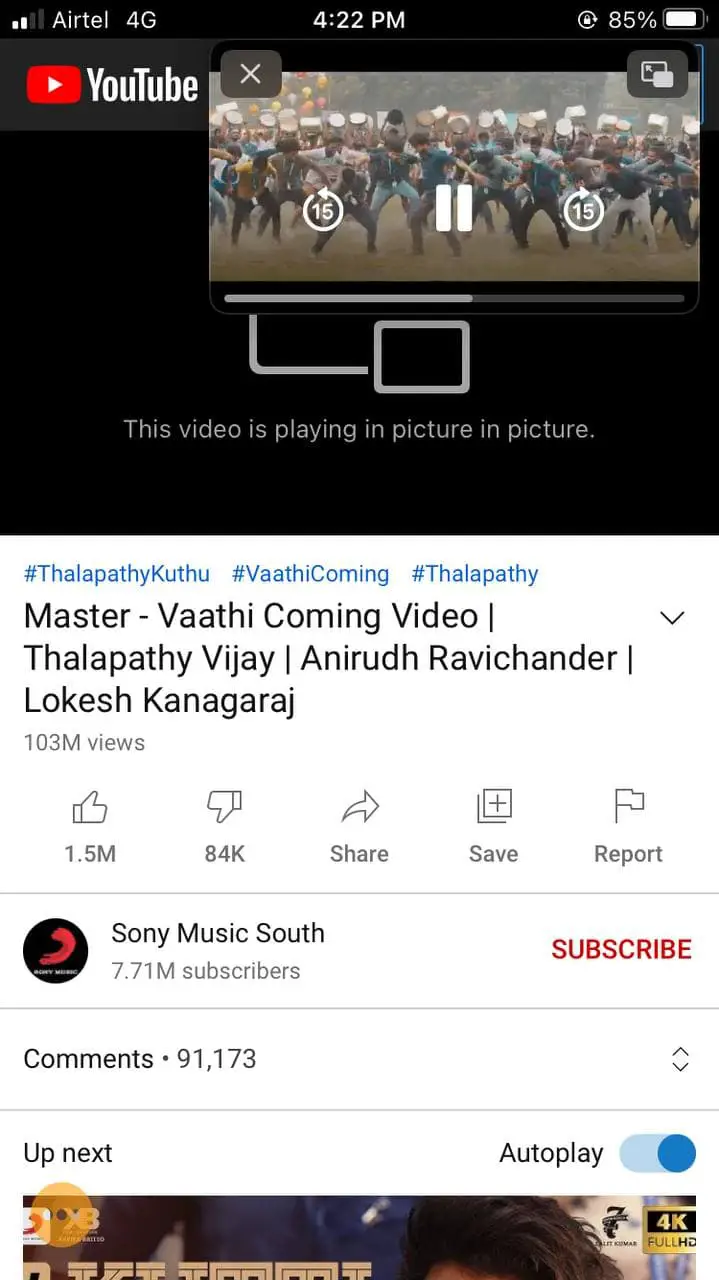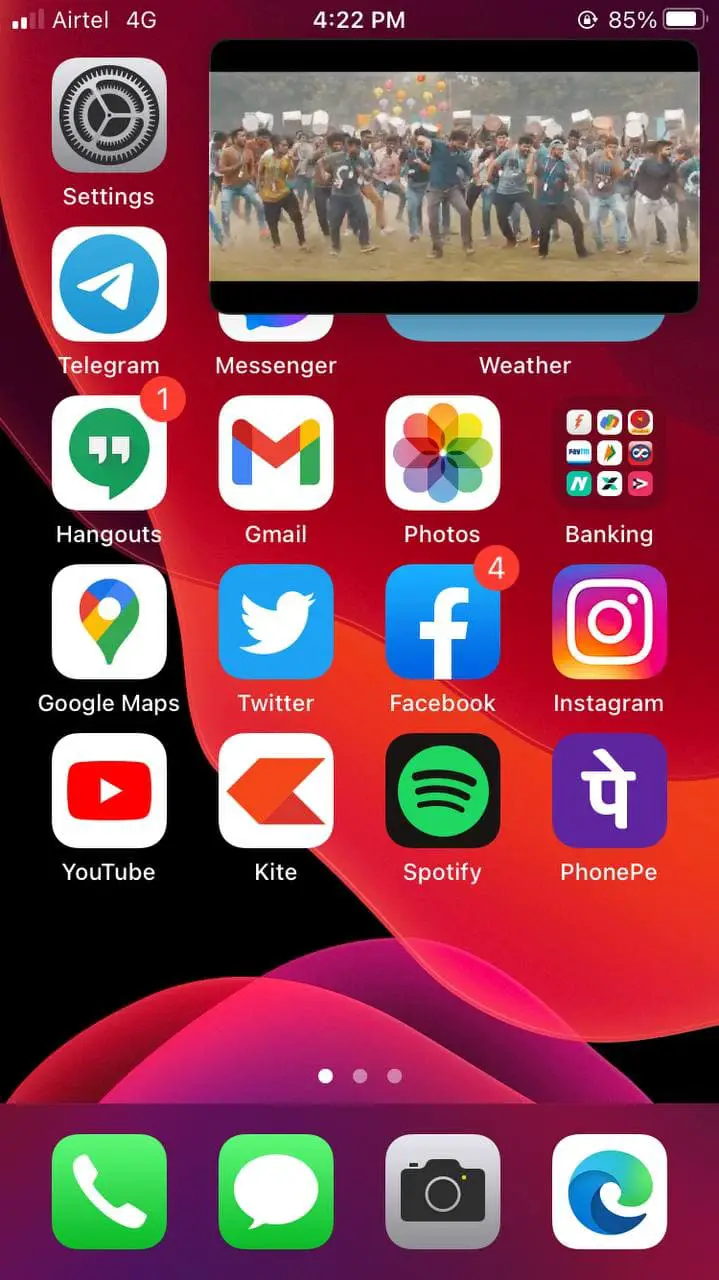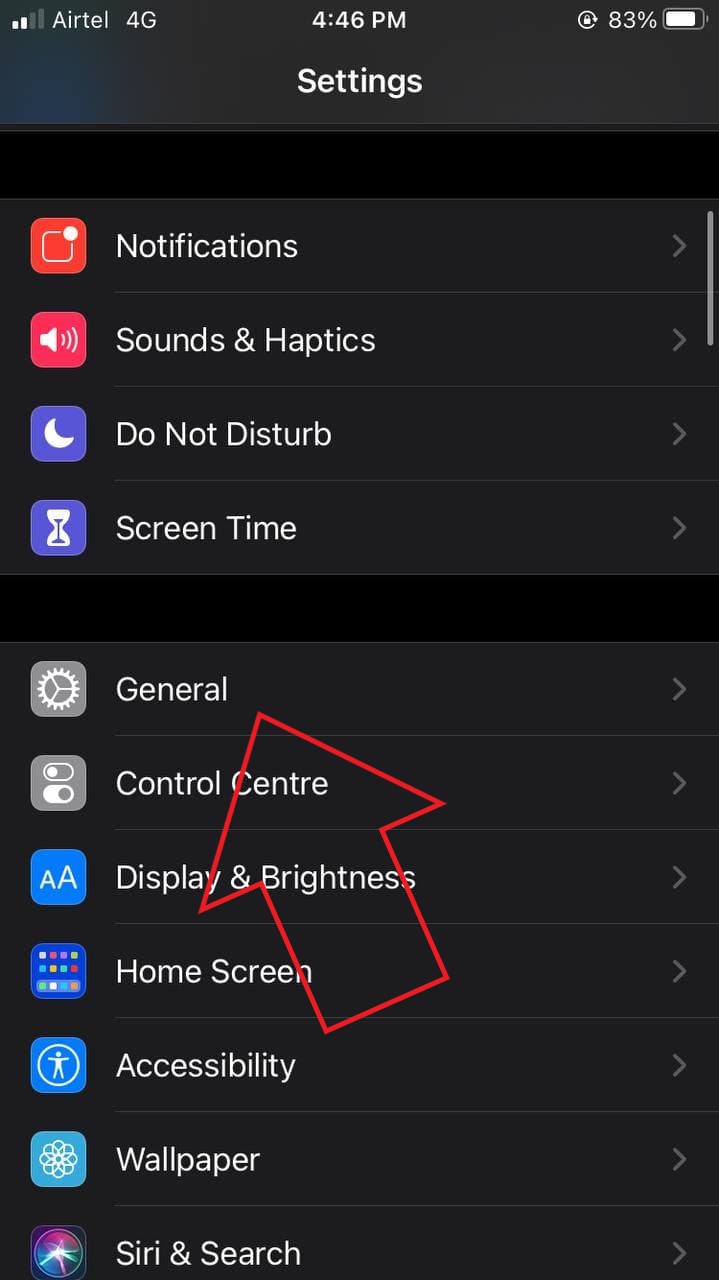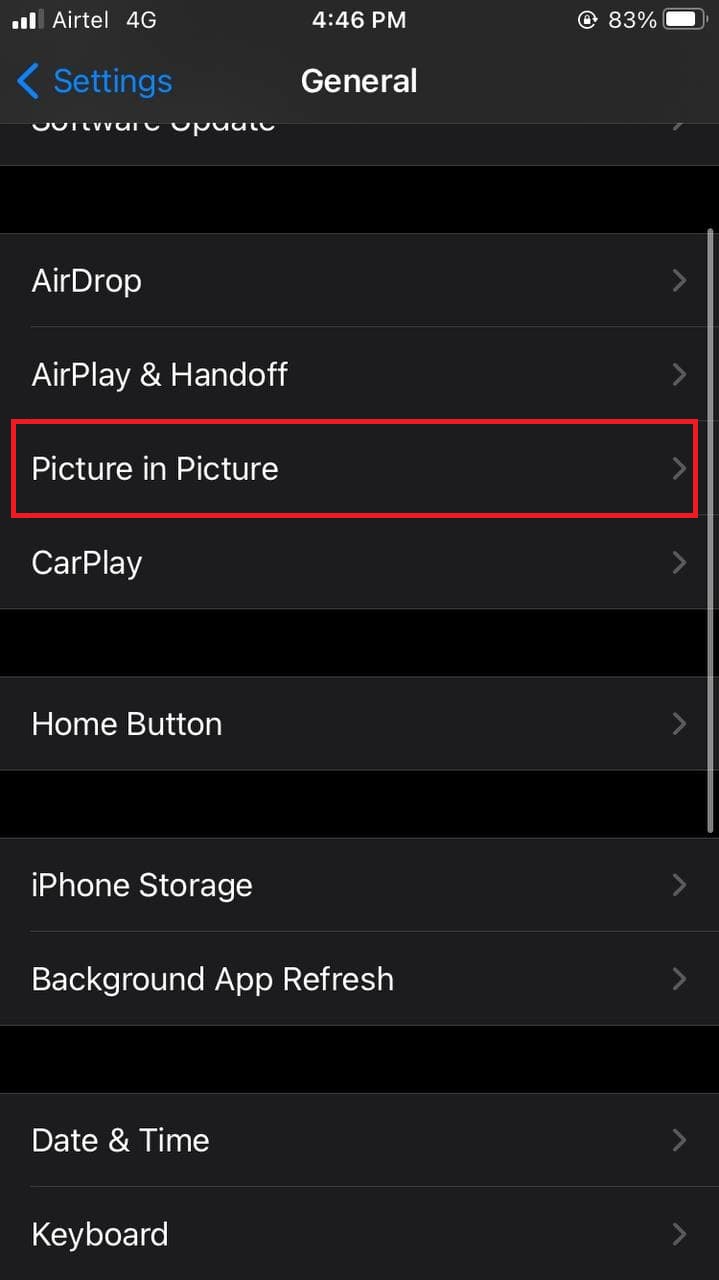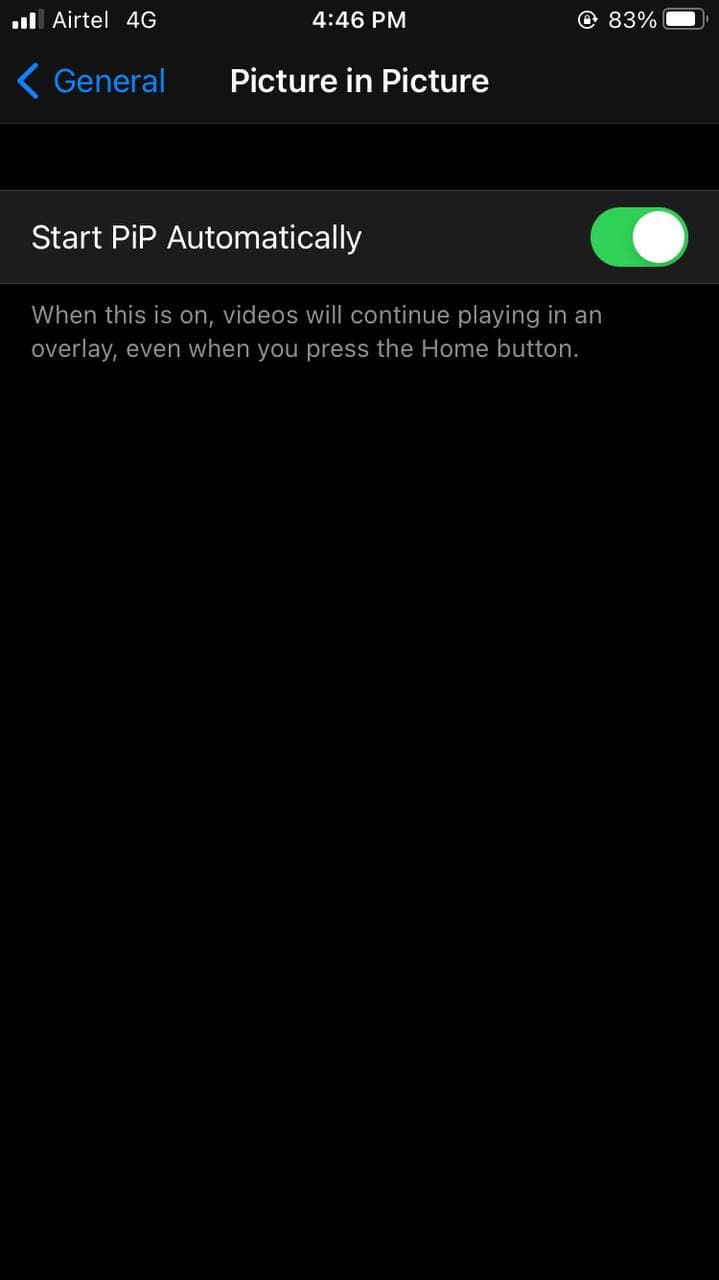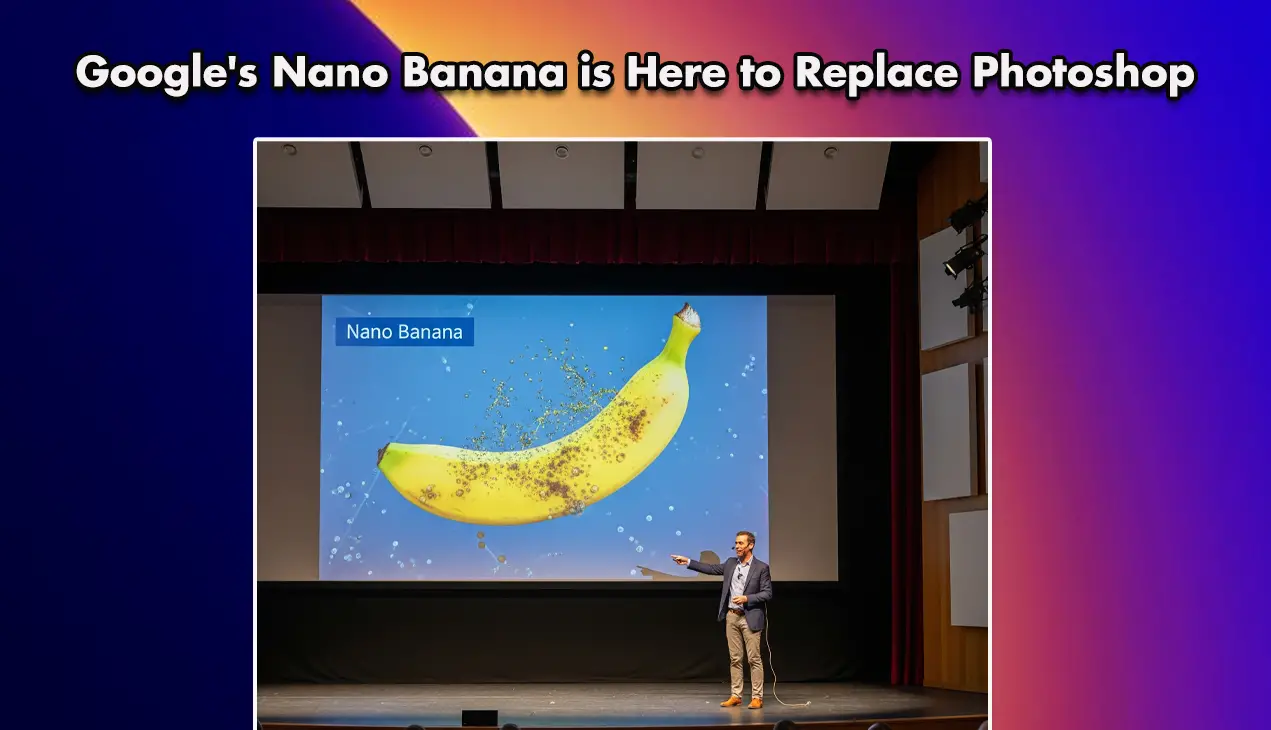Quick Answer
- The easiest way to get the picture in the picture working for YouTube on your iPhone is through the custom YouTube PiP shortcut.
- While the YouTube app on iOS did not support picture-in-picture mode, it was very much possible to watch videos in a floating window through the mobile site on Safari browser.
- Therefore, we are here with a detailed guide on how you can fix YouTube Picture in Picture (PiP) not working on iOS 14.
With iOS 14, Apple introduced the much-awaited picture-in-picture mode on iPhones. With the new ability to play videos in the PiP, users could now minimize videos to play them in a floating window. However, several people have complained that the Picture in Picture isn’t working for YouTube on their iPhone. Therefore, we are here with a detailed guide on how you can fix YouTube Picture in Picture (PiP) not working on iOS 14.
Related | Record Video While Playing Music on iPhone Running iOS 14
YouTube Picture in Picture Not Working on iOS 14? Here’s How to Fix
While the YouTube app on iOS did not support picture-in-picture mode, it was very much possible to watch videos in a floating window through the mobile site on Safari browser. However, soon YouTube patched it up, forcing users to buy the premium for the PiP to work on their iPhones.
The very next possible workaround was to use YouTube in desktop mode in Safari. However, that too doesn’t seem to be working anymore. So, how do we use YouTube in PiP on iPhones? Here are some quick working methods to fix YouTube Picture in Picture not working on iOS 14.
Method 1- YouTube Premium
The first solution is to get the YouTube Premium subscription. YouTube doesn’t seem to be blocking picture-in-picture for premium users. So, if you have a subscription, you can watch videos in a floating video through Safari without any issues.
Related | Use Picture-in-Picture with YouTube on iOS 14 (without Premium)
Method 2- Using PiP Shortcut (Works with YouTube App)
The easiest way to get the picture in the picture working for YouTube on your iPhone is through the custom YouTube PiP shortcut. For this, we’ll need the Scriptable and Shortcuts app.
Allow Unknown Shortcuts
- Open Settings on your iPhone.
- Scroll down and select Shortcuts.
- Here, enable the toggle for Allow Unknown Shortcuts.
- Is it greyed out? Open the Shortcuts app and install any shortcut.
- Then go back to the Shortcuts in Settings and enable the toggle.
Install Sriptable & YouTube PiP Shortcut
- Install the Scriptable app from App Store.
- Then, open the YouTube PiP Shortcut link on your iPhone.
- Here, click on Get Shortcut.
- Once you’re redirected to the Shortcuts app, scroll down to the bottom.
- Then, click on Add Untrusted Shortcut.
Play YouTube in PiP on iPhone
- Now, open the YouTube app and play a video.
- Click the Share button and then select More.
- Click on YouTube PiP from the available options.
- Then, tap OK when prompted- it’s a one-time thing.
Once you tap it, the YouTube video will start playing in a floating picture-in-picture mode on iOS 14. Here, you’ll also have the option to change the video playback speed and resolution in the mini-player.
Instead of clicking close, make sure to tap the Home button or swipe up to go to the iPhone home screen to continue with the PiP mode. You can drag the mini-player window anywhere you want, use seek shortcuts, play, and pause the video as usual.
The shortcut will work for both- the YouTube app and YouTube mobile site in the browser. To use PiP with YouTube videos playing in Safari or any other browser, click the Share button and select YouTube PiP.
Method 3- Stadium Browser
- Install Stadium Full-Screen Browser from App Store.
- As soon as you open the app, you’ll be asked to tweak the Page Settings.
- Here paste “https://m.youtube.com” in the Primary URL box.
- Then, copy and paste “Mozilla/5.0 (Android 4.4; Mobile; rv:41.0) Gecko/41.0 Firefox/41.0:” in the User Agent String box.
- Then, scroll down and make sure Require Full-Screen Video is enabled.
- Click on Done at the top-right corner.
- The browser will now automatically open YouTube mobile site.
- Play a YouTube video, make it fullscreen.
- Then, click on the Picture in Picture button.
That’s it. You can now watch any YouTube video you want in picture-in-picture mode while using other apps simultaneously. All of it without having to purchase YouTube premium or jailbreaking your device.
Picture in Picture Still Not Working on Your iPhone?
If you’re still facing issues with using PiP mode on your iPhone, check whether it’s enabled in Settings. To do so, open your iPhone Settings. Then, click on General and select Picture in Picture. Here, turn on the toggle for Start PiP Automatically if disabled.
Wrapping Up
These were some simple methods to fix YouTube Picture in Picture not working on iOS 14. I hope that you’re now able to watch YouTube videos in PiP mode on your iPhone. All three methods are tested and working at the moment. Do let me know which one’s your favorite in the comments below. Stay tuned for more such articles.
Also, read- iOS 14 App Library: 10 Tips, Tricks, and Hidden Features
You can also follow us for instant tech news at Google News or for tips and tricks, smartphones & gadgets reviews, join GadgetsToUse Telegram Group or for the latest review videos subscribe GadgetsToUse Youtube Channel.