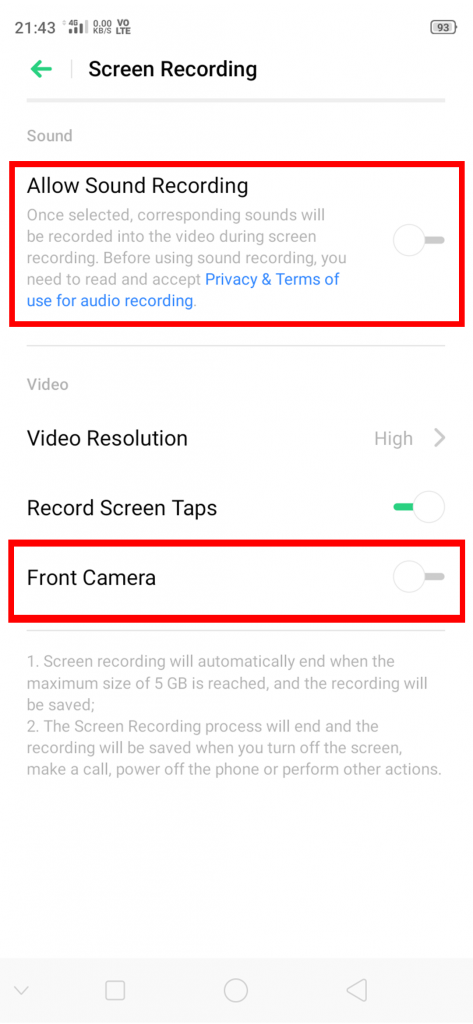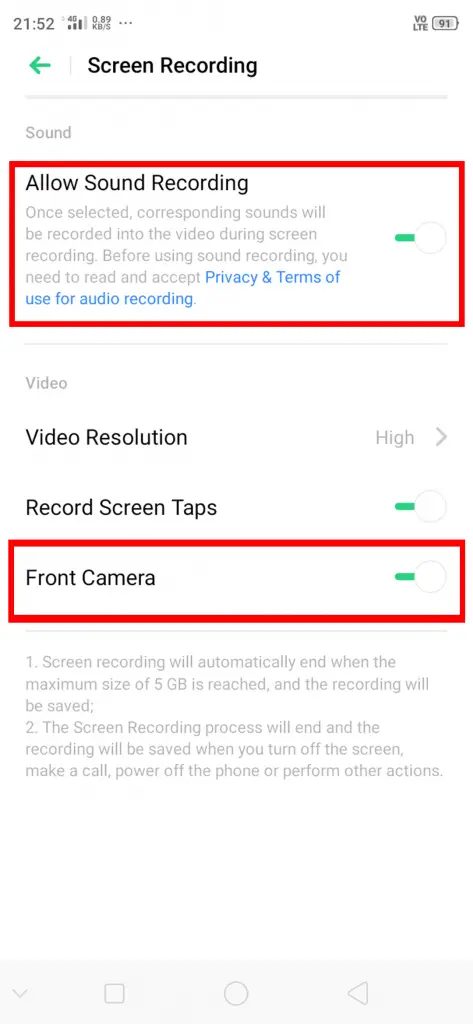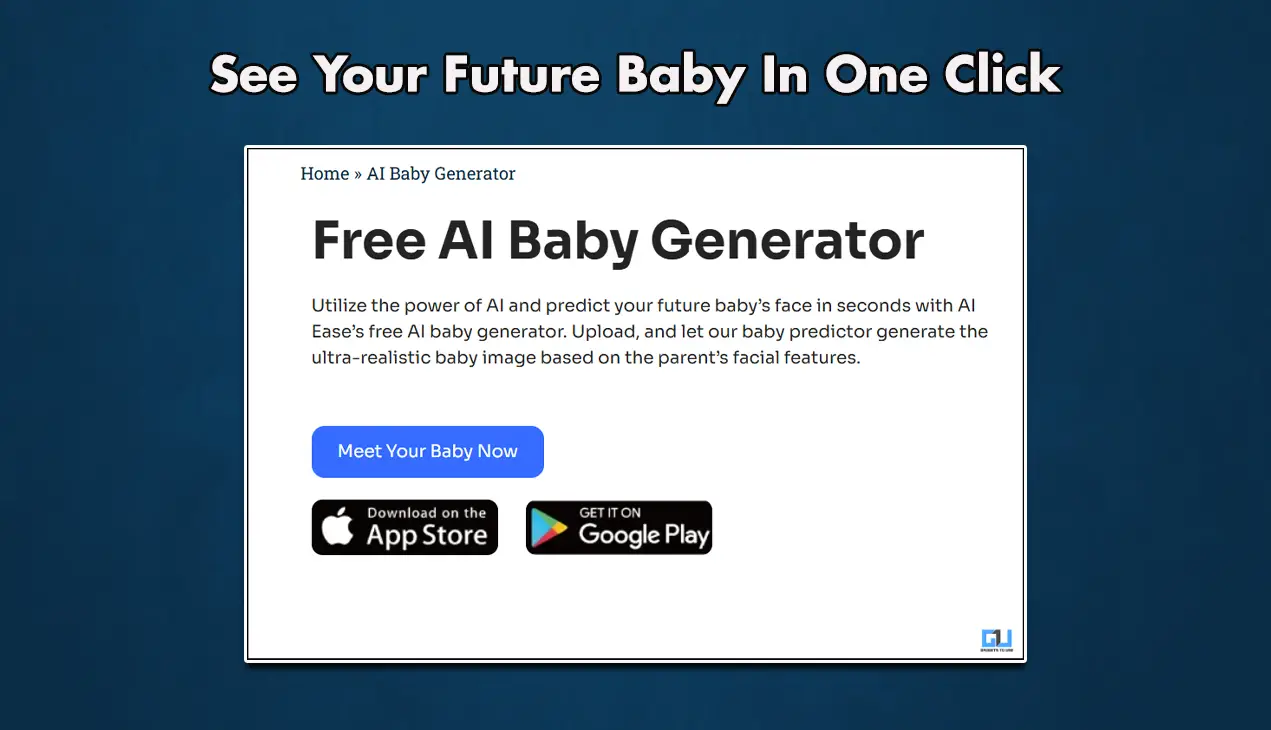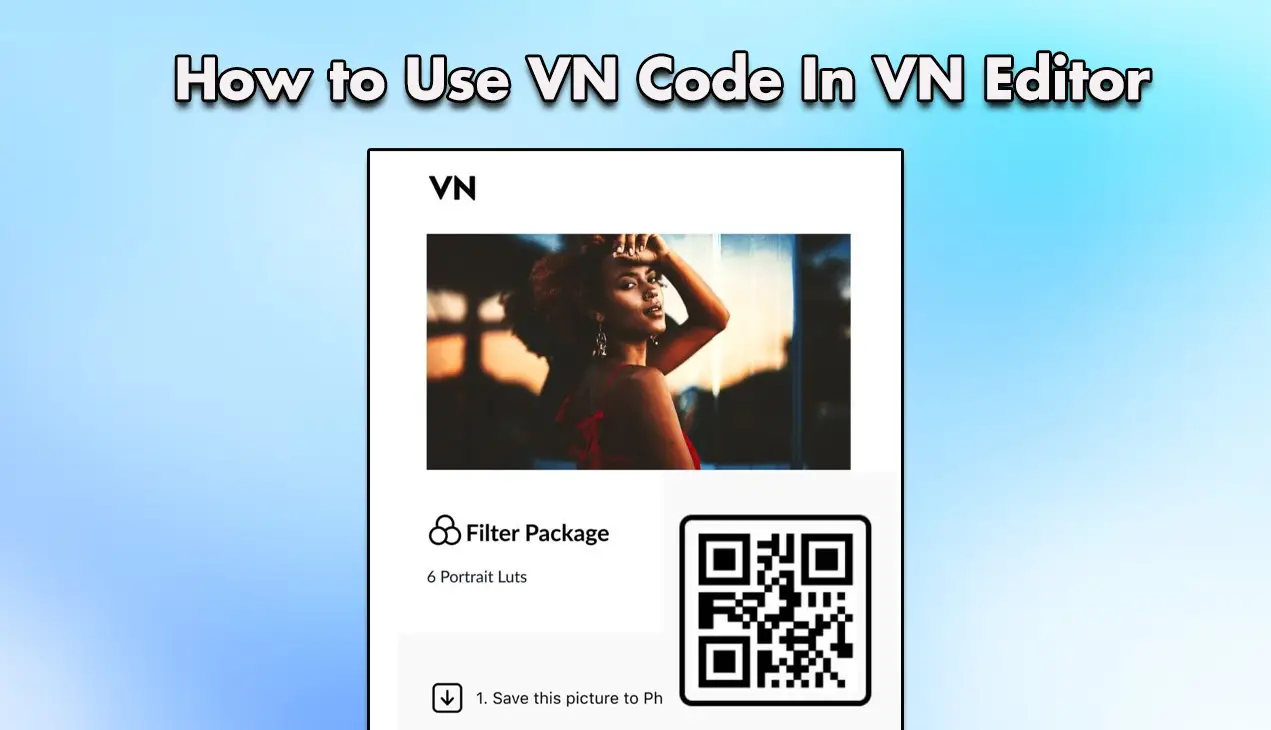Quick Answer
- At certain times when we do screen recording on our Android phone, and if you are a content creator (Especially a Gaming Creator), then you must be using screen recording a lot more.
- You can do that, let’s discuss how you can do that on your phone and control audio while screen recording on your phone.
- If you are using a Realme or Oppo Phone, you can record video from the front camera along with audio via your Phone’s microphone.
At certain times when we do screen recording on our Android phone, and if you are a content creator (Especially a Gaming Creator), then you must be using screen recording a lot more. But have you ever wondered to add your voice to it via your phone’s mic or a dedicated microphone? Yes! You can do that, let’s discuss how you can do that on your phone and control audio while screen recording on your phone.
Also, Read | 3 Best Screen Recording Apps for Android
Control Audio Source While Screen Recording on Android
1. Record Audio on Realme & Oppo Phone
If you are using a Realme or Oppo Phone, you can record video from the front camera along with audio via your Phone’s microphone. Just follow the below-mentioned steps to enable it:
- Open Settings on your Realme or Oppo Phone.
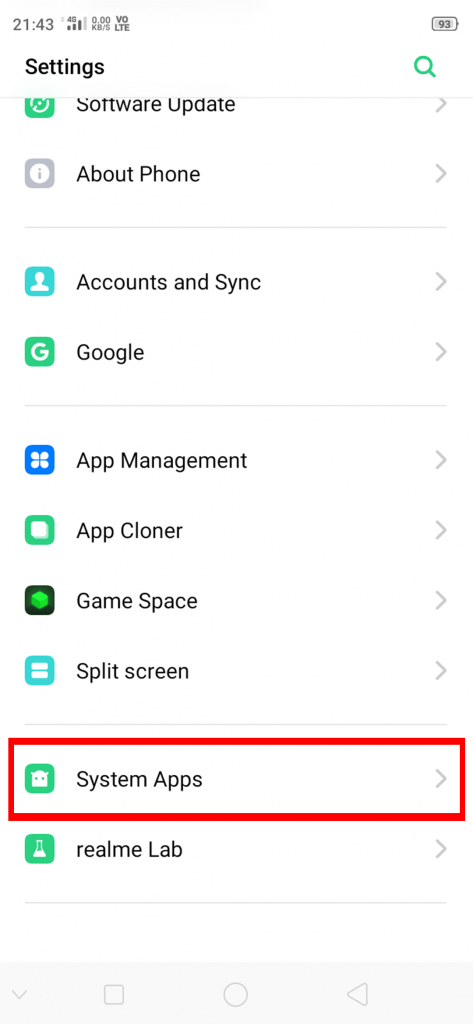
- Scroll down and go to System Apps, click on Screen Recording.
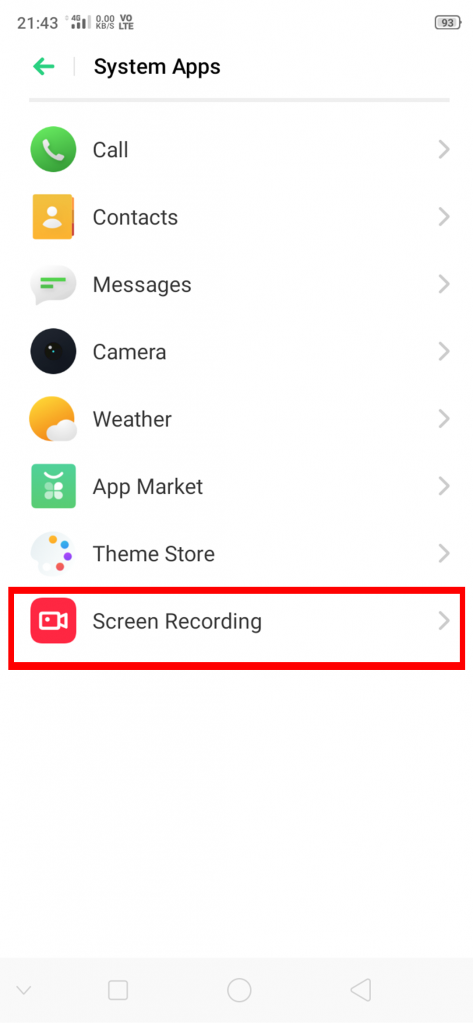
- Enable the toggle for Allow Sound Recording and Front Camera.
- You can also adjust video resolution between Low (480p) and High (720p) etc.
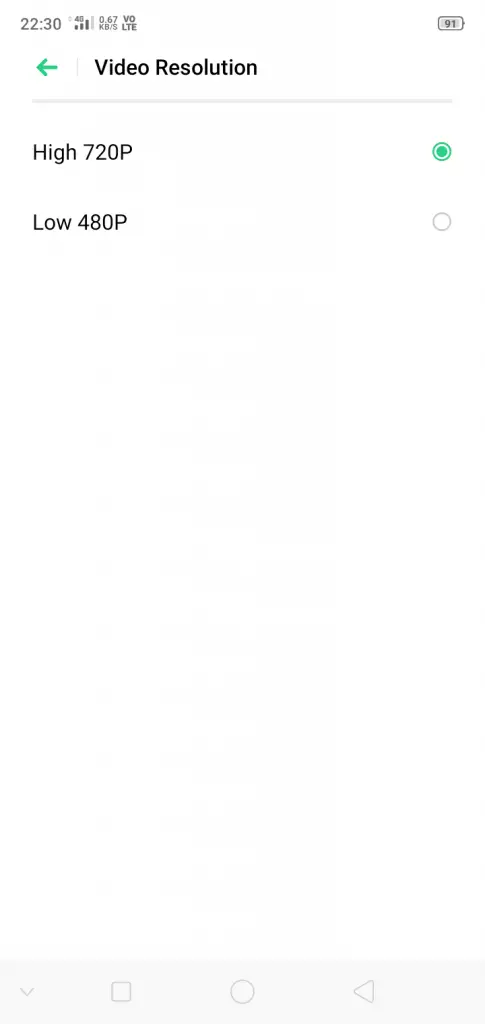
- Adjust them as per your liking.
- Click on Start Screen Recording from the Quick Toggle in the Notification Panel.
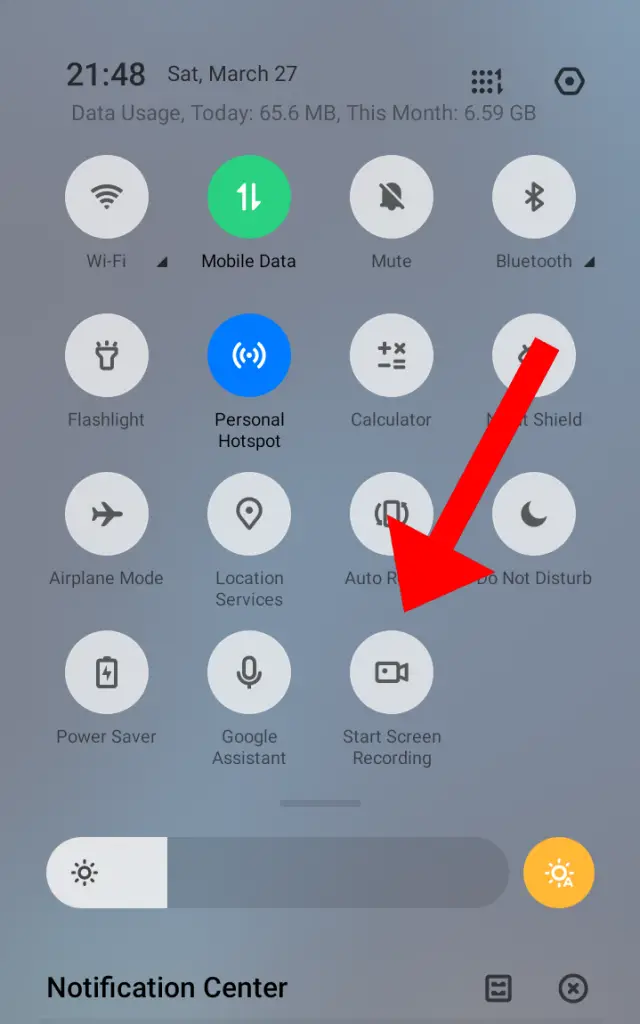
Note: For this tutorial, I’m using Realme 2 running on ColorOS 6 based on Android 9 (Pie). So this feature will also be available on your phone.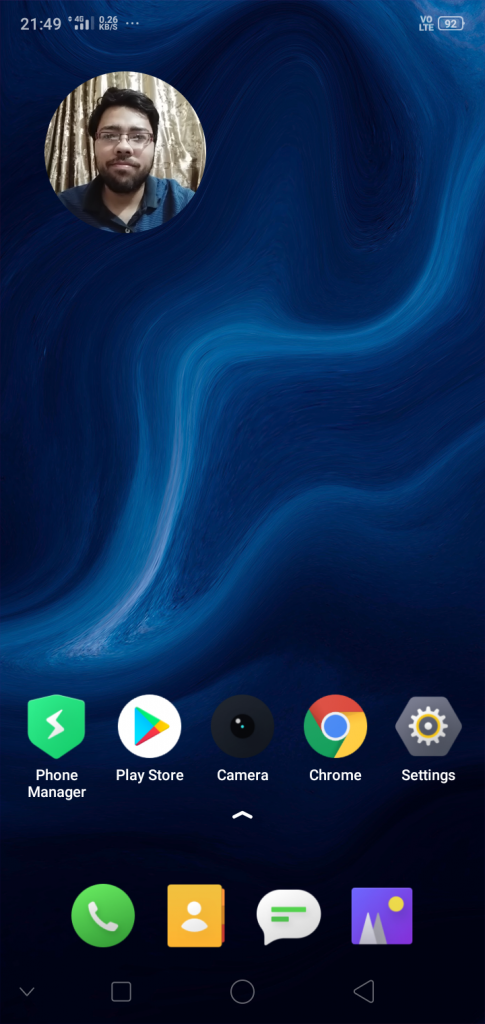
Also, Read | 3 Ways to Make GIFs from Video & Screen Recording on Android & iOS
2. Record Audio On Xiaomi, Redmi, & POCO Phone
If you are using a Xiaomi, Redmi, or Poco Phone, there are a whole lot more advanced options along with Audio Source. Follow the below-mentioned steps:
- Scroll down the notification panel on your MIUI based Phone.
- Long press on the Screen Recorder Toggle.
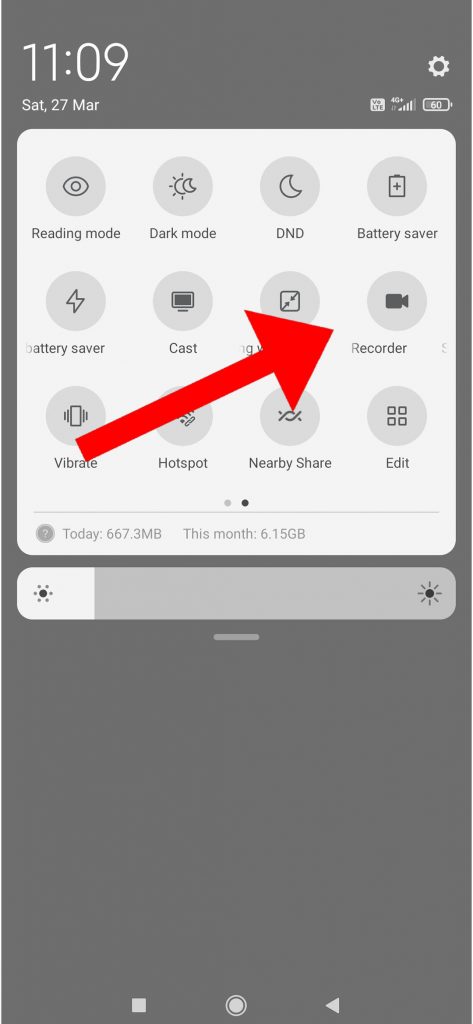
- Click on the Settings Icon at the top right.
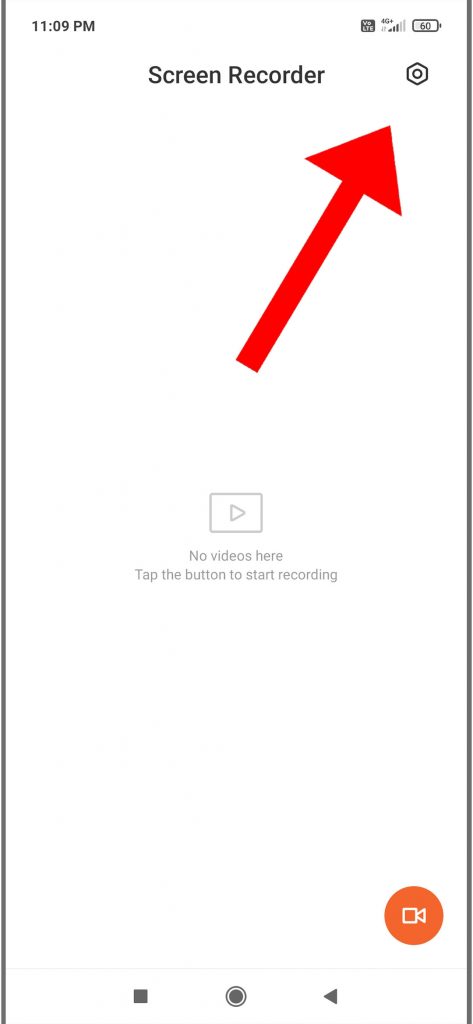
- Here you can switch the audio source between System Sound, Mic, and Mute.
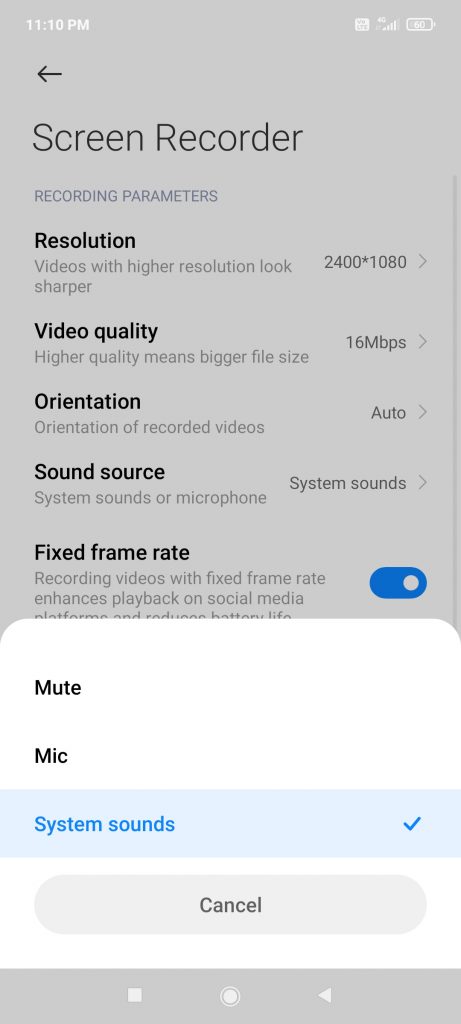
- There are also more advanced options that you can play with, like Video Orientation, Video Resolution, Frame Rates, Bit Rate, etc.
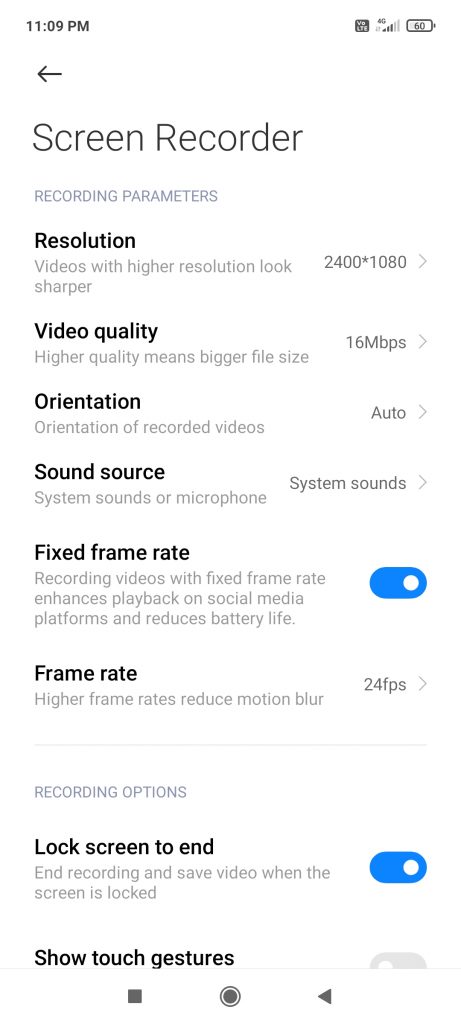
- Adjust them as per your liking, and click the Screen Recorder from the Quick Toggle Menu.
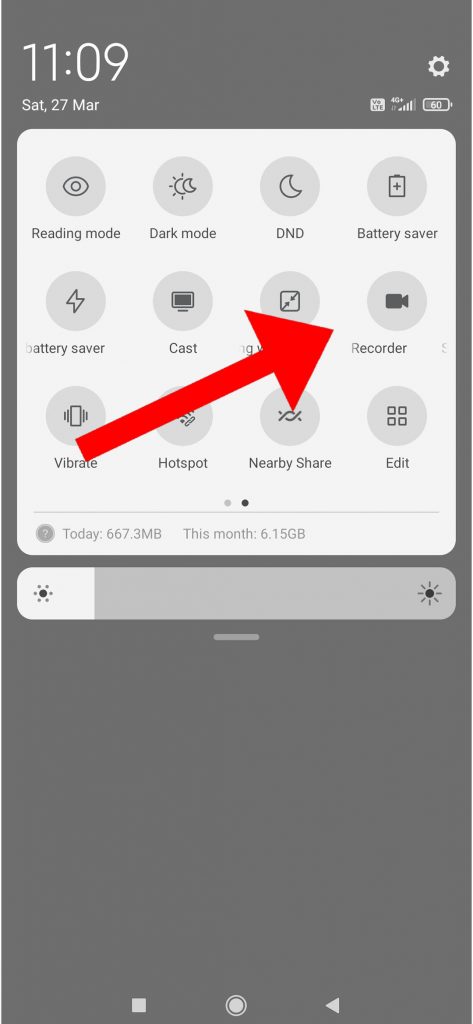
Also, Read | How to Use Built-in Screen Recorder in Android 11
3. Record Audio on Oneplus Phone
If you are a Oneplus user, Follow the below-mentioned steps to enable it:
- Scroll down the notification panel on your Oneplus Phone.
- Click on Screen Recorder.
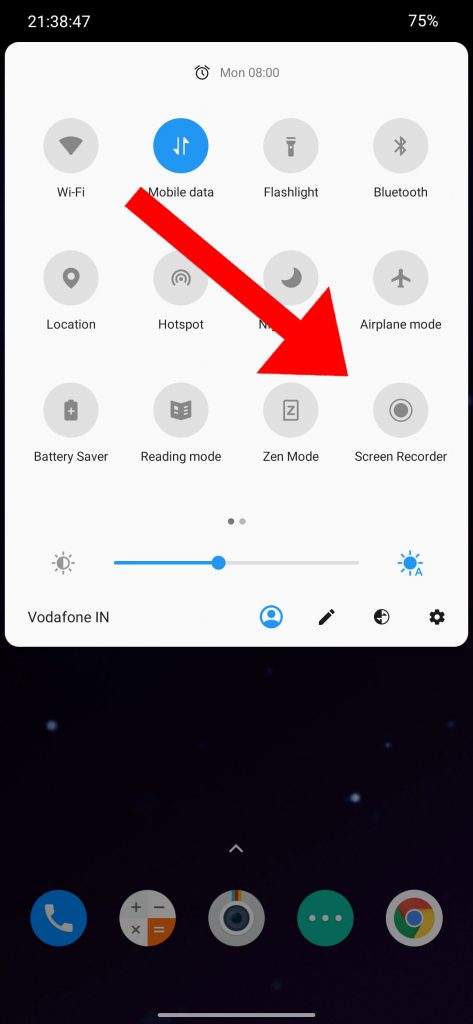
- A small widget will open as shown in the picture.
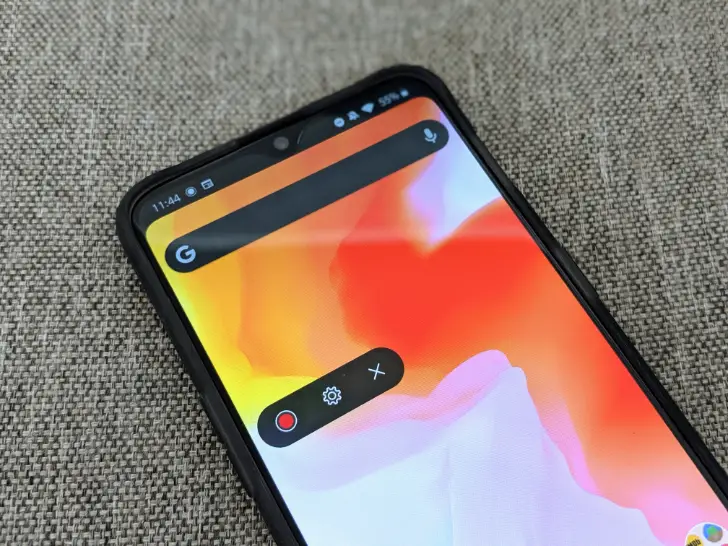
- Click on the little settings icon.
- Here you can switch the audio source between Internal Audio, Microphone Audio, and No Audio.
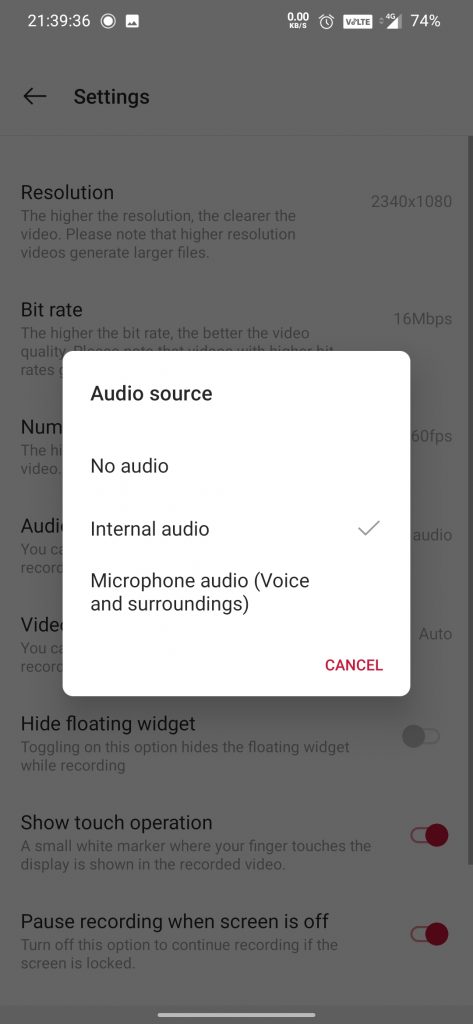
- There are also more advanced options that you can play with, like Video Orientation, Video Resolution, Frame Rates, Bit Rate, etc.
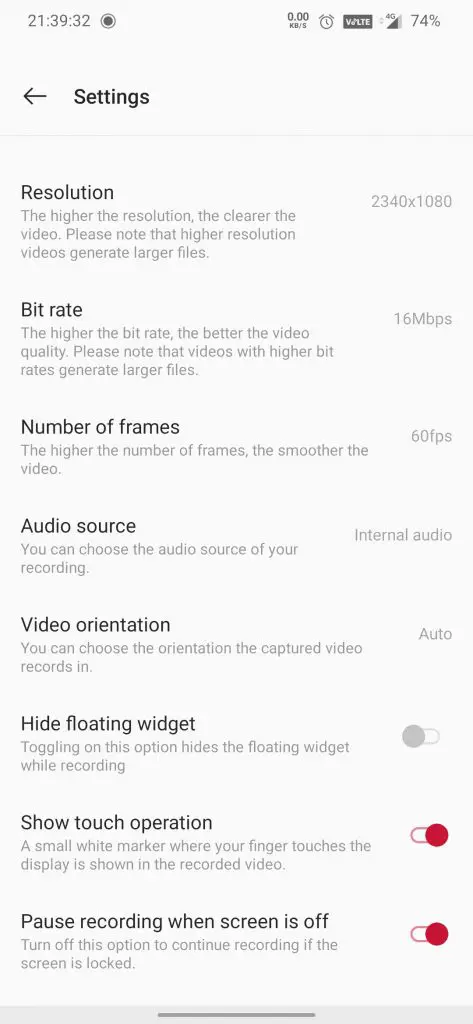
- Adjust them as per your liking, and press the record button from the same Screen Recorder Widget.
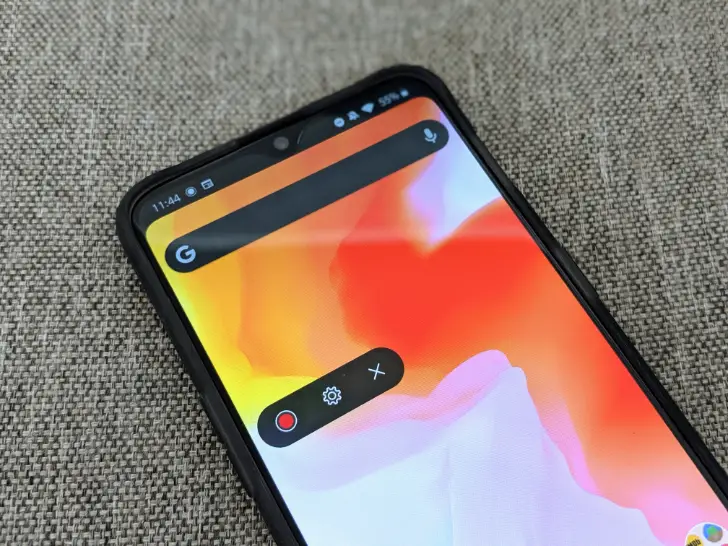
So this was a quick tutorial to control the audio source while screen recording on your Android Phone. Do let us know how often do you use screen recording on your phone, and which audio source you prefer.
You can also follow us for instant tech news at Google News or for tips and tricks, smartphones & gadgets reviews, join GadgetsToUse Telegram Group or for the latest review videos subscribe GadgetsToUse Youtube Channel.