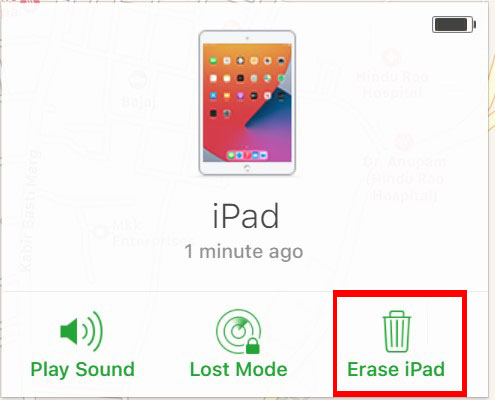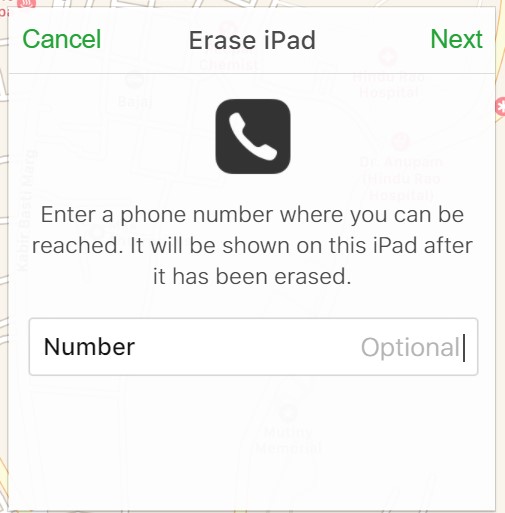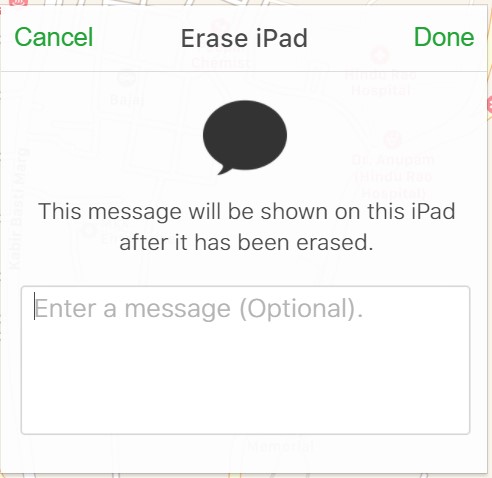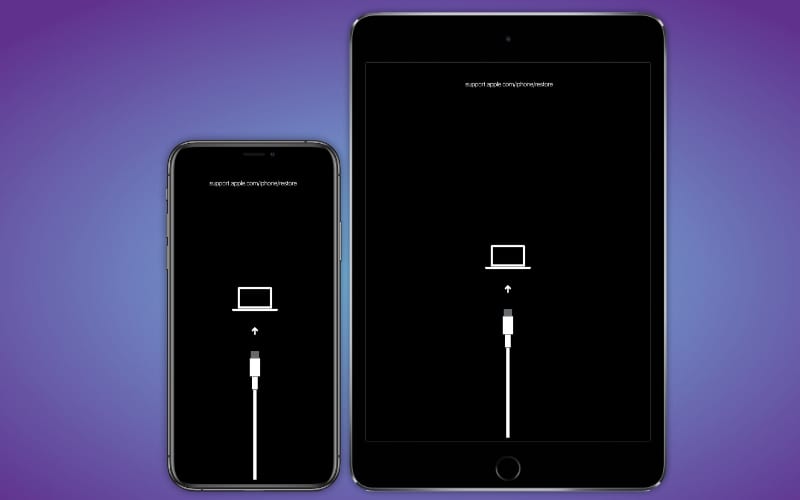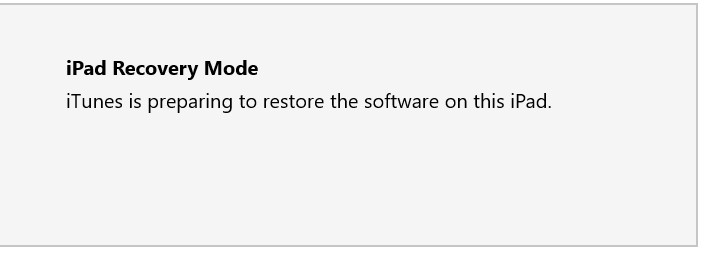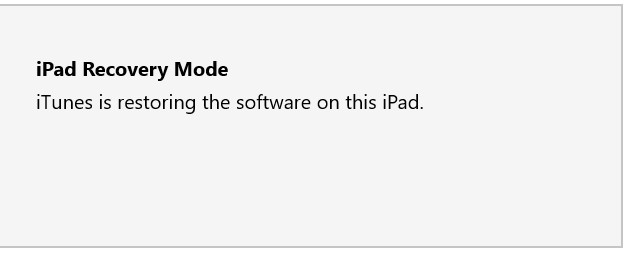Quick Answer
- Don’t worry, we are here to your rescue, and today we will be sharing 3 ways to remove the previous Apple ID, so you can sign in with a new one.
- Or have you recently bought an Apple device (iPhone or iPad) from someone, but they forgot to remove their Apple ID before handing it to you.
- Now comes the most tricky situation, if you are not able to contact the previous owner, in order to get their Apple ID removed from your Apple Device.
Have you forgotten the password of your Apple ID? Or have you recently bought an Apple device (iPhone or iPad) from someone, but they forgot to remove their Apple ID before handing it to you? And when you try to sign out the Apple ID from your device, then it asks for a Password. And since you don’t know the password, you can’t remove the previous ID and sign in with a new one. Don’t worry, we are here to your rescue, and today we will be sharing 3 ways to remove the previous Apple ID, so you can sign in with a new one.
Also, Read | 6 Ways to Revive an iPhone if It’s Not Turning On
3 Ways to Remove Apple ID without Password for FREE
There are few ways to Remove the previously logged-in Apple ID, but most of the time people think it can only be done with help of some paid software. But that’s not true, we are here to share how you can do it for FREE, and trust me we are not joking.
Also, Read | Should You Buy Apple Watch 6, Apple Watch SE, or Apple Watch 3? Here are the Differences!
1. Contact Apple Care
If you have forgotten the password of your previous Apple ID, and don’t remember the answers to the security questions you’ve set. Then you can contact Apple Care or the nearby Apple Store, they will get it done for you. You just need to show them the documents stating that the said Apple Product belongs to you.
Also, Read | How to Use WhatsApp on Your Apple Watch
2. Contact the Previous Owner
If you have purchased an Apple device from someone, and their Apple ID is still logged on the device. Then you can simply ask them to remove their ID from your device, in order to do so, they just need to follow these steps:
- Visit iCloud Website, and log in with their Apple ID.
- Go to Find My iPhone.
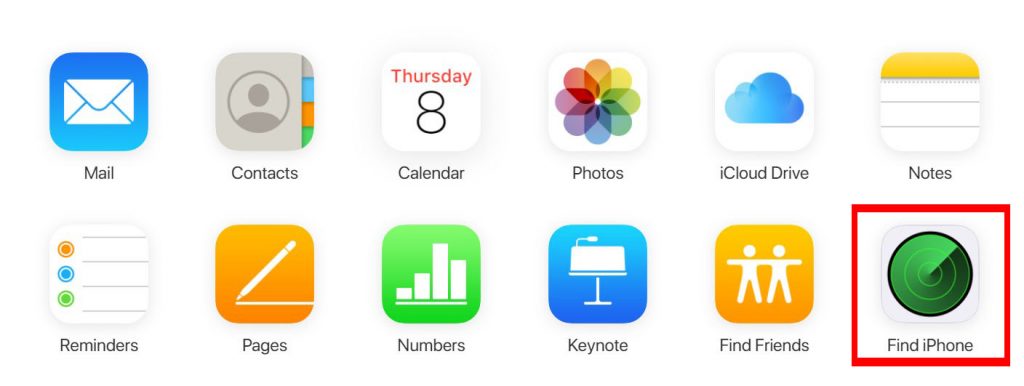
- Select the correct device from all devices.
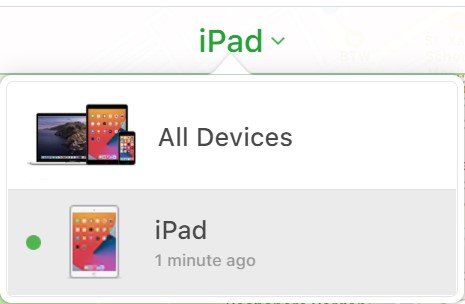
- Click on Erase Device, this will remove all the contents and settings of the previous owner.
- The previous Owner can also mention their contact details and a message which will be displayed, in case the said Apple Device gets lost or stolen. But that’s not mandatory to do.
- Next, they need to click on Remove from Account. This will allow the new user to sign in and activate (now his/her) Apple device with their Apple ID.
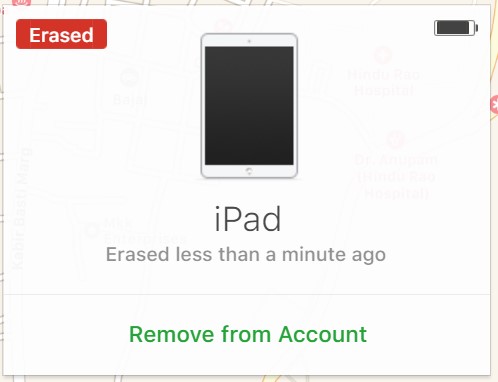
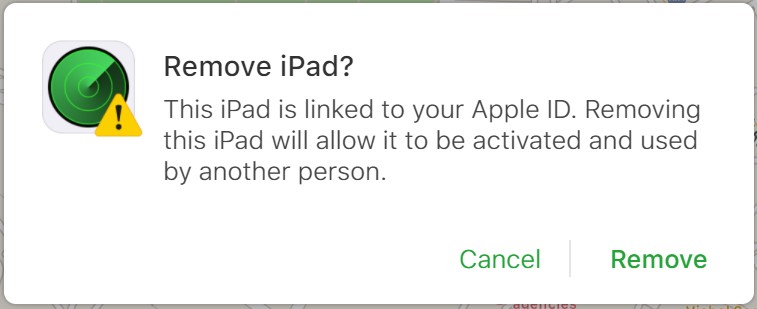
Also, Read | 3 Ways to Recover Deleted Text Messages On iPhone– iOS 14
3. Restore via iTunes (Find My iPhone Enabled)
Now comes the most tricky situation, if you are not able to contact the previous owner, in order to get their Apple ID removed from your Apple Device. Along with this the Find My iPhone feature is also Enabled, so you can’t remove the previous owner’s ID with a simple reset. Then the only, simple, and FREE option left is iTunes.
Just follow these steps to remove the previous owner’s Apple ID without entering any Password:
- Open iTunes on your Mac or Windows Computer.
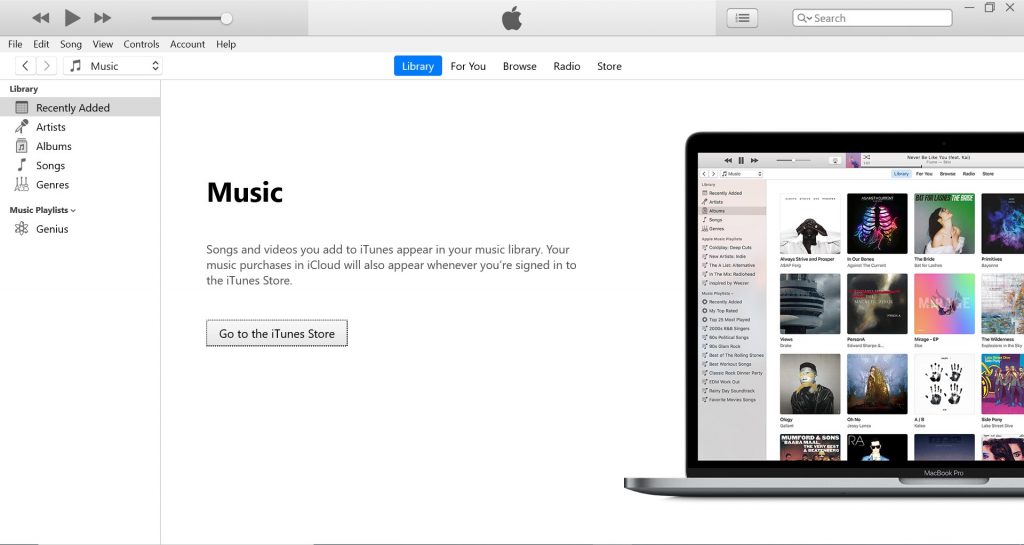
- Plug your Apple Device into your Computer.

- Put your Apple Device into Recovery Mode, by following the guide given in the table below.
Apple Recovery Mode Keys
| Device | Key Combination |
|
Press and Hold Home Button and Power Button at the same time. Hold them until you see Recovery Mode Screen |
|
Press and Hold Power Button and Volume Down Button at the same time. Hold them until you see Recovery Mode Screen |
|
Press and Quickly Release the Volume Up button. Press and quickly release the Volume Down button. Then, press and hold the Power button until you see Recovery Mode Screen. |
|
Just press and quickly release the Volume Up button. Then press and quickly release the Volume Down button. Press and hold the Top button until your device begins to restart. Continue holding the Top button until your device goes into recovery mode. |
- Locate your Device on iTunes by clicking this phone icon.
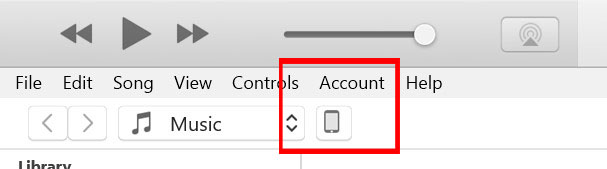
- When iTunes gives you the option to Update or Restore, choose Restore.
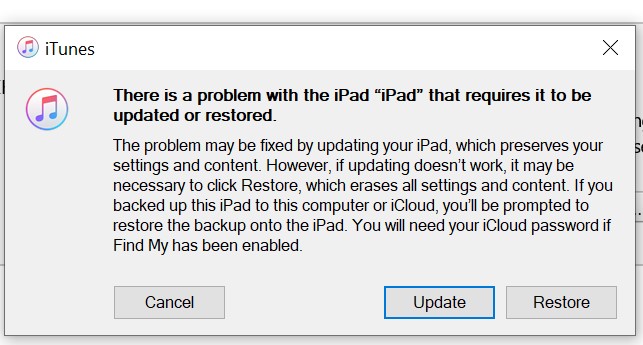
- Then click on Restore and Update.
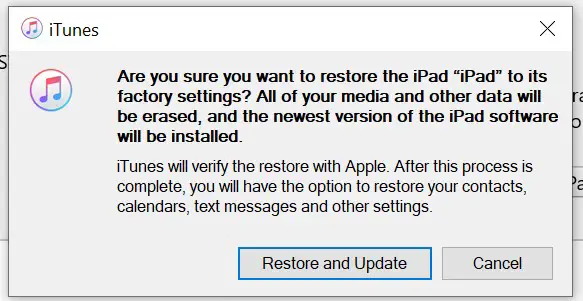
- Now, wait for few minutes, till time iTunes will restore your Apple device.
- Once iTunes finishes the restore, the Apple Device will take some time to start.
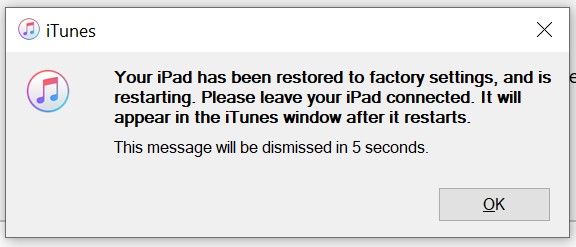
- After that iTunes will ask you to either Set it up as a new device or Restore the last Apple ID backup.
- Choose to set it up as a new device.
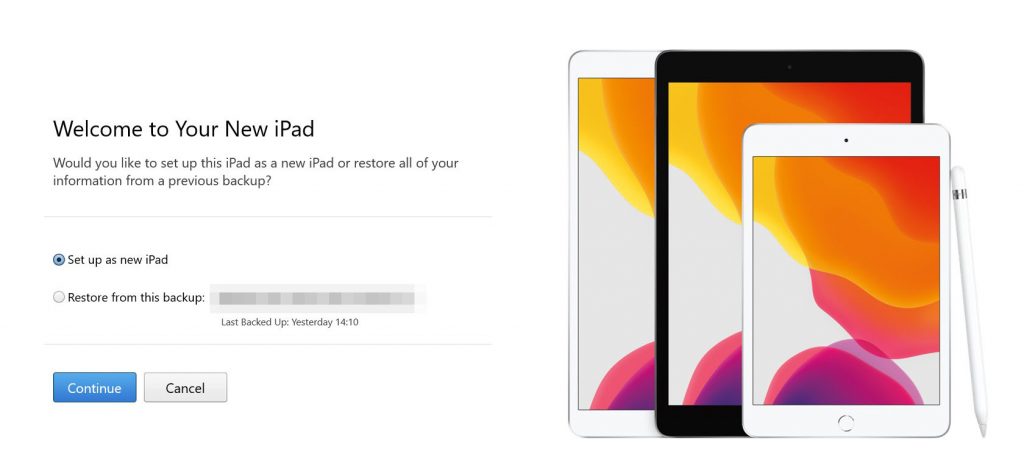
- Now the previous Apple ID has been removed from the Apple Device, and you can sign in with your own Apple ID.
Also, Read | How to Avail Apple Student Discount in India
Note: If you don’t wish to do it via iTunes then you can look for any other third-party software, but they will charge you some money for it.
So these were the best three ways to remove Apple ID from iPhone, iPad, or even iPod for FREE, when either you have forgotten the login details or when you have purchased it from someone. Do let us know which method you opted for? And did you find it difficult? in the comments down below.
Also, Read | How to Fix Handoff Issues Between Mac and iPhone or iPad
You can also follow us for instant tech news at Google News or for tips and tricks, smartphones & gadgets reviews, join GadgetsToUse Telegram Group or for the latest review videos subscribe GadgetsToUse Youtube Channel.