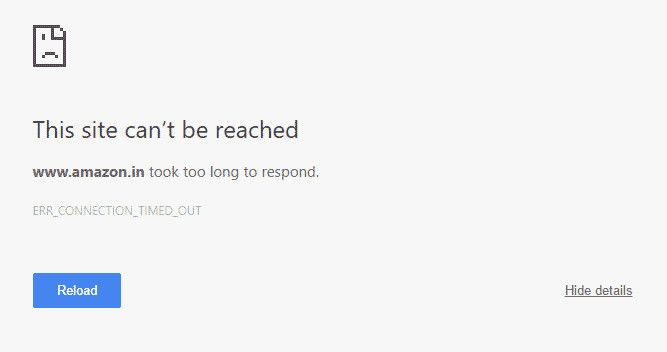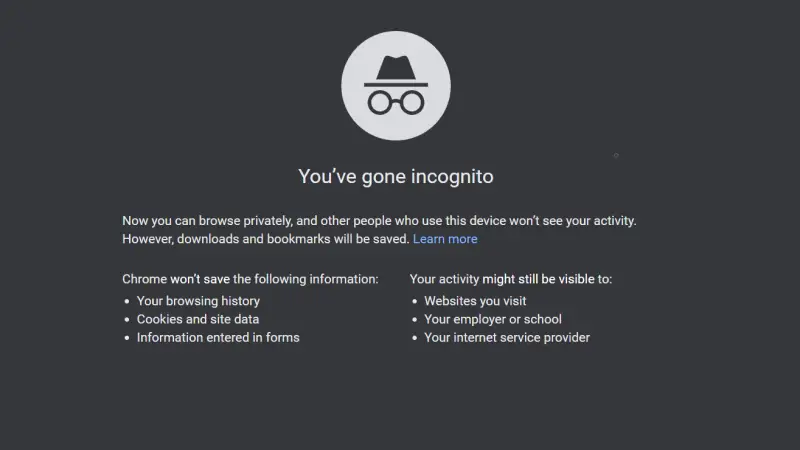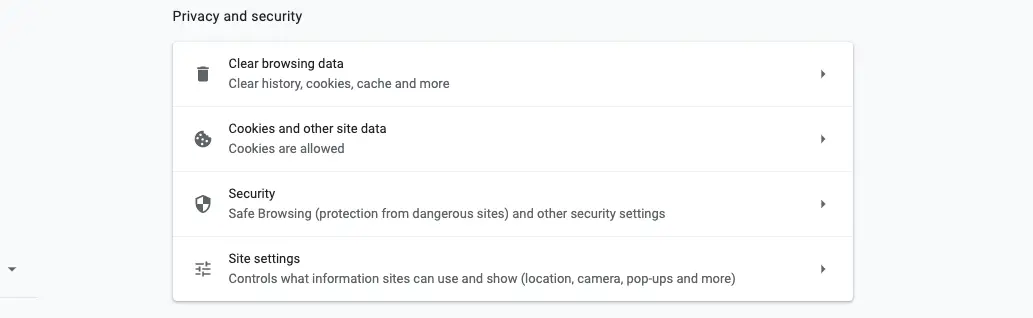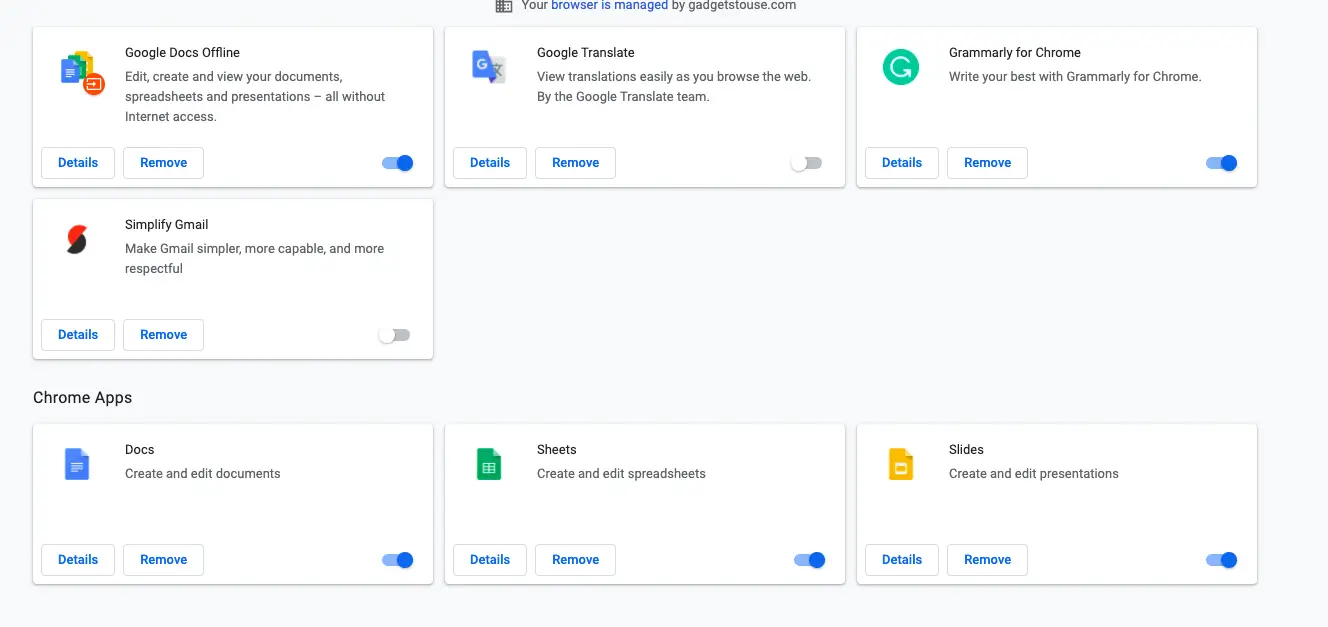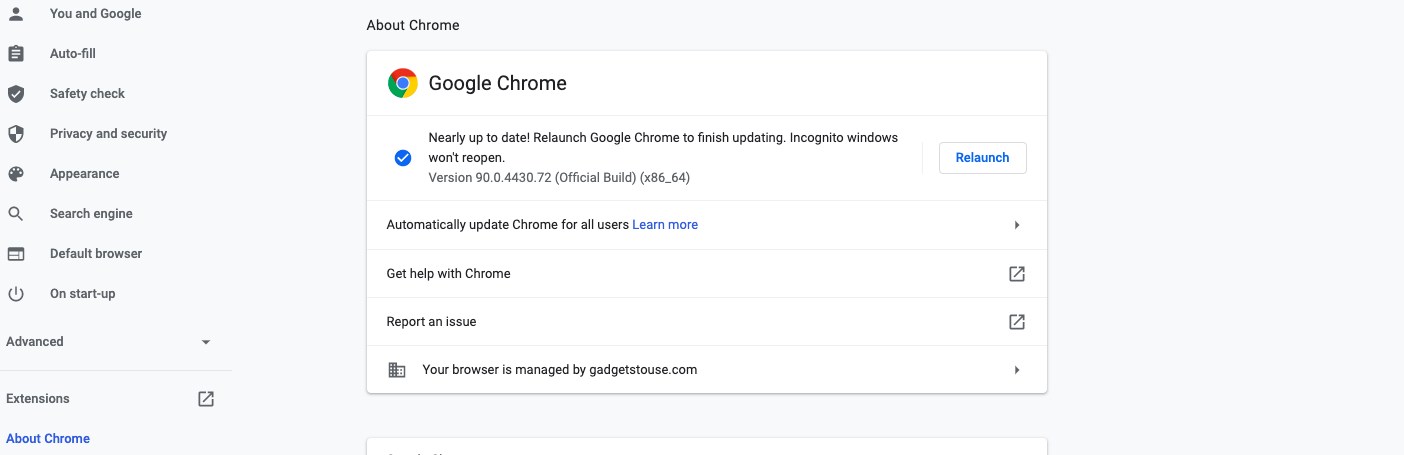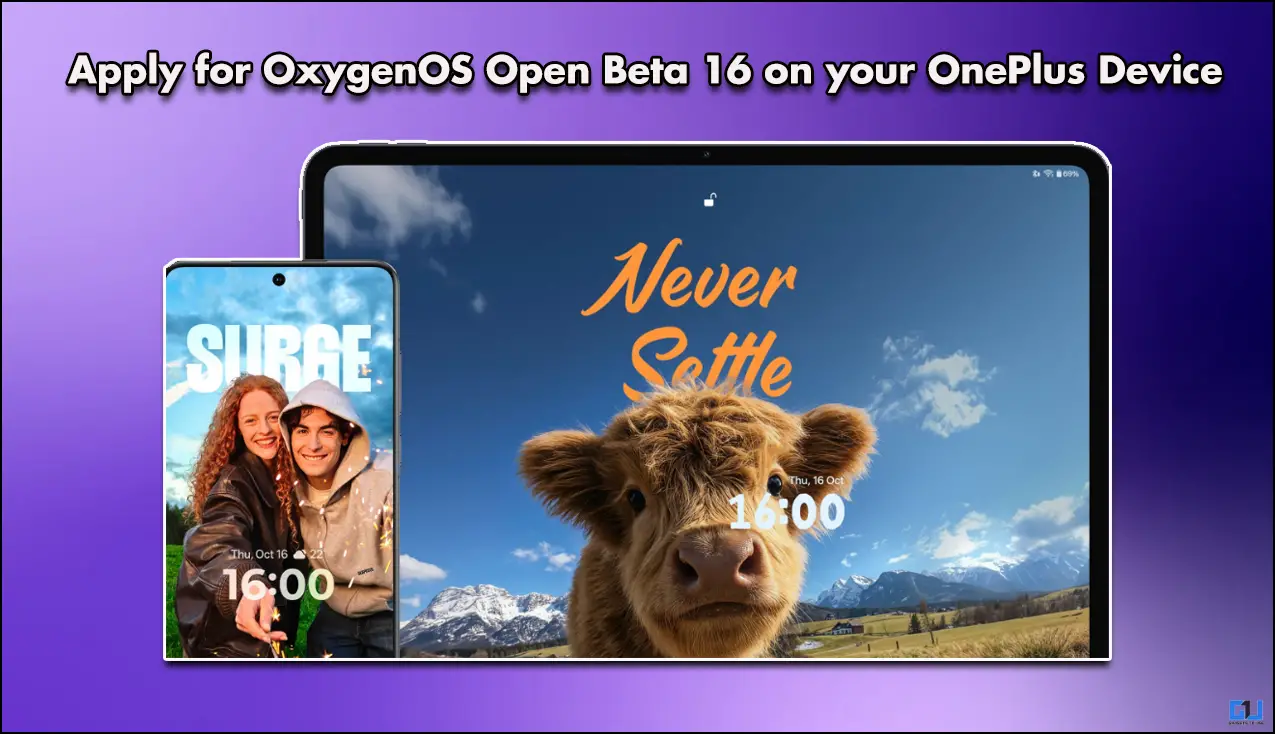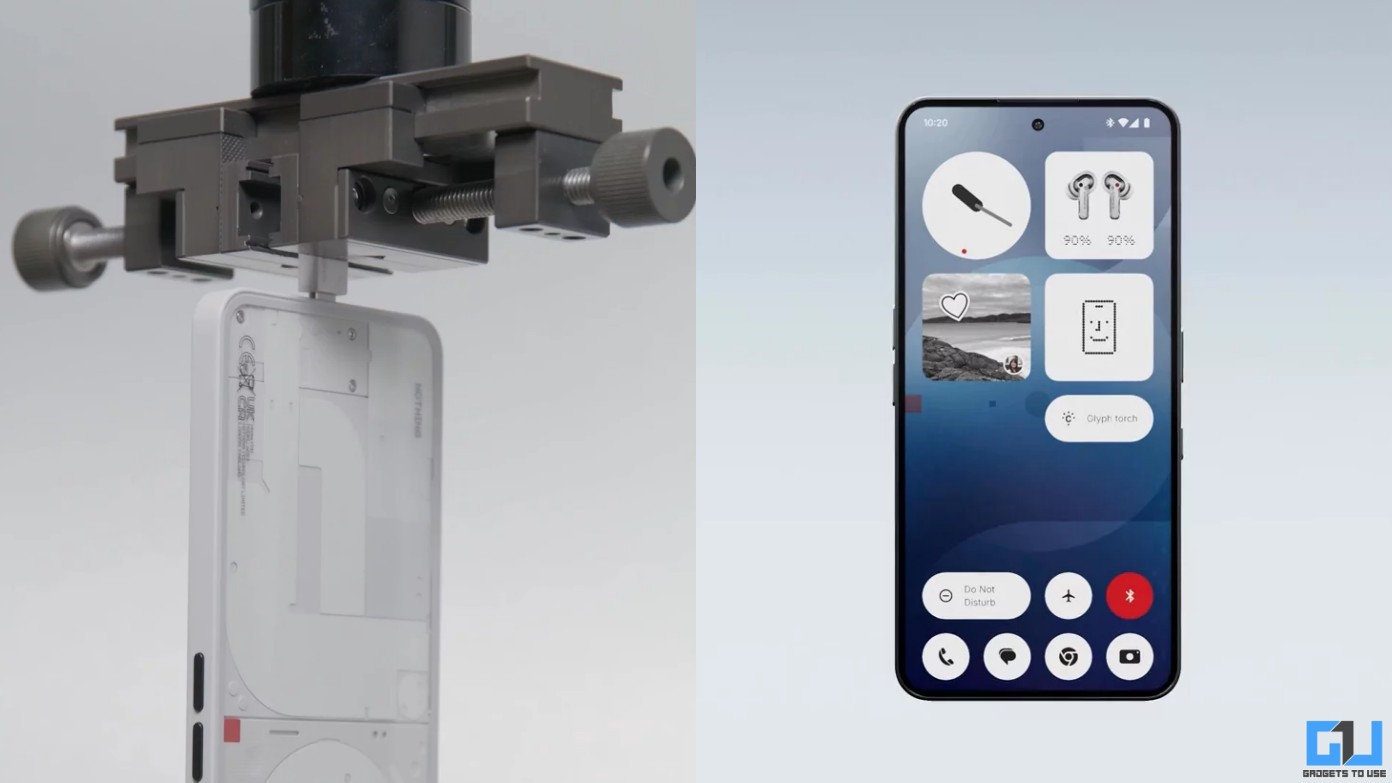Quick Answer
- At the top left corner in the Chrome toolbar, click on the Reload icon and see if the page opens.
- You can also try using the Incognito mode as it disables all Google Chrome extensions running in the background that may be causing the issue.
- At the top right corner, click on three dots and from menu select New Incognito window or directly press Ctrl+Shift+N to open the incognito tab.
If you are getting the “Aw, Snap!” error or any other error codes while opening a webpage on Google Chrome, it might having problems. Sometimes you may also find that the webpages are loading slowly or not opening at all. So when you see one of such errors or websites don’t open on Google Chrome, you can try some fixes to solve such issues. Here we are listing some ways to fix Google Chrome Aw Snap error and other such page loading errors. Read on!
Also, read | 3 Ways to Fix Can’t Download or Save Images from Google Chrome on PC
Fix Google Chrome Aw Snap Error
If you see “Aw, Snap!” error code on Chrome, it means Chrome is having problems loading that web page. There are some other error codes which you see while opening a webpage such as “ERR_CONNECTION_TIMED_OUT or ERR_TIMED_OUT” which means the page took too long to connect. Here are some ways to fix such page loading errors on Chrome:
1. Reload the page
First of all, you can try reloading that page to fix the error. At the top left corner in the Chrome toolbar, click on the Reload icon and see if the page opens. If it still doesn’t open, you can move on to the next fixes.
2. Check your internet connection
Sometimes, it’s your internet connection that might be causing the trouble and webpage are taking too long to open. In such case, you usually see “Connection timed out” error.
So, make sure your computer is connected to Wi-Fi or other network. After checking the network, try reloading the webpage with the error once again.
3. Open the page in an Incognito window
You can also try using the Incognito mode as it disables all Google Chrome extensions running in the background that may be causing the issue. Try openning the web page that’s showing the Aw Snap error in Incognito mode and check if it loads there.
- On your PC, open Google Chrome.
- At the top right corner, click on three dots and from menu select New Incognito window or directly press Ctrl+Shift+N to open the incognito tab.
- In the Incognito window, try opening the error page.
If the webpage opens here, you should clear Chrome’s cache and cookies or uninstall some extensions which are mentioned in the following fixes.
4. Clear your cache & cookies
Sometimes clearing cache and cookies of the browser may solve the issue. Folow these steps to clear cookies and cached data in Google Chrome:
- At the top right, click three dots and then choose Settings from menu.
- Here under “Privacy and Security” section select “Clear browsing data”.
- Next select time range, and select All time.
- Select cached files, cookies and other site data and deselect the other types of data and click on “Clear data”.
After that, try reloading the tab with the error code and see if it works.
5. Close other tabs, extensions, & apps
Sometimes your device may run out of memory and that’s why Google Chrome can’t load the webpage. This can be the reason because it might also be running some other apps, Chrome extensions, and other programs. In order to free up memory on Chrome:
- Close other tabs in Chrome except for the one that’s showing the page load error.
- Quit other apps or programs that are running on your PC, and also pause the file downloads, if any.
Uninstall unnecessary extensions from Chrome: i) At the top right, click three dots and then More tools and then select Extensions. ii) On extensions page, click Remove below the extension that you don’t use. After that, try reloading the tab with the error.
Also, read | Google Announces Group Tabs in Chrome on Android; Here’s How to Use
6. Update Google Chrome
Sometimes, Google Chrome shows an error because you might have an outdated version of it. To solve, check for the updates on Chrome and update it to the latest version. Here’s how you can do that:
- On your PC, open Google Chrome.
- At the top right, click three dots and then select Settings.
- On the left Menu, click on About Chrome.
- Chrome will then check if there’s an software update available.
- Wait for a few seconds and if there’s an update, you’ll see the option to Relaunch.
- After relaunching the Chrome, try reloading the tab with the error.
If you see no such instructions, your Chrome version might be up-to-date. You can try some other fixes then or there might be any other reason.
7. Some Bonus Tips
There are some other fixes that you can try when you see a page load error on Chrome:
- Restart your PC as some programs or apps sometimes may stop a page from loading. Try loading the page after the restart.
- If you’re on Windows, you can also run the Chrome Cleanup Tool to find and remove some unwanted software that might be causing the issue. If other sites are openning and only one website is causing trouble then that particular site might be having the issue. Try reloading the site and click on Send feedback to report the issue to Google.
These were some ways to fix Google Chrome Aw Snap error and other page crashes. Tell us in the comments if you’re still facing an issue. For more such tips and tricks, stay tuned!
You can also follow us for instant tech news at Google News or for tips and tricks, smartphones & gadgets reviews, join GadgetsToUse Telegram Group, or for the latest review videos subscribe GadgetsToUse Youtube Channel.