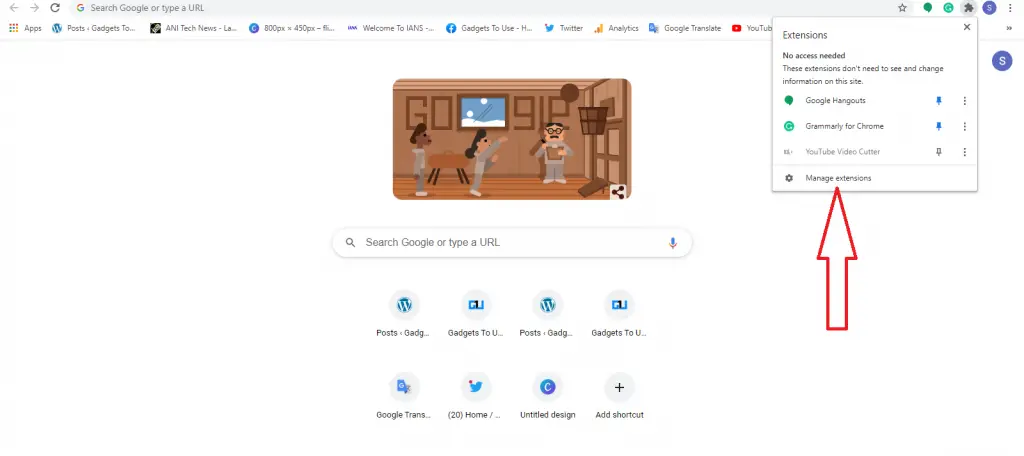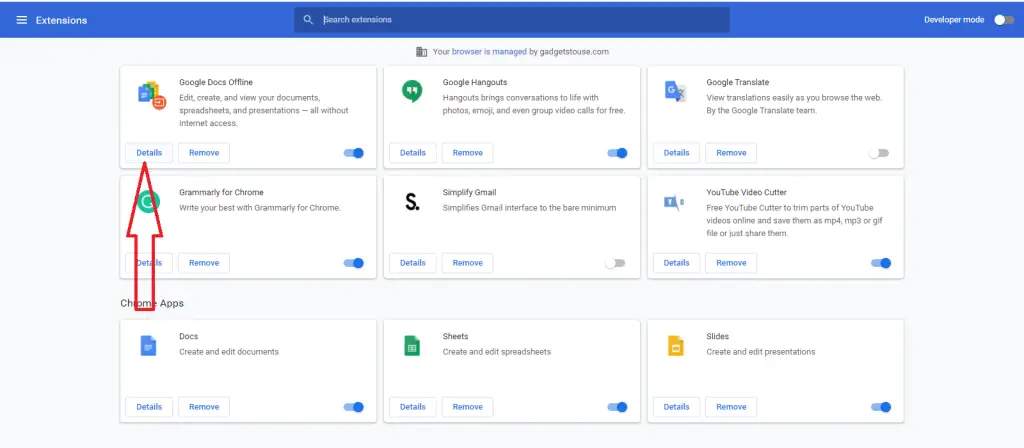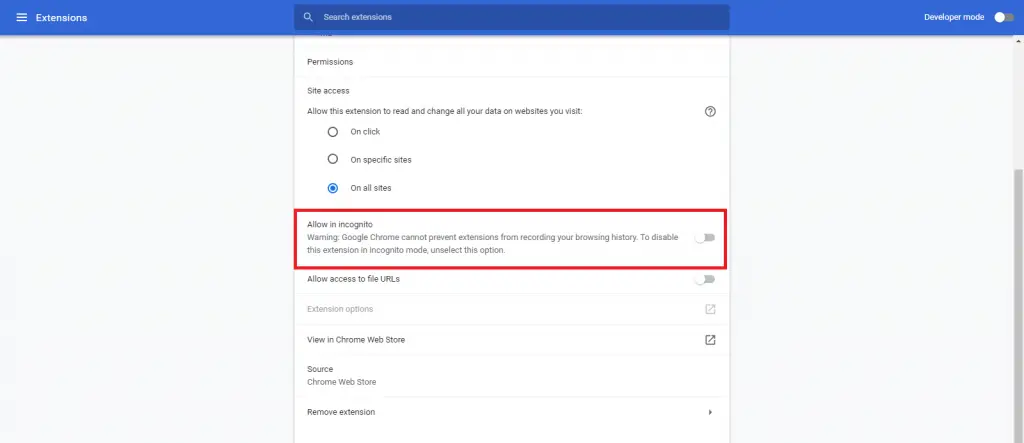Sometimes you need to go for private browsing on Chrome but you don’t get some features with that. For example, Google Chrome doesn’t run extensions in Incognito mode. So if you’d like to browse something privately, but also want to use an extension to work for a better browsing experience, you can enable it in Chrome settings. Here, we will tell you how you can enable extensions in Chrome Incognito mode.
Also, read | How to Install Chrome Extensions on Android
Enable an Extension in Chrome’s Incognito Mode
1] First, open “Chrome” and click the jigsaw puzzle icon (extensions icon) in the toolbar and click “Manage extensions” from the menu.
2] If you don’t see a puzzle icon, click the three dots menu, look for More tools, and click Extensions from there.
3] On the Extensions tab, look for the extension you want to enable in Incognito mode and click the “Details” button below it.
4] On the details page, locate the “Allow in incognito” option and enable the toggle beside it.
5] If you want to enable other extensions, follow the same process for each one separately.
6] When you’re done enabling for all required extensions, close the tab.
That’s it! You’ll be able to use Chrome extensions in Incognito mode.
How Incognito Mode Protects your Privacy?
Let’s see what Chrome Incognito mode can do for your extensions.
What Incognito mode can do
- Your data is not saved on your device or your Google account’s browsing activity. However, if you are purchasing something online then the site will keep the record.
- Google clears site data and cookies of a particular session when you close the incognito mode and websites, including Google, don’t know you are using the incognito mode.
- But if you are suing an extension in Chrome, it may save your data.
Also, read | Remove Data Access From Chrome Extensions, Pin/Unpin From Address Bar
What Incognito mode can’t do
- It can’t stop any website from saving your activity if you sign in to that site.
- It also can’t stop the websites you visit, your school, employer, or your ISP from locating your address and activities.
- Websites can also show you ads based on your activity in the incognito. However, you won’t see those ads once you close the session.
This is how you can enable extensions in Chrome incognito mode. If you have any other queries related to Chrome ask us in the comments below!
You can also follow us for more tips at Google News or for instant tech news, smartphones, and gadgets, join GadgetsToUse Telegram Group or for the latest reviews subscribe GadgetsToUse Youtube Channel.