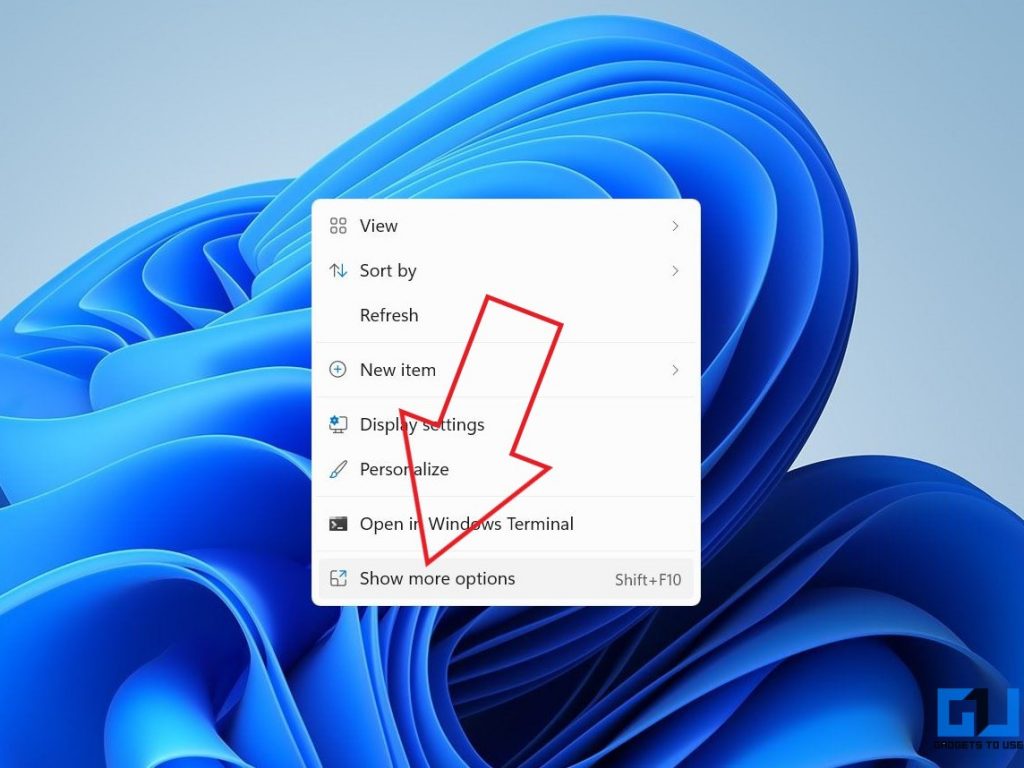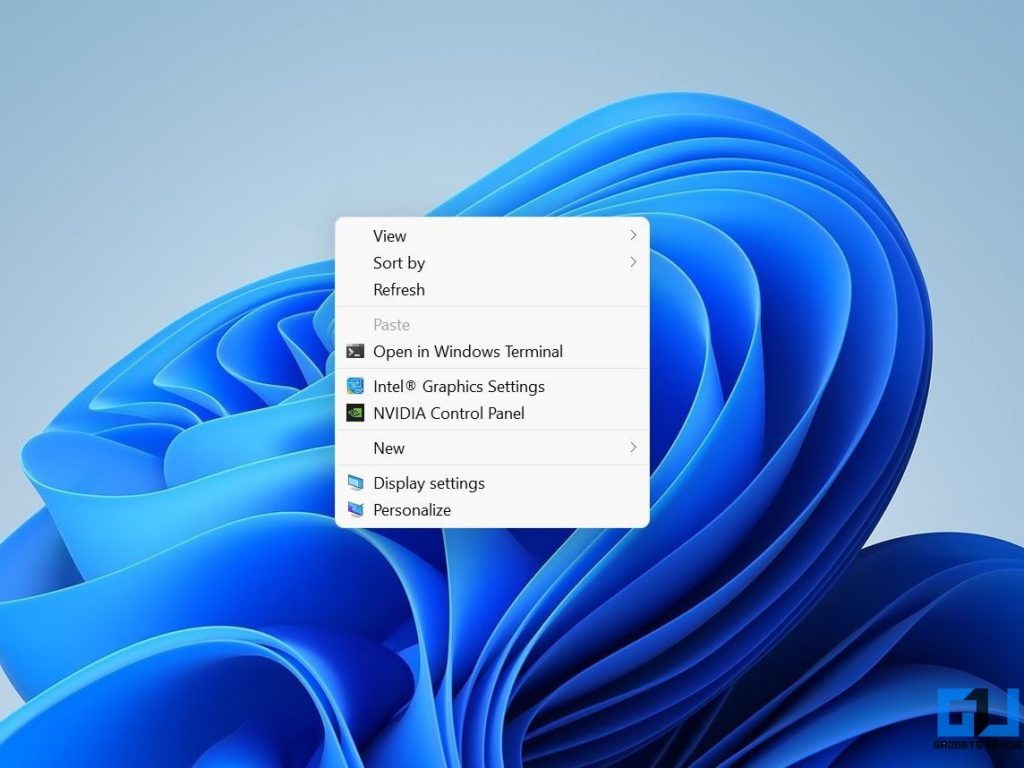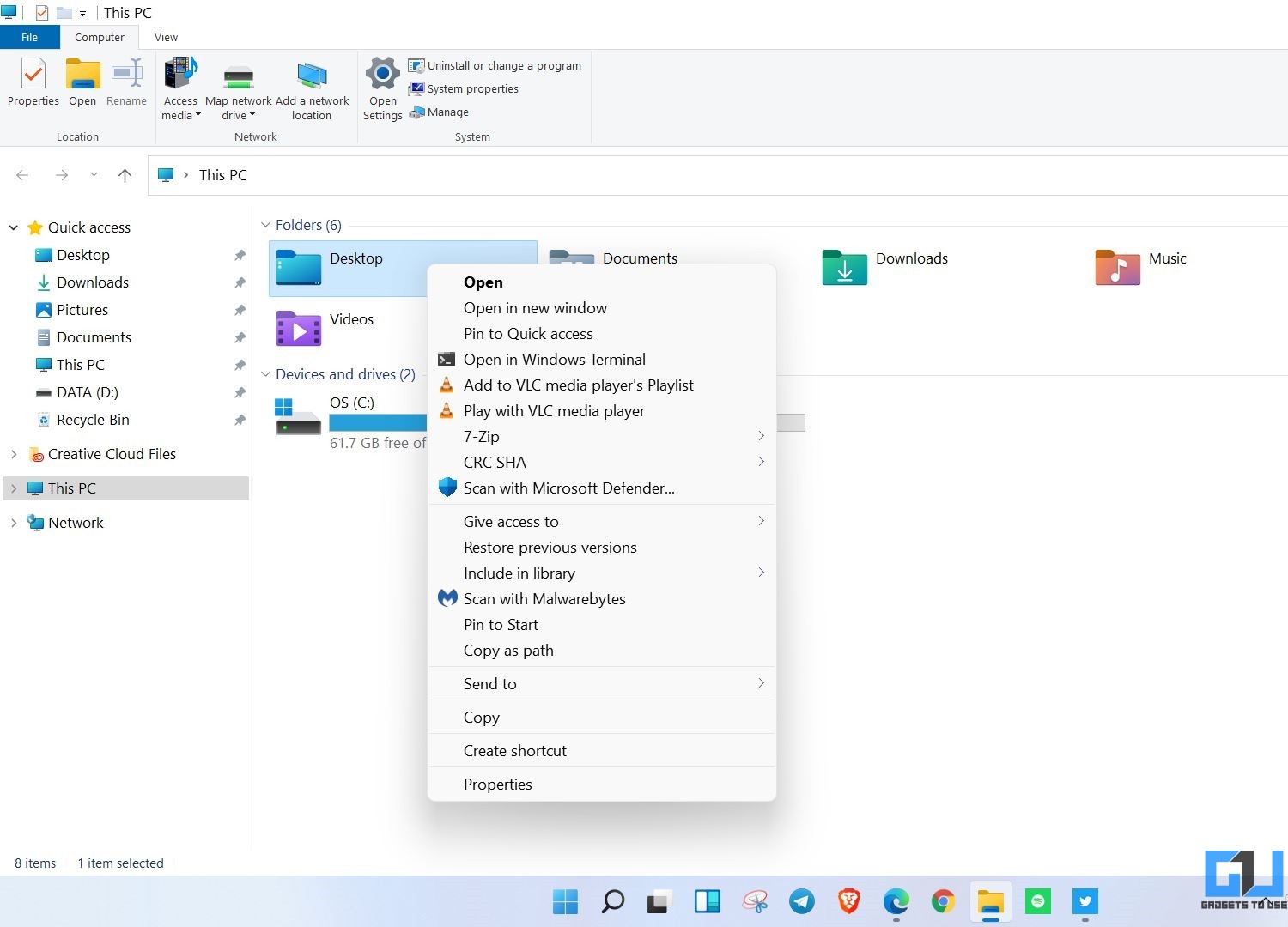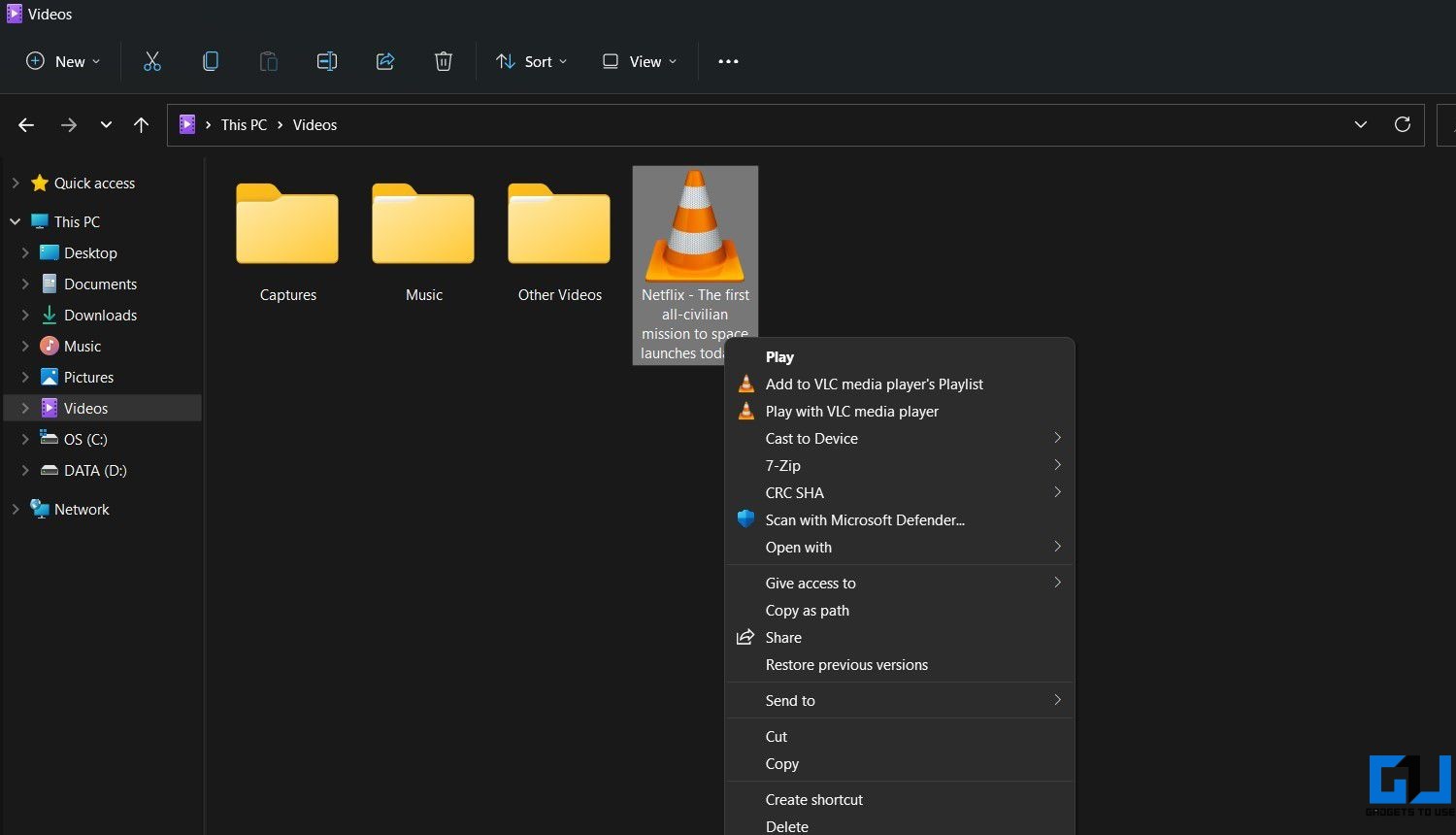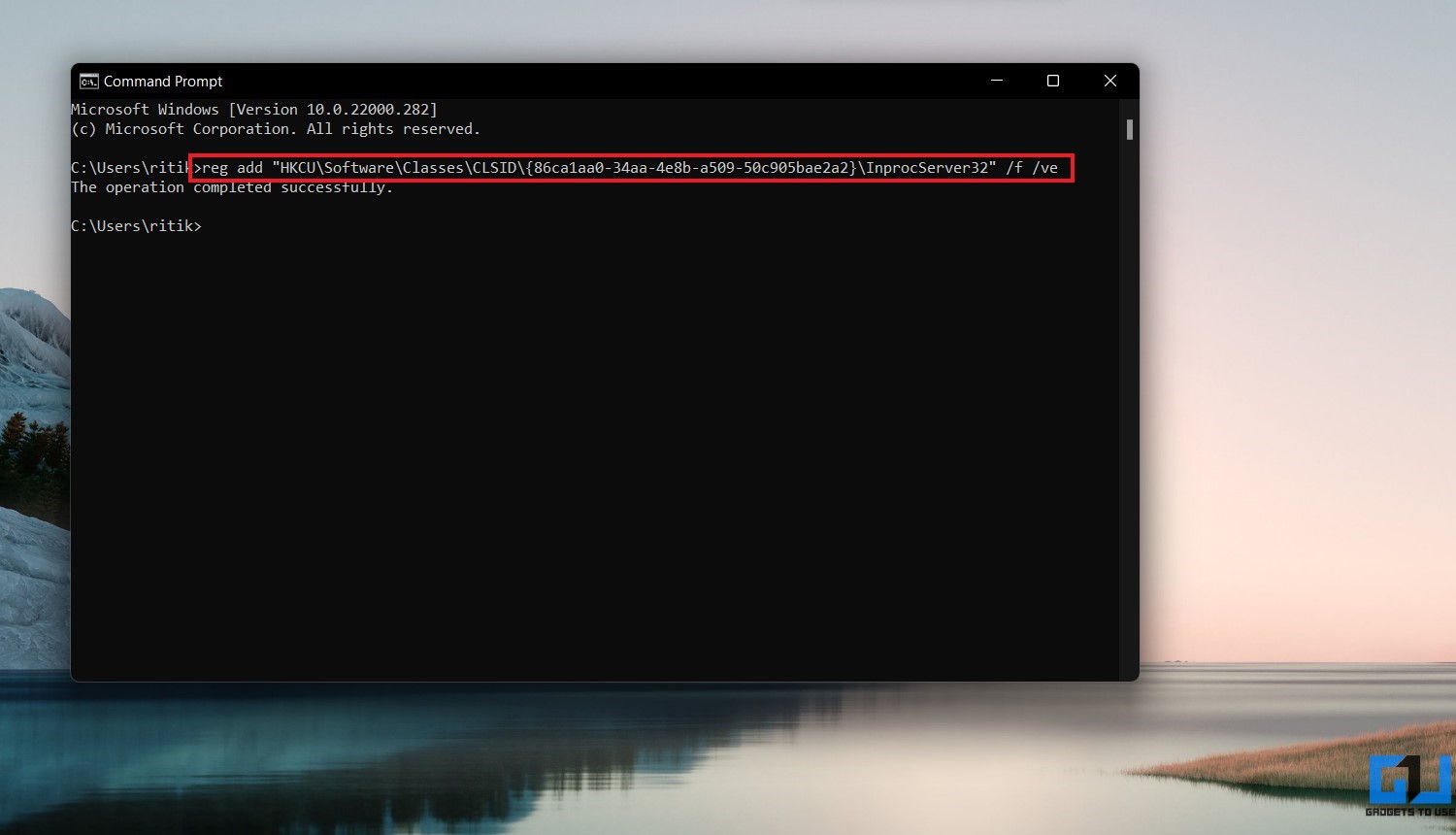Quick Answer
- There are two ways you can do it- manually creating a new key in the registry or running the given command in Windows Command Prompt.
- You can either navigate manually by clicking on directories in the sidebar OR copy and paste the path in the Registry editor’s address bar.
- You can do it through the Start menu or by pressing Win + E.
With Windows 11, Microsoft has added a modern Context menu that blends well with the new interface. While it’s designed for a fast and decluttered experience, it lacks some options, and hence many of you may still prefer the old-style context menu. Well, here are some easy ways you can get the old classic Right-click Context menu on your Windows 11 PC.
Related | 7 Ways to Make Windows 11 Faster and Improve Performance
Get the Old Classic Right-Click Context Menu on Windows 11 (Updated)
The Windows 11 context menu gets basic options to copy, paste, rename, delete, etc. It gets rid of most other options for a clutter-free experience. In fact, even the refresh button was moved under Show More Options– it was later added back with an update.
While the new context menu looks quite slick, it’s not as user-friendly as the previous one. Thankfully, there are a couple of ways you can access the classic plain context menu on Windows 11. All the methods are detailed below.
1. Via Show More Options
The easiest way to access the legacy context menu is through “Show More Options.” All you need to do is right-click anywhere to open the context menu and tap Show More Options.
This will open the old right-click menu with all other options, including third-party app functions. However, this is a two-step process and can bother some people. In that case, you can proceed with the other methods below.
2. Using Folder Options in File Explorer
Update (July 17): It is no longer working after updating to the Windows 11 Insider preview 22000.71 update. Microsoft seems to have blocked the ways to get the old context menu.
- Open the File Explorer. You can do it through the Start menu or by pressing Win + E.
- Here, click on the three-dot menu at the top.
- Select Options from the menu.
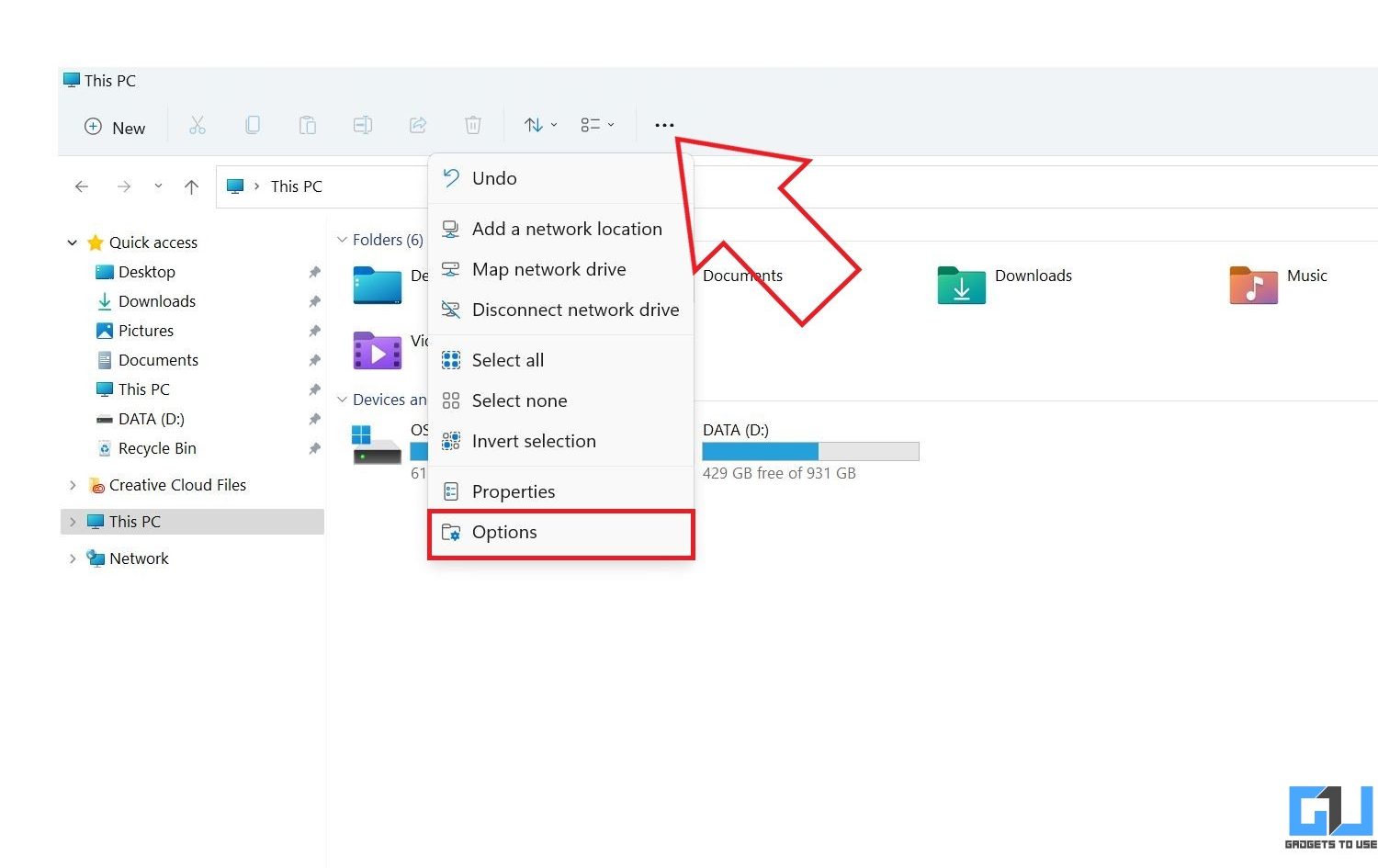
- Once the dialog box appears, switch to the View tab.
- Then, scroll down and enable Launch folder windows in a separate process under Advanced Settings.
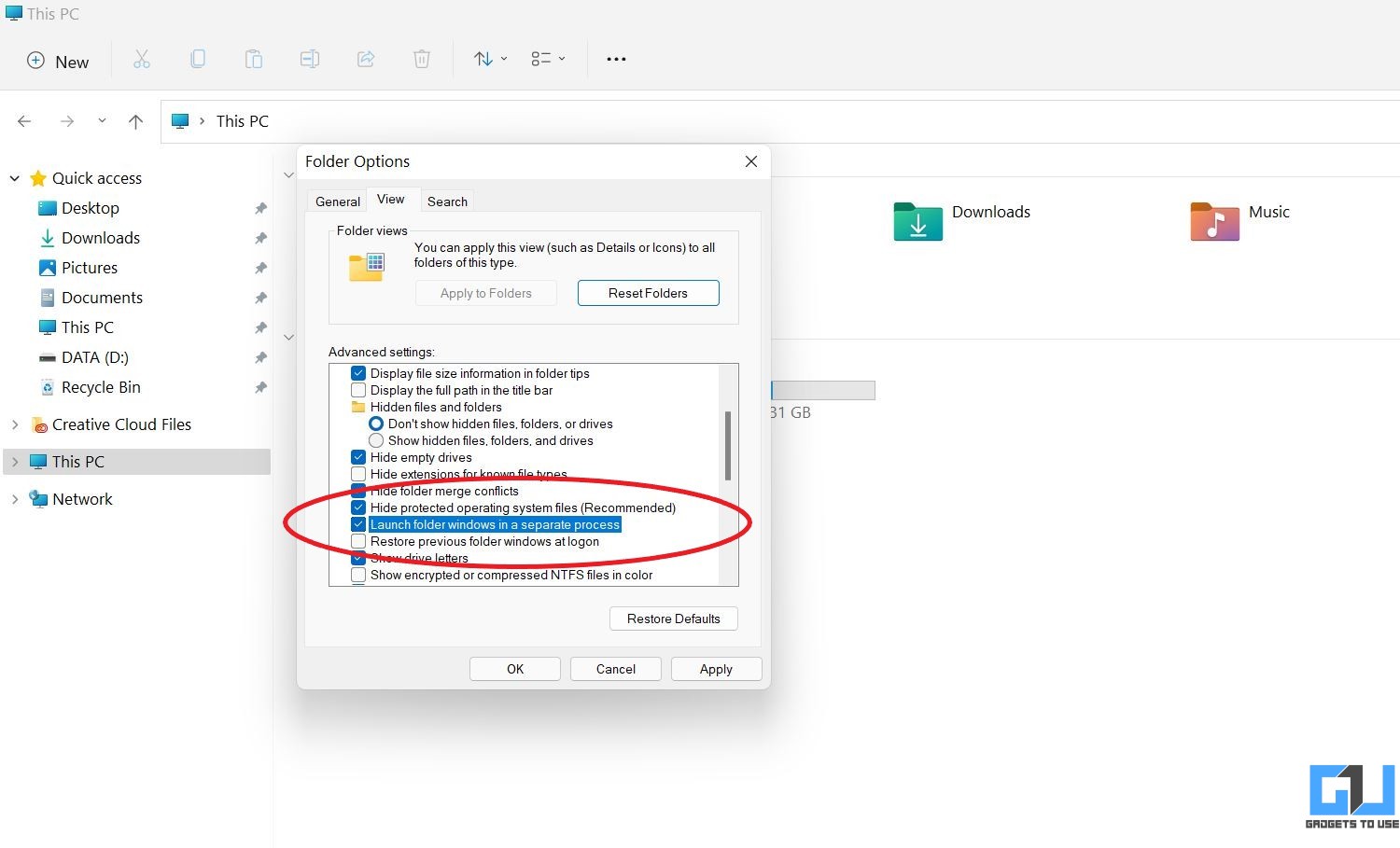
- Click on Apply and then OK.
The File Explorer will automatically be closed. Open it again and right-click anywhere. You’ll see the old Windows 10-style context menu. However, if it doesn’t work, try restarting your computer.
This method will change the File Explorer menu bar to the one from Windows 10. Also, it works only in File Explorer and not on desktop.
3. Using Registry Editor (Updated)
This method involves editing the registry. By doing so, you can turn off Show More Options menu and force enable the classic right-click context menu on Windows 11. But before we proceed, make sure to backup your registry to restore it if something goes bad or affects the functioning of your computer.
There are two ways you can do it- manually creating a new key in the registry or running the given command in Windows Command Prompt. Both the methods are detailed below.
Manual Method
Step 1- Create a New Key
- Press Win + R and enter regedit to open the Registry editor. You can also open it from the Start menu.
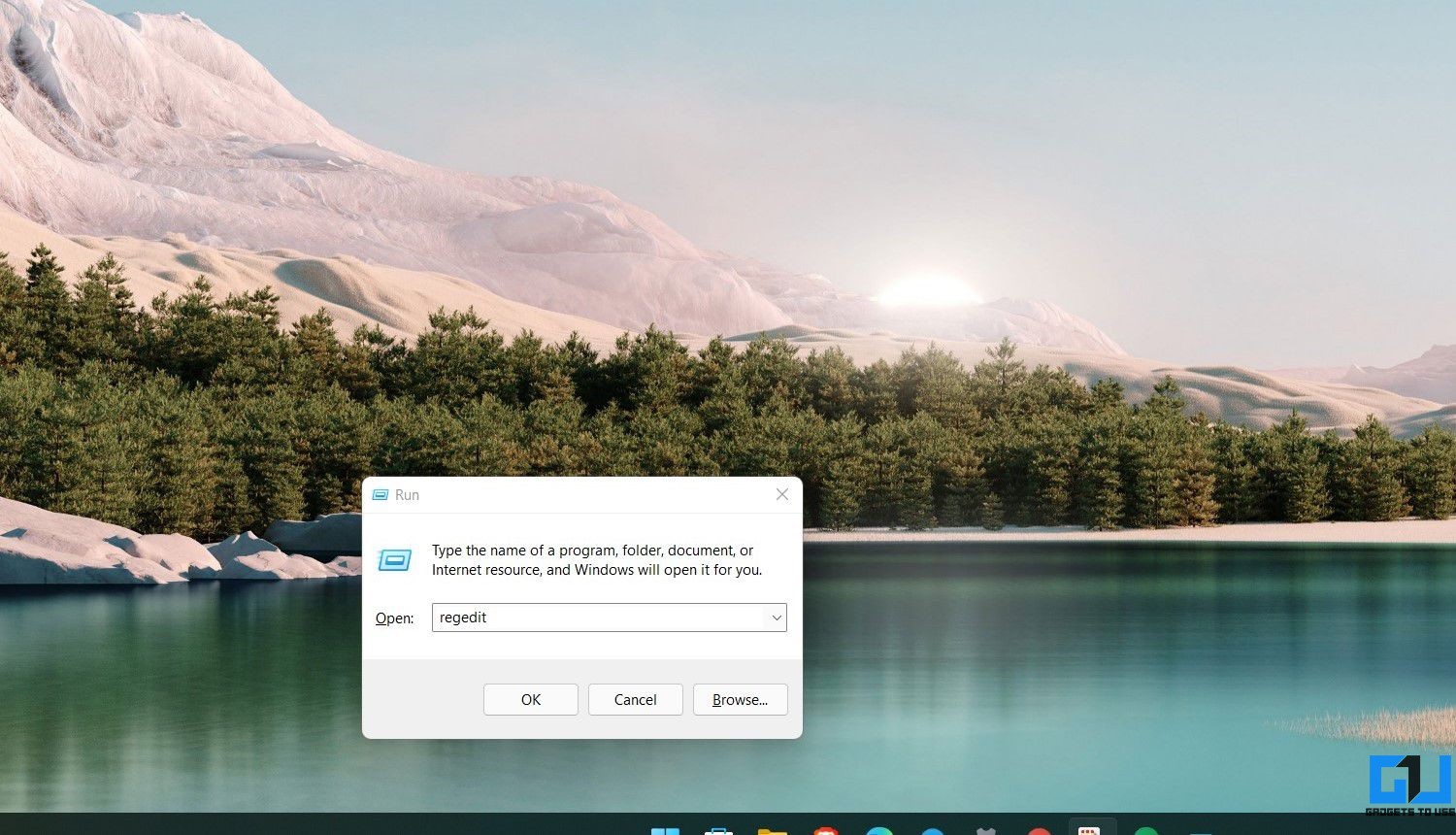
- Once it opens, navigate to HKEY_CURRENT_USER\SOFTWARE\CLASSES\CLSID\.
- You can either navigate manually by clicking on directories in the sidebar OR copy and paste the path in the Registry editor’s address bar.
- Here, right-click on the empty screen and tap New > Key.
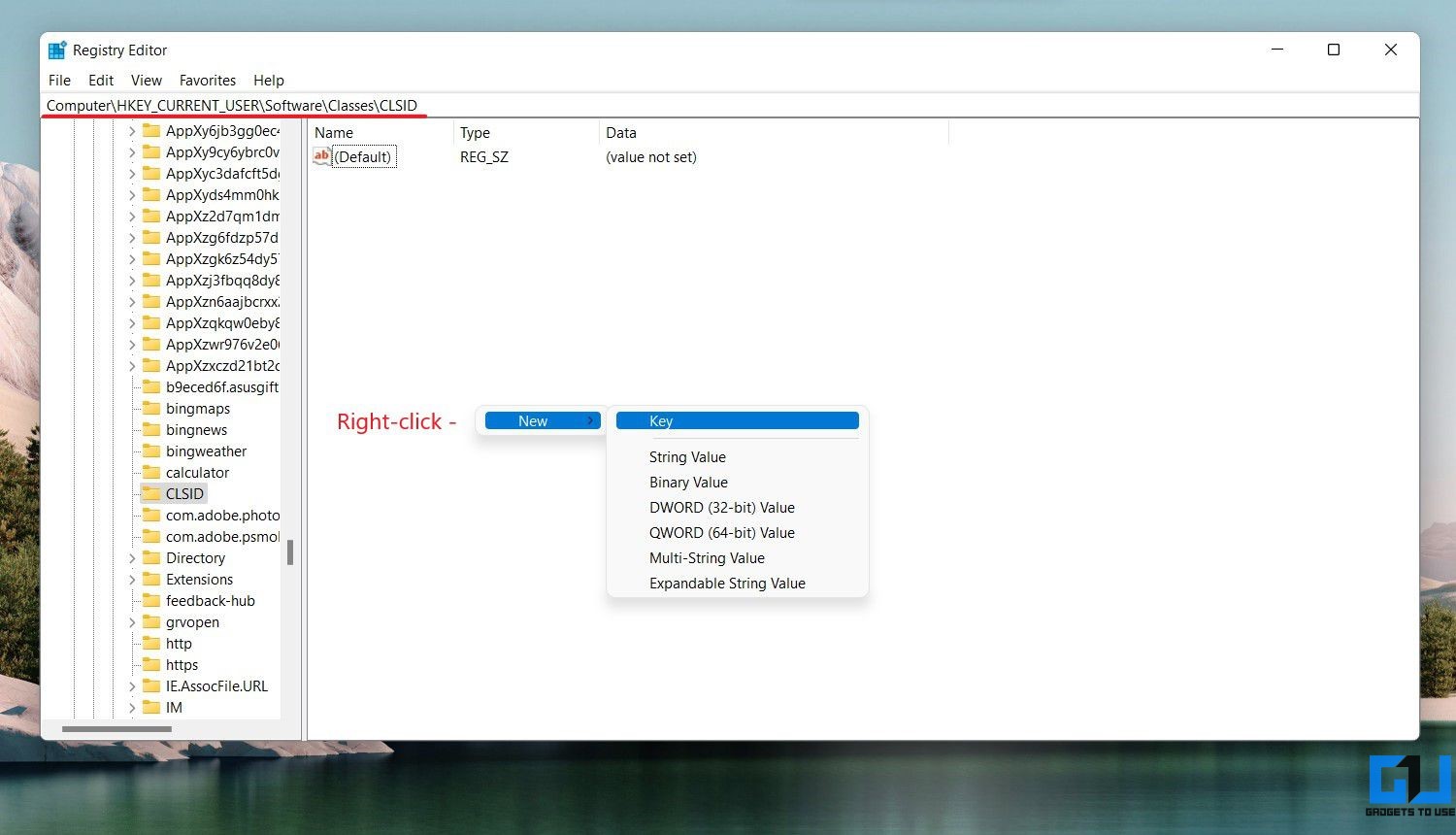
- Create a new registry key with the name {86ca1aa0-34aa-4e8b-a509-50c905bae2a2}.
Step 2- Create Another Key
- Now, you need to create another key called InprocServer32 under the above key.
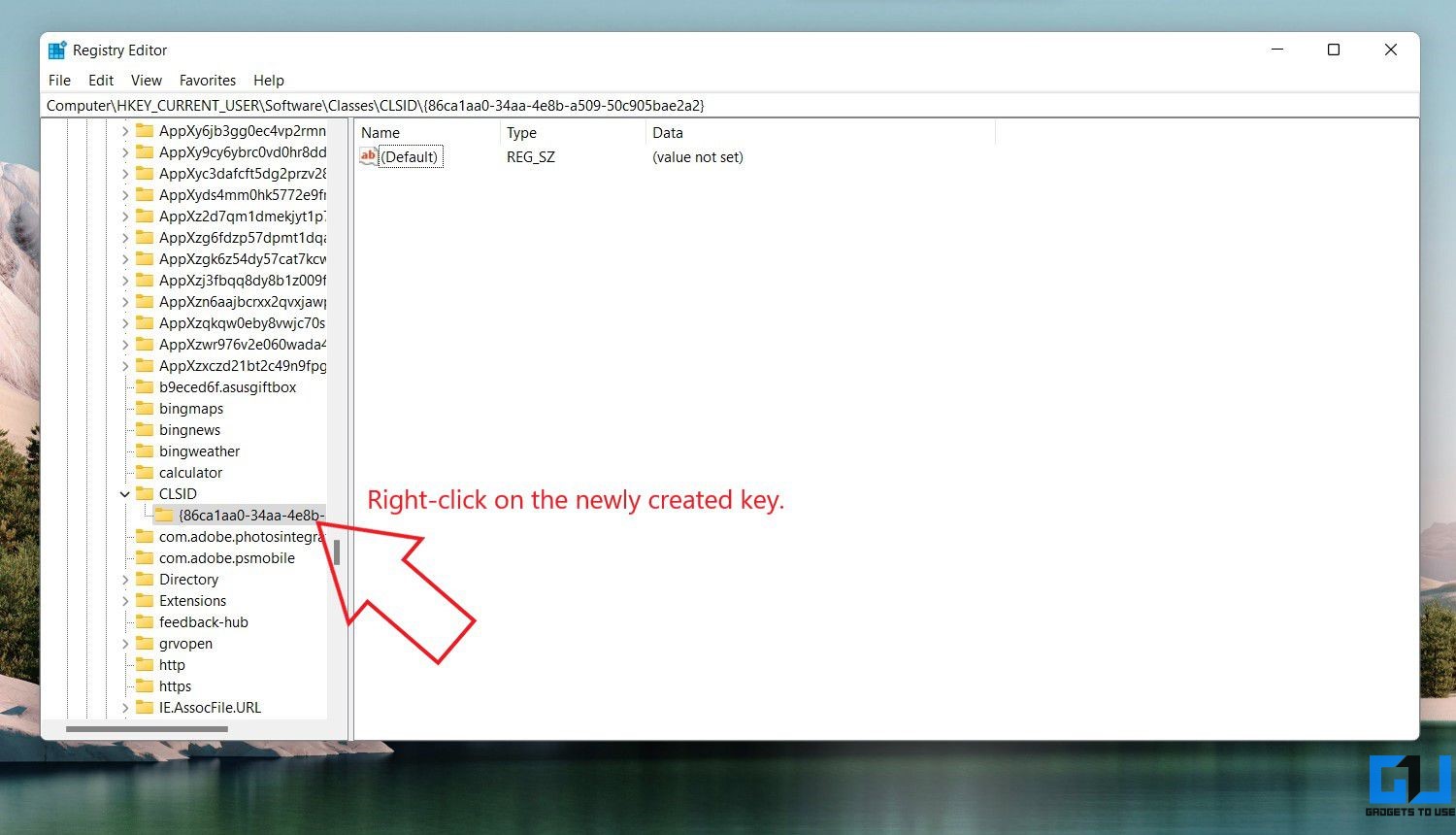
- To do so, right-click {86ca1aa0-34aa-4e8b-a509-50c905bae2a2} and again tap New > Key.
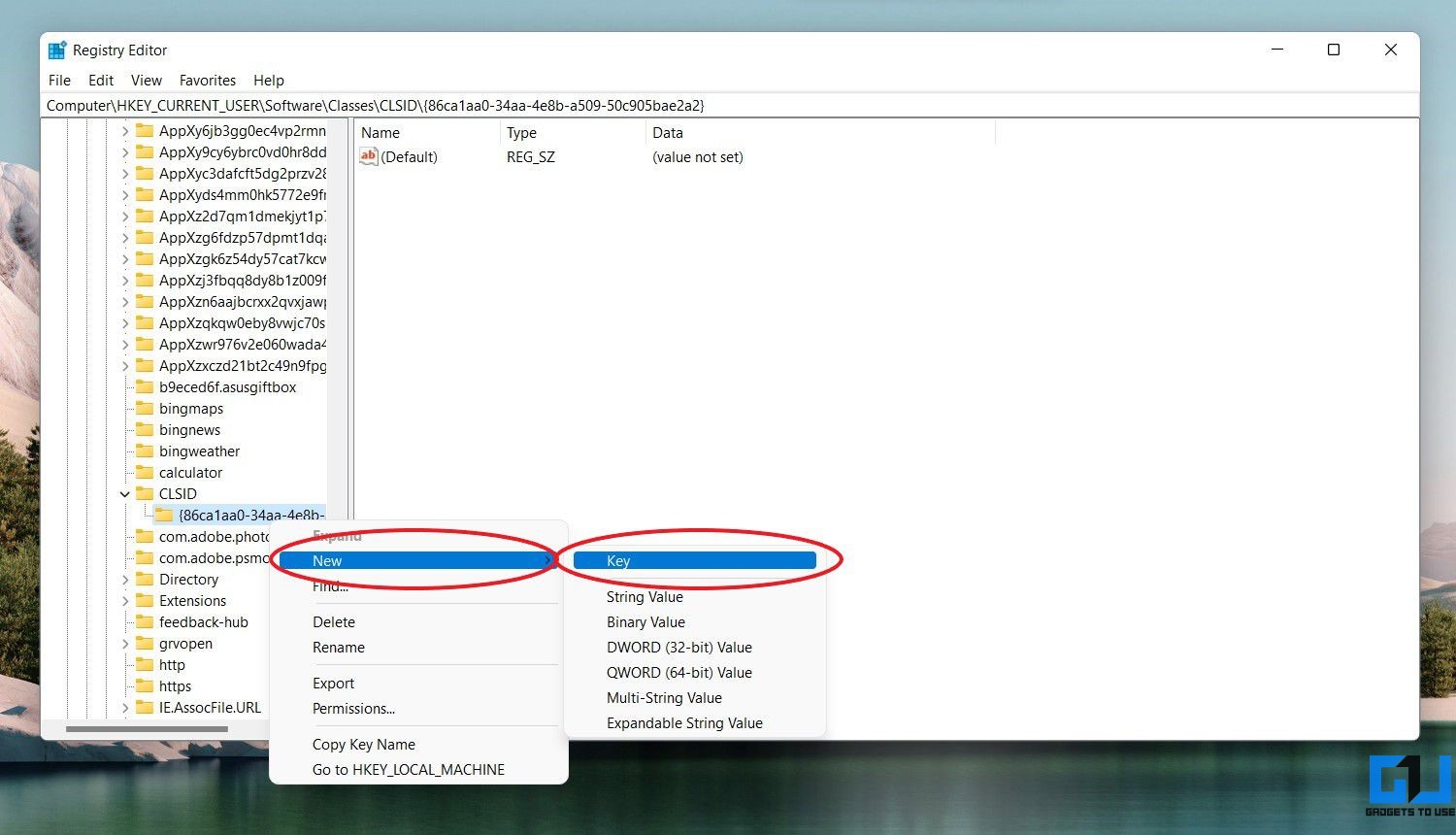
- Name it InprocServer32.
Step 3- Change Key Value
Finally, close the registry editor and restart your computer. You shall now get the old context menu by right-clicking.
This method enables the old right-click context menu without altering the menu bar in File Explorer. It works everywhere, including the desktop.
Direct Command
If you do not want the hassle of editing the registry manually, follow the steps below:
- Open the Windows PowerShell or Command Prompt.
- Here, paste the following command:
reg add "HKCU\Software\Classes\CLSID\{86ca1aa0-34aa-4e8b-a509-50c905bae2a2}\InprocServer32" /f /ve - Press Enter. It should say, “The operation completed successfully.”
How to Revert the Changes?
- If you have used the Folder Options method, open the File Explorer and tap on File at the top right corner. Click on Options and once the popup opens, deselect “Launch folder windows in a separate process.” Tap Apply and then OK. Restart your PC.
- For those who used the Registry Edit method, open the Registry editor and repeat the steps to navigate to the key. Right-click the {86ca1aa0-34aa-4e8b-a509-50c905bae2a2} key you created. Click on Delete and confirm the prompt.
Wrapping Up- Classic Context Menu on Windows 11
These were three quick ways to get the old classic Right-click Context menu from Windows 10 on Windows 11. I hope you’re no longer having any complaints with the right-click menu. Anyways, which of the above methods worked the best for you? Let me know in the comments. Stay tuned for more such articles.
You can also follow us for instant tech news at Google News or for tips and tricks, smartphones & gadgets reviews, join GadgetsToUse Telegram Group or for the latest review videos subscribe GadgetsToUse Youtube Channel.