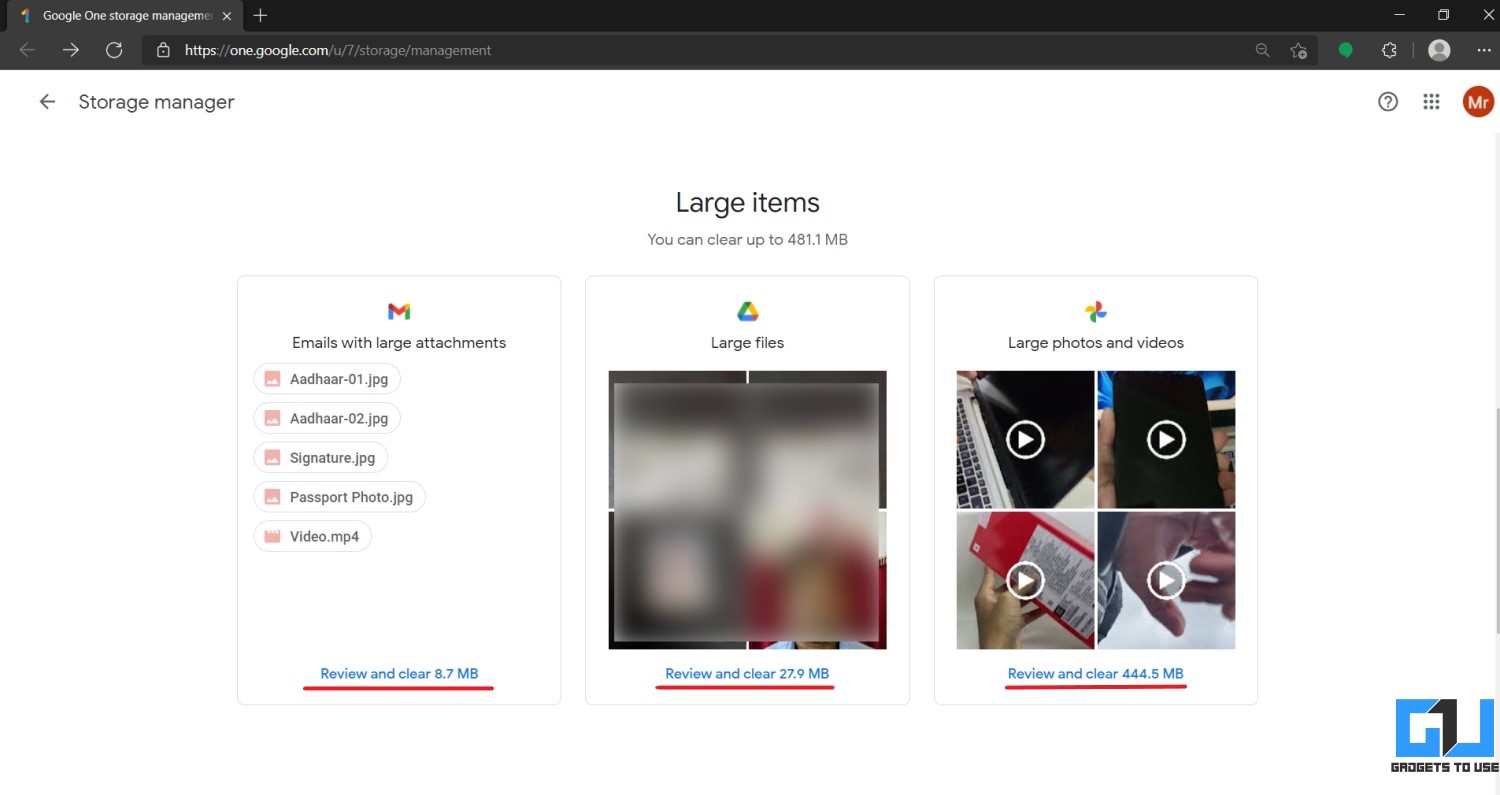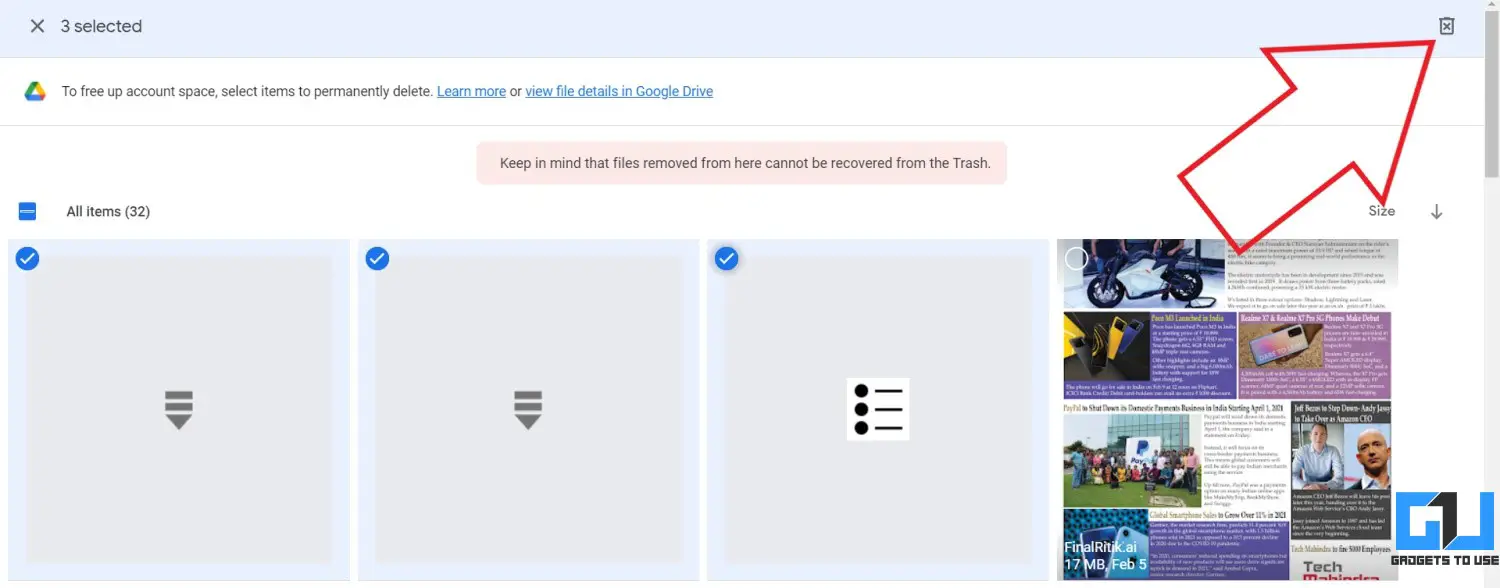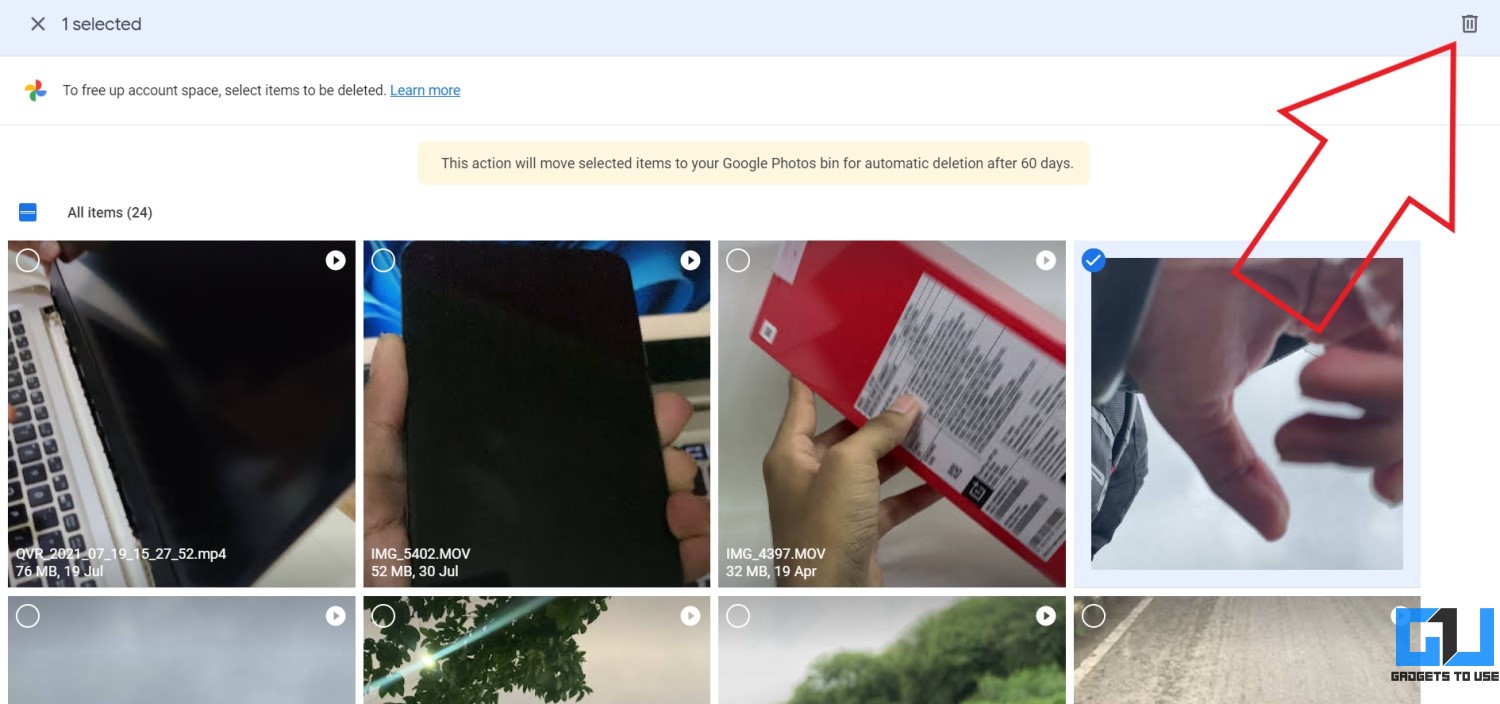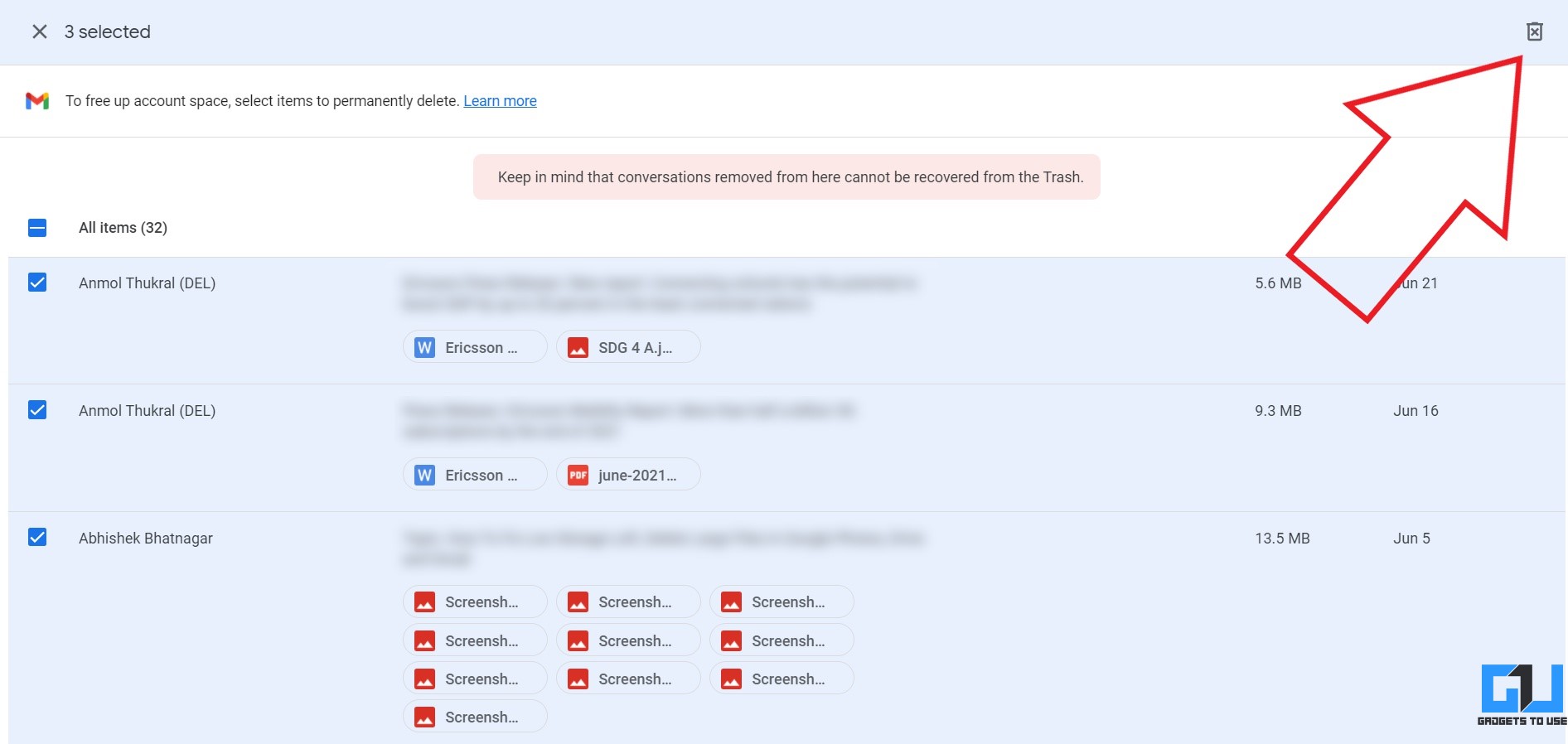Quick Answer
- This was all about how you can find and delete large files in Google Photos, Drive, and Gmail to fix the low storage problem in your Google account.
- If you’re having low storage in your Google account, here’s how you can find and delete large files in Google Photos, Drive, and Gmail.
- The best way to make the 15GB limit last longer is to use a separate Google account for photo backups.
Most of us use Google cloud storage to store important documents, files, and photos. However, the new Photos storage policy has made it way easier to exhaust the free 15GB limit. Thankfully, you can free up storage by selectively deleting large files from your Google cloud storage. If you’re having low storage in your Google account, here’s how you can find and delete large files in Google Photos, Drive, and Gmail.
Find and Delete Large Files from Google Photos, Drive, and Gmail
For starters, Google offers free 15GB of cloud storage for all accounts. However, it’s not much considering that it counts in all your Drive files, backed up photos and videos, and even the messages and attachments in Gmail.
Plus, Google has now ended the free unlimited storage policy for photos. So, someone who uses the same Google account for backing up photos, sending and receiving emails, and uploading files to Drive may quickly exhaust the 15GB quota.
Once you exhaust the free storage, you will not be able to receive emails. To continue, you’ll either have to buy more storage or clear your storage. Below is how you can find and clear large files from Google Photos, Drive, and attachments in Gmail.
Step 1- Use Google Storage Manager to Find Large Files
- Open the browser on your computer.
- Head to the Google Storage Manager page. Log in with your account if not already.
- Now, scroll down to Large items.
- Here, you’ll find the large files across your Gmail, Google Photos, and Drive.
Step 2- Delete Large Files from Google Drive
- On the same page, click the Review and free up button below the Large files box.
- On the next screen, you’ll see all the large files saved in your Drive.
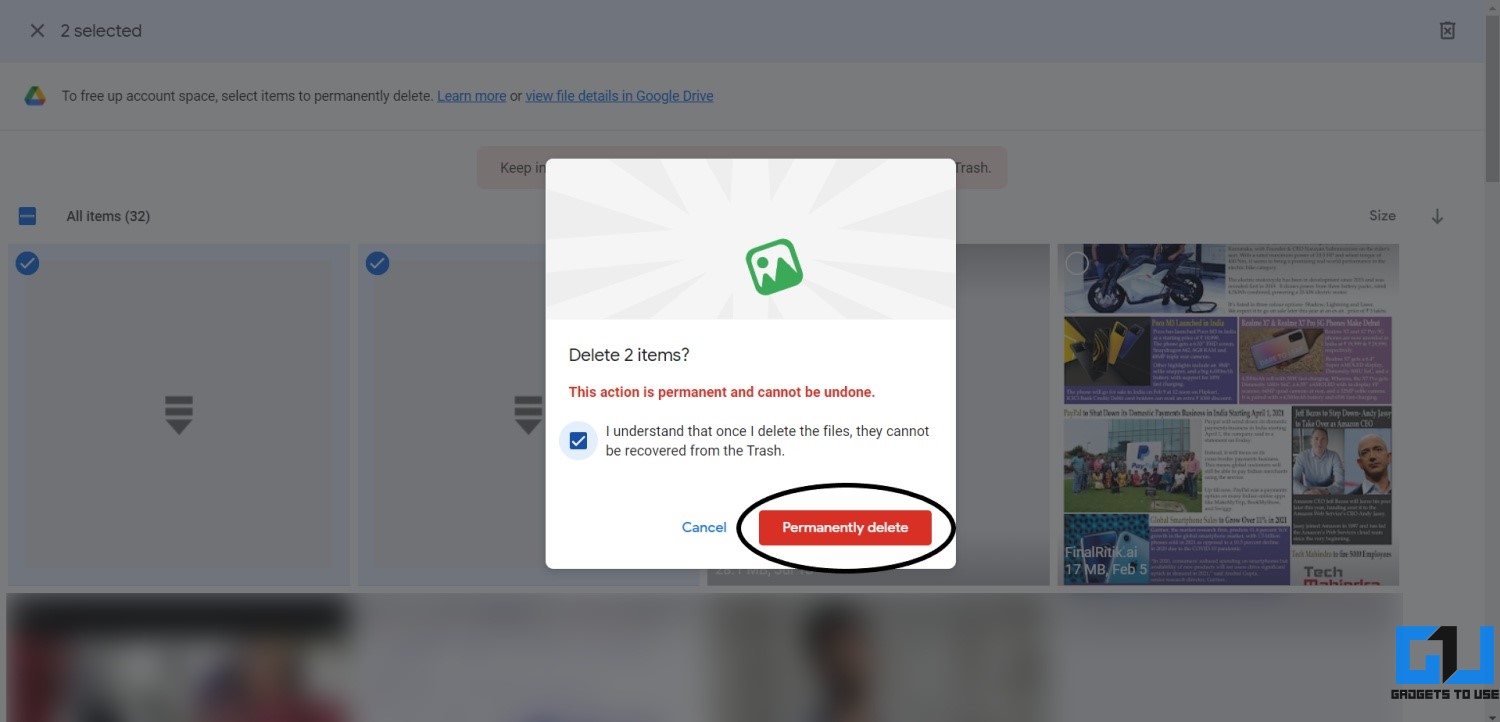
- Select the files you want to delete.
- Then, tap the Delete icon at the top right. Confirm the prompt.
Step 3- Delete Large Photos, Videos from Google Photos
- Tap the Review and free up button below the Large photos and videos box.
- Select the photos and videos you want to delete.
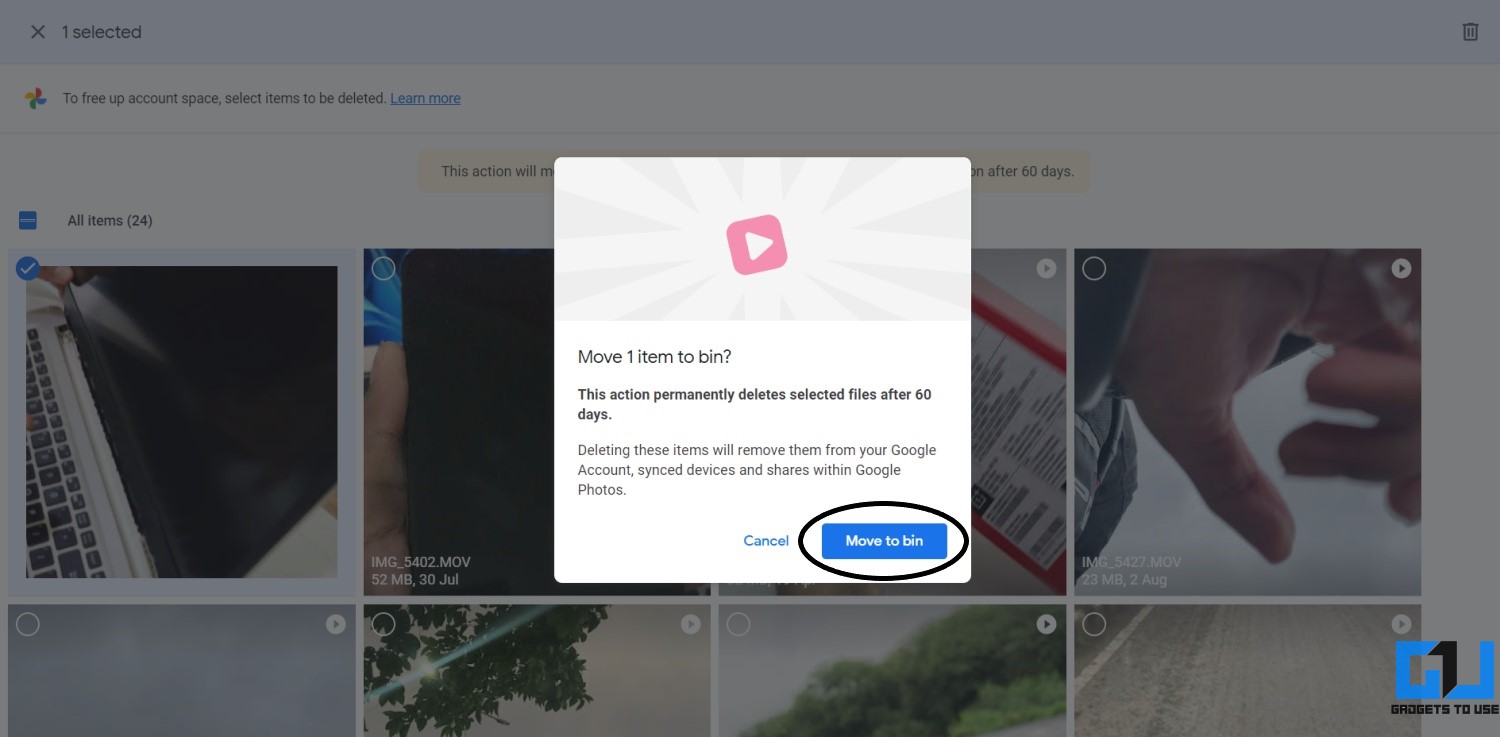
- Tap the Delete button at the top right and confirm.
The photos you delete will take 60 days to be removed permanently. To delete them right away, go to photos.google.com, select Trash, and clear the files.
If you want to save a photo or video on your computer before deleting it, tap on it. Then, click the three-dot and hit Open in a new window. Once the page loads, open the three-dot menu and tap Download. Alternatively, you can download files using Google Takeout.
Step 4- Delete Large Attachments from Gmail
- Click the Review and free up button below Emails with large attachments box.
- You’ll now see the emails with large attachment file sizes.
- Select the emails you want to delete and tap the Delete icon at the right.

- Click Permanently Delete to confirm.
Once deleted, you cannot recover the files from the trash.
Prevent Google Storage from Filling Up Quickly
The best way to make the 15GB limit last longer is to use a separate Google account for photo backups. You can also use alternative free backup options like Amazon Photos. The other effective option is to transfer existing Google Drive files to a different account.
Here’s are detailed tips to prevent Google’s free 15GB storage from filling up quickly.
Wrapping Up
This was all about how you can find and delete large files in Google Photos, Drive, and Gmail to fix the low storage problem in your Google account. I hope this helps you clear out space for important files without having to pay for storage. Stay tuned for more such tips and tricks.
You can also follow us for instant tech news at Google News or for tips and tricks, smartphones & gadgets reviews, join GadgetsToUse Telegram Group or for the latest review videos subscribe GadgetsToUse Youtube Channel.