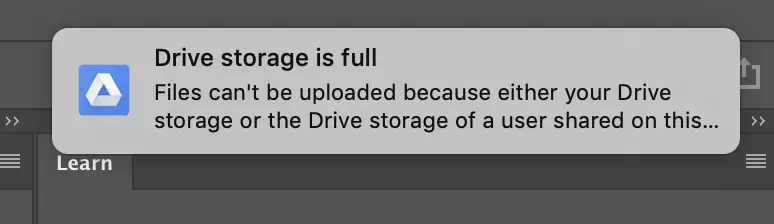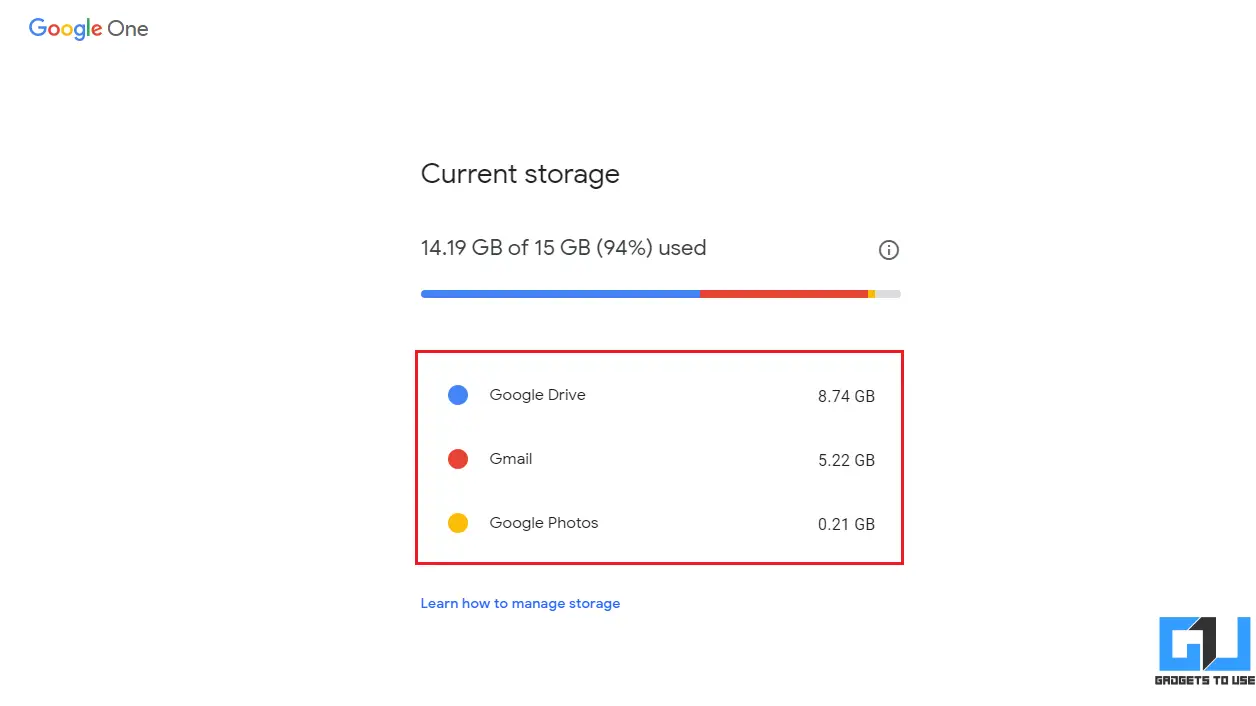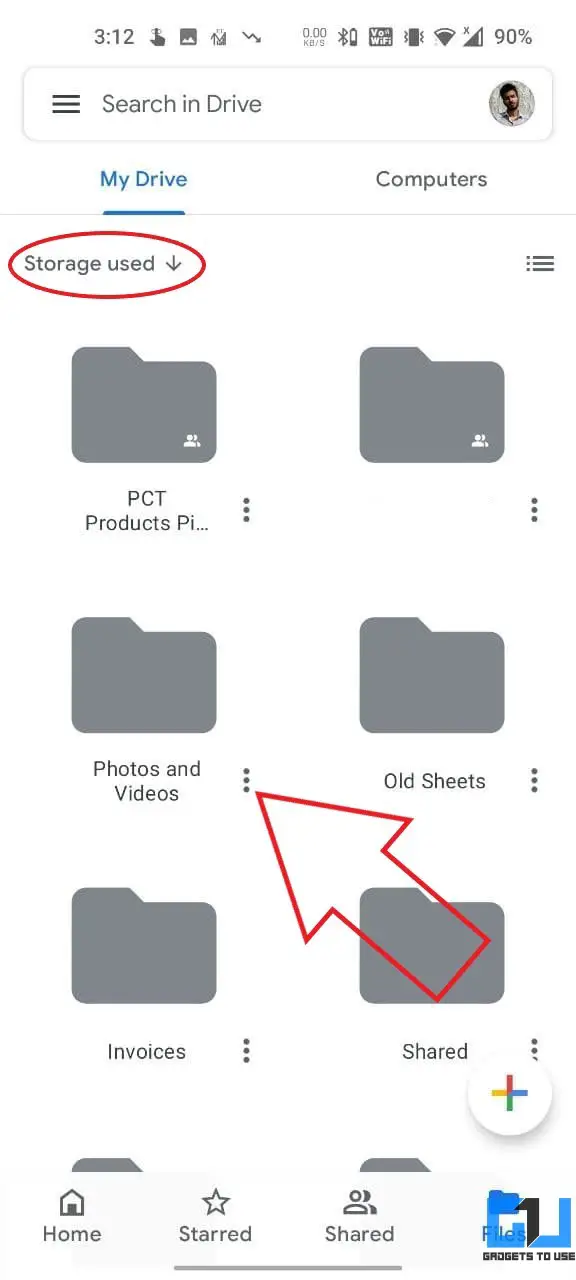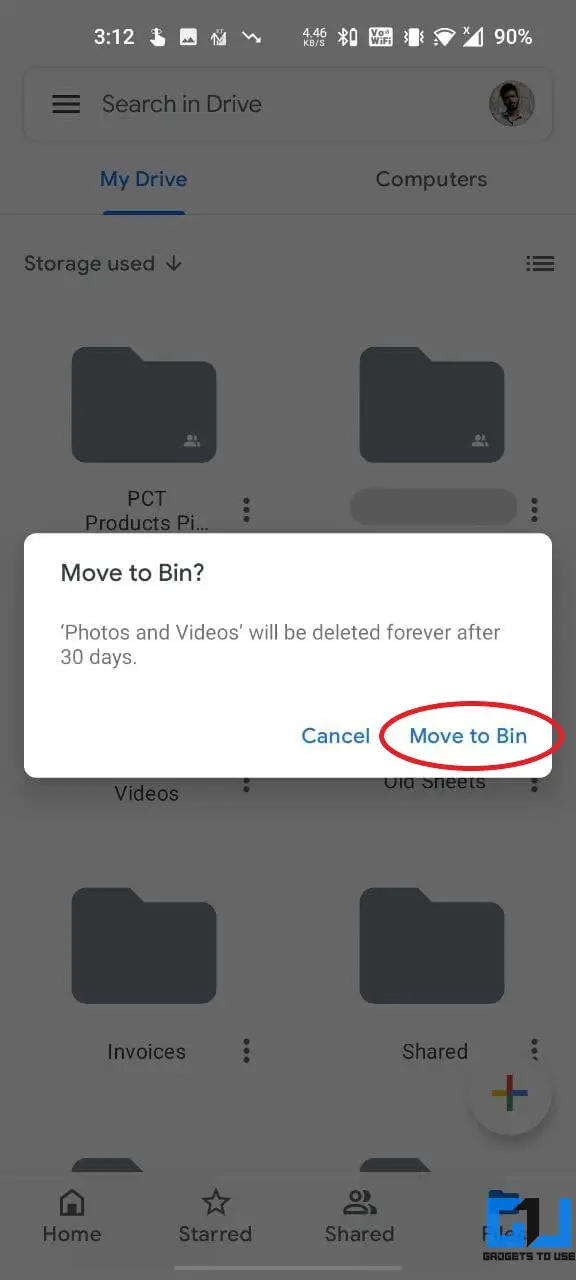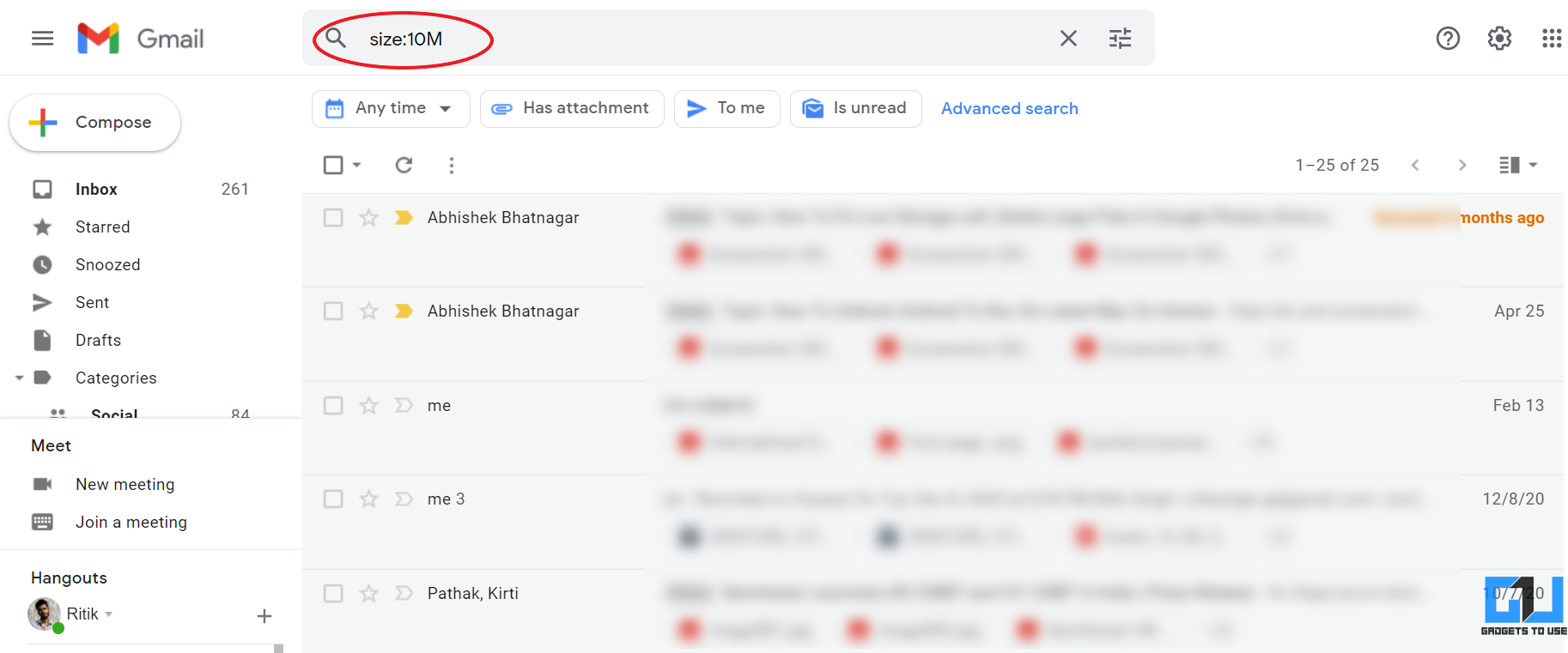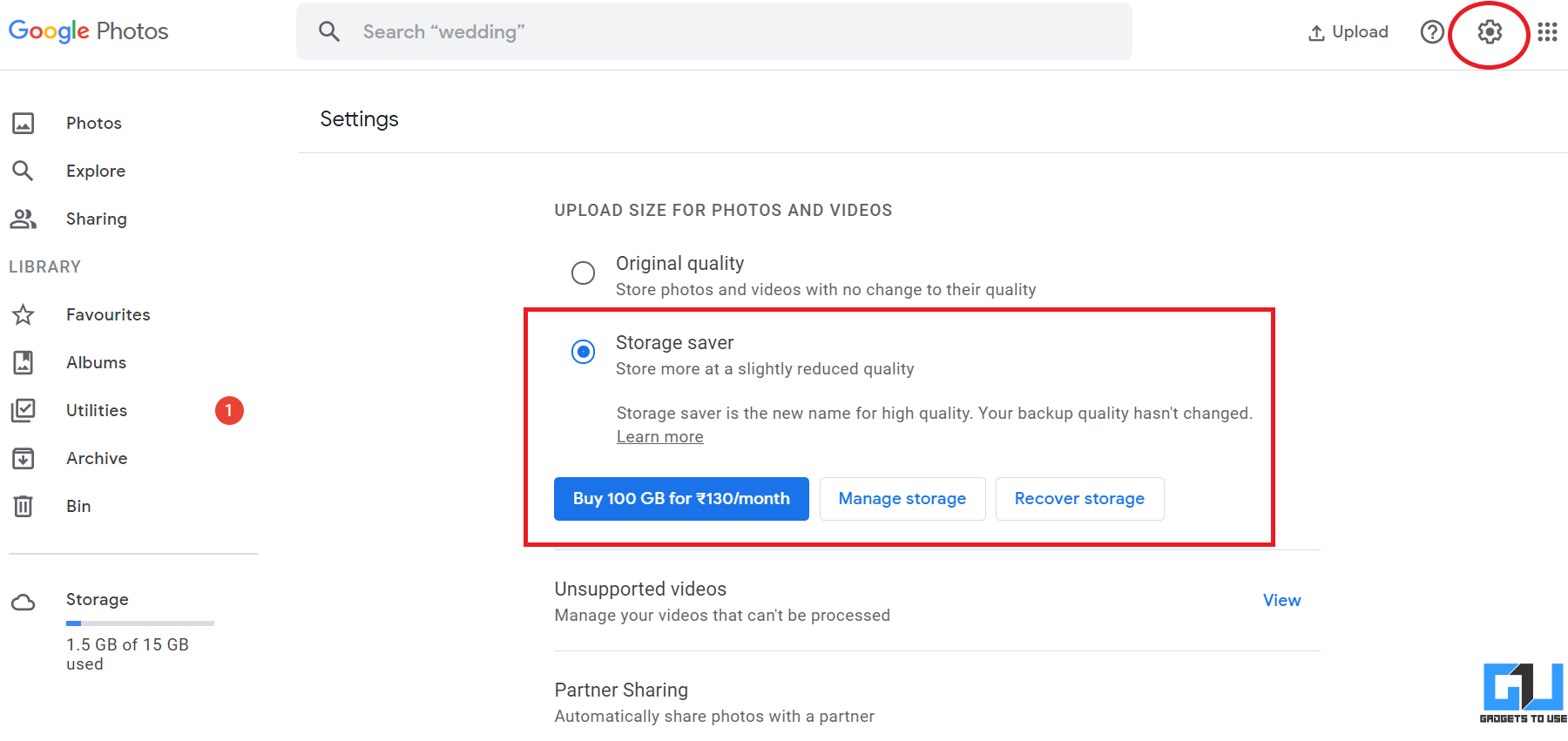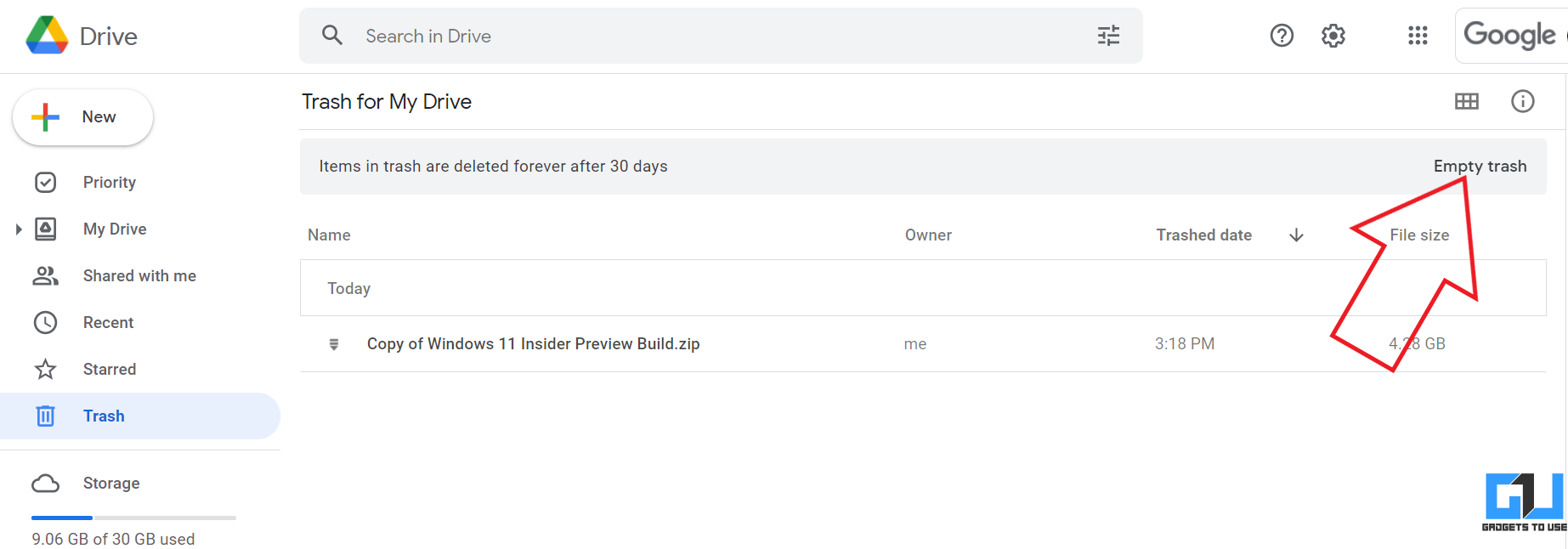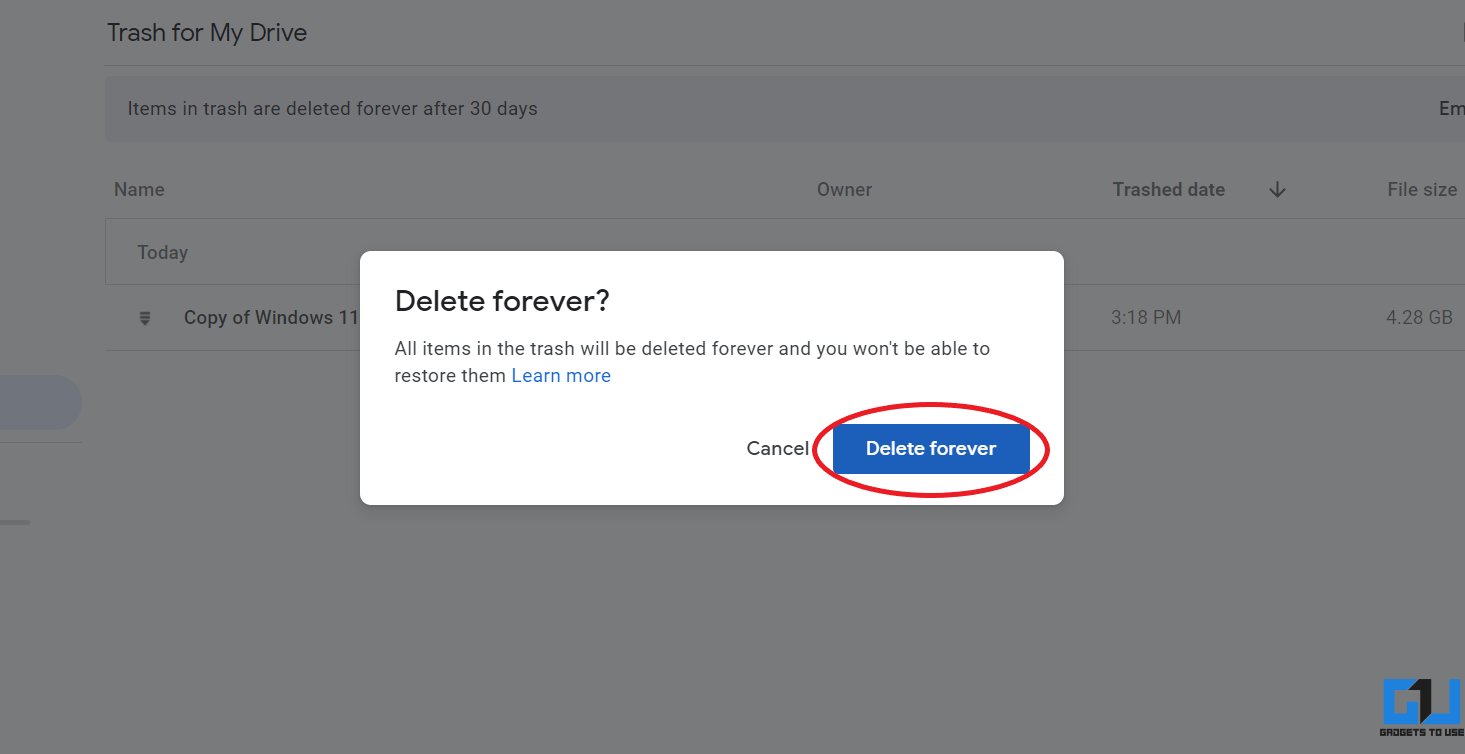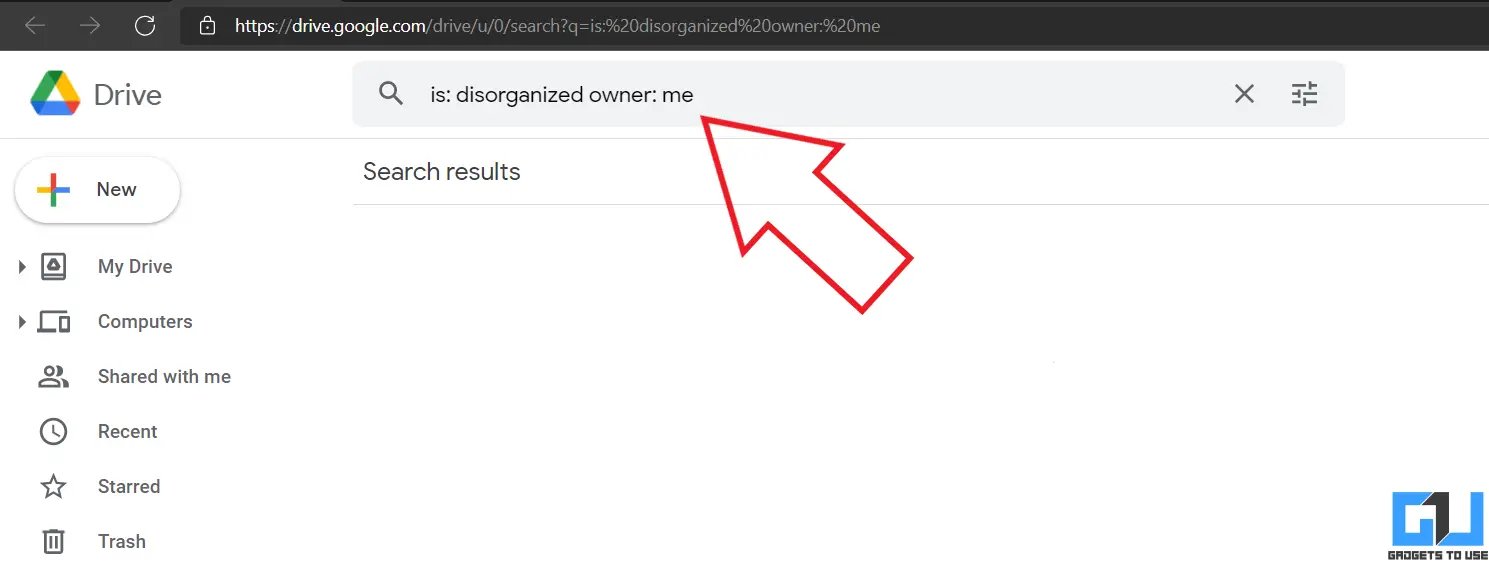Quick Answer
- In that case, there are some simple troubleshooting steps you can follow to get rid of the full storage error though you have no files in Google Drive.
- The process is quite simple, just head to the website or app, look for the recycle bin, and empty it to delete files permanently.
- Delete the ones you do not need or transfer the large files to another Google Drive account.
Google offers limited storage for each account. And with the combined use of Drive, Photos, Gmail, and other services, it might fill up pretty quick. But at times, Google Drive might show the full storage message even though you have enough free space on your account. If you see incorrect free space in your Drive, do not worry. Here are some easy ways to fix Google Drive storage full even when there are no files in it.
Related | 3 Tips to Prevent Google’s 15GB Storage From Filling Up Quickly
Google Drive Storage Full But No Files in it? Fix Incorrect Free Space in Drive
If you get a storage full notification or message from Google Drive, it probably is at its peak capacity. However, if you don’t have any large files, you might feel that Google is showing incorrect free space and that the shown storage doesn’t match the actual space.
In that case, there are some simple troubleshooting steps you can follow to get rid of the full storage error though you have no files in Google Drive. Read on.
1. Check What’s Consuming the Storage
The first step is to check what’s consuming the storage and how much space is actually available on your Google account. To do so, head to one.google.com/storage and check the storage consumed by Google Drive, Gmail, and Google Photos.
Match the storage space with the estimate of files stored on each of the services. If you see an abnormally high or incorrect storage space for any of them, proceed with the method below.
Here’s how to find out which big files are taking up storage on Google Drive.
2. Delete Files to Free Up Space
If You See High Storage Consumption in Google Drive
Open Google Drive. Sort files and folders by their size. Delete the ones you do not need or transfer the large files to another Google Drive account. Furthermore, you’ll have to delete them from the recycle bin.
If You See High Storage Consumption in Gmail
Go to Gmail. Type and enter size:10M in the search bar to get all emails with attachments larger than 10MB. Delete the unimportant ones.
If You See High Storage Consumption in Google Photos
Open Google Photos in your browser. Head to Settings and select Storage Saver to reduce backup quality. Furthermore, if you see the Recover Storage option, tap it and select Compress to convert original quality items to storage saver quality.
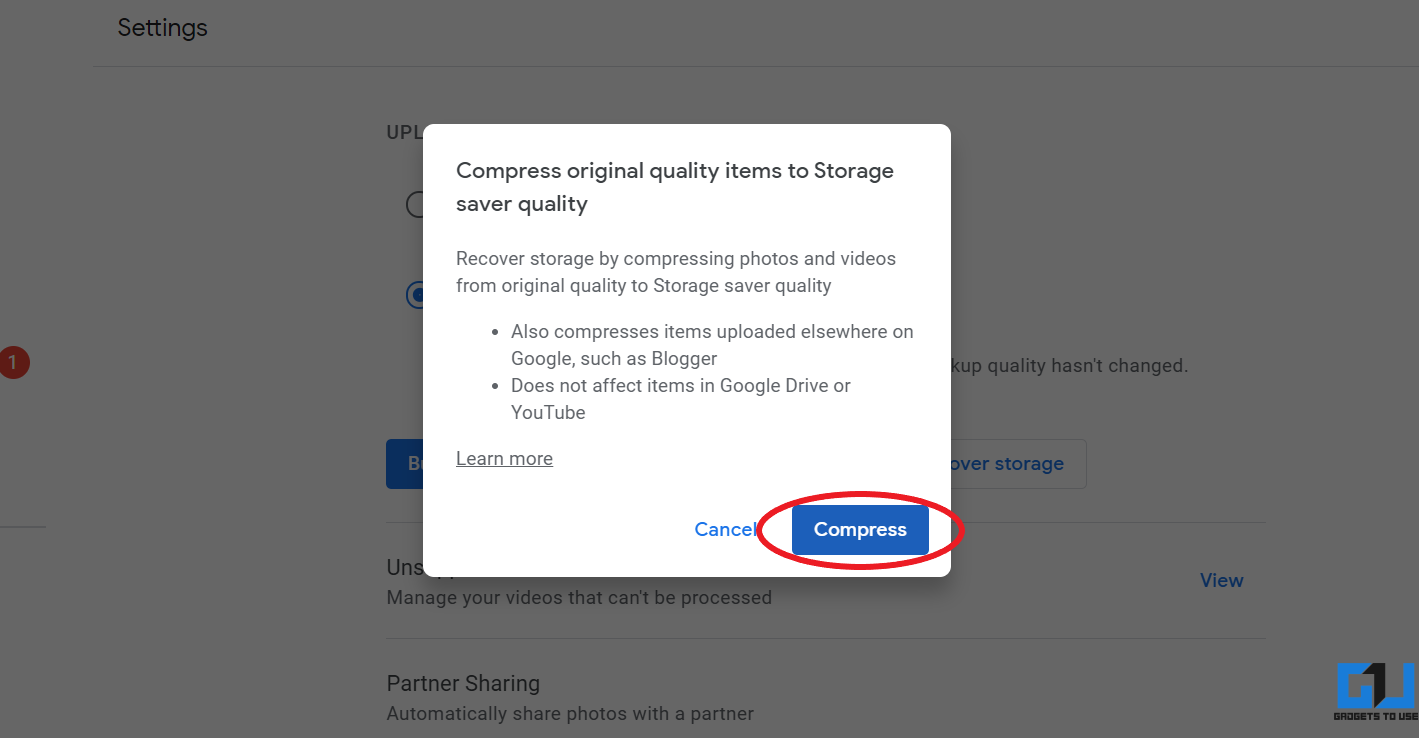 This will reduce the quality of your backed-up photos and videos but free up a lot of storage. You can choose to download the already backed up media via Google Takeout before you compress the files.
This will reduce the quality of your backed-up photos and videos but free up a lot of storage. You can choose to download the already backed up media via Google Takeout before you compress the files.
3. Empty the Trash Bin
Files deleted from Drive, Gmail, or Photos are moved to the trash bin. This is why your google storage does not free up instantly after deleting files. Gmail messages and Drive files are kept in the trash for 30 days, while Photos stay for 60 days.
So, check the trash bins of Gmail, Google Photos, and Google Drive. The process is quite simple, just head to the website or app, look for the recycle bin, and empty it to delete files permanently.
4. Remove Hidden App Data
Some apps use Google Drive to save their data. In fact, your WhatsApp cloud backup, too, consumes the storage on your Drive. Below is how you can see and remove hidden app data to free up space:
- Open Google Drive in your browser.
- Click the gear icon at the top right and click Settings.
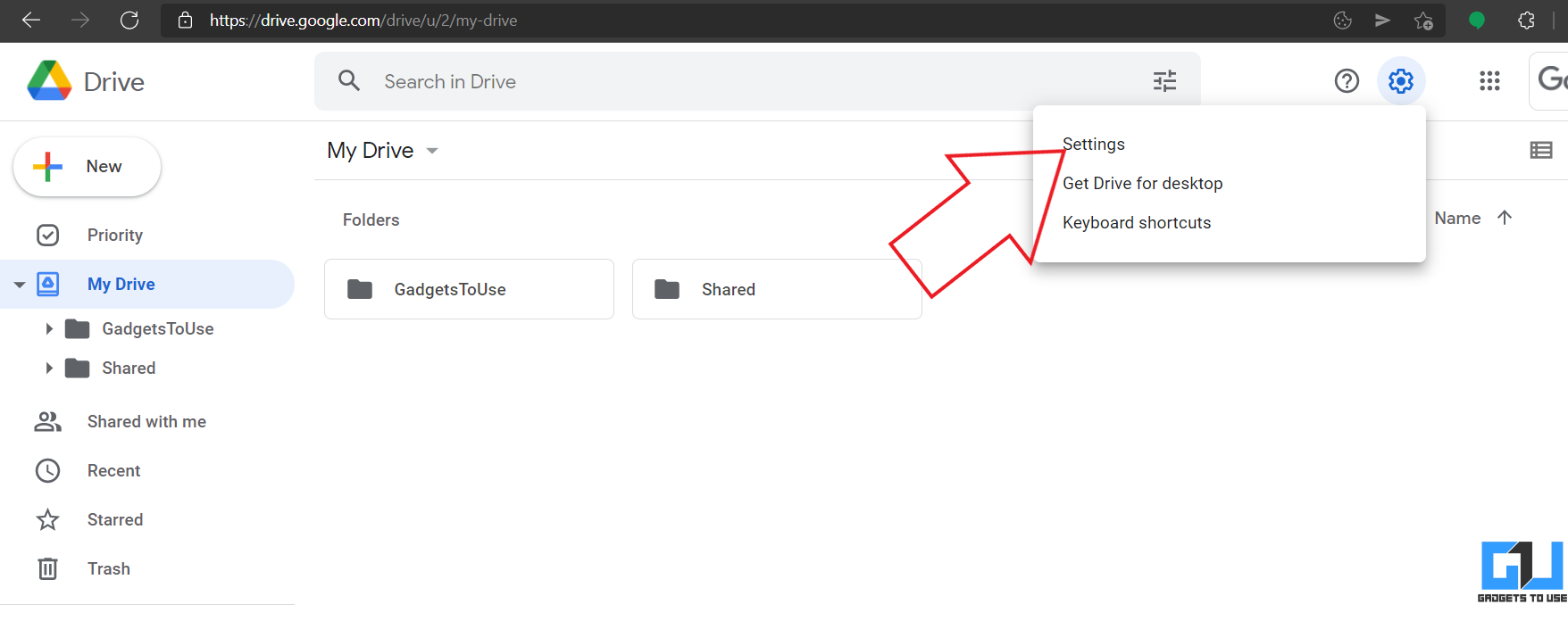
- In the pop-up window, select Manage Apps from the sidebar at the left.
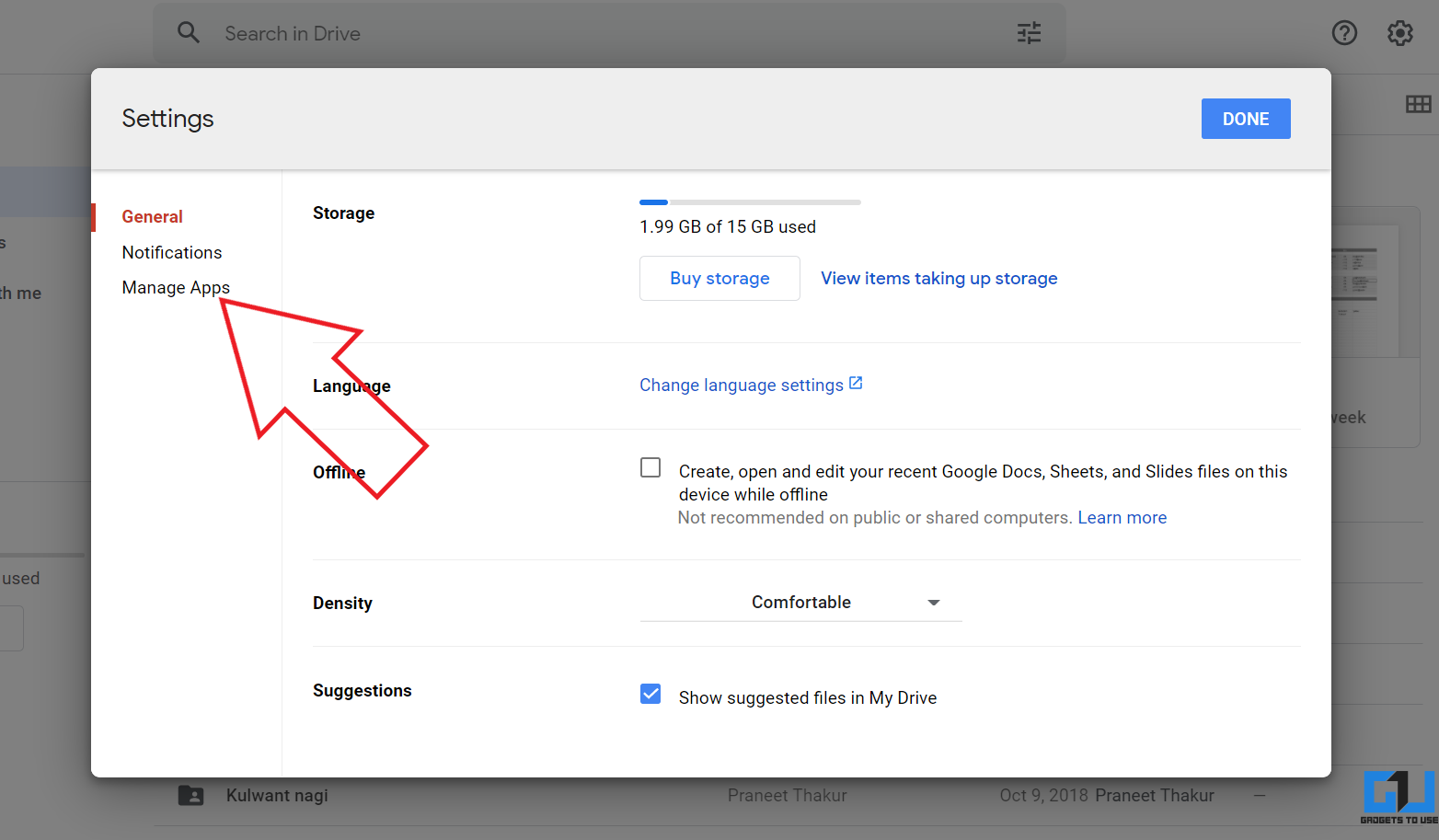
- Here, you’ll see the data stored by connected apps on your Drive.
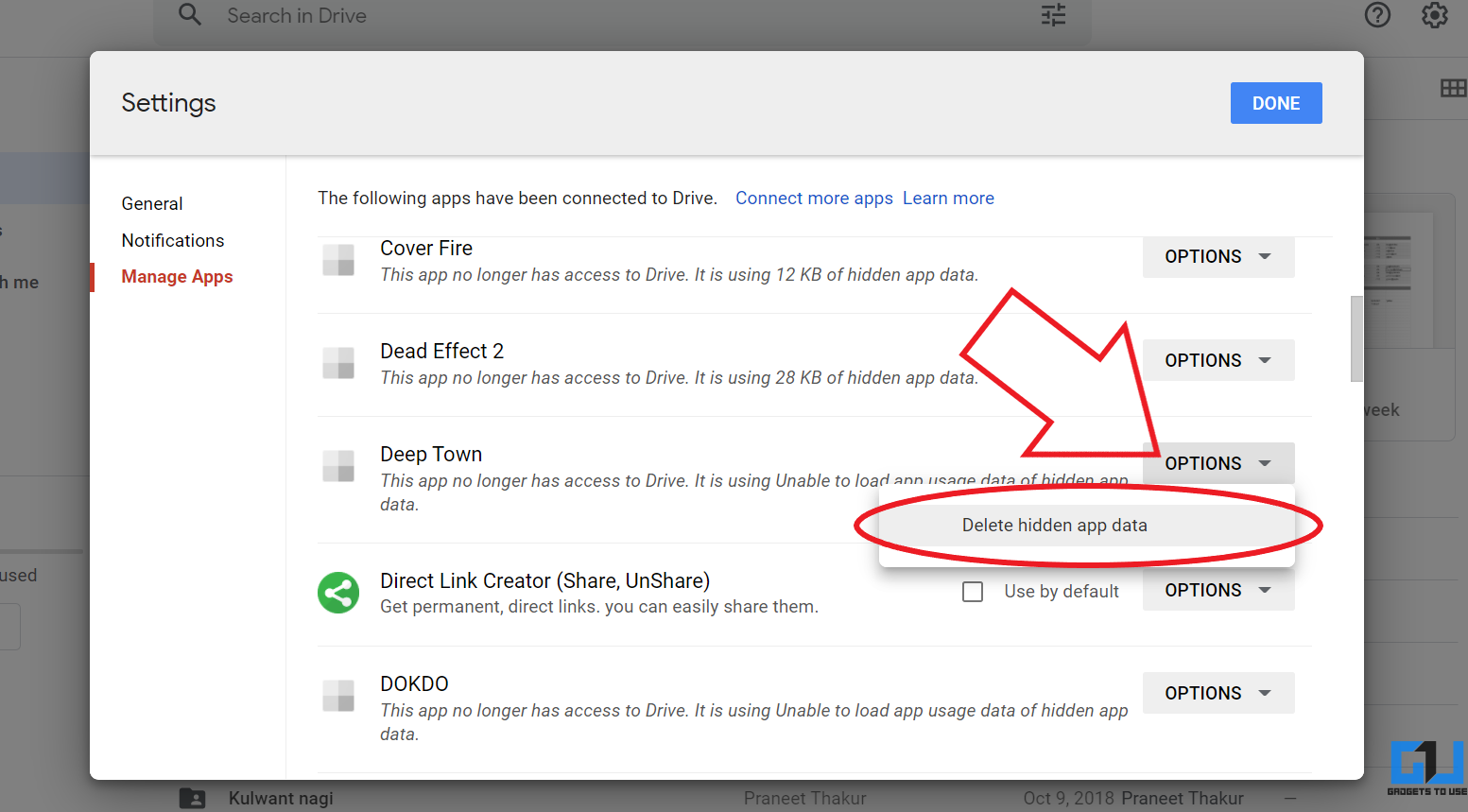
- Click on Options next to the app name and hit Delete hidden app data to clear data that’s not needed anymore.
5. Delete Orphaned Files
If Drive shows low storage even after deleting large files, the hidden orphan files could be the culprit. For starters, files become orphaned if their parent directory is deleted, but the file itself is not. Usually, a file becomes orphaned because it was deleted by the person who shared it with you.
If you have improperly deleted files, follow the steps below to remove them and free up space:
- Open Google Drive in your browser or open the Drive mobile app.
- Type and enter the search bar- is: disorganized owner: me. Or directly visit this link.
- You should now see all of the orphaned files.
- Right-click an orphaned file and select Remove to move them to your trash.
- Now, go to the trash bin and permanently delete the file.
6. Sign Out OR Clear App Cache
If nothing works, sign out from Google Drive. Then, sign up again to see if the issue is resolved. On Android, you can also try clearing the Drive app’s cache and data. Again, the best way to check available storage is through one.google.com/storage.
Bonus- Fix Low Google Storage
With Google’s storage manager, you can easily review and delete large files in Drive, backed up photos and videos, and emails with large attachments in one place. Here’s our detailed guide to fix low Google Storage and delete large files in Google Photos, Drive, and Gmail.
(Solved) Google Drive Storage Full But No Files
These were some quick ways to fix Google Drive showing full storage despite having no files. Emptying the trash bin and deleting orphaned files would solve the issue for most people. If it doesn’t, you can try the other methods to rectify the incorrect free space in Drive. However, if you’re still facing any issues, do let me know in the comments below. Stay tuned for more such articles.
You can also follow us for instant tech news at Google News or for tips and tricks, smartphones & gadgets reviews, join GadgetsToUse Telegram Group or for the latest review videos subscribe GadgetsToUse Youtube Channel.