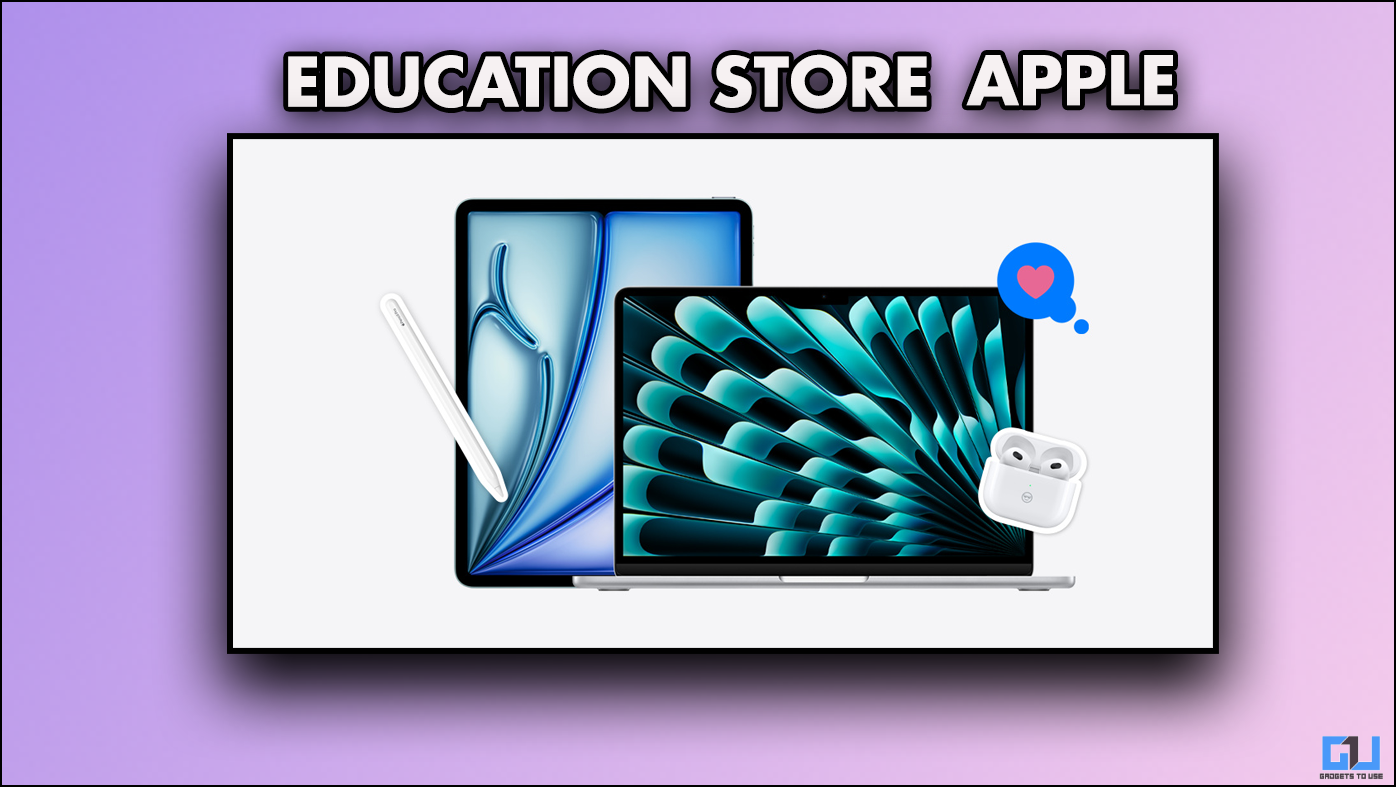Just a few days later after announcing Windows 11, Microsoft announced another version called Windows 11 SE. This edition of Windows is a toned-down version of Windows 11, which is targeted for education and students. Let’s have a look at how the Windows 11 SE vs Windows 11 compare. What the SE stands for and should you go for this toned-down version or full fledges Windows 11?
Also, Read | 11 Hidden Windows 11 Features You Should Know
What is Windows 11 SE?
Windows 11 SE is a cloud-focused version of Windows 11, that offers the power and reliability of Windows 11 with a simplified design and modern management tools that are optimized for low-cost devices in educational settings, especially grades K-8 (up to 14 years olds). Aimed at education and students, Microsoft is competing with Google’s ChromeOS, with Windows 11 SE.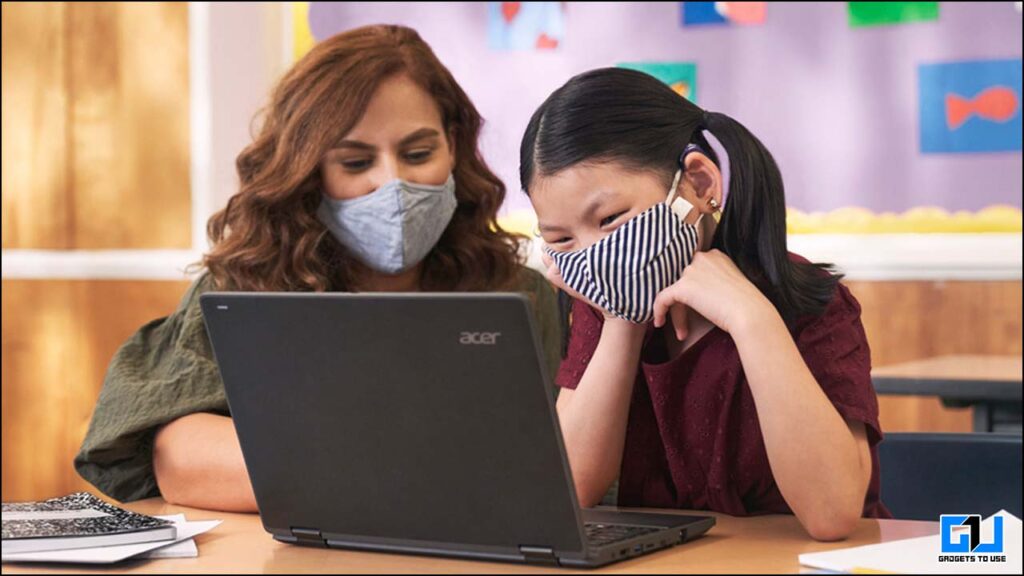
Windows 11 SE has the same accessibility, security, privacy, and remote learning benefits as Windows 11, with the added advantage of being optimized to deliver great education experiences on low-cost devices, removing distractions to help students stay focused, and simplifying deployment and management for IT
professionals.
Also, Read | Top 10 Features of Windows 11 For Which You Should Upgrade
What Does SE in Windows 11 SE Stand for?
Microsoft clearly mentioned that SE stands don’t have any Full Form, so it is not Student Edition, so does it stands for Special Editon? Might be. But it does fall under Microsoft’s Education Umbrella, as the main objective of this edition is to provide a secure, fast, distraction-free environment for education.
Also, Read | 6 Privacy Features of Windows 11 You Should Use Right Now
Differences Between Windows 11 SE & Windows 11
As mentioned earlier, Microsoft has cut down features in Windows 11 SE to make it fast, and distraction-free, so that students stay focused on their studies. Today I’ll be comparing Windows 11 with Windows 11 SE.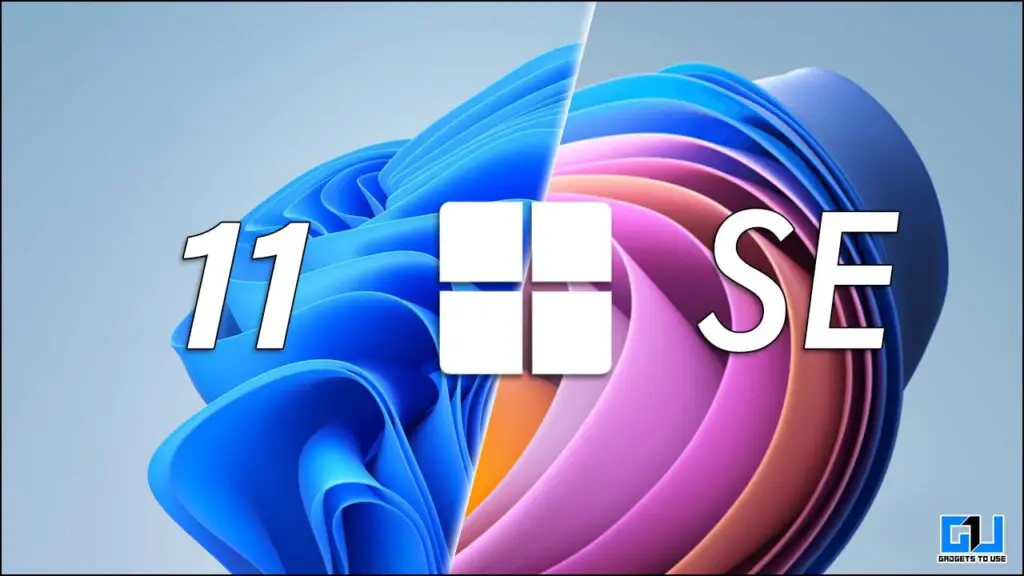
Third-Party App Installations?
One major difference in Windows 11 SE is the absence of Microsoft store, also windows 11 SE does limit the installation of Win32 apps. However, there are some six categories of apps that Microsoft allows you to sideload on a Windows 11 SE-powered computer. The IT admin can have the access to install or remove any app, covered under these six categories:
- Content-filtering apps
- Test-taking solutions
- Accessibility apps
- Effective classroom communication apps
- Essential diagnostics, management, connectivity, and supportability apps
- Browsers
Also, Read | 3 Ways to Get Rid of All Notifications in Windows 11
Offline MS Office on Windows 11 SE?
Since Windows 11 SE is an education-oriented version of Windows 11, you do get the support for Offline Microsoft Office Suite, apps like MS Word, Powerpoint, MS Excel, OneNote. Enabling you to complete your assignments, make presentations, etc. However, since Windows 11 SE is a cloud-first platform, these files are stored on OneDrive for easy access. Currently, OneDrive is the only cloud service supported, Microsoft does state that they can include more cloud services in the future. The existing license of Microsoft Office 365 A3 and A5 can also be used with Windows 11 SE.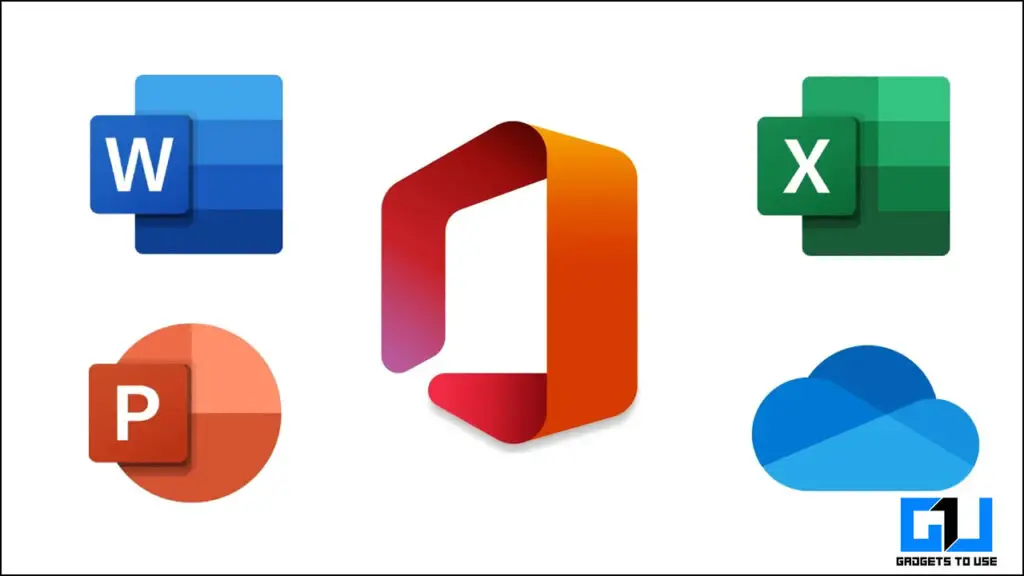
Snap Layouts on Windows 11 SE?
Another difference in Windows 11 SE is that Snap windows are limited to Two windows as compared to four on full-fledged Windows 11. Another thing to note is that all the apps are launched in full screen by default in Windows 11 SE, this might help students stay focussed on less number of task, and also keep the screen less cluttered.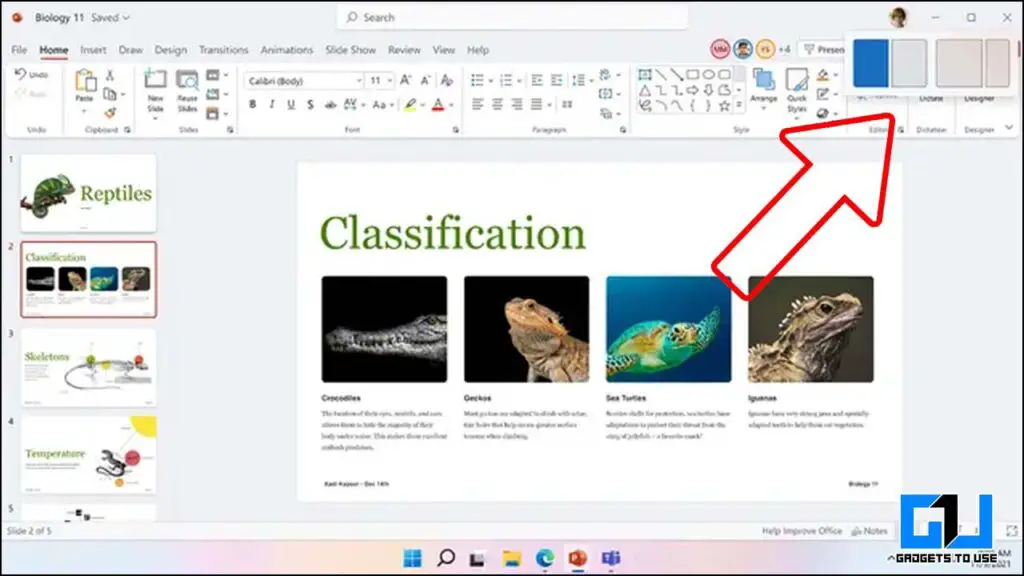
Widgets on Windows 11 SE?
With Windows 11, Microsoft improved the Widgets panel that can be used to get the latest updates about news, weather data, scores, pictures, etc. All this is great, but since it can distract the students from their studies or whatever project they’re working on. So, Microsoft removed the Widgets panel from Windows 11 SE.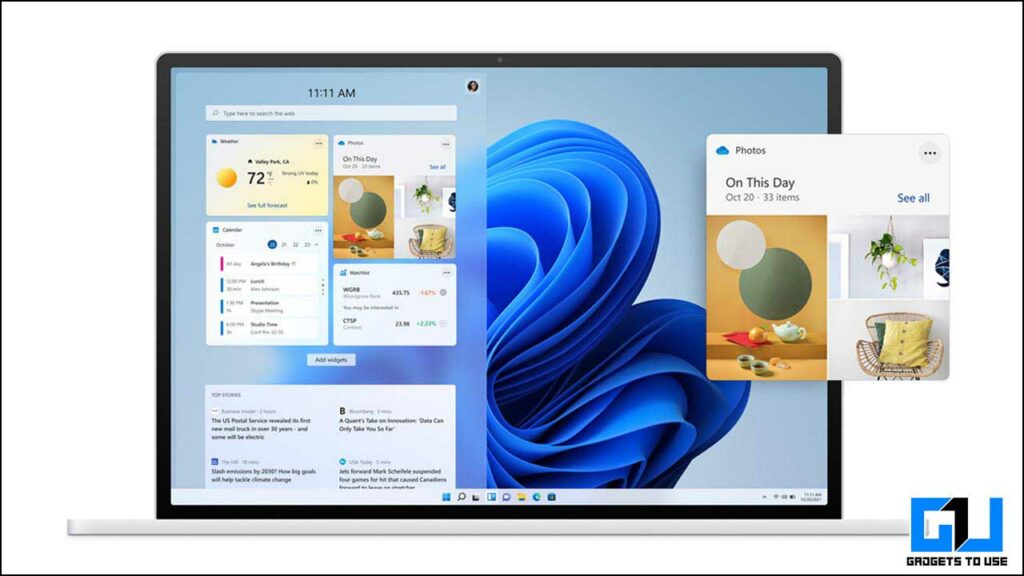
Other Changes in Windows 11 SE and Windows 11?
Microsoft has released a comparison chart about the difference in features between Windows 11 and Windows 11 SE. We can see below, limited support to run apps and upgradability as you can only upgrade from Windows 10 to Windows 11 and not Windows 11 SE. All other features are exactly the same as Windows 11, such as accessibility, security, privacy, and remote learning benefits, optimized for low-cost computers.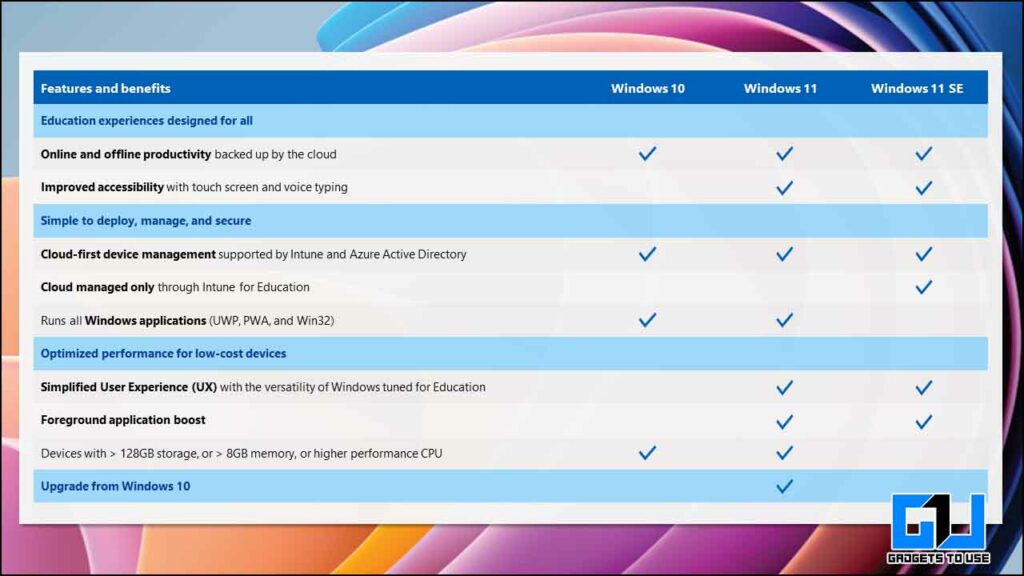
Also, Read | 5 Windows 11 Features You Can Use on Your Windows 10 PC
From where can you Install Windows 11 SE?
You can’t install Windows 11 SE on any of your personal computers, as Microsoft has not released any ISO file. Microsoft is not looking forward to making Windows 11 SE available to retail users, as they have the regular Windows 11. Windows 11 SE is only available pre-installed on new Windows 11 SE-compatible devices, made available to educational institutions.
Can Full Fledged Windows 10/11 be installed on Windows 11 SE PC?
Yes, only if the IT admin completely removes the SE version of Windows 11, and installs a fresh copy of Windows on the computer. Do note, it’s only a one-way process, as once Windows 11 SE is removed from that computer, then there’s no way to install Windows 11 SE on that computer.
Windows 11 SE System Requirements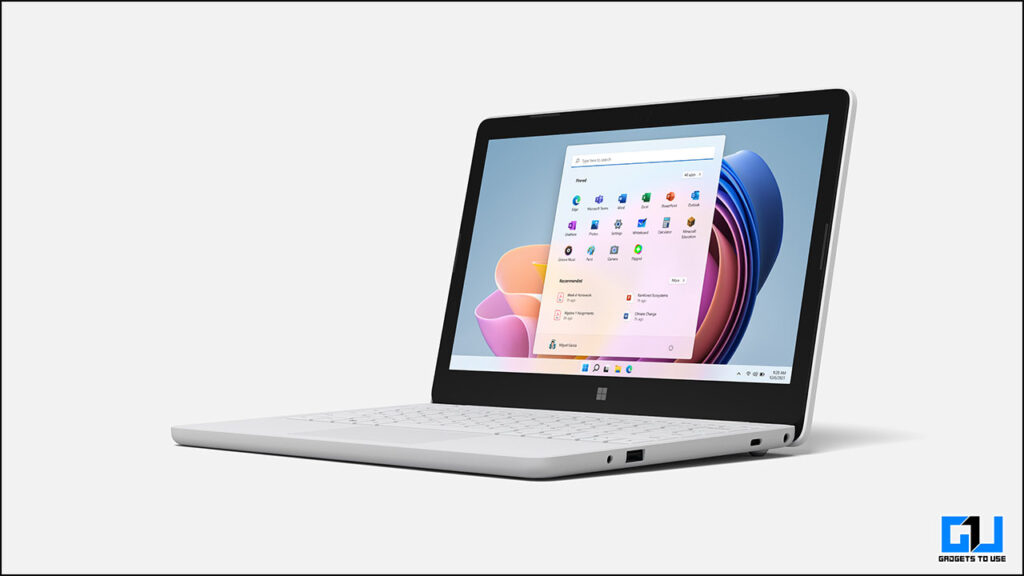
- Processor: 1 gigahertz (GHz) or faster with 2 or more cores on a compatible 64-bit processor or System on a Chip (SoC)
- RAM: 4 GB or 8 GB RAM Only
- Storage: 64 GB or 128 GB Only
- Graphics card: Compatible with DirectX 12 or later with WDDM 2.0 driver
- System firmware: UEFI, Secure Boot capable
- TPM: TPM Trusted Platform Module (TPM) version 2.0
- Display: High definition (720p) display, greater than 9-inch and 8 bits per color channel support
- Internet connection and Microsoft account
Windows 11 SE Compatible Laptops
With the launch of Windows 11 SE, Microsoft mentioned a few brands that will make low-cost laptops that will ship with Windows 11 SE. Here’s the compatible list of laptops: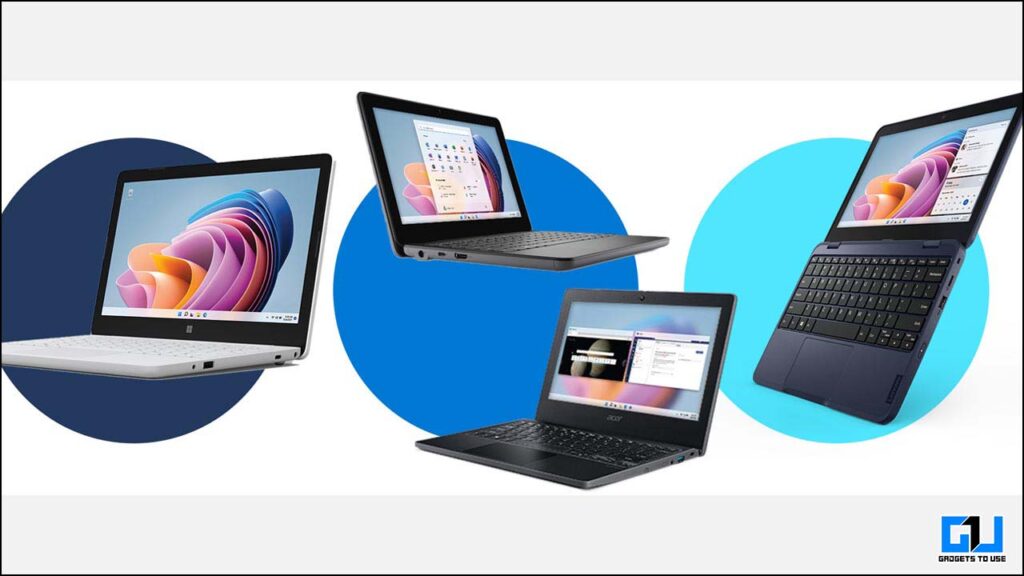
- Microsoft Surface Laptop SE ($249)
- Dell Latitude 3120 ($249)
- ASUS BR1100C ($249)
- Lenovo 100W Gen3 ($269)
- Acer TravelMate B3 ($279)
- Lenovo 300W Gen3 ($329)
- Acer TravelMate Spin B3 ($329)
- Dell Latitude 3120 2-in-1 ($349)
- ASUS BR1100F ($349)
- Lenovo 14W Gen 2 ($379)
Windows 11 SE Vs Windows 11: Wrapping Up
So, this was all about Windows 11 SE, as compared to Windows 11. Should you go for a Windows 11 SE computer? Well if you want low cost, fast, secure, and distraction-free laptop for your kid, but feel ChromeOS is too basic. Then you can definitely go Windows 11 SE, as it will help your kid stay focused on studies.
You can also follow us for instant tech news at Google News or for tips and tricks, smartphones & gadgets reviews, join GadgetsToUse Telegram Group or for the latest review videos subscribe GadgetsToUse Youtube Channel.