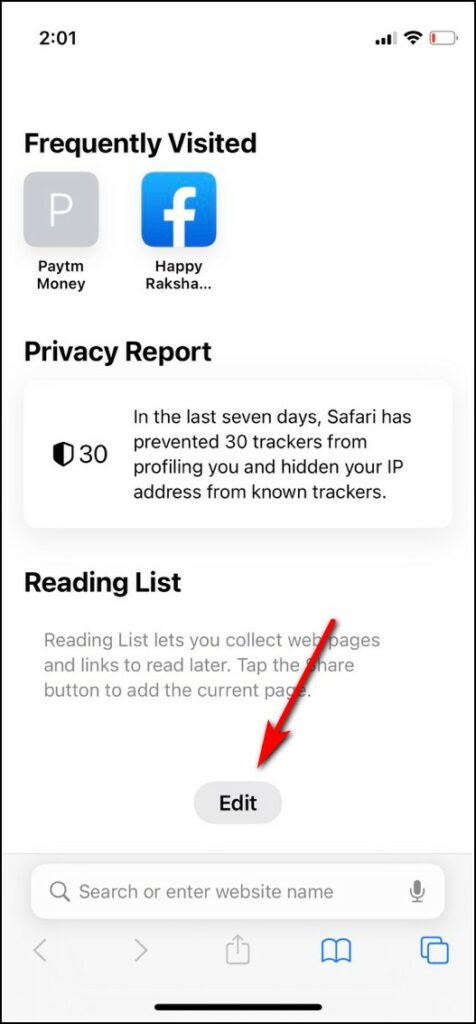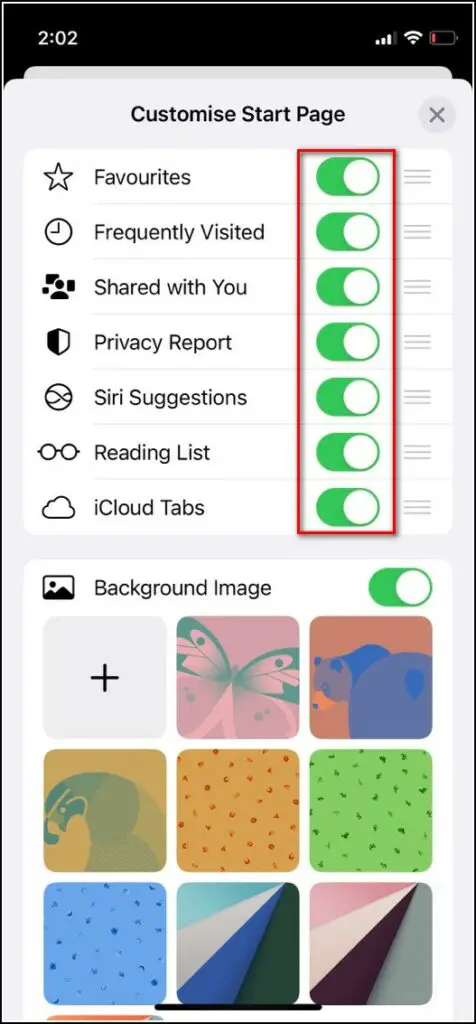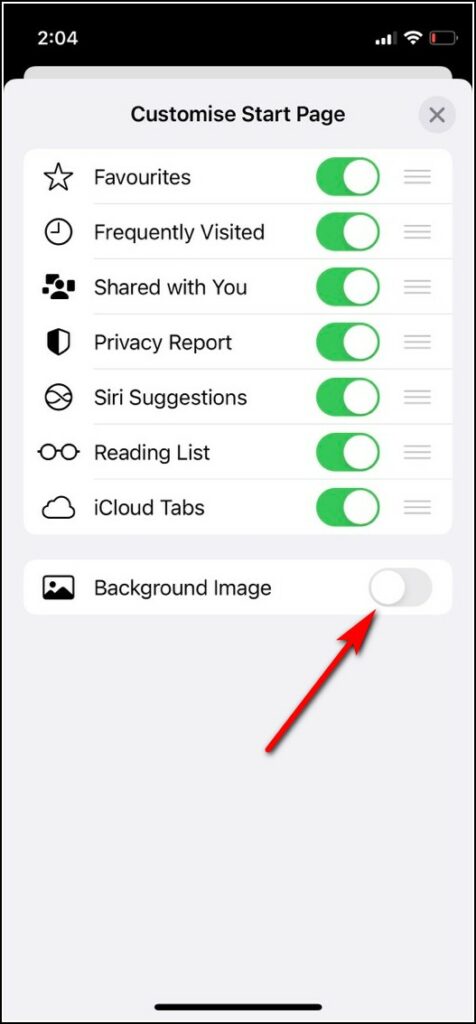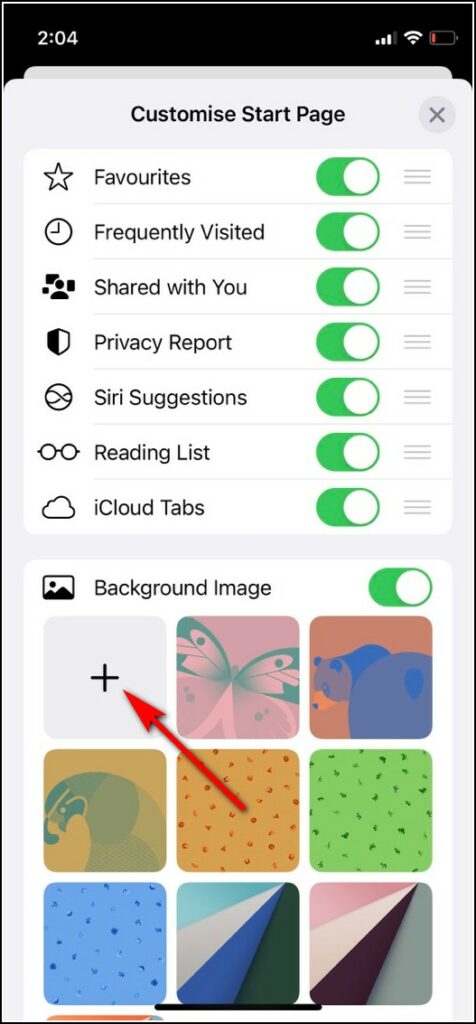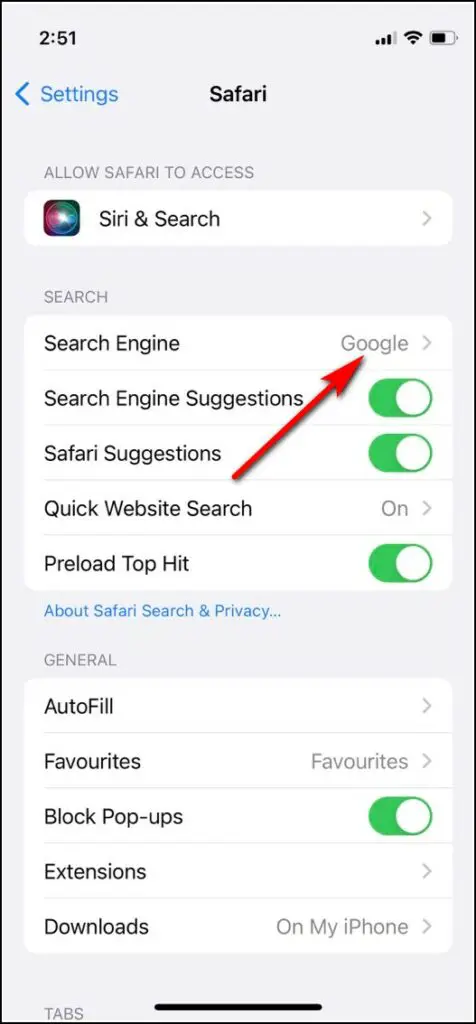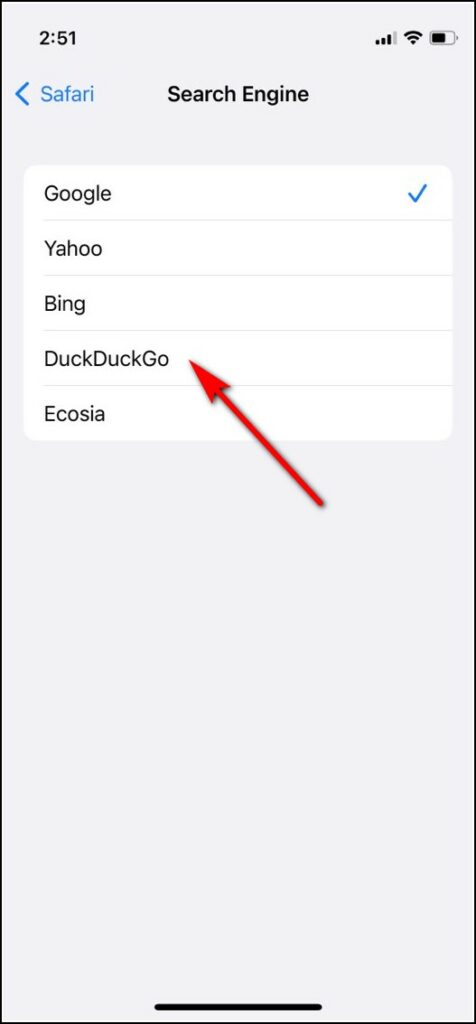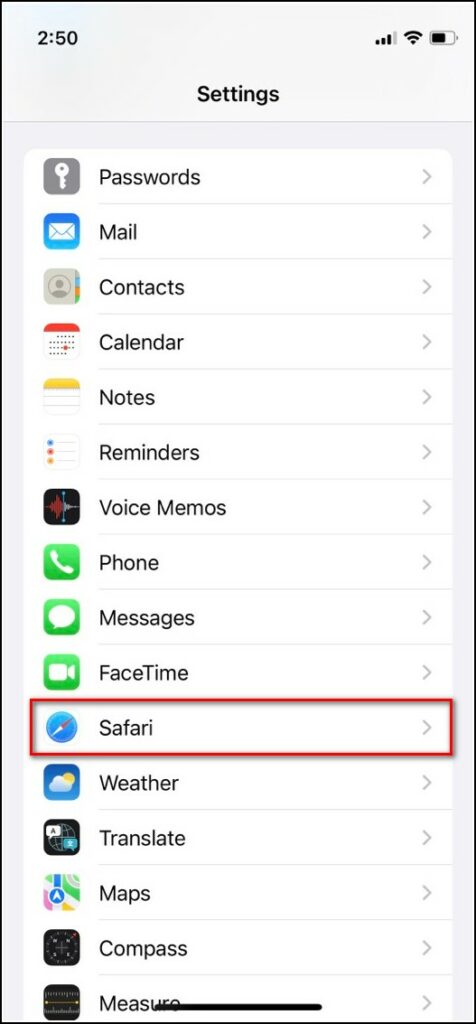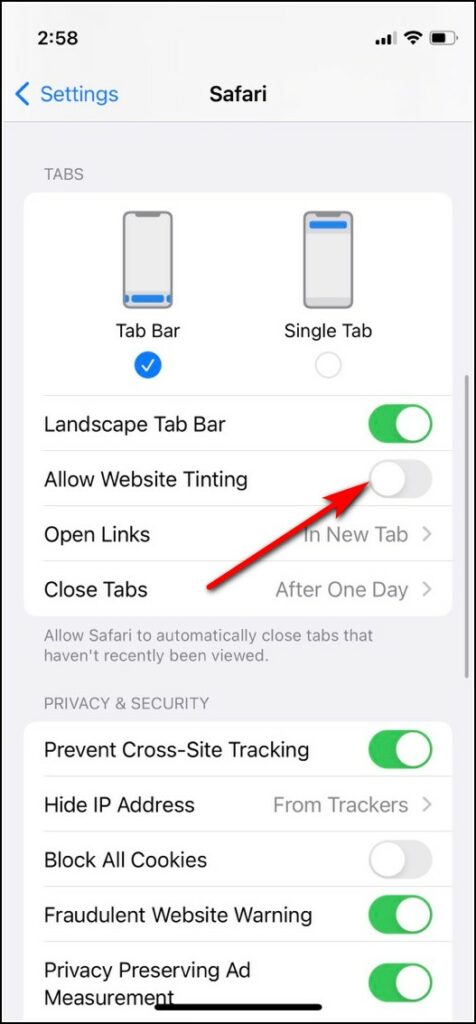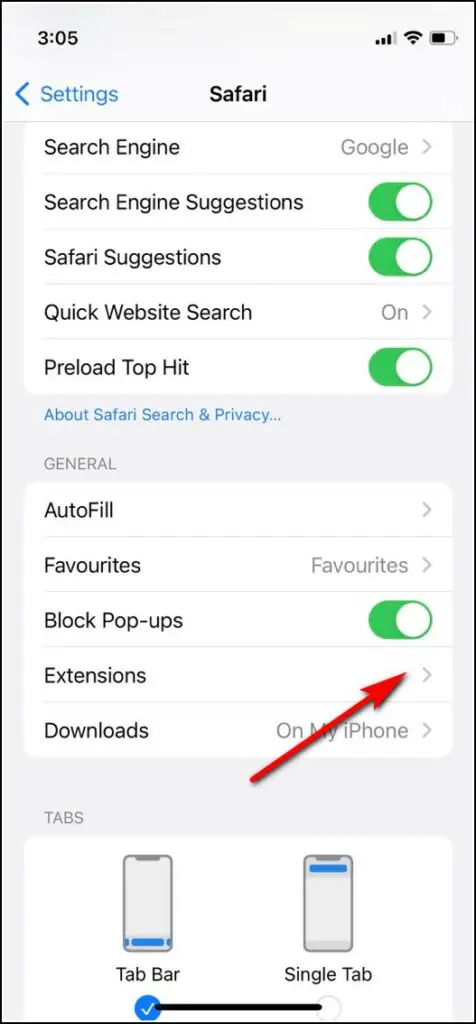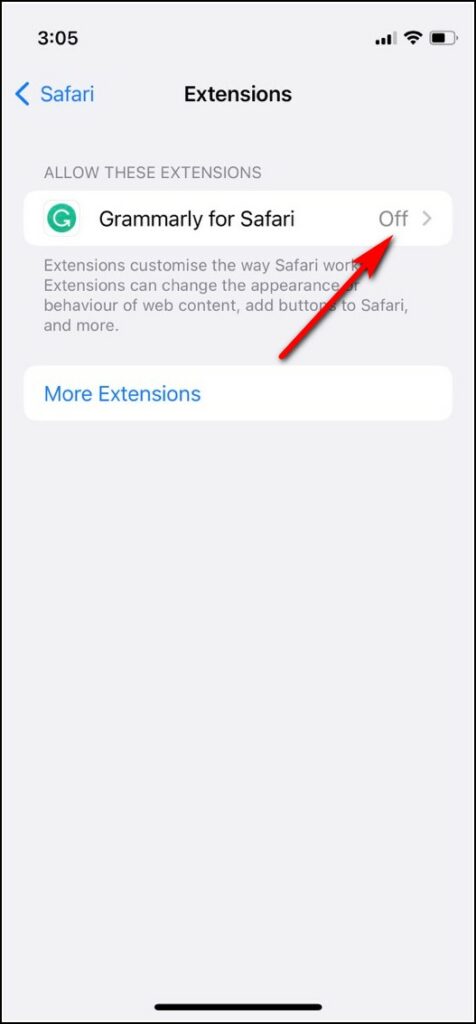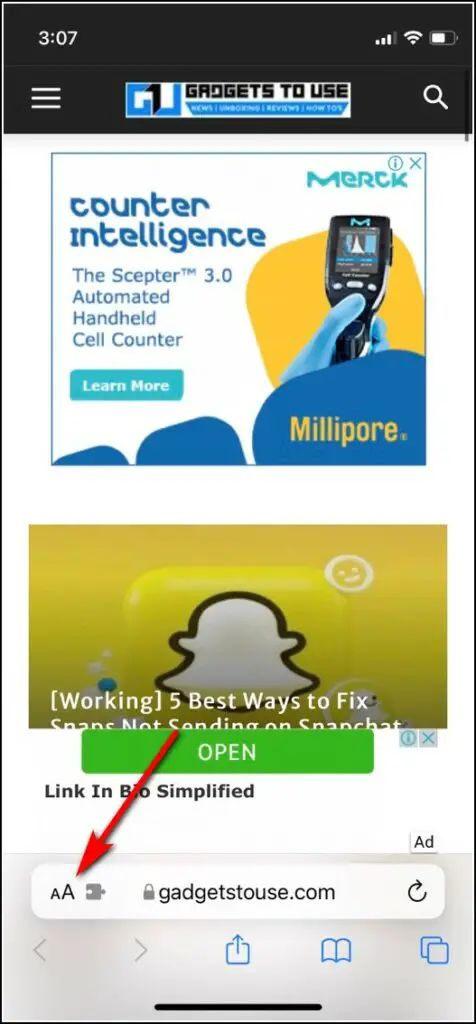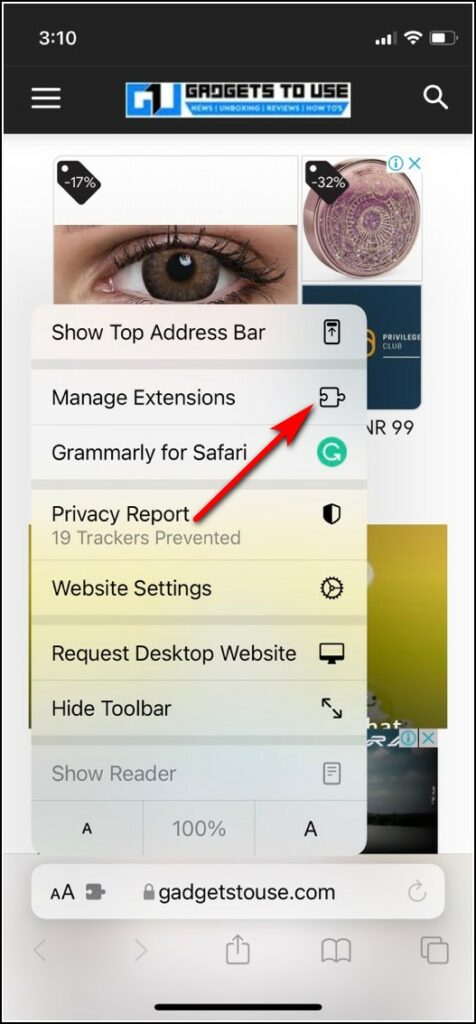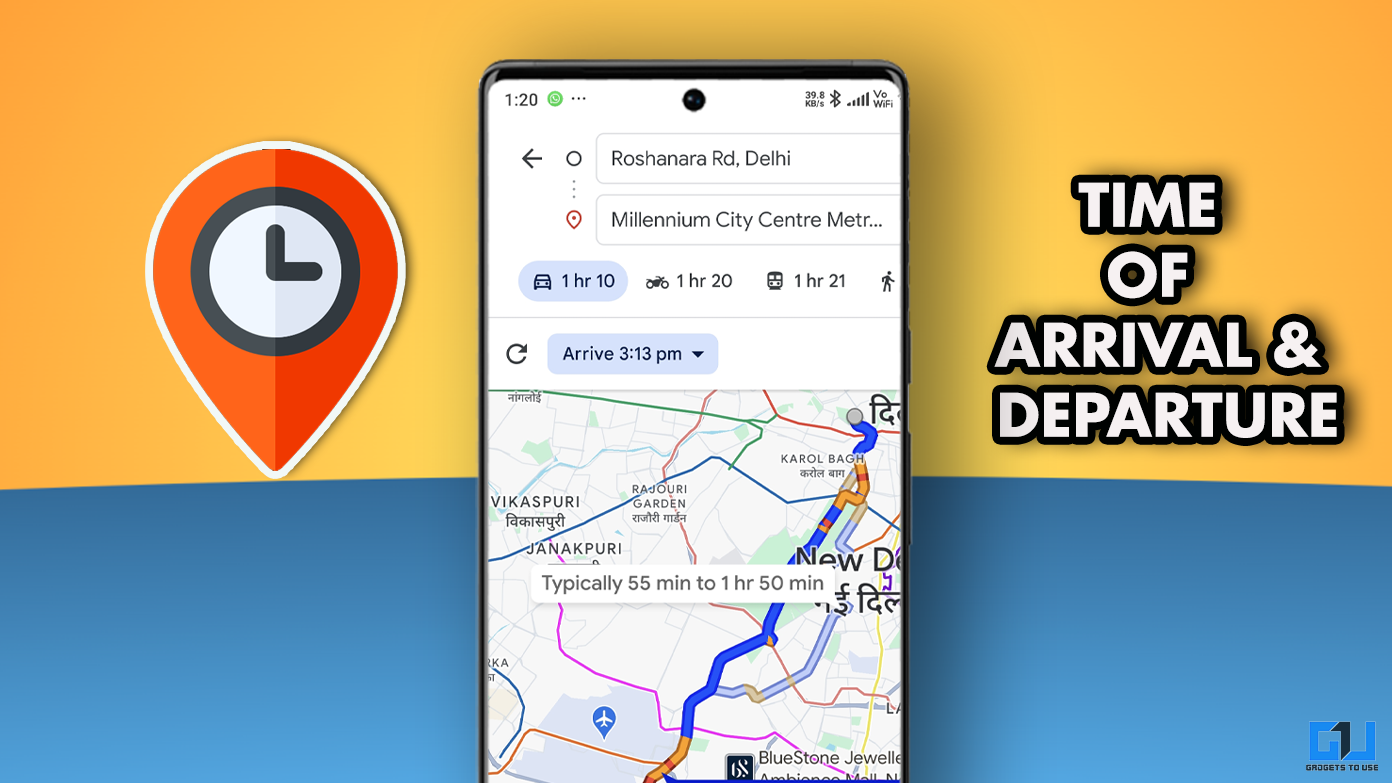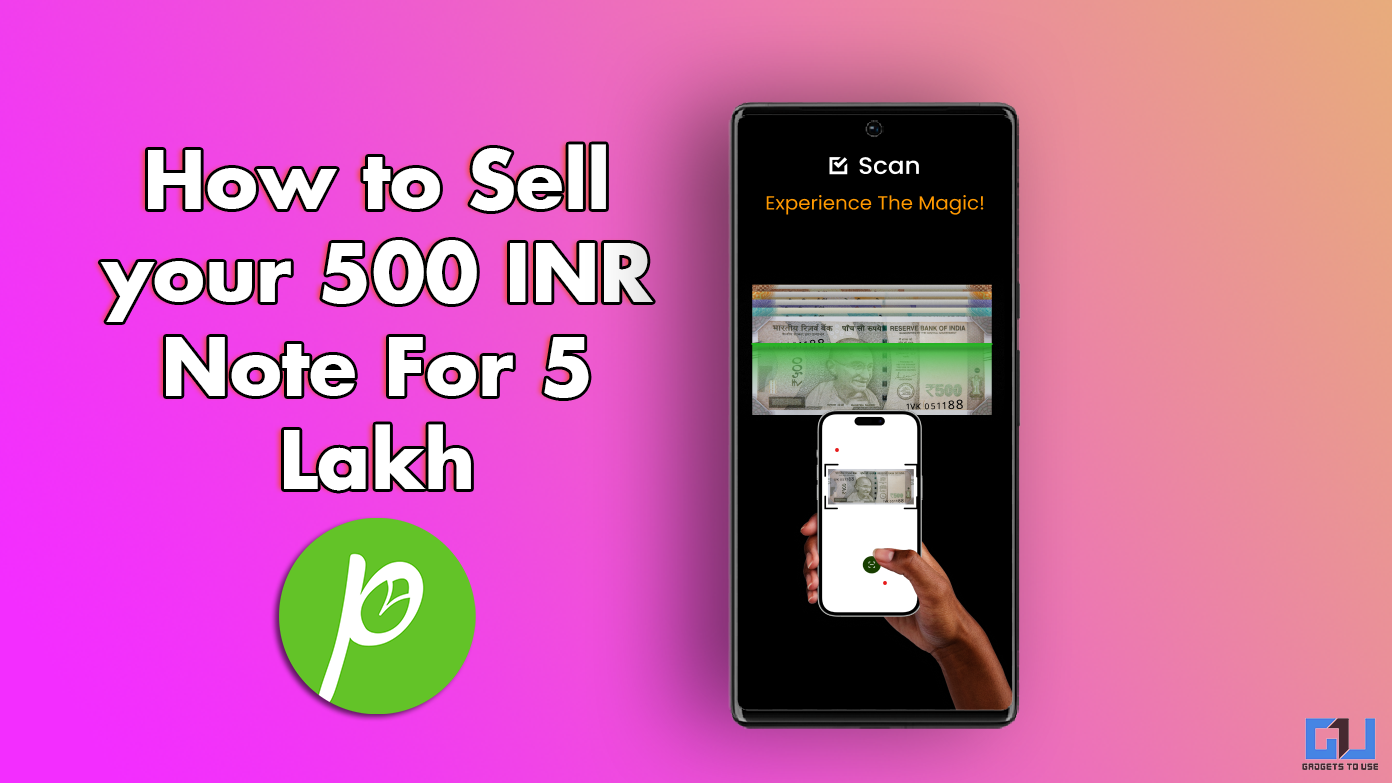With iOS 15, Apple introduced several new changes and improvements across the default apps. Safari browser too received many new features including the ability to customize its start page. As of now, the start page of Safari was not so useful for users, especially for those who have been using Chrome and other browsers. So, here are five ways in which you can customize Safari’s start page on your iPhone.
Also, read | 11 Best iOS 15 Hidden Features, Tips and Tricks You Should Know
Ways to Customize Safari Start Page on iPhone
If you have changed the default browser from Safari because of a lack of customizations, you should check out this article till the end to know how you can now customize its start page and set your preferences.
Add or Remove Items
You can now remove things from the Safari start page if you find it clumsy. Also, if you want to add something new like Reading List or Privacy Report, you can add this now. Here’s how:
1. Open Safari on your iPhone.
2. Now tap on Edit at the bottom.
3. On the next page, you can disable or enable toggles next to features that you don’t want or want on your start page.
Change Background Image
You can now also change the background image on the Safari start page. You can even set your own custom image apart from the already given ones. Here’s how to change it:
1. Open Safari and tap on Edit at the bottom.
2. On the next page, enable the toggle next to the Background Image.
3. You will see some preloaded background images and just on the one you like.
Also, you can select your own image by tapping on the + icon.
Change Default Search Engine
In Safari, Apple uses Google as the default search engine. If you are not comfortable with Google collecting your data, you can switch to a more privacy centric engine like DuckDuckGo. Here’s how to do this on Safari:
1. Open Settings and select Safari after scrolling.
2. Now tap on Search Engine.
3. Here, you can change your preferred search engine by tapping on it.
That’s it. Now, if you find the new search engine not so useful, you can switch back to Google from the same settings.
Enable Website Tinting
Website Tinting is a new feature in iOS 15 and it changes the interface around the tabs and navigation on Safari to match the color of the website you’re visiting. Here’s how to enable Tinting on your Safari:
1. Open the Settings app on your iPhone.
2. Now, go to Safari and scroll down till you see the Tabs section.
3. Here, you can enable the toggle next to “Allow Website Tinting”.
That’s it. Now whenever you open a website, you will see the tab and navigation area are of the same color as the website theme. You can disable the feature anytime by following the same steps.
Add and Manage Extensions
iOS 15 also brings extension support to Safari. So now you can install third-party web extensions on your browser’s start page to make your experience better. Here’s how to add or manage Safari extensions:
1. Go to App Store and install your desired web extension.
2. Now, go to Safari settings via the Settings app.
3. Here, tap on Extension. On the next page, enable the toggle for the extension you want to use from the list.
4. After enabling the extension, you can also choose websites for the extension to work and other permissions.
5. When you open a website, the extensions button will appear in the tab bar.
Also, you can tap on the “Aa” button near the extension button and then choose “Manage Extensions”.
So this is how you can customize the Safari start page on your iPhone running the latest iOS version. For more iOS tips and tricks, stay tuned!
You can also follow us for instant tech news at Google News or for tips and tricks, smartphones & gadgets reviews, join GadgetsToUse Telegram Group or for the latest review videos subscribe GadgetsToUse Youtube Channel.