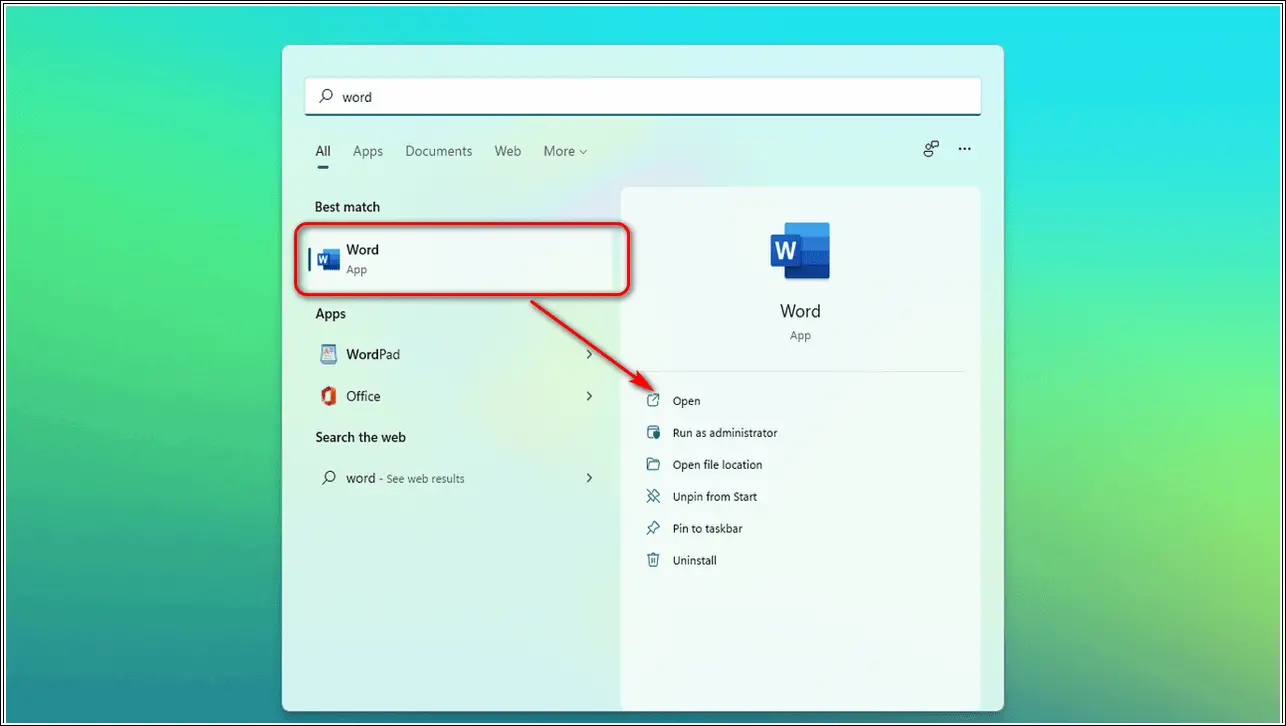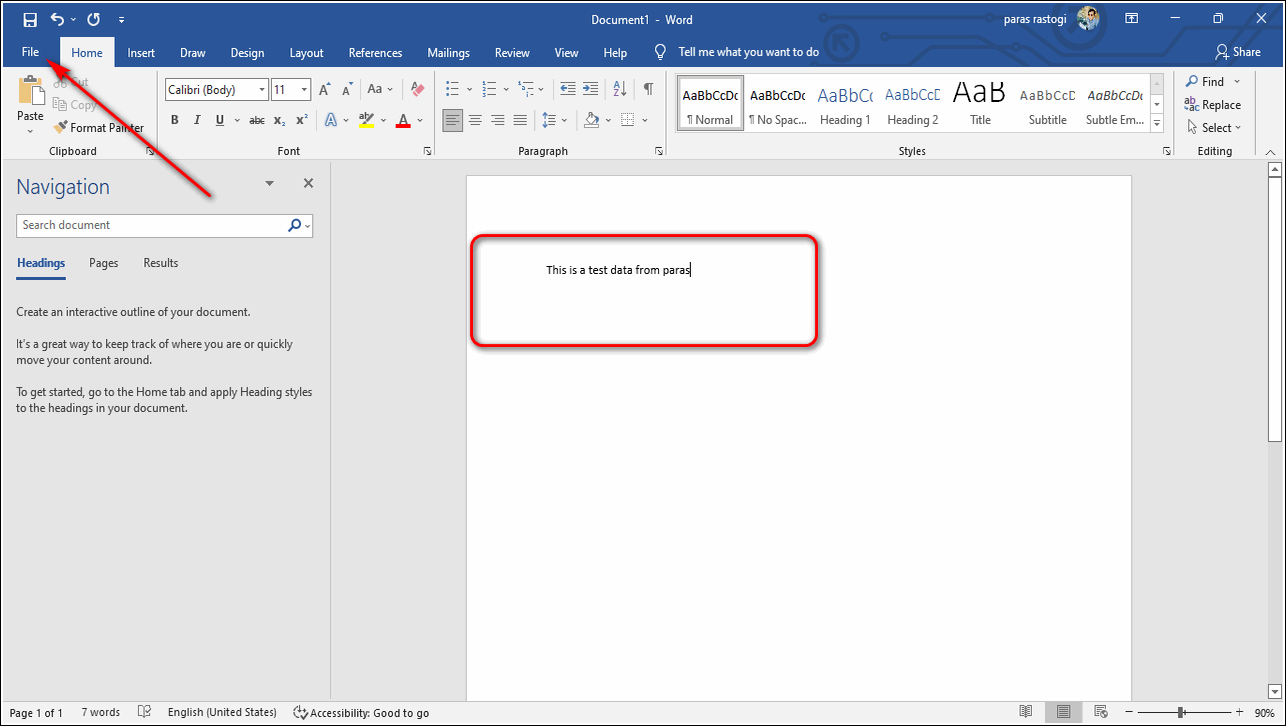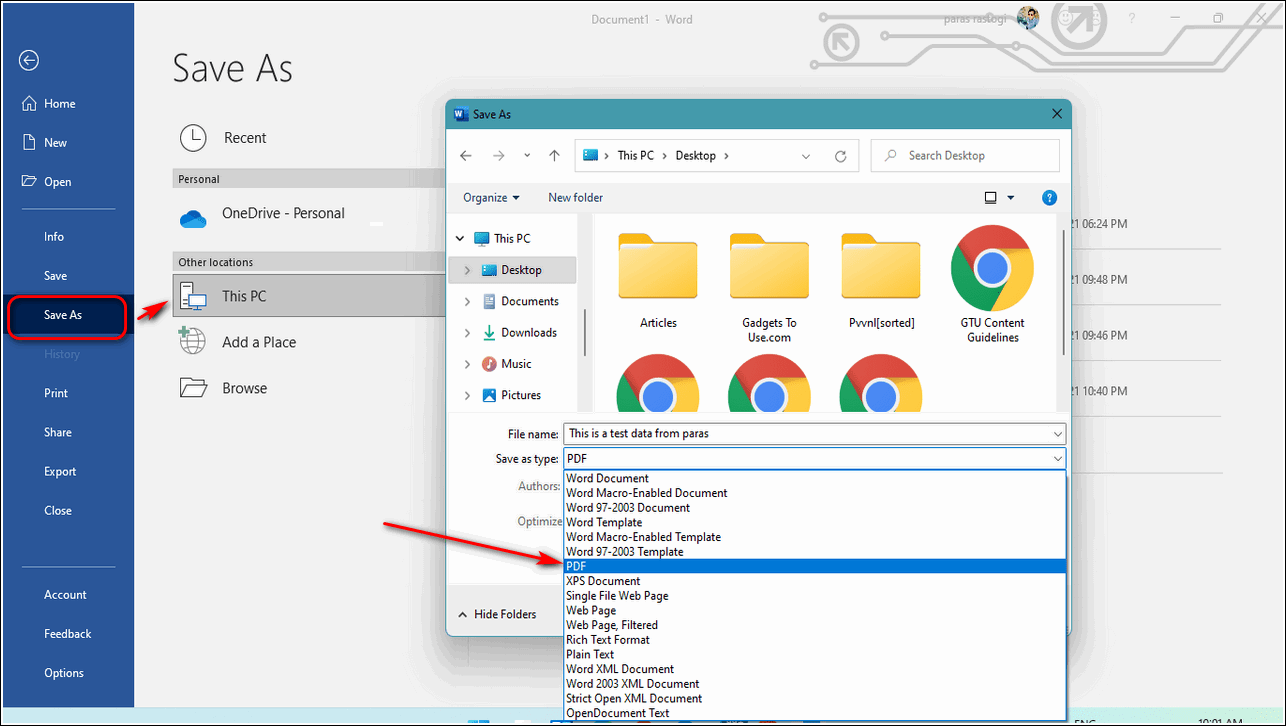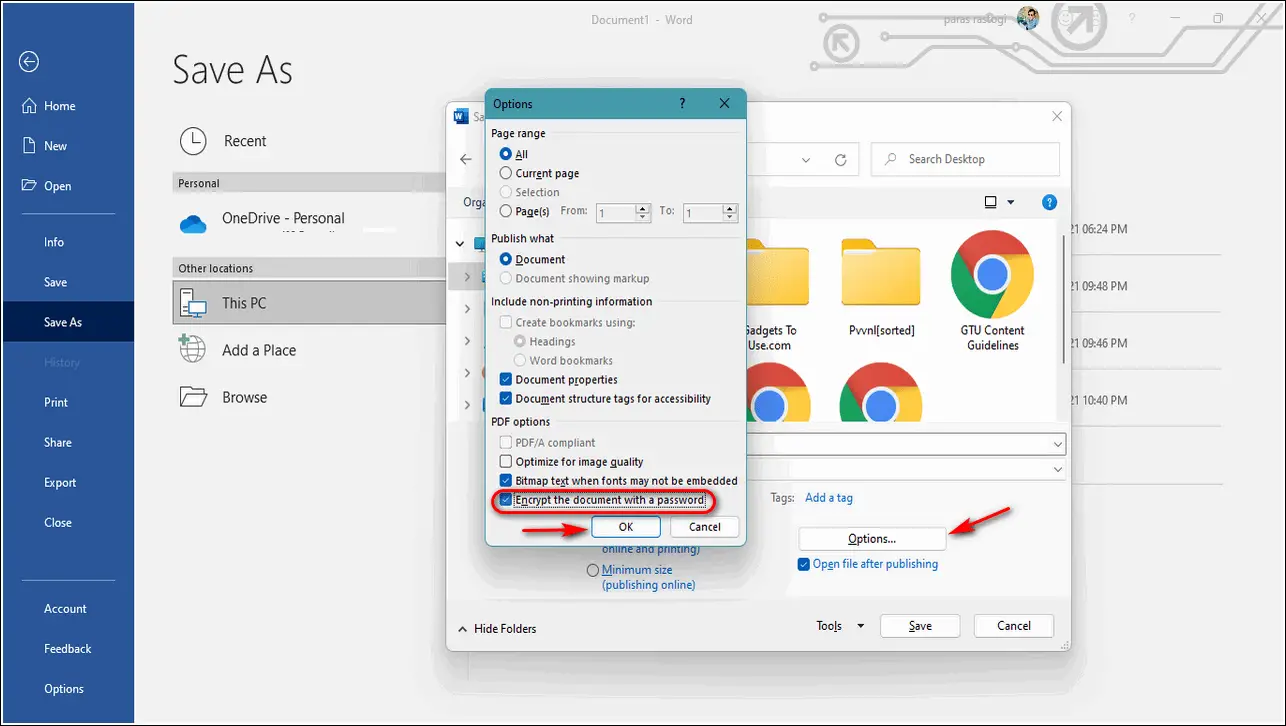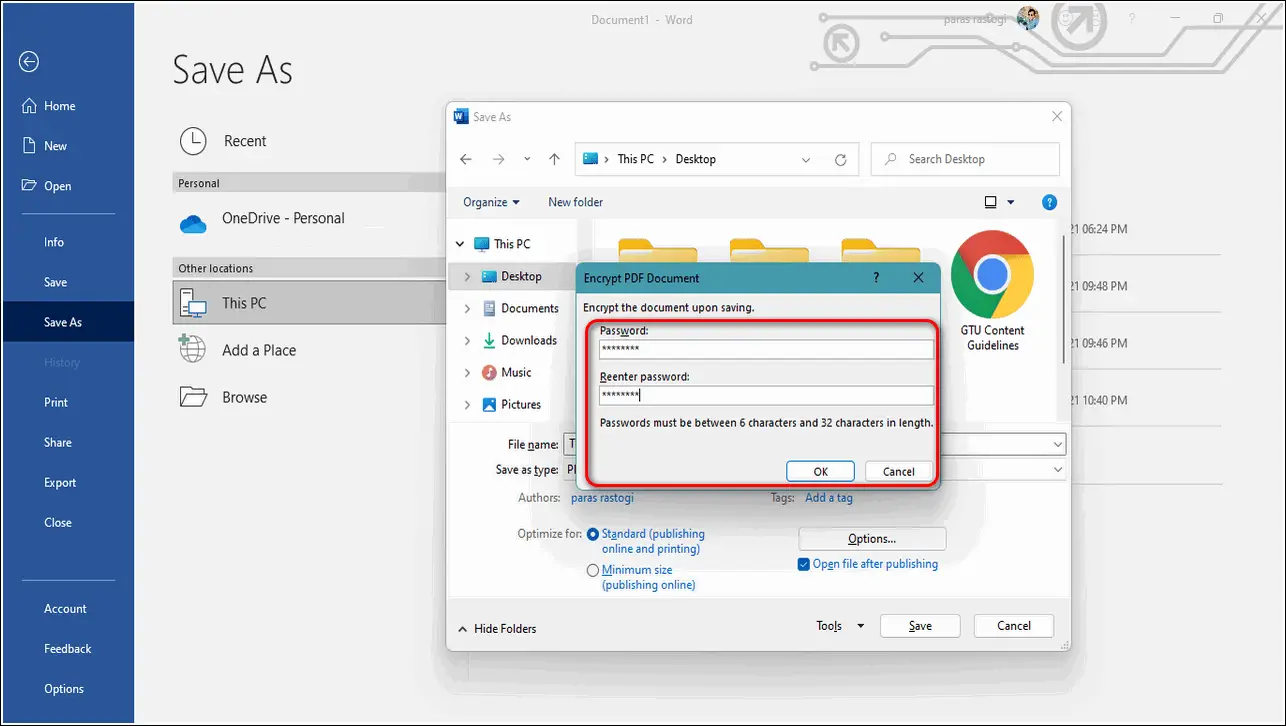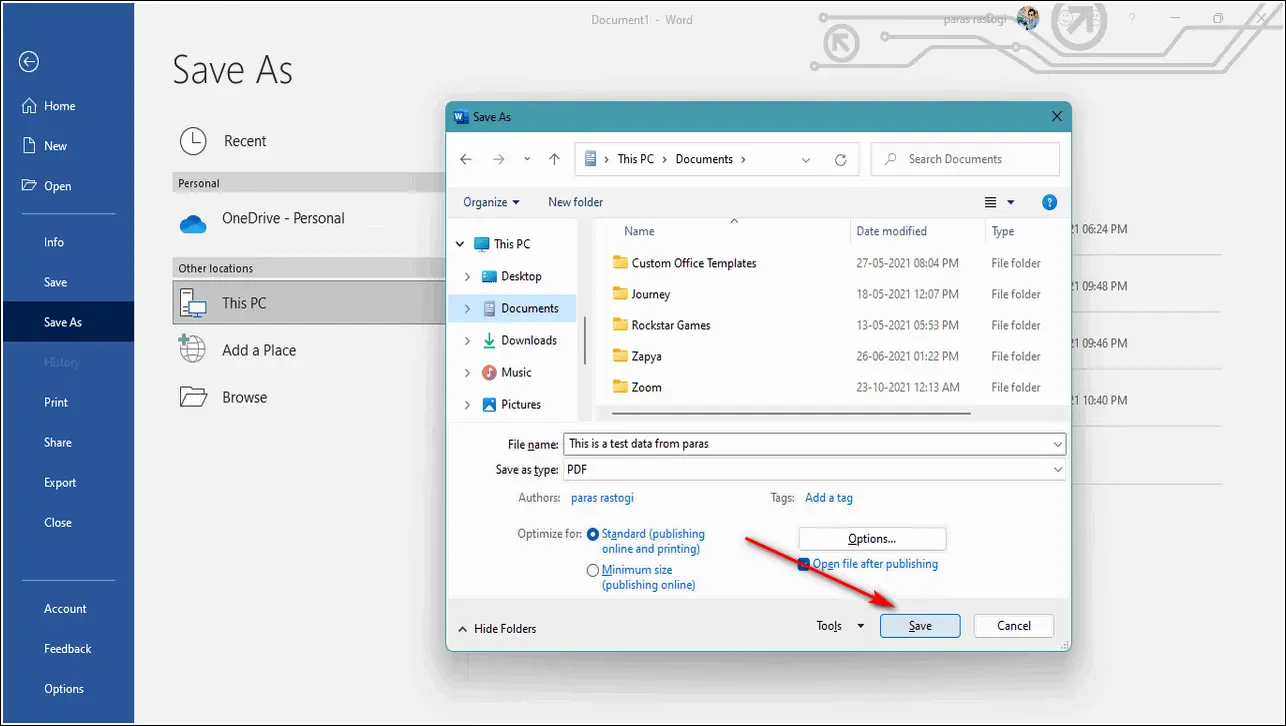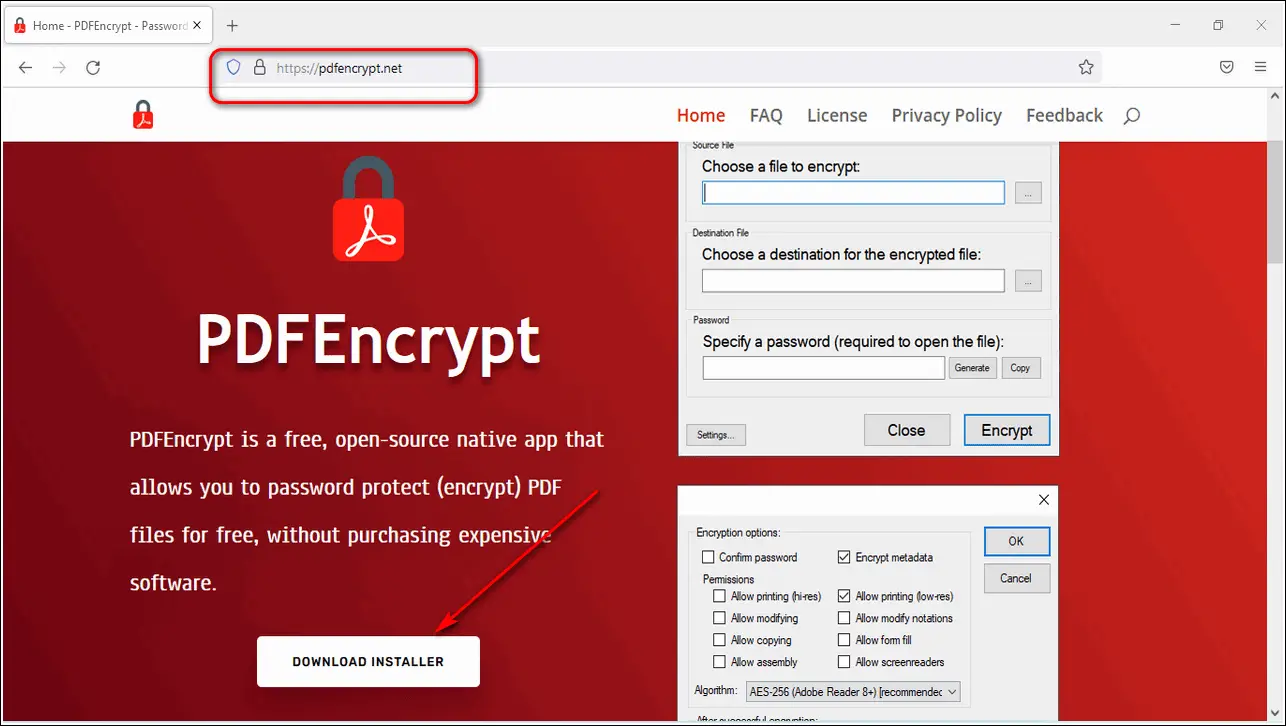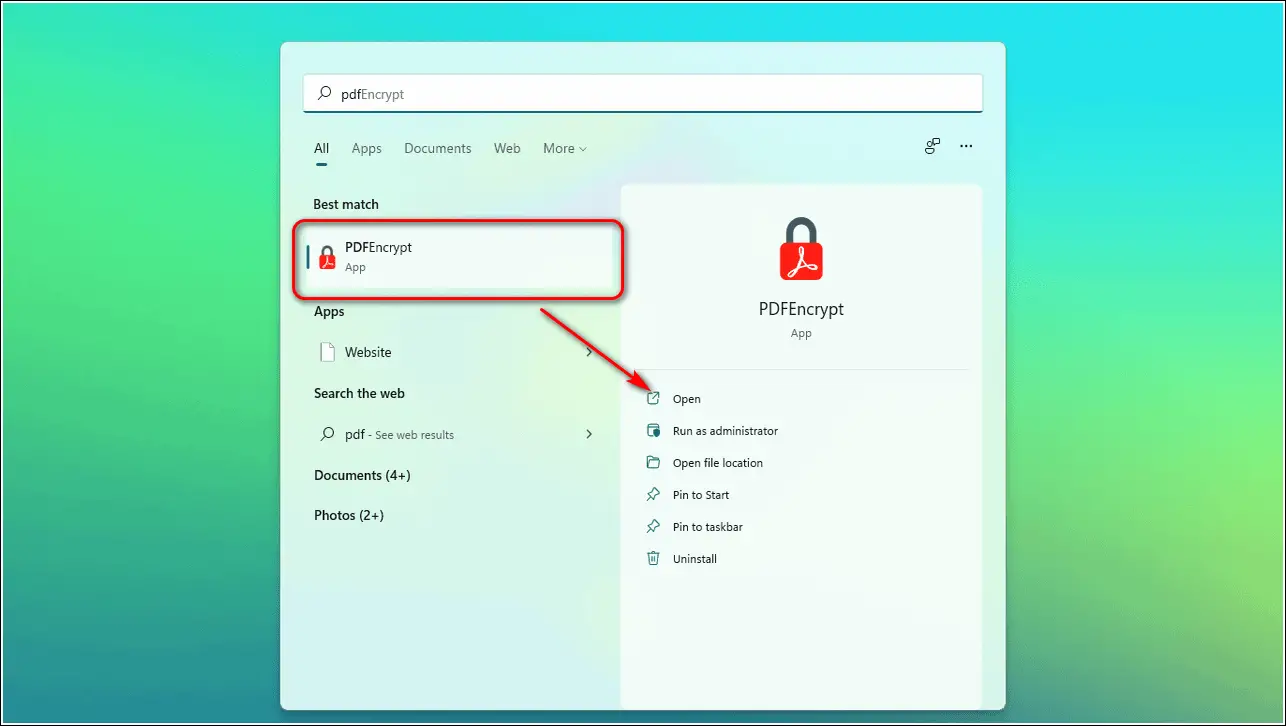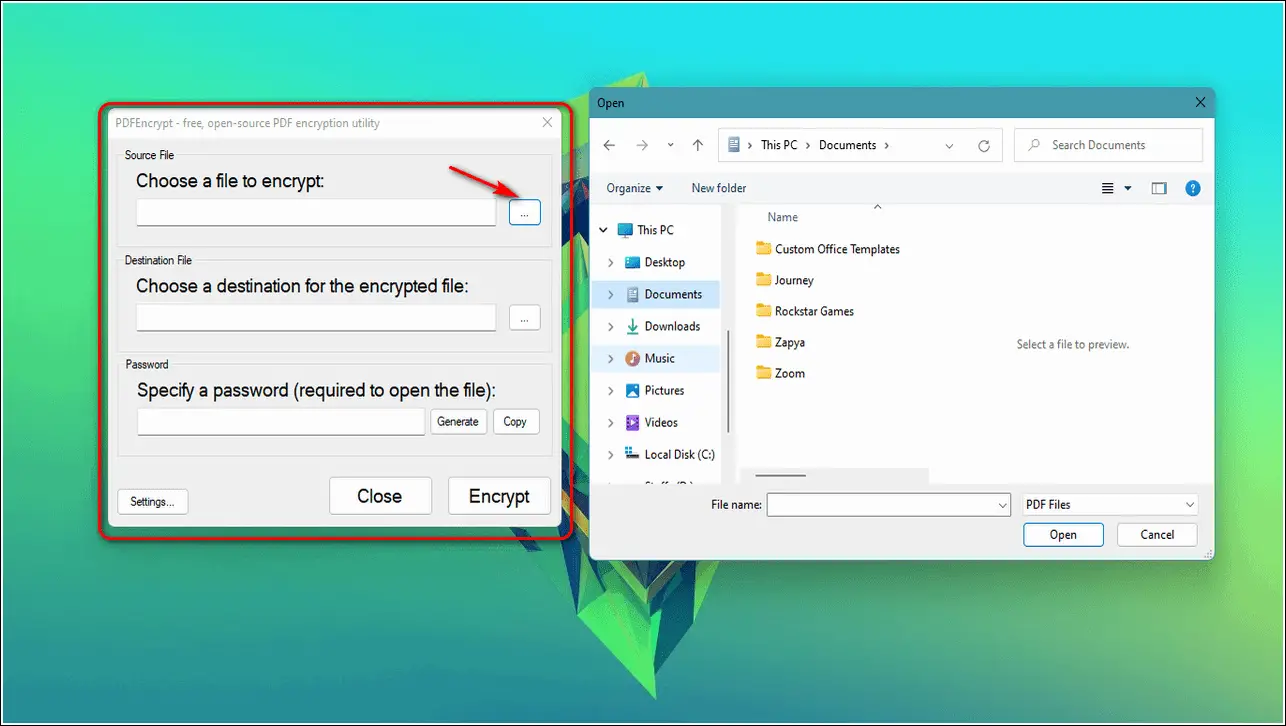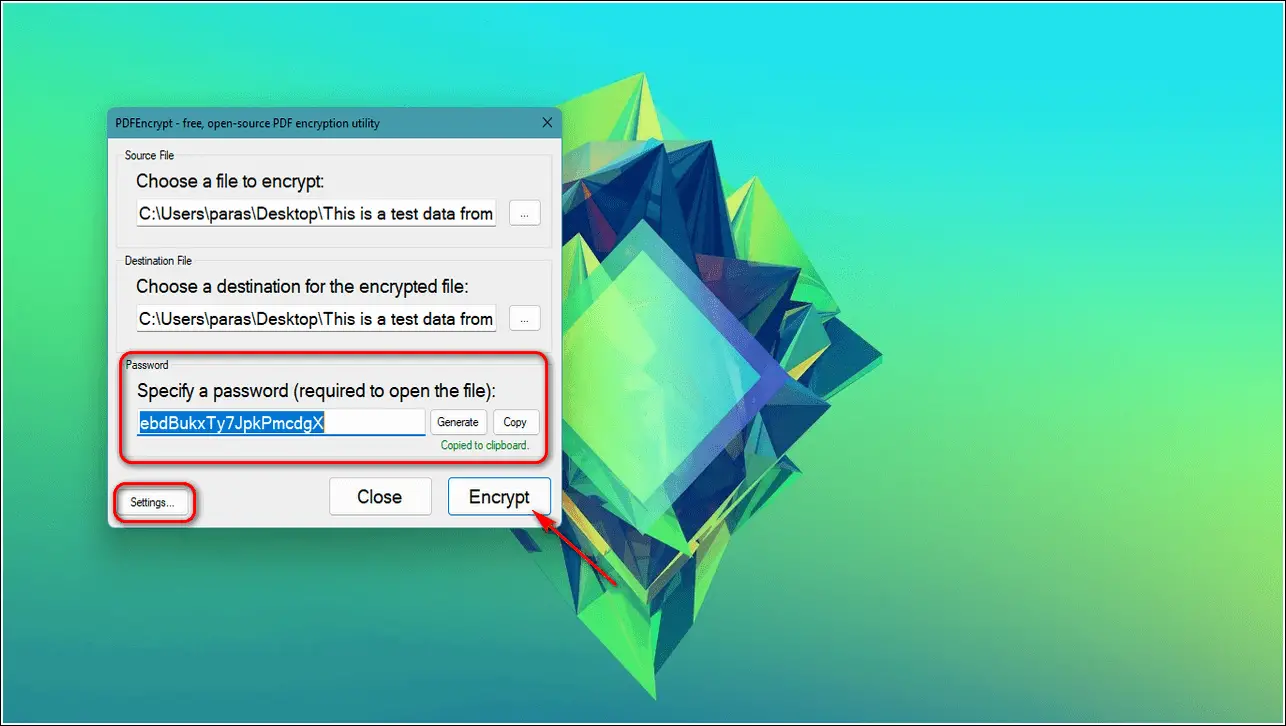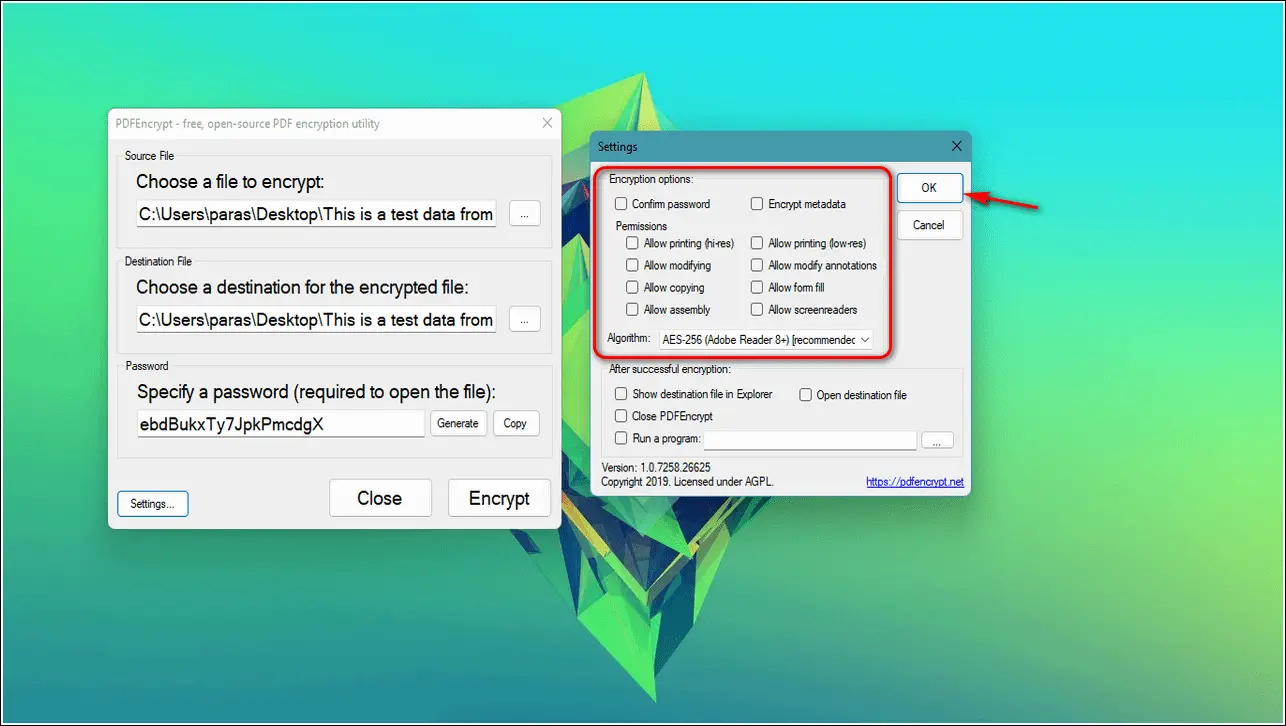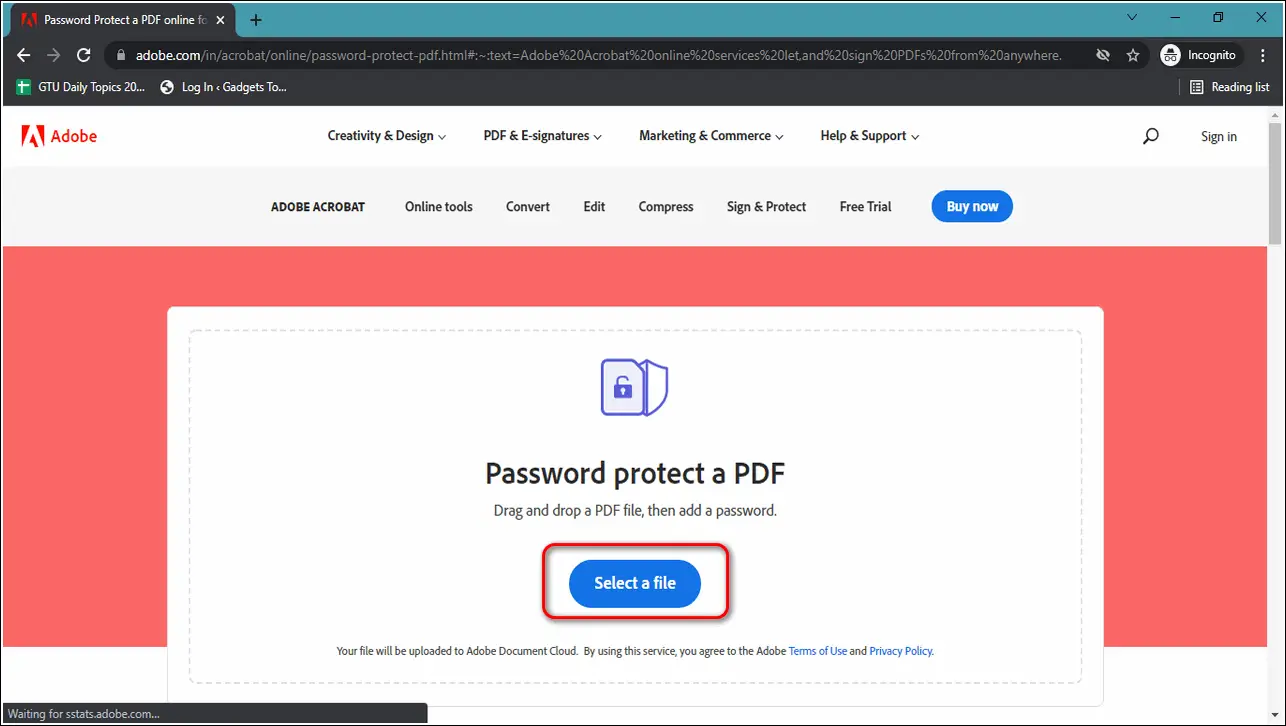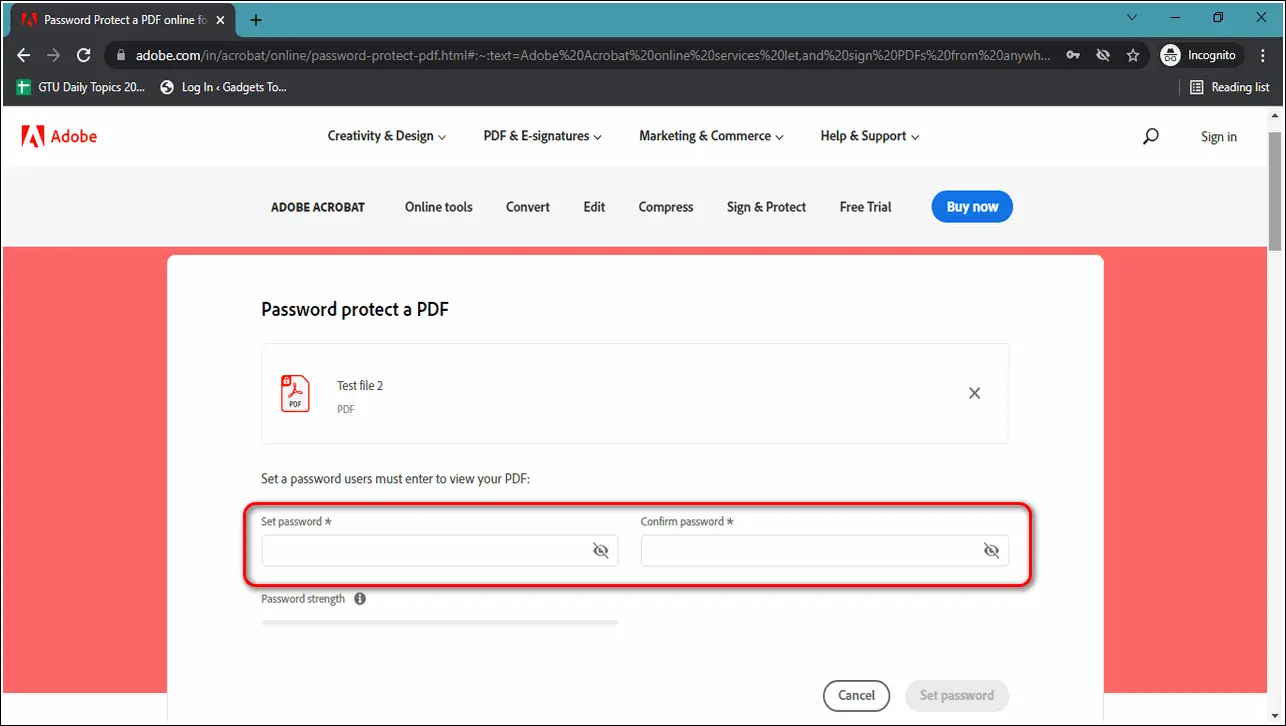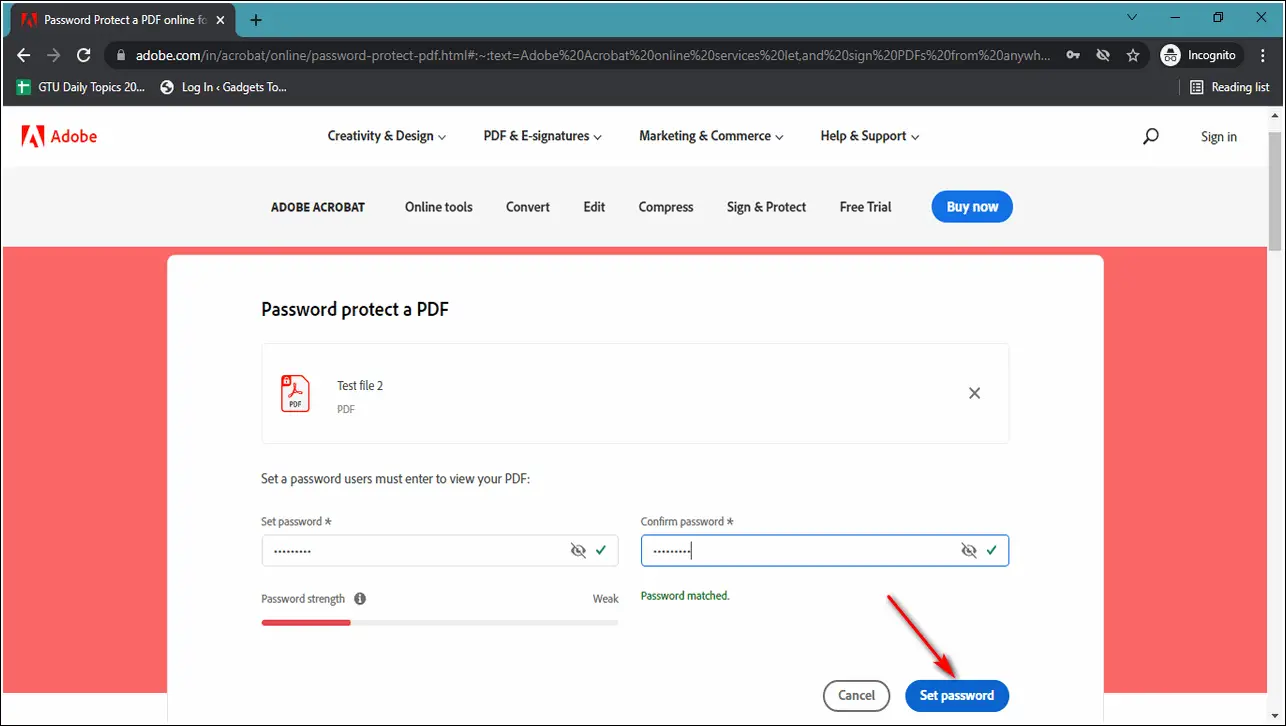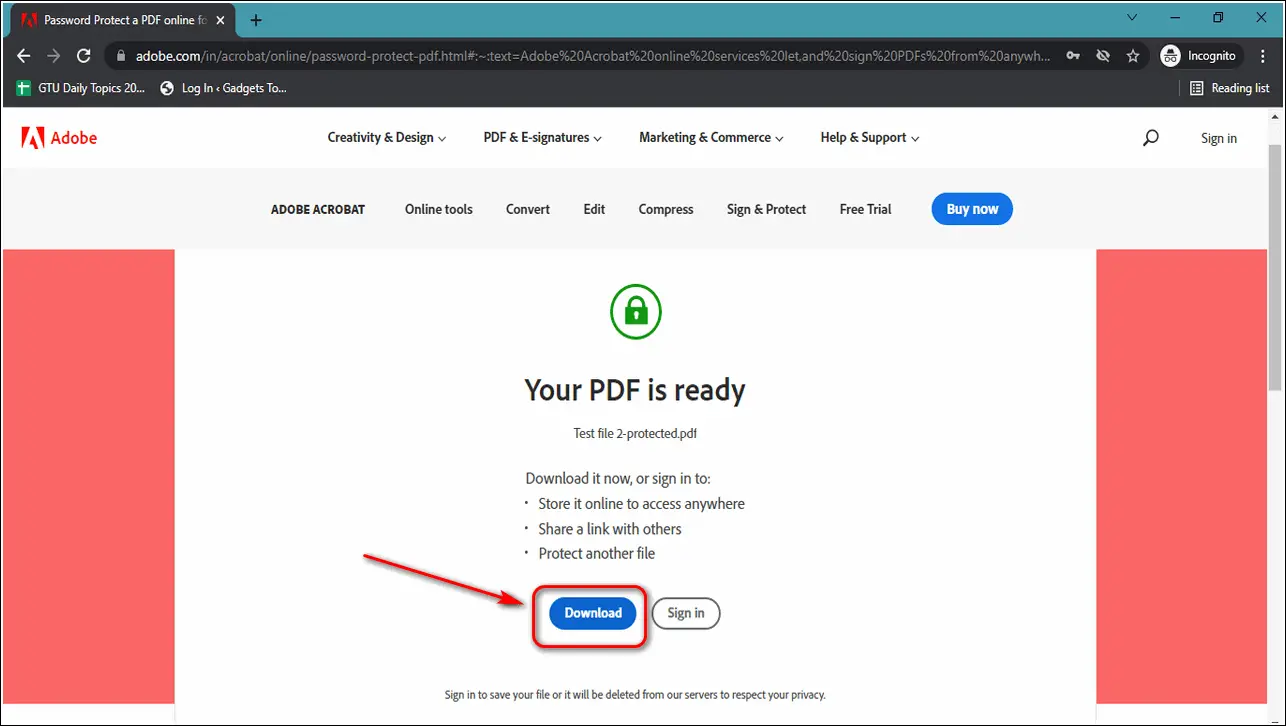Quick Answer
- With the help of Microsoft Word, you can create a PDF file and encrypt it by adding a password to it.
- This tool also offers a variety of options via Settings while encrypting the file such as choosing your own set of permissions for actions that can be performed on the encrypted PDF file.
- In the Source section, click on the three-dot icon to select the pdf file that you wish to encrypt.
PDF is one of the most secure and reliable file formats to share your work with people. You can even increase its security by encrypting it with a password to prevent unauthorized access. In this article, you will learn 3 effective ways to protect your PDF file with a password for free. To make it more suitable for sharing, you can also compress PDF files online.
Also, Read | 3 Ways to Password Protect a Zip File on Mac
Ways to Protect PDF File with Passwords for Free
Using Microsoft Office’s In-built Tools
You can create and secure your own PDF file with the help of Microsoft’s in-built features that come pre-installed with the Office Suite. With the help of Microsoft Word, you can create a PDF file and encrypt it by adding a password to it. Follow these easy steps to do the same.
- Open Microsoft Word on your PC and create a blank document file.
- Enter your desired data in it and save it by clicking on the File button and choosing Save As.
- Select your desired destination to save the file and click on Save as Type option to display the list of file formats.
- Choose PDF format.
- Click on the Options button and check to Encrypt the document with a password and click on OK.
- Enter your desired password to secure the PDF file and click on OK.
- Click on the Save button to save this encrypted PDF file.
Using Third-party Windows Tool Like PDFEncrypt
There are lots of reliable third-party tools designed for Windows to encrypt your PDF file with a password for free. One such effective tool is known as PDFEncrypt. With the help of this tool, you can easily secure your PDF file by setting your own password. This is an offline tool so you don’t have to worry about any data compromises. Follow these steps for doing the same.
- On your Windows system, open PDFEncrypt and download its installer.
- Install the app by following the installation wizard.
- Open the app in your system.
- You shall see a window asking for the source, destination, and password to encrypt the file.
- In the Source section, click on the three-dot icon to select the pdf file that you wish to encrypt.
- You can set your encrypted file destination as per your desired preference. By default, the path remains the same.
- Enter the password that you wish to use to secure your PDF file.
- Click on Encrypt button to encrypt the pdf file.
- This tool also offers a variety of options via Settings while encrypting the file such as choosing your own set of permissions for actions that can be performed on the encrypted PDF file.
- That’s it. You’ve successfully password protected your PDF file.
Using Adobe Acrobat Website
Another most effective and trusted way to encrypt your PDF file is to secure it online using the Adobe Acrobat website. Follow these easy steps to achieve the same.
- Open Incognito Mode in your web browser and access the Adobe Acrobat PDF Password Protect website. We are using Incognito mode to avoid any sign-up popups which usually appear after generating the download page.
- Click on Select a File to open your desired PDF file that you wish to encrypt.
- On the next page, enter a strong password which will be used to encrypt the PDF file.
- Click on the Set Password button.
- Click on the Download button to download the encrypted PDF file.
- That’s it. You’ve successfully encrypted your PDF file.
Bonus: Use Android apps such as PDF Tools
You can also protect and secure your important PDF files with the help of free third-party Android apps such as PDF Tools. Follow these easy steps to learn to do the same.
- Open Google Play Store, search for PDF Tools app and install it.
- Provide the necessary file access permissions to the app.
- Scroll down to locate Lock PDF and tap on it.
- Tap on the Select PDF Files button to browse and choose the PDF file that you wish to encrypt.
- Provide the password to encrypt this file and tap on the tick button in the bottom right corner of the app window.
- Congratulations. You have successfully encrypted your PDF file. You will be prompted to enter a password when you open this encrypted PDF file.
Also, Read | Wondershare Pdfelement: Next Generation PDF Management
Wrapping Up
So, that’s a wrap for the 3 ways to protect pdf files using passwords for free. If this article has helped you in encrypting and securing your pdf file, then hit the Like button and share this among your friends to assist them with file security. As always, stay tuned for more informative articles like this.
You can also follow us for instant tech news at Google News or for tips and tricks, smartphones & gadgets reviews, join GadgetsToUse Telegram Group, or for the latest review videos subscribe GadgetsToUse Youtube Channel.