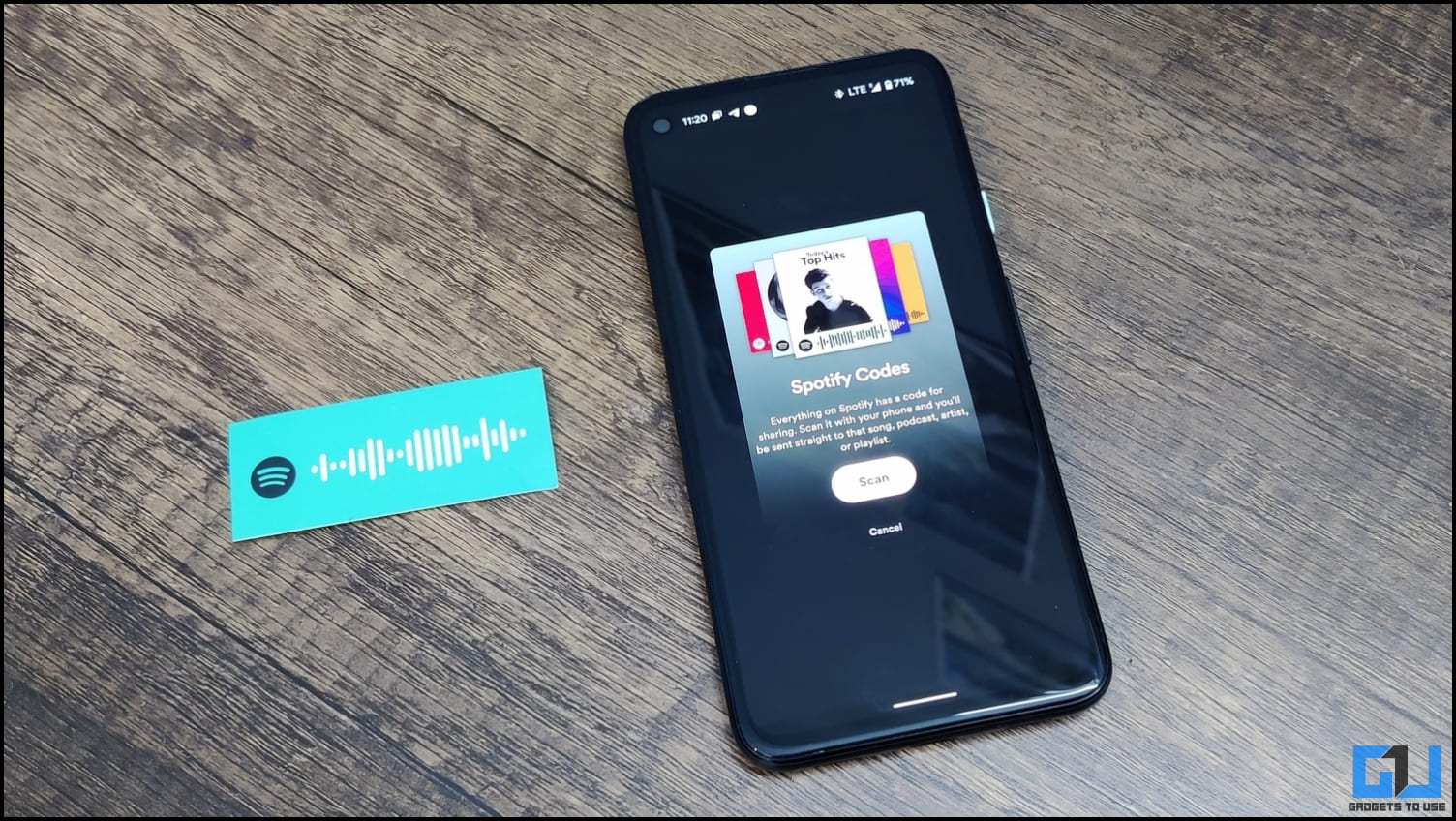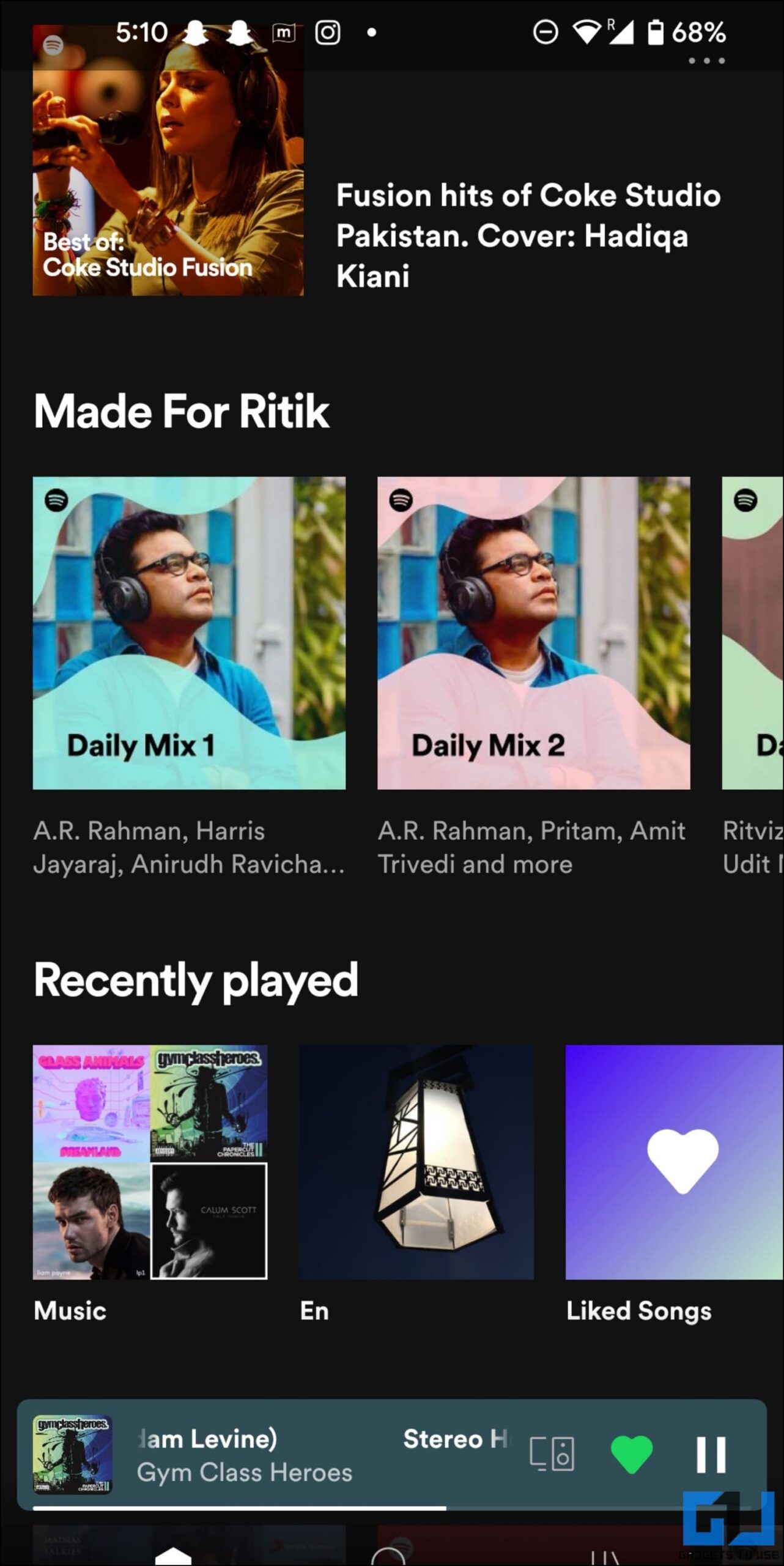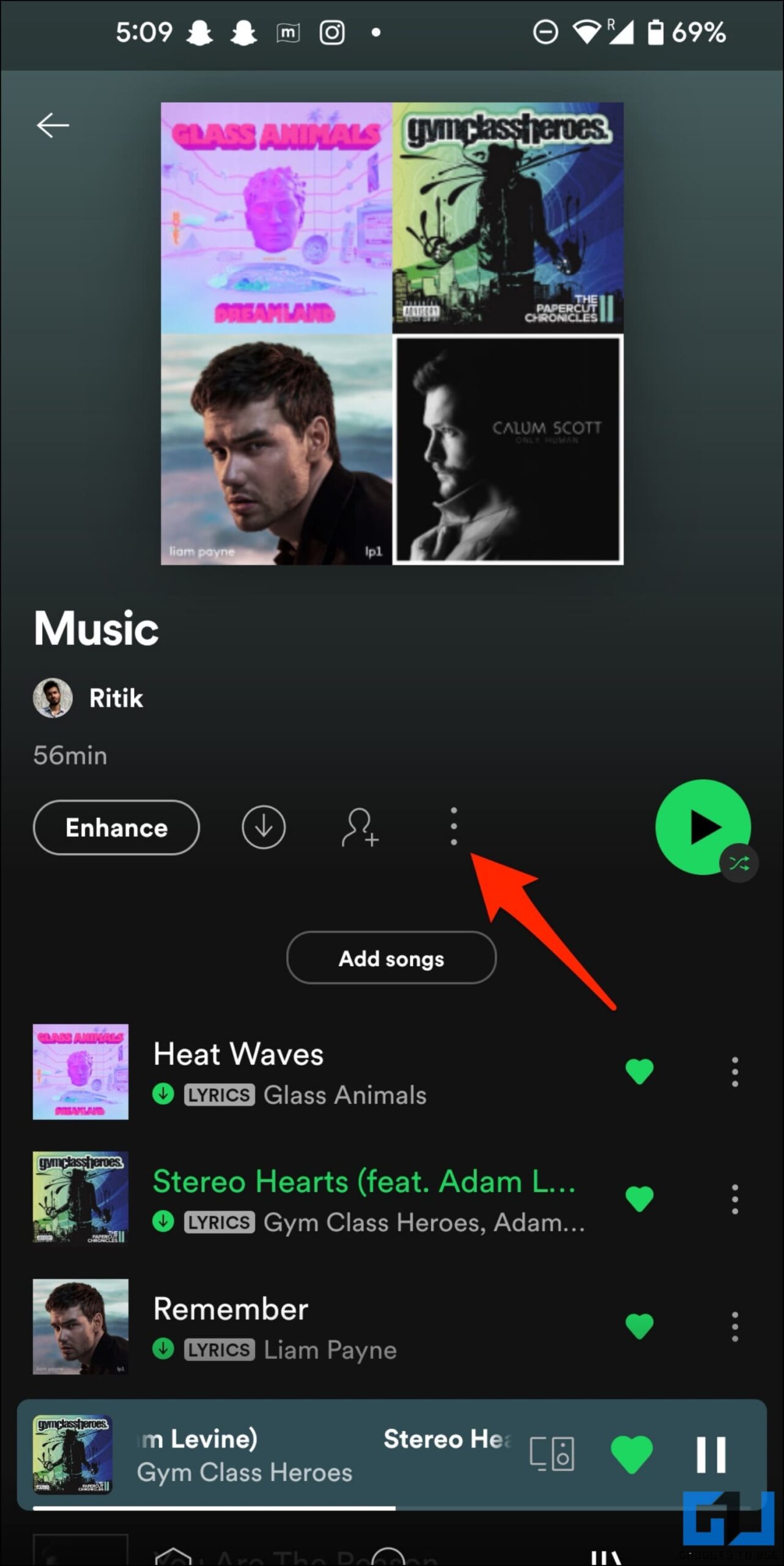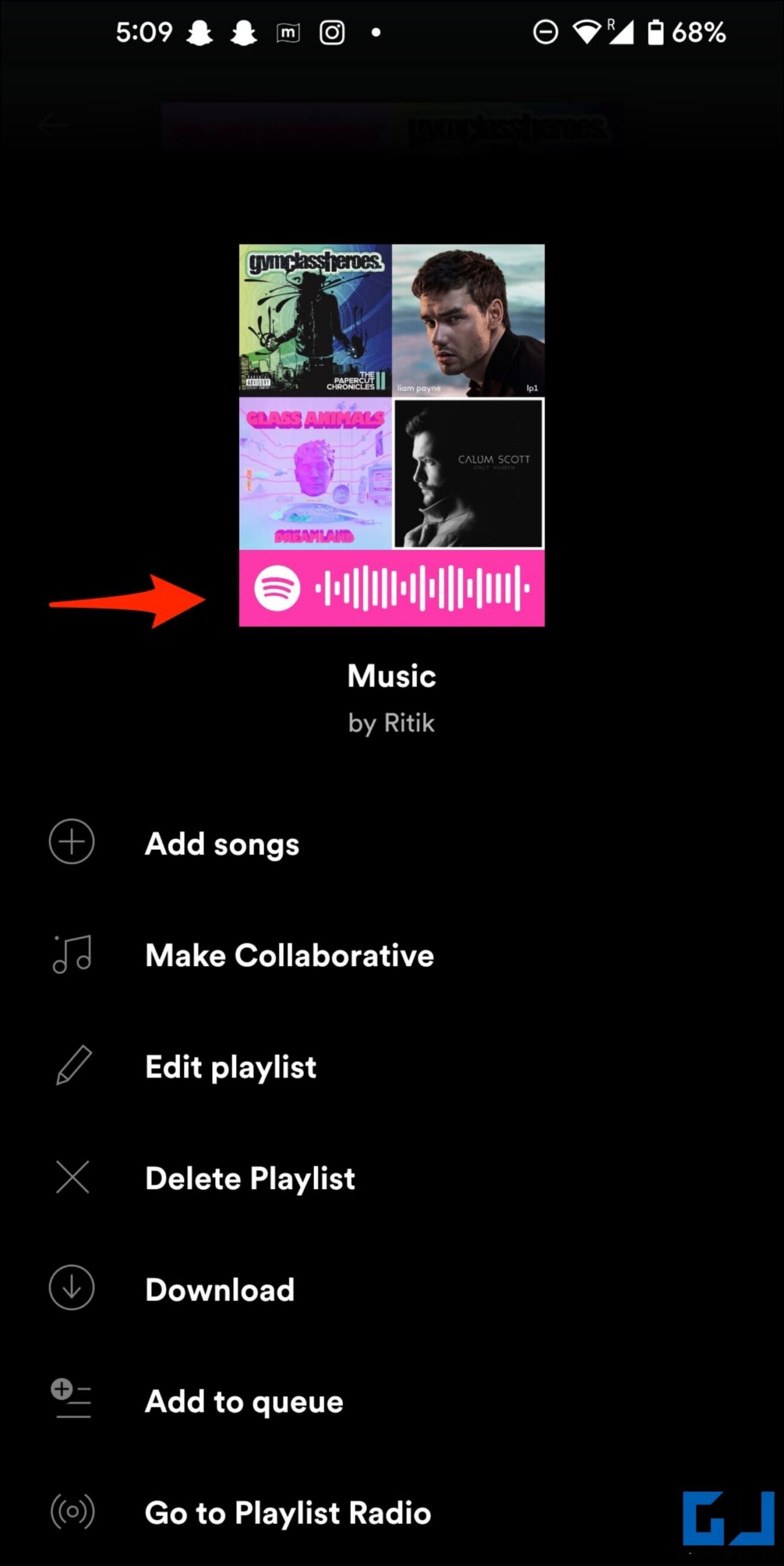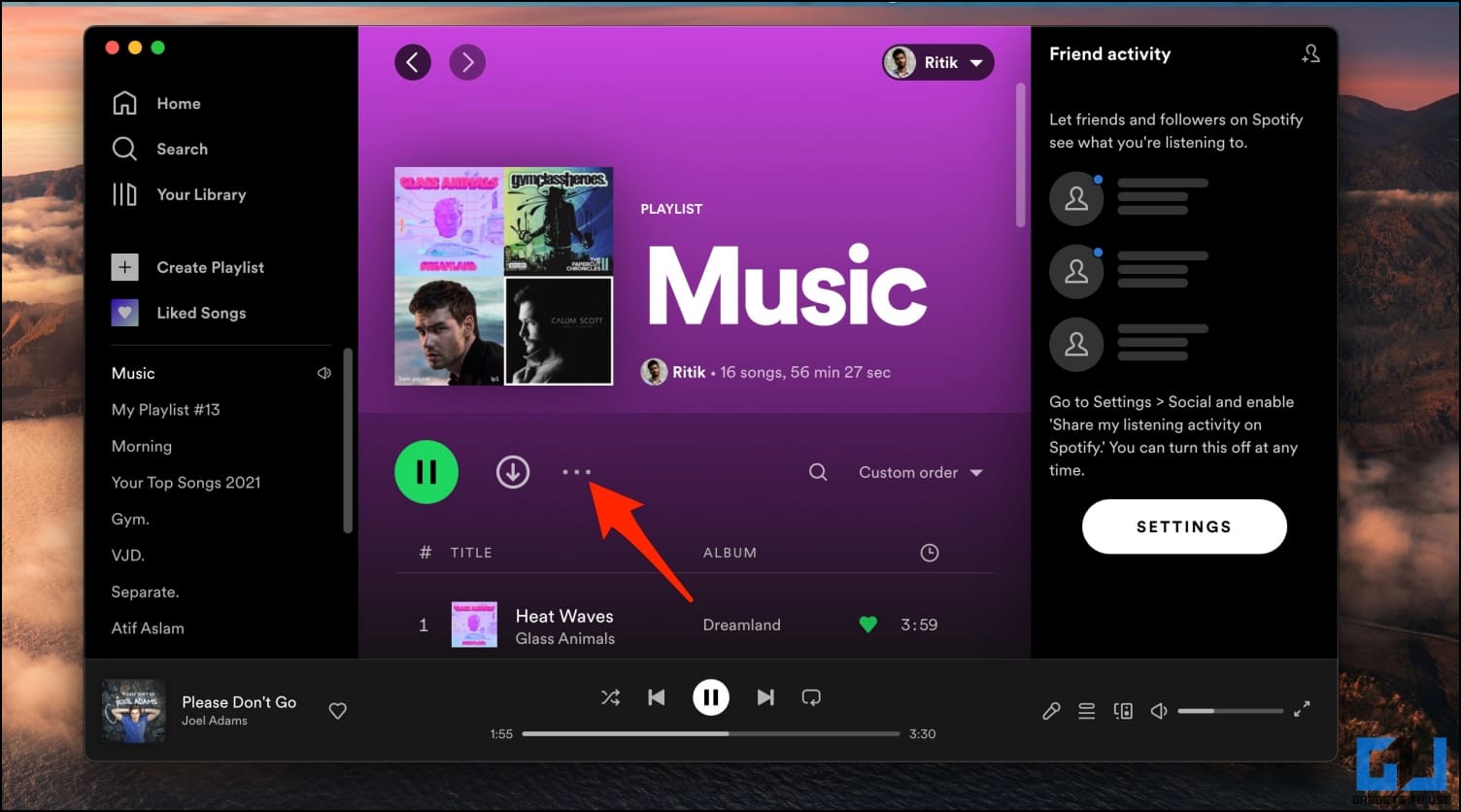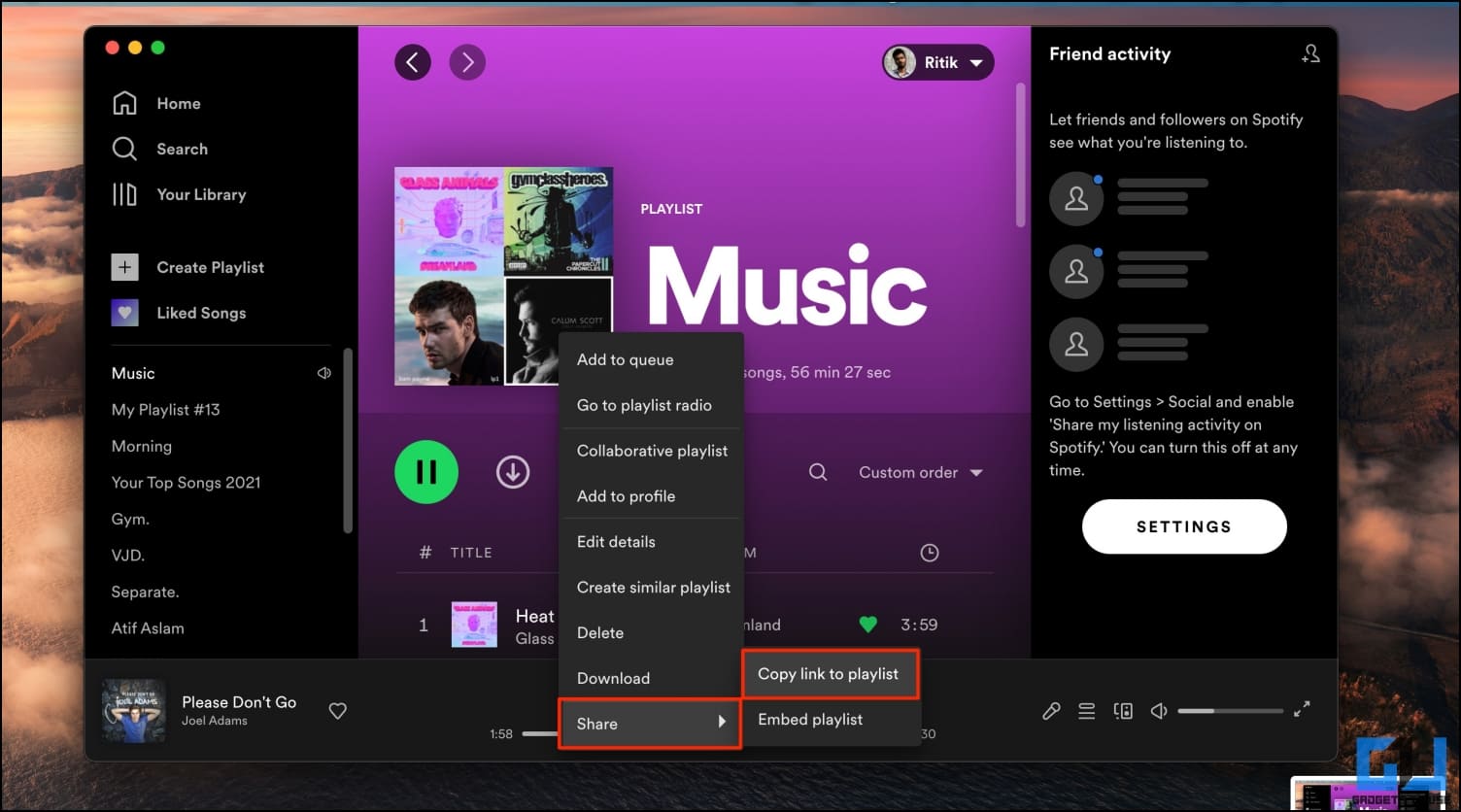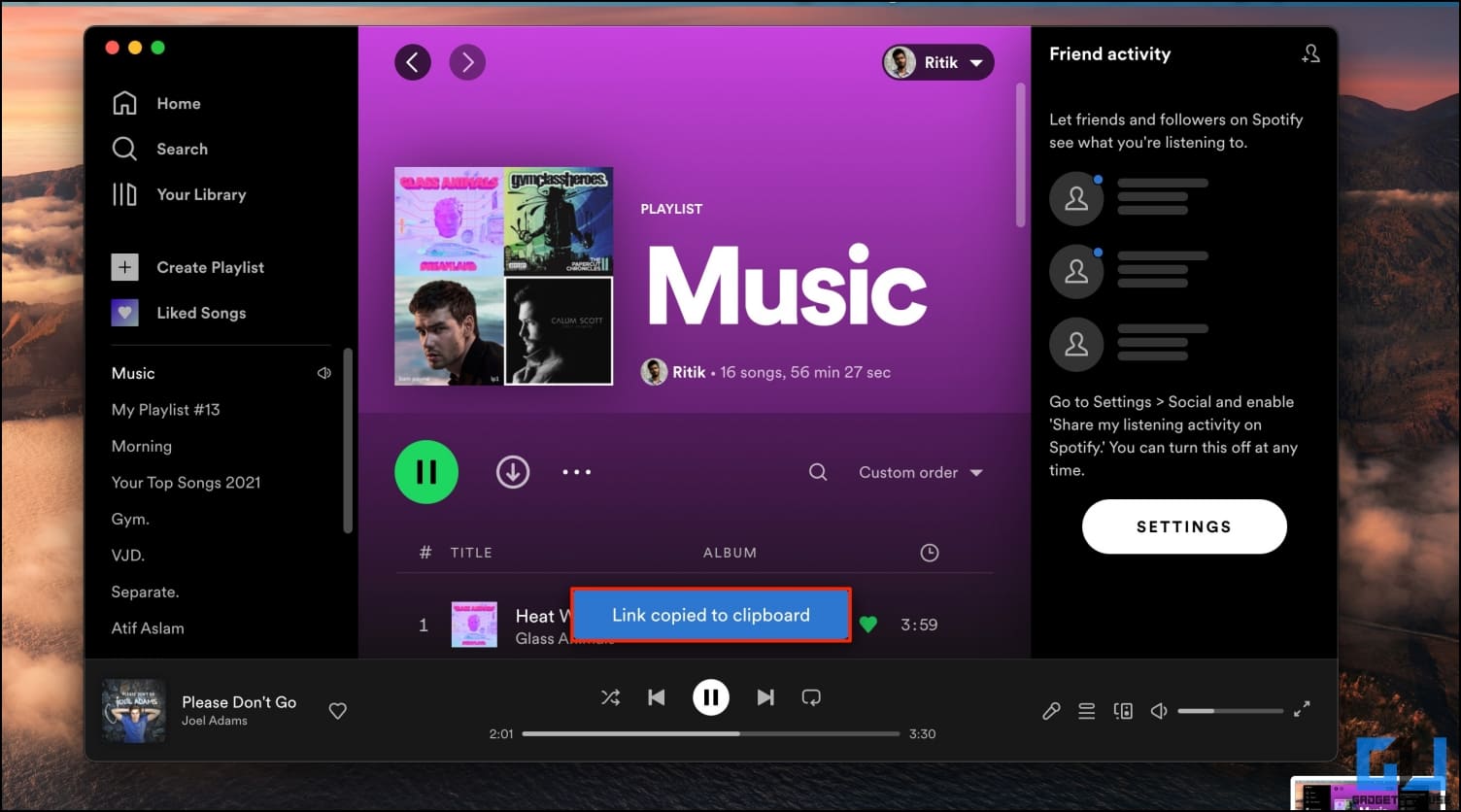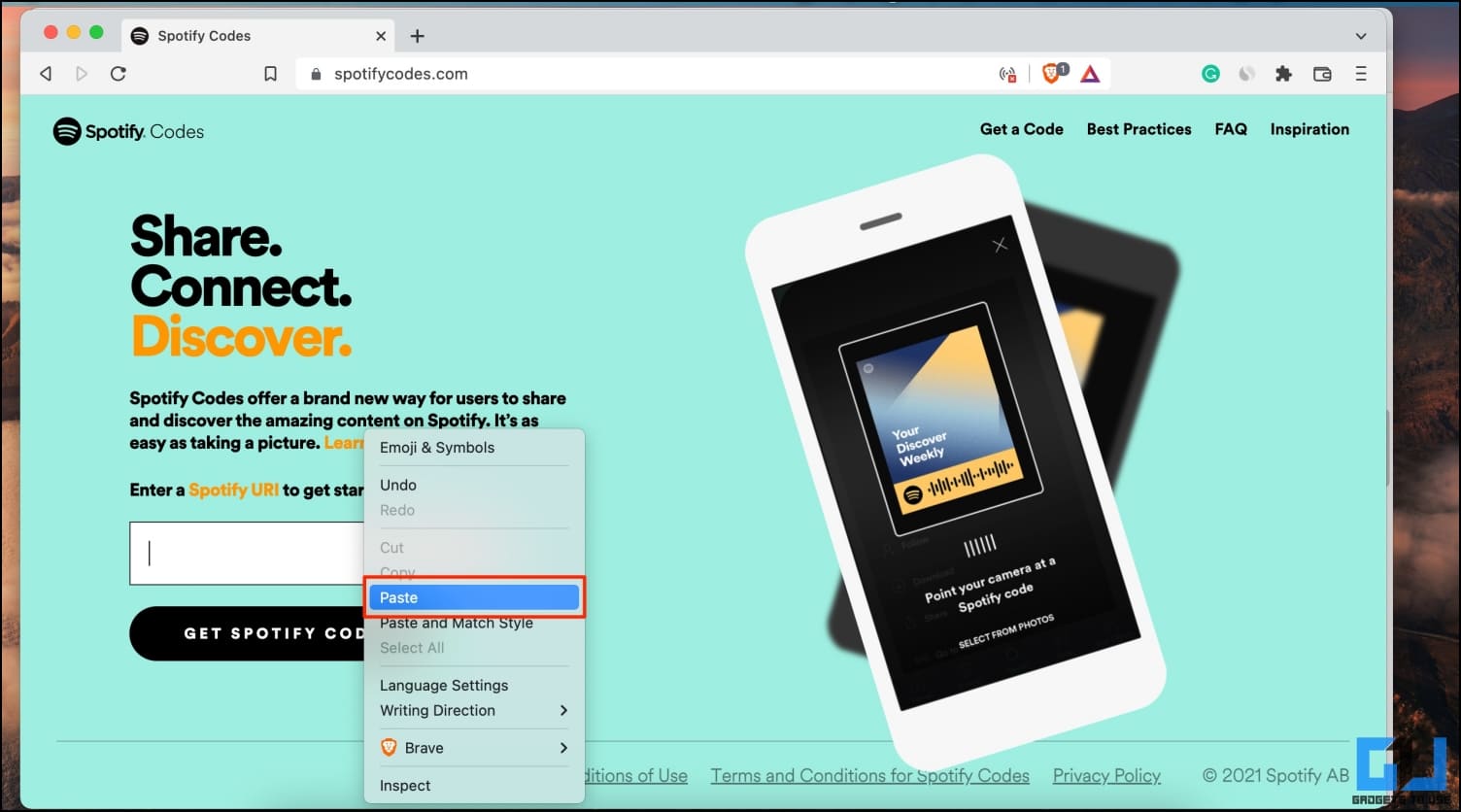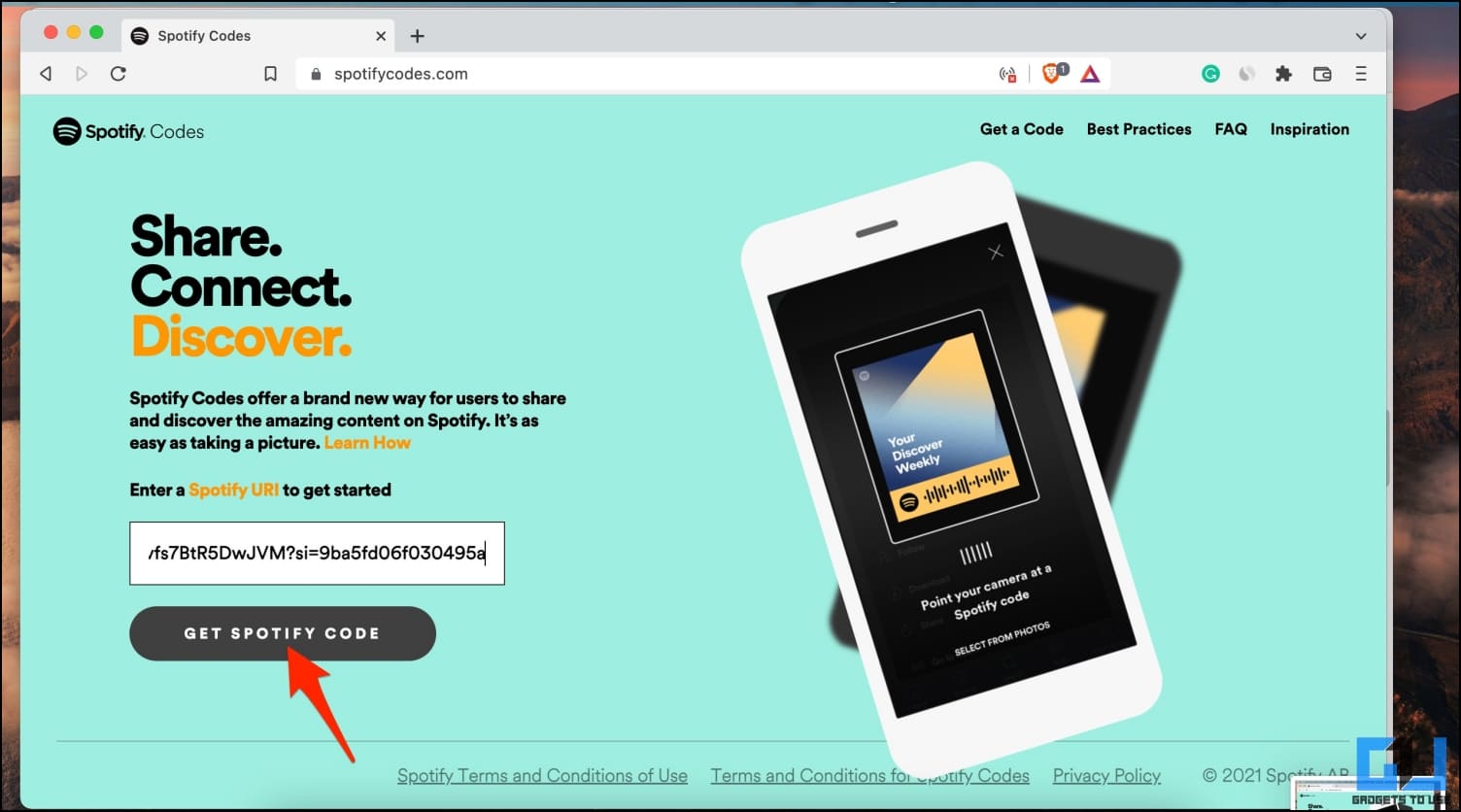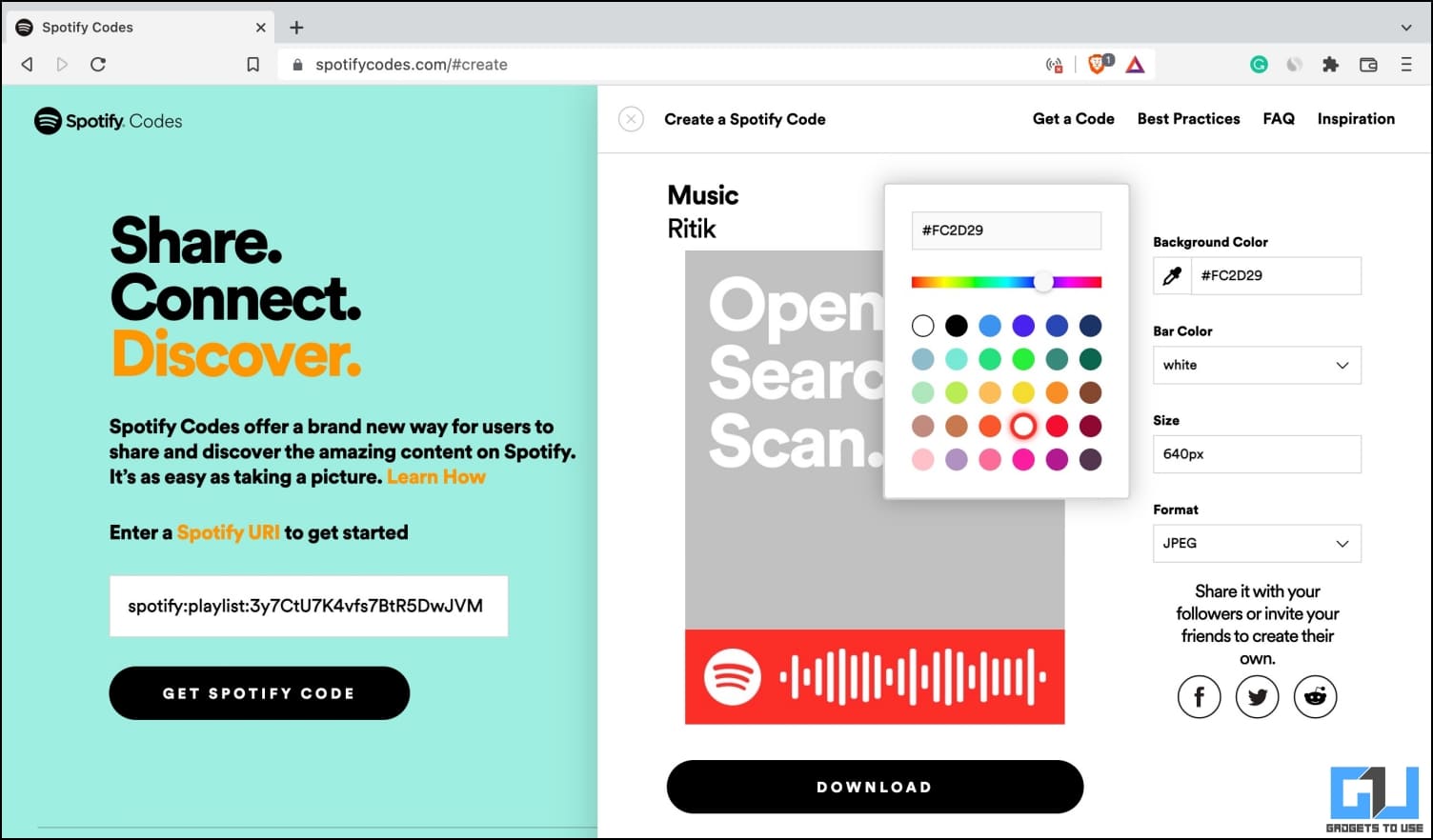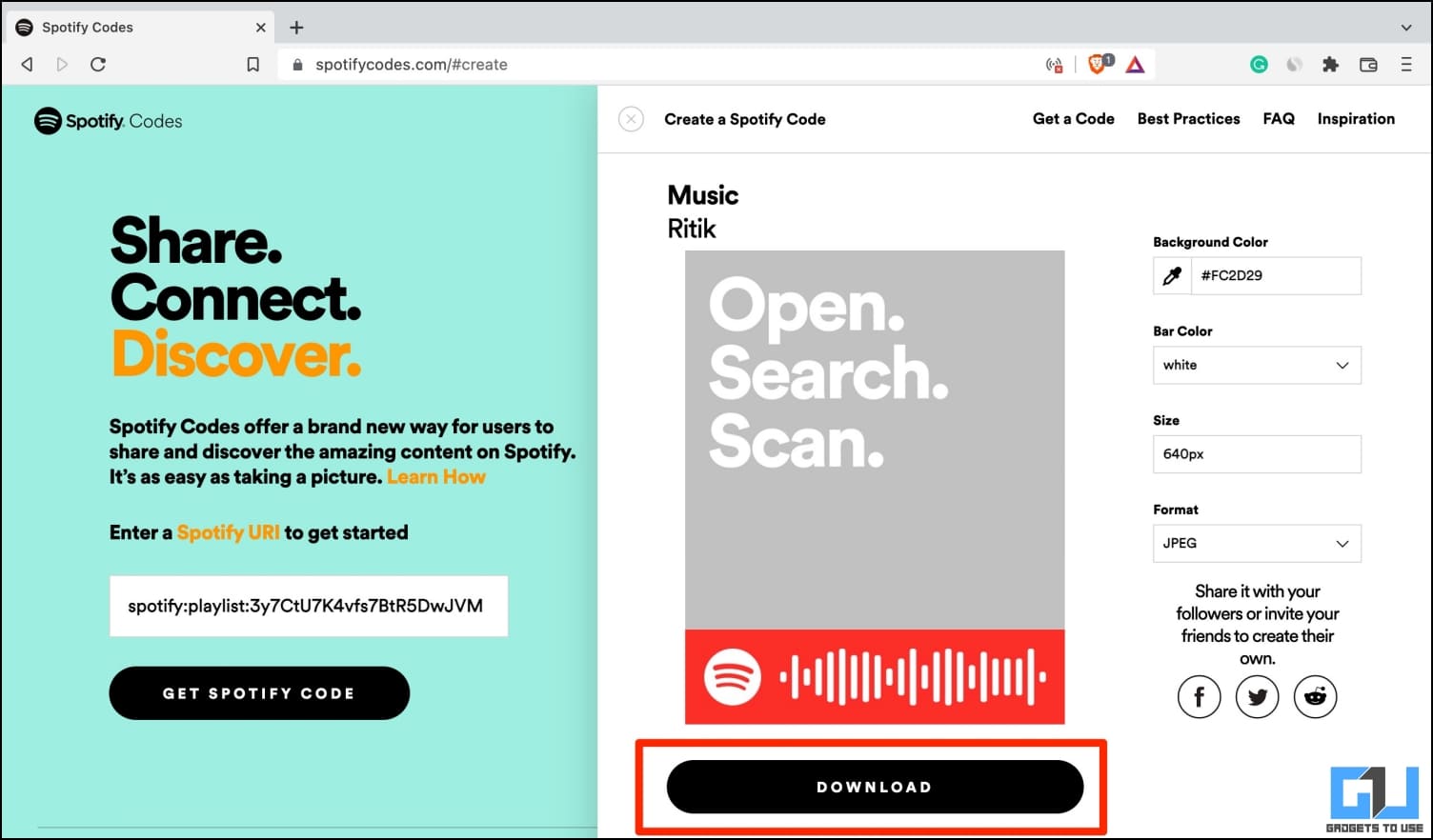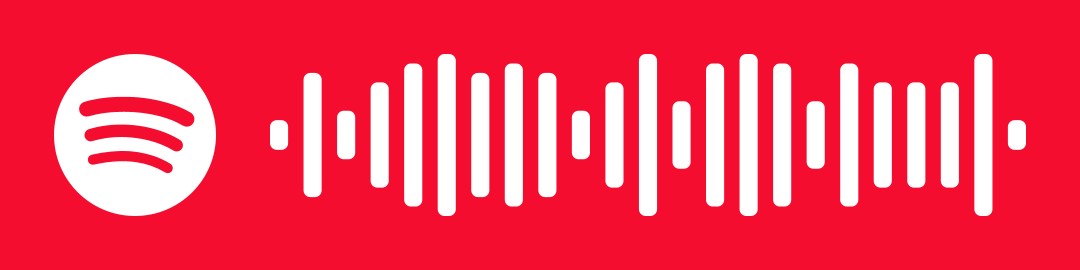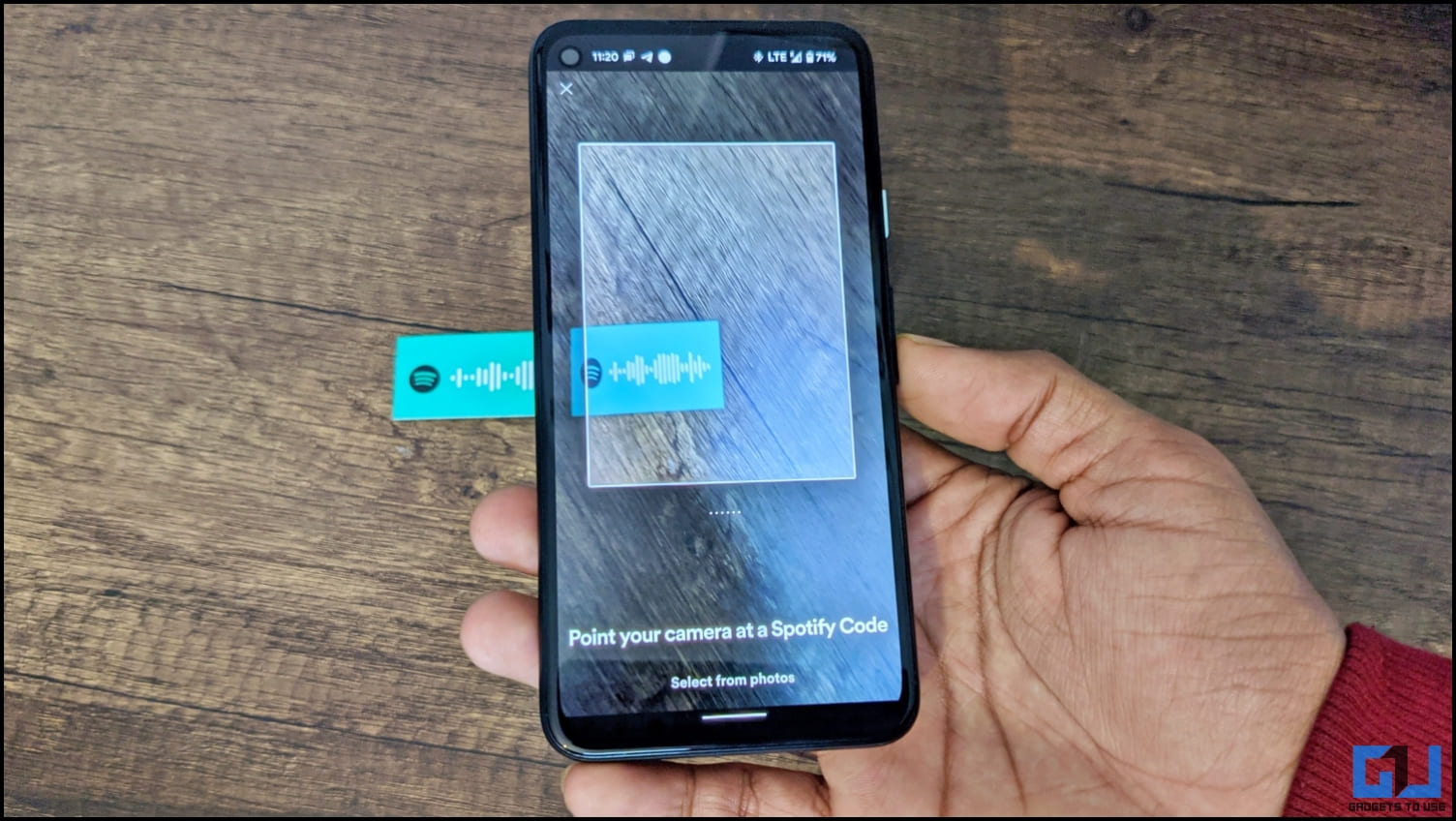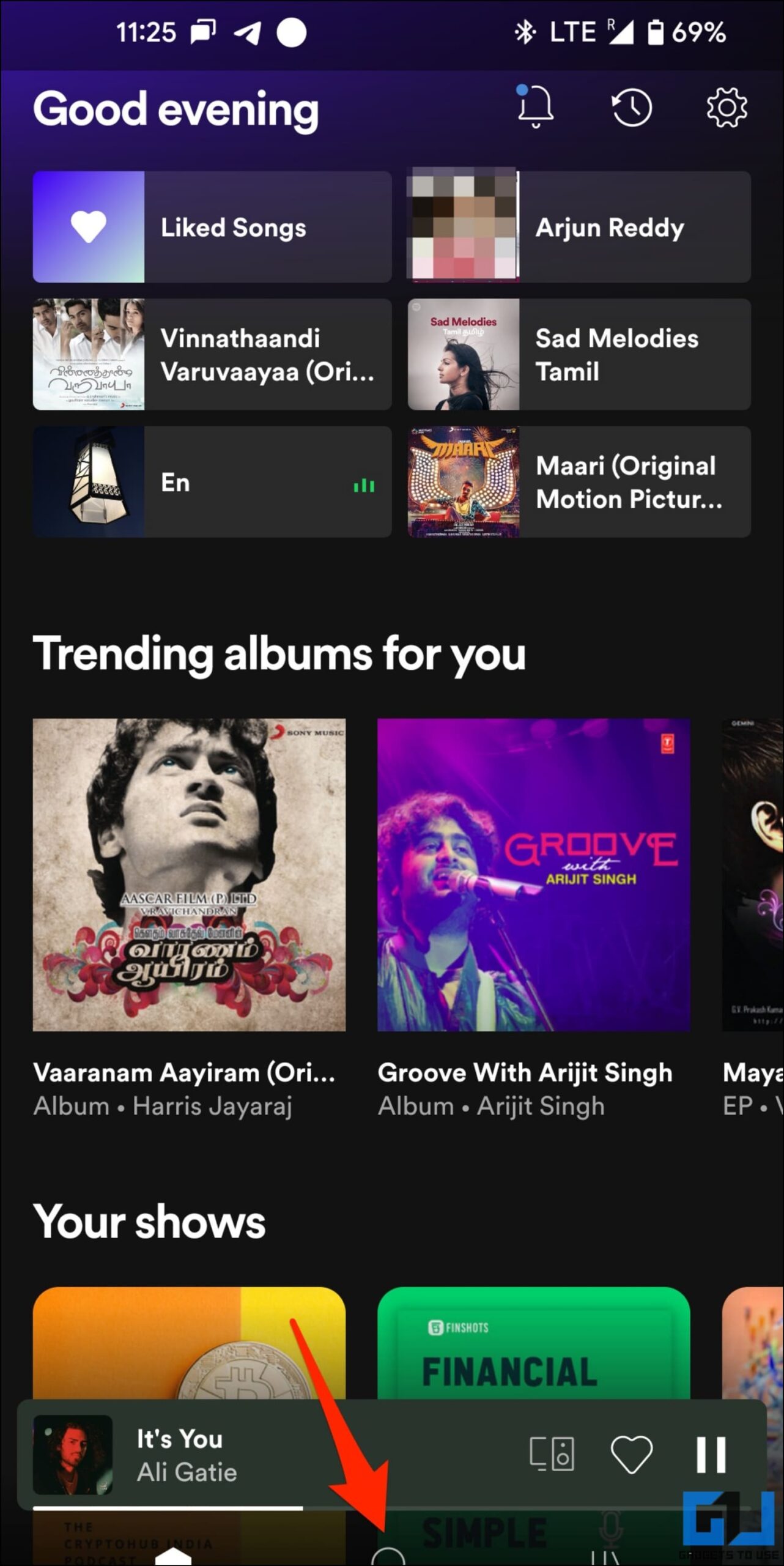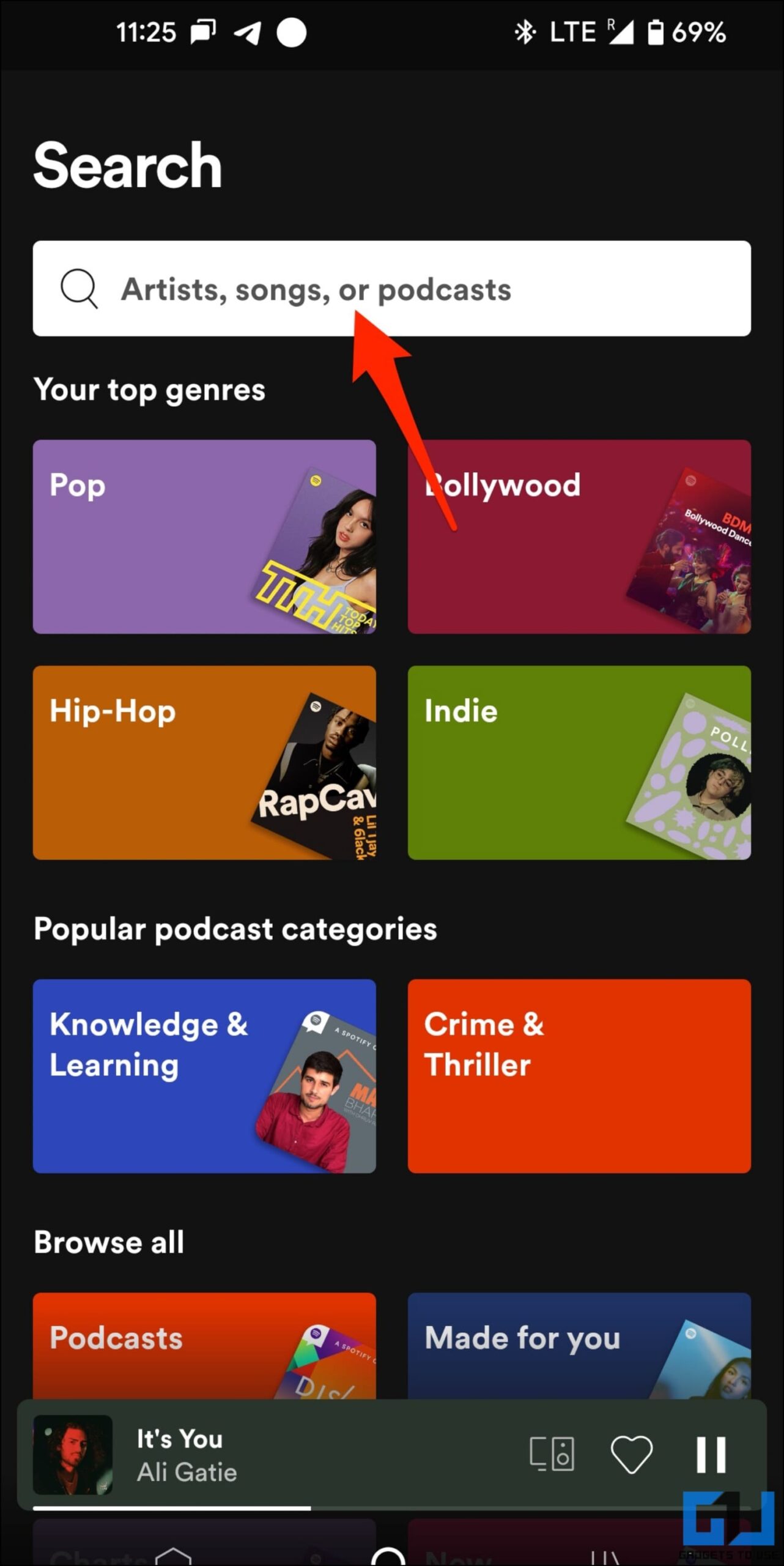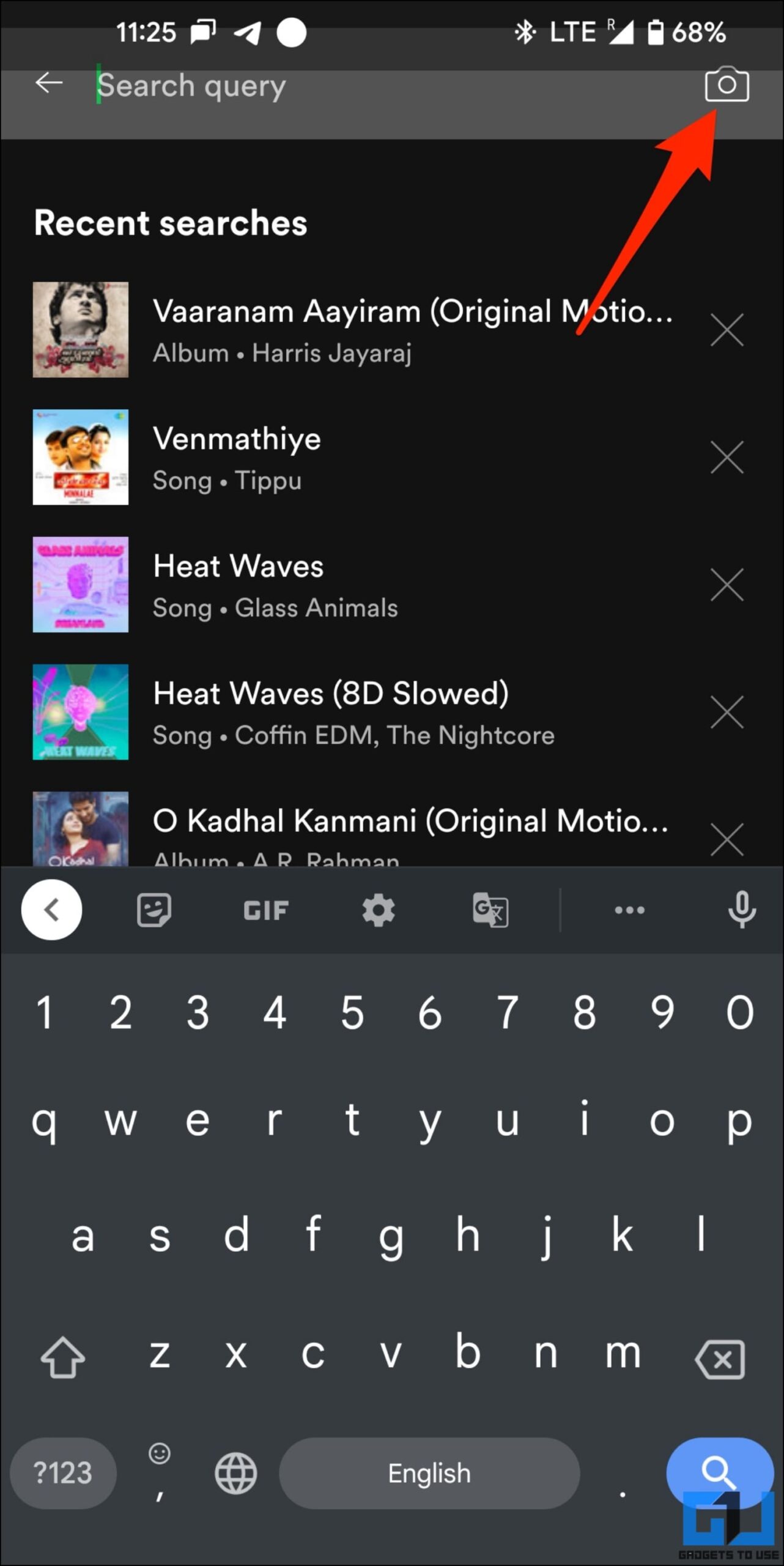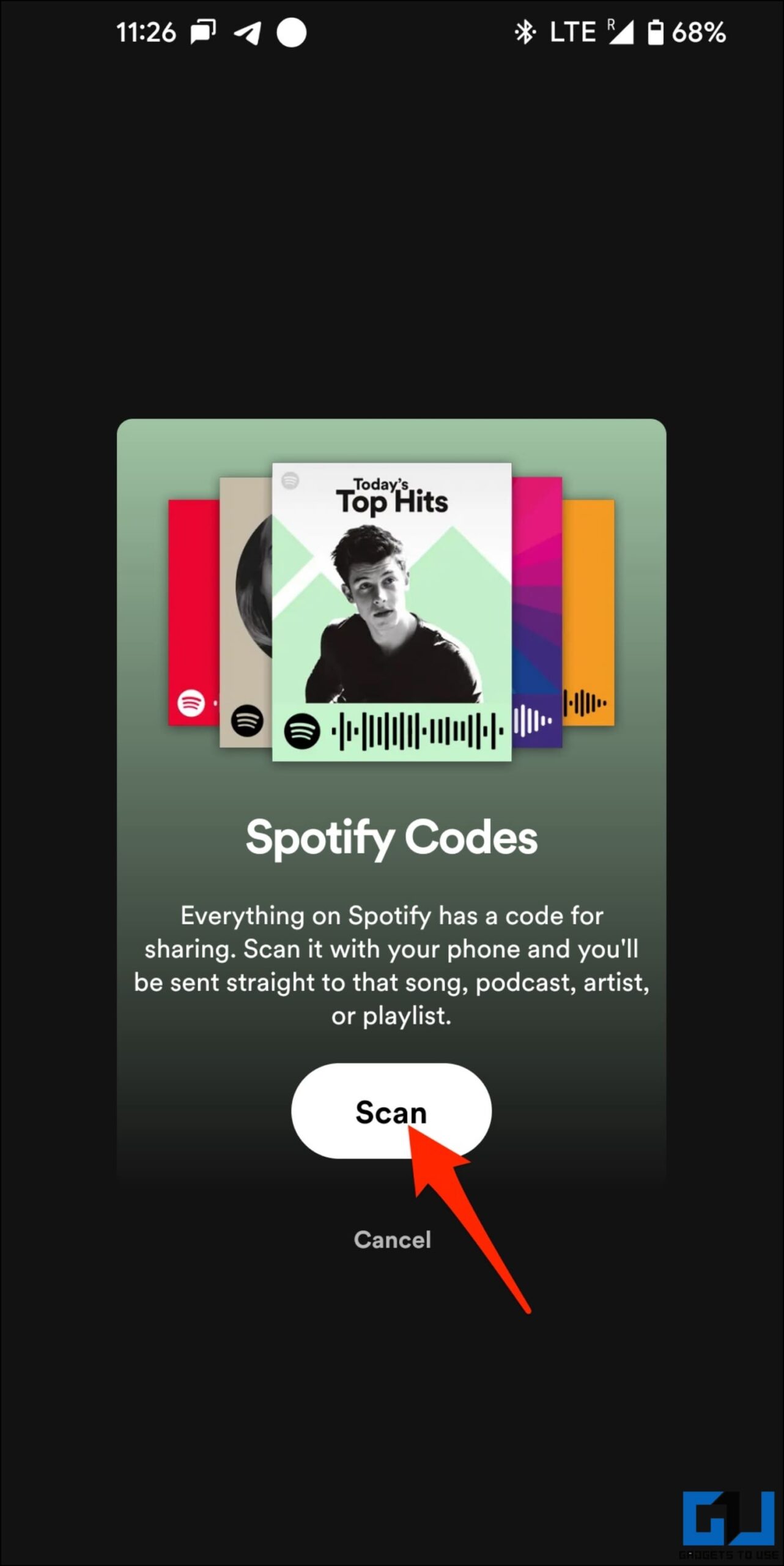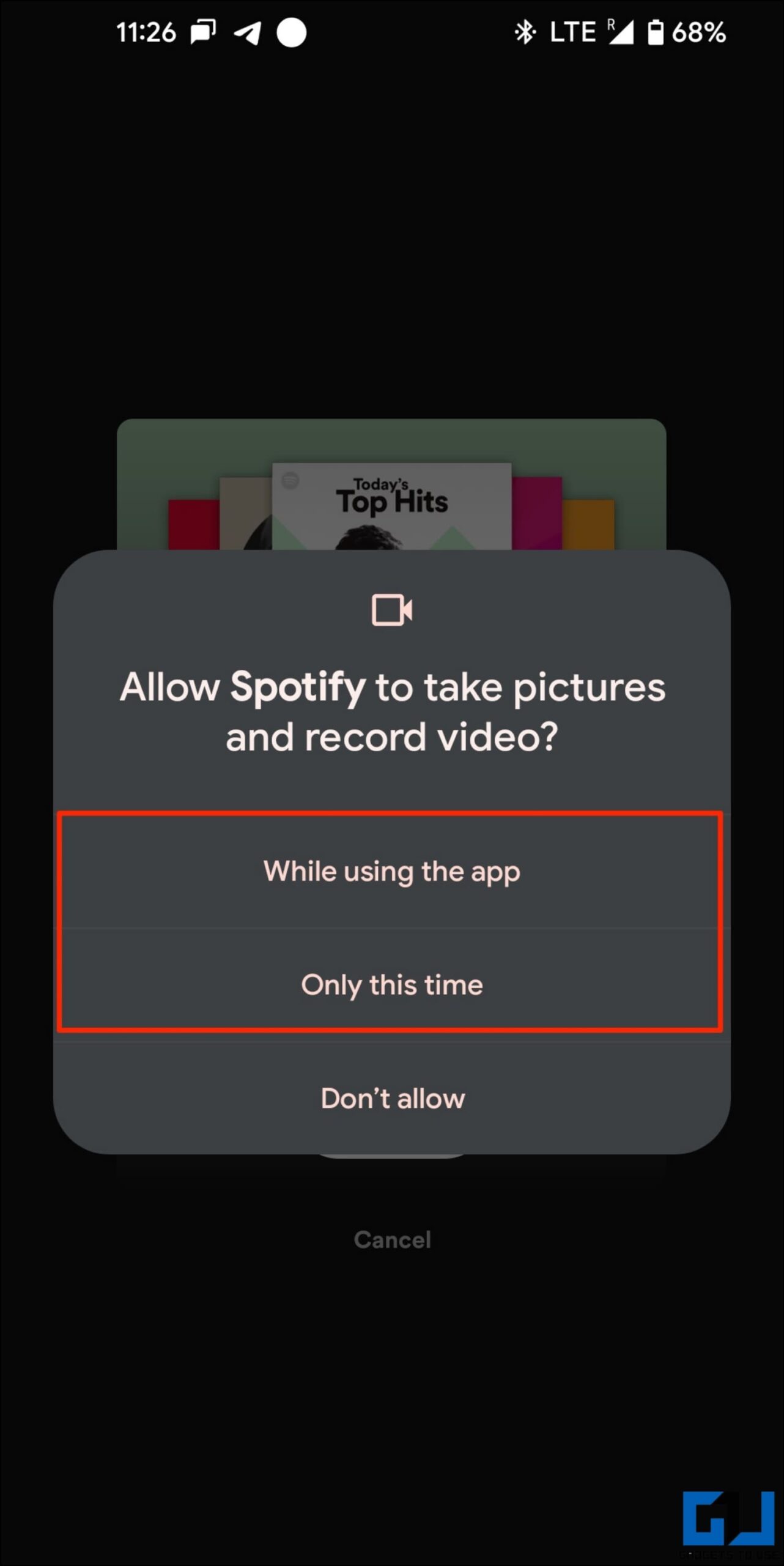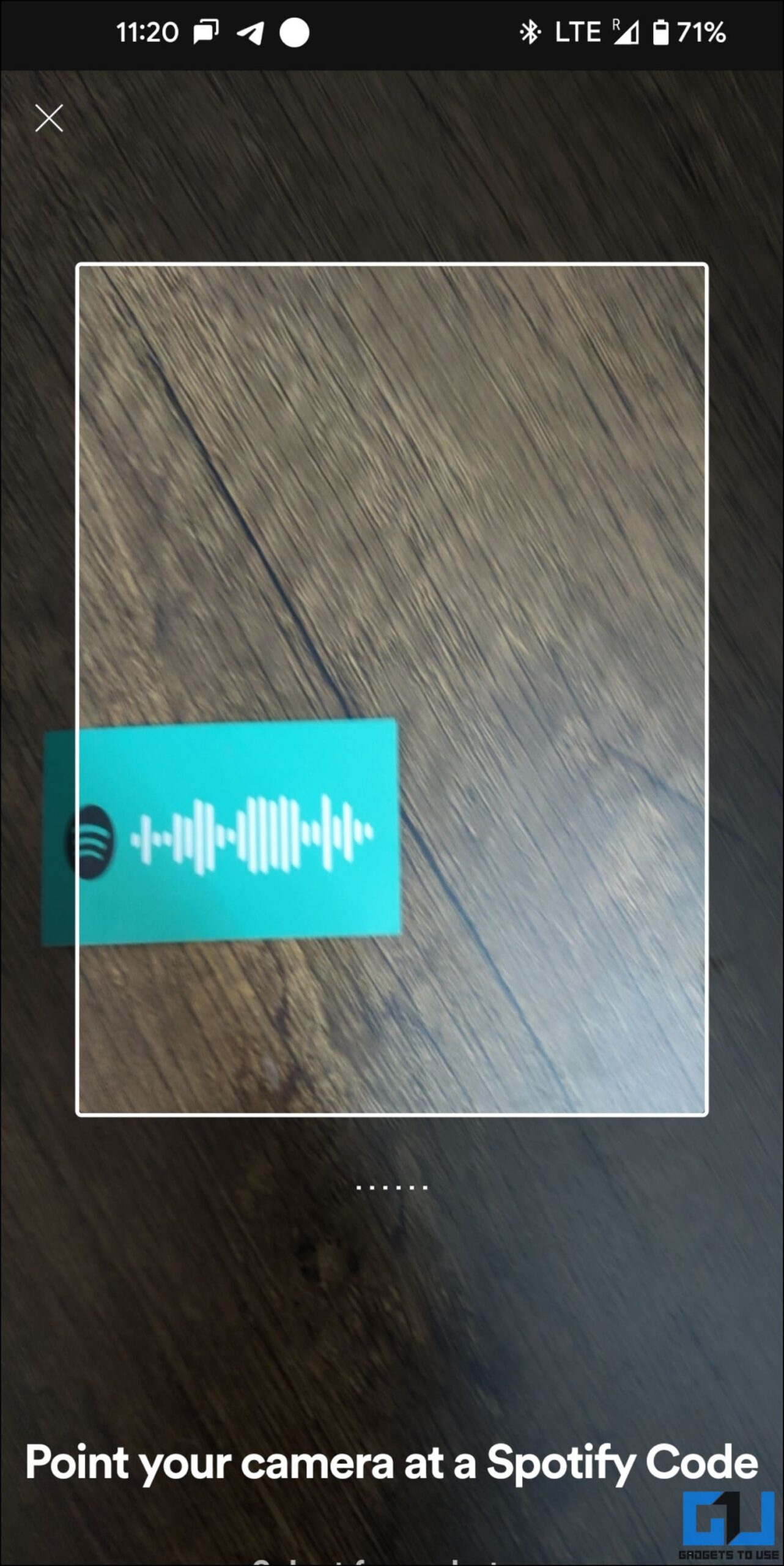Quick Answer
- For starters, a Spotify Code is a scannable tag that can be used to share or access music, playlists, and more on the platform.
- Spotify will instantly scan the code and open its content, be it a song, a playlist, or a profile.
- You can now share the image with your friends, family, or on social media for people to scan and access the linked Spotify track, playlist, album, or profile.
Spotify Codes are unique scannable codes you can use to share your favorite music or playlist with others. They make it easier to share Spotify content without sending lengthy URLs. In this article, let’s see how you can make or create and scan Spotify Codes for songs and playlists on Android, iPhone, iPad, Mac, and Windows PC. Besides, we’ll also answer some frequently asked questions.
Related | Top 5 Third-Party Apps to Use With Spotify on Android
What is a Spotify Code?
For starters, a Spotify Code is a scannable tag that can be used to share or access music, playlists, and more on the platform. It is similar to QR but is much simple in comparison and can be created for anything on Spotify with an URL.
You can generate a Spotify Code for artist profiles, personal or brand profiles, music albums, playlists, and songs. Since it’s unique to the platform, one can scan it within the Spotify app. These codes work on both free and premium Spotify accounts.
How to Create a Spotify Code
You can create a Spotify Code right from the Spotify app on your mobile phone or PC. You can also use the web version on your computer. Read on.
Make Spotify Code on Spotify Mobile App
1. Open the Spotify app on your iPhone or Android phone.
2. Go to the music, playlist, or any other item you want to create a code for.
3. Click the three dots next to it or long-press the playlist or track.
4. Once the menu opens, you’ll find the Spotify code at the top, below the select music or playlist’s artwork.
5. Take a screenshot of this page to save the Spotify Code on your phone.
Here are different ways to capture a screenshot on Android. iOS users, on the other hand, can follow this guide to take screenshots on iPhone or iPad. Furthermore, you can crop out the Spotify code from the saved screenshot.
If you want a higher-quality code image, follow the method below.
Make Spotify Code on Spotify PC or Web
1. Open the Spotify app on your Mac or Windows computer. You can also use the Spotify Web Player if you like.
2. Head to the track, playlist, artist, album, or profile you want to make a Spotify code for.
3. Click the three dots and select Share > Copy Link to Playlist.
4. Now, open the browser on your computer and head to spotifycodes.com.
5. Here, paste the copied Spotify URL. You can do so by pressing CTRL or Command + V or right-click > Paste.
6. Then, click the Get Spotify Code button.
7. Once details are fetched, you’ll see the following options to customize the Spotify code:
- Background Color: Select the background color of your Spotify code. You can choose from preset color options or set your own color code.
- Bar Color: Choose the color of Spotify code bars. You can keep it either black or white based on your liking.
- Size: Select the Spotify code image width- the higher the width, the better will be the quality.
- Format: Select between JPG, PNG, or SVG format for your code.
8. Once you’re done with the customization, click on Download.
The Spotify code will be downloaded on your PC.
You can now share the image with your friends, family, or on social media for people to scan and access the linked Spotify track, playlist, album, or profile.
How to Scan a Spotify Code
You can scan to access Spotify code’s content on an Android, iPhone, or iPad using the Spotify app. It can’t yet be done on a PC for obvious reasons. Below, we have used a printed form of Spotify code for illustration:
1. Open the Spotify app on your Android or iPhone. Click Search at the bottom.
2. Tap the Search box at the top of the search screen.
3. Click on the Camera icon.
4. Next, tap Scan and allow permission to access the camera if prompted.
5. Point your phone’s camera at the Spotify code.
Spotify will instantly scan the code and open its content, be it a song, a playlist, or a profile. If you want to scan a Spotify code from a screenshot or image saved on your phone, tap “Select from photos” instead and choose from your gallery.
FAQ Around Spotify Codes
1. What Are Different Ways to Share Spotify Codes?
You can share Spotify codes in the following ways:
- Share the Spotify code image with friends or on social media
- Print the Spotify code and paste it where required
- Use Spotify code in Music Plaques
2. What’s the Benefit of Spotify Codes?
You can put a Spotify code almost anywhere- from Music Plaques to posters, your social media profile, or your website. You can also directly show it from your Spotify app to a friend who wants to listen to the same song as you without having to pull out its link and share via messages.
3. Can You Create or Scan Spotify Codes Without Premium?
Yes, Spotify Codes are available for both free and premium Spotify users.
4. Does the Spotify Code Change On Adding New Songs to Playlist?
A Spotify code only links to the Playlist and has nothing to do with the content. You can add or remove songs as you like.
5. Can You Hand Draw Spotify Codes?
Yes, Spotify codes will work, provided they’re drawn correctly. Essentially, it comprises 23 equally spaced vertical lines, each having a different length.
The easiest way to draw a Spotify code accurately would be to open the code on your phone, put a paper on it, and trace it with a pencil. A Reddit user has done it, and it works perfectly fine.
6. Can You Check How Many Times a Spotify Code is Scanned?
No. Spotify currently does not provide any stats about how often your code has been scanned.
Wrapping Up
This was all about Spotify codes, how to make or create them, and scan them on your phone. Overall, Spotify codes are a fun and unique way to share your favorite song or playlist with friends or people around. Anyways, what are your thoughts about them? Let us know via comments.
You can also follow us for instant tech news at Google News or for tips and tricks, smartphones & gadgets reviews, join GadgetsToUse Telegram Group or for the latest review videos subscribe GadgetsToUse Youtube Channel.