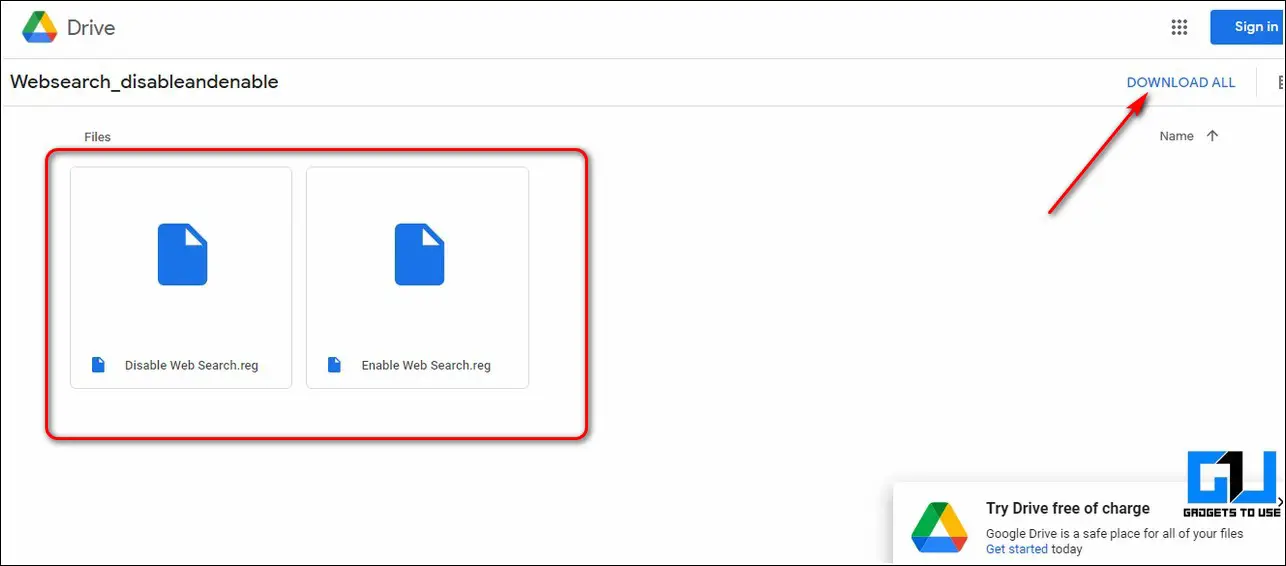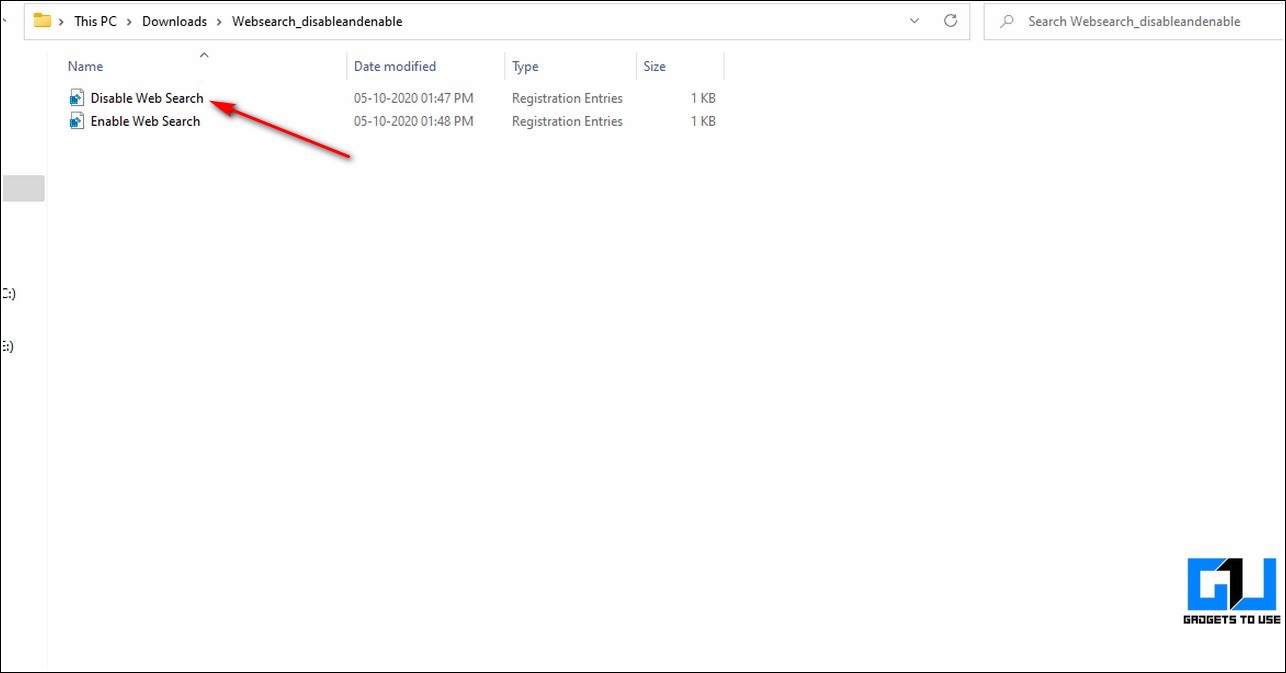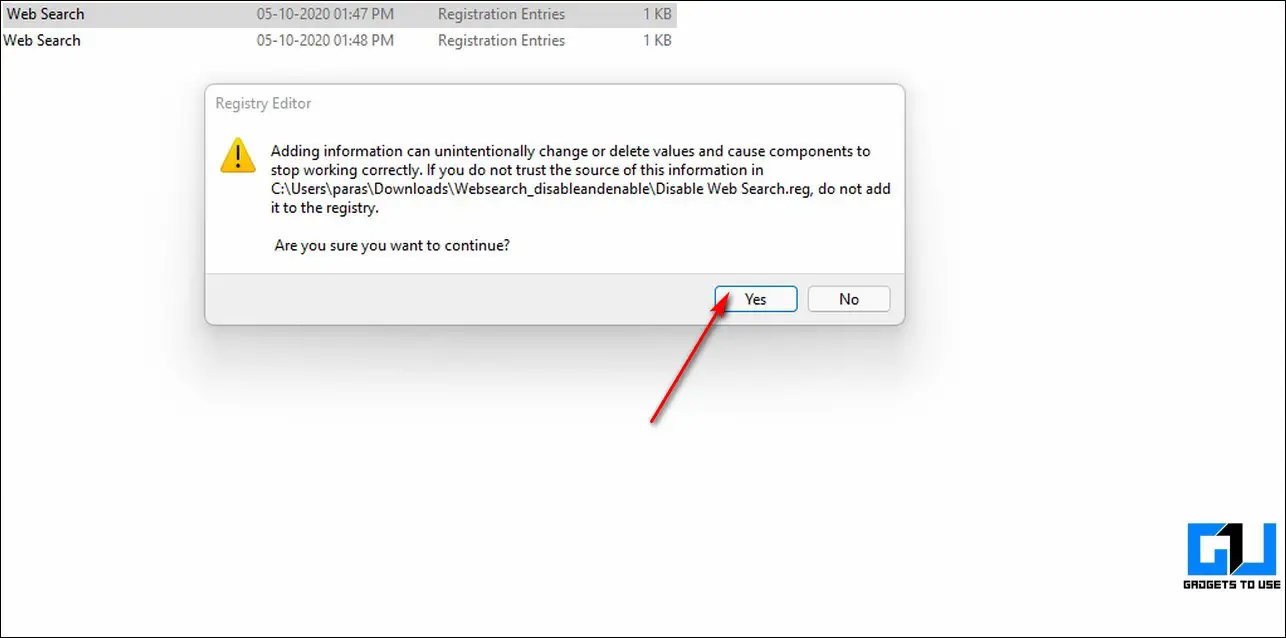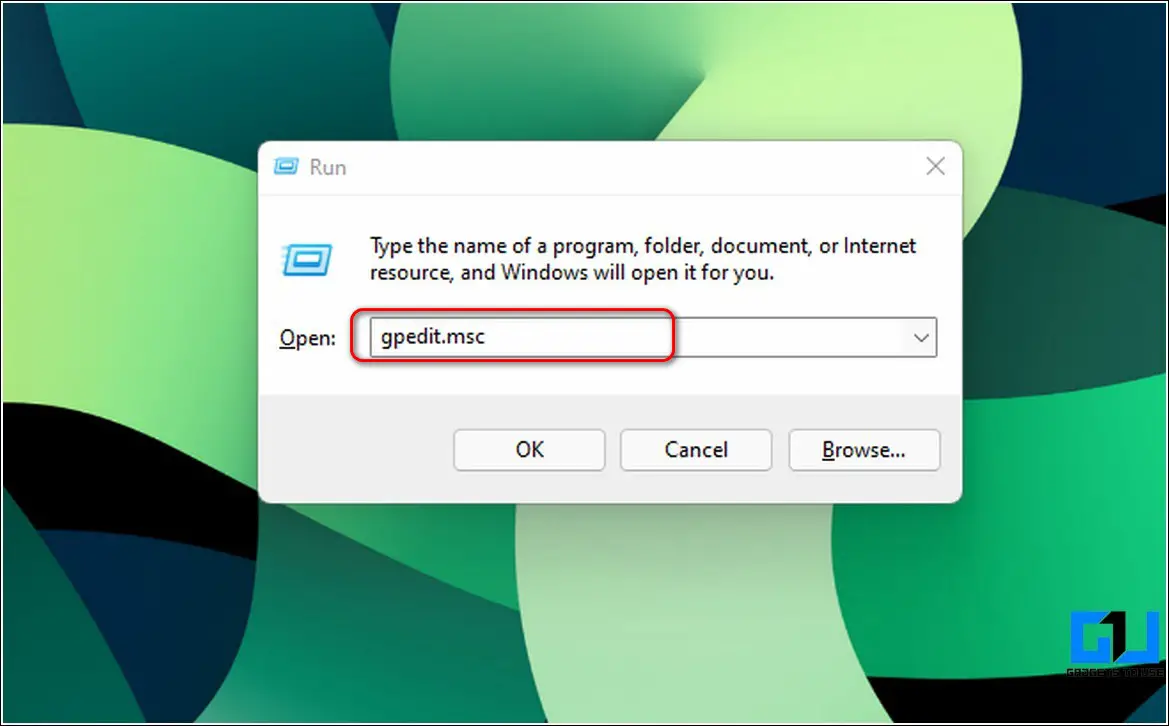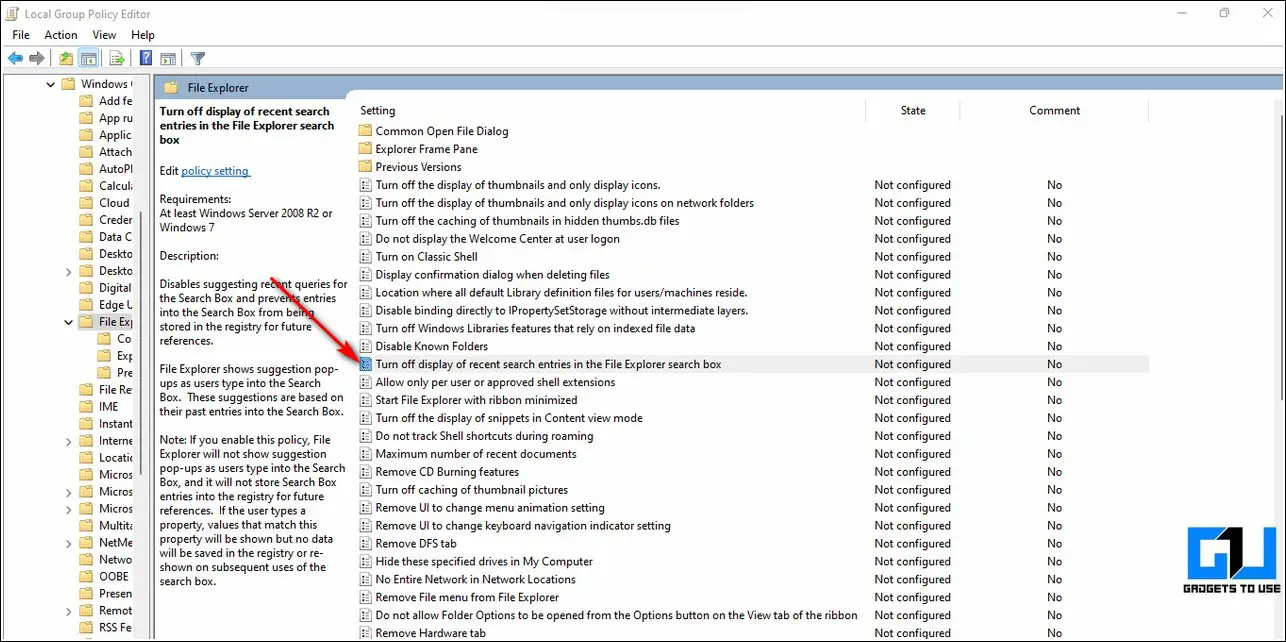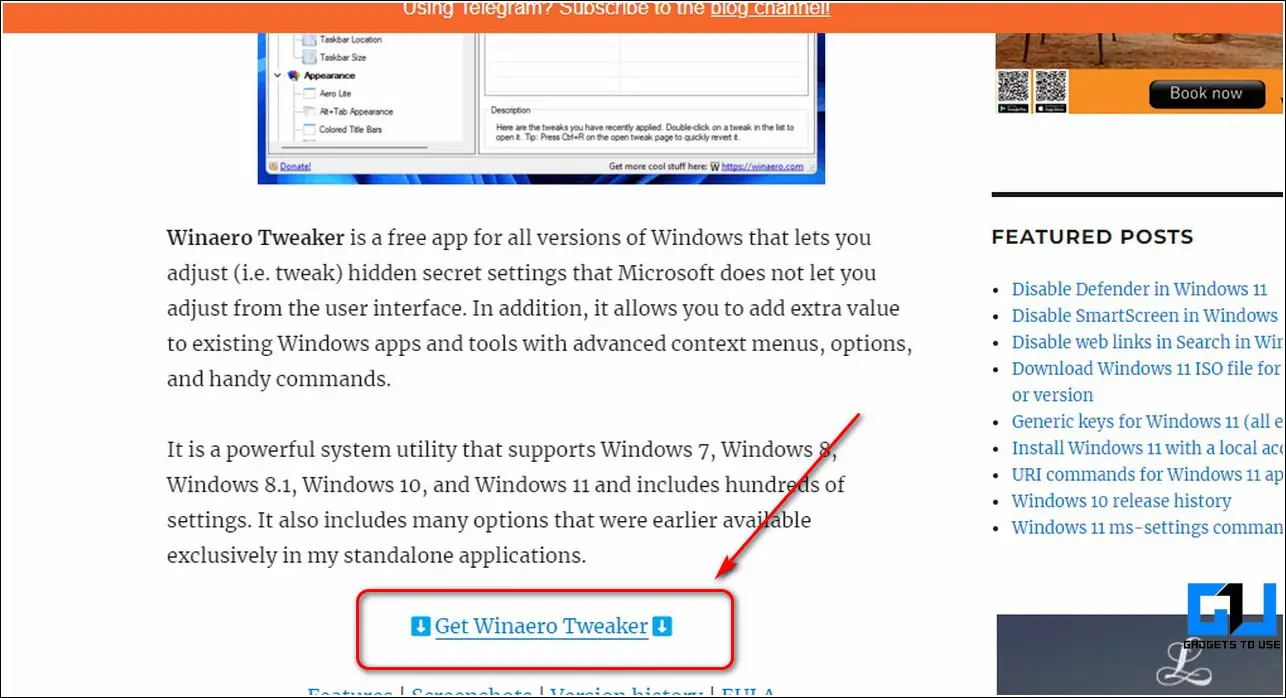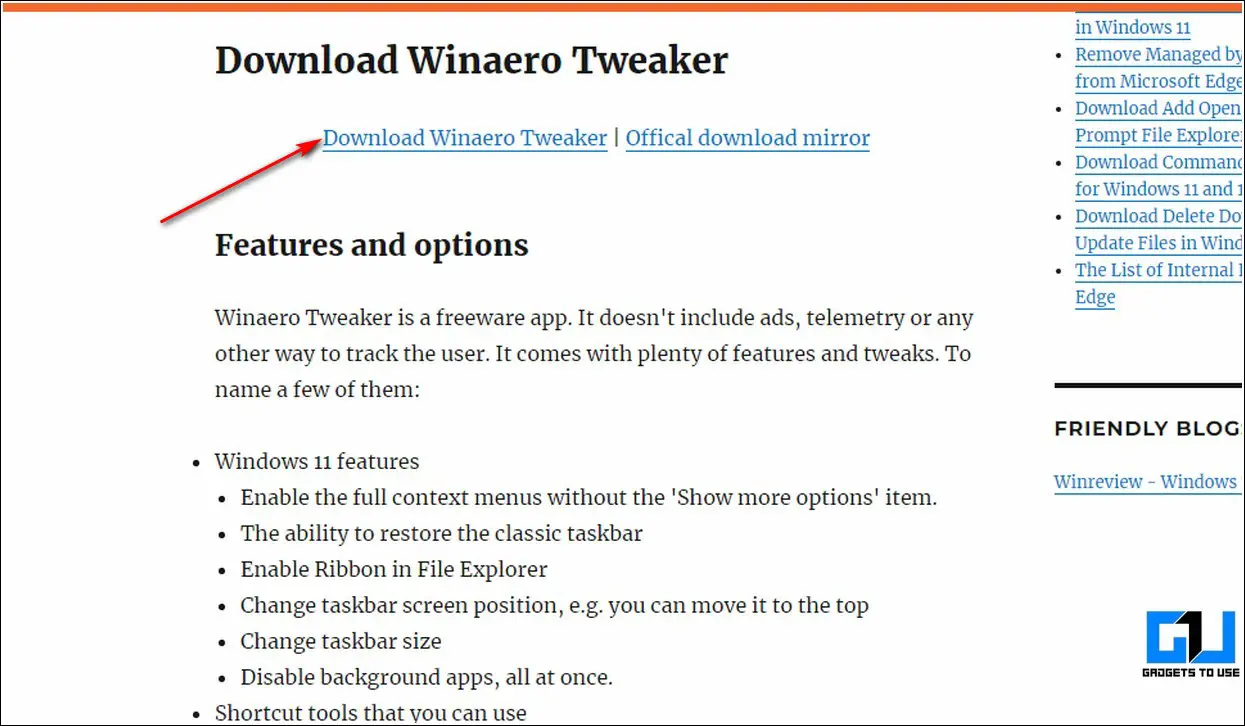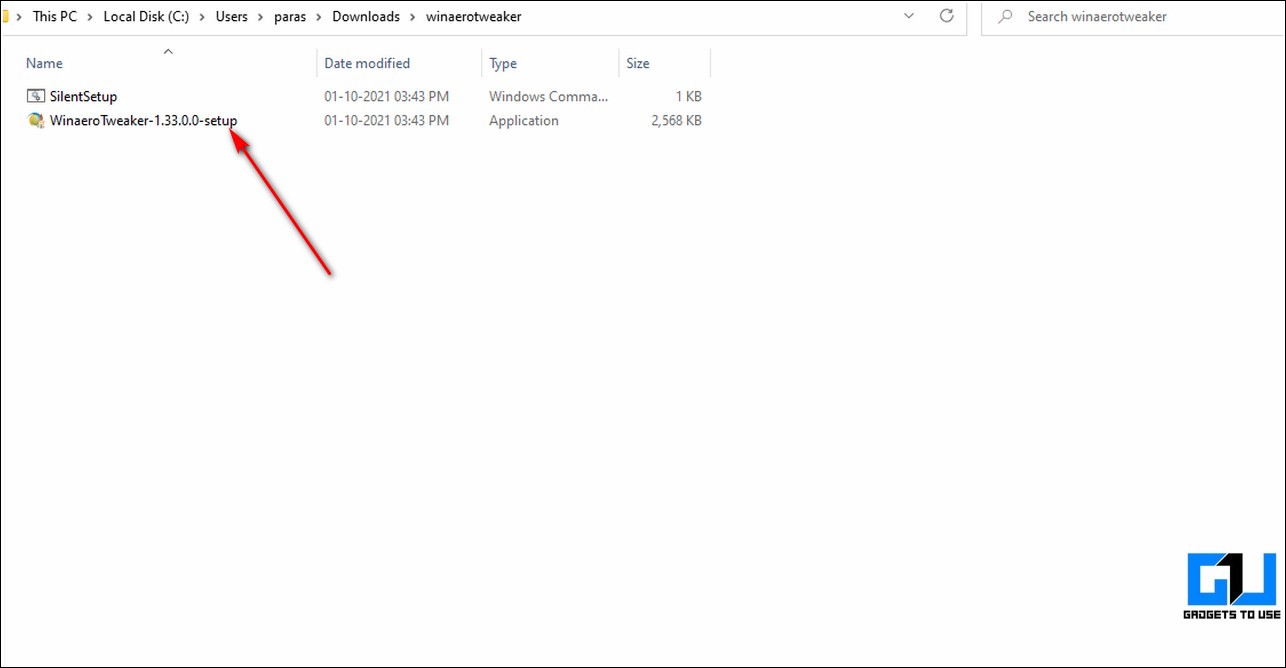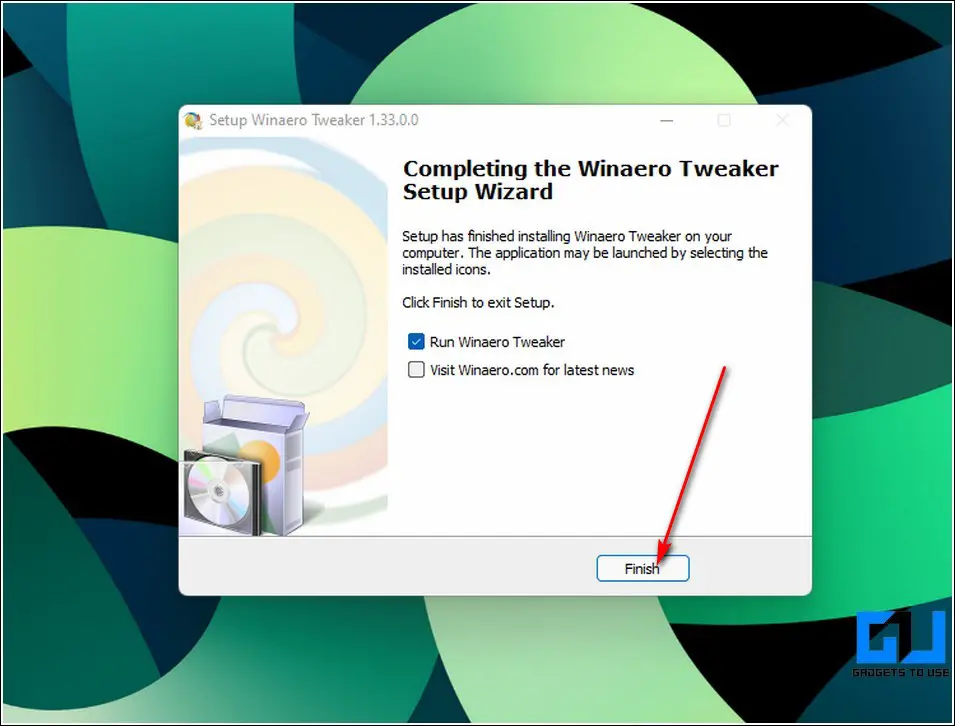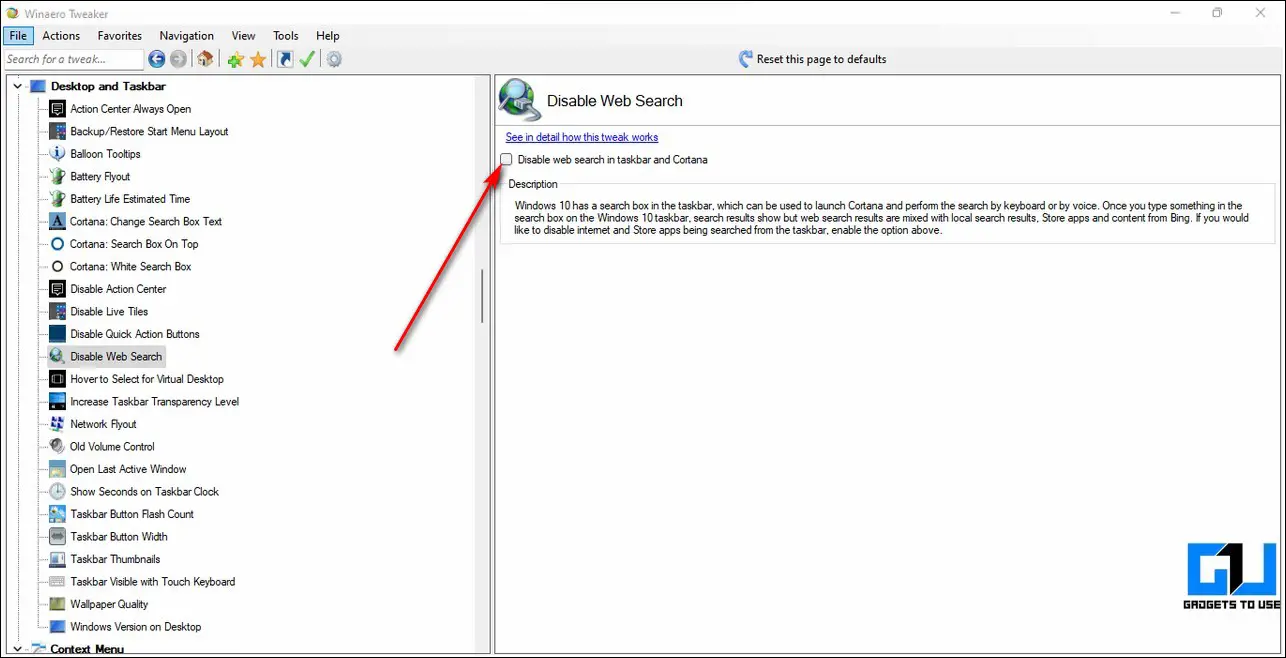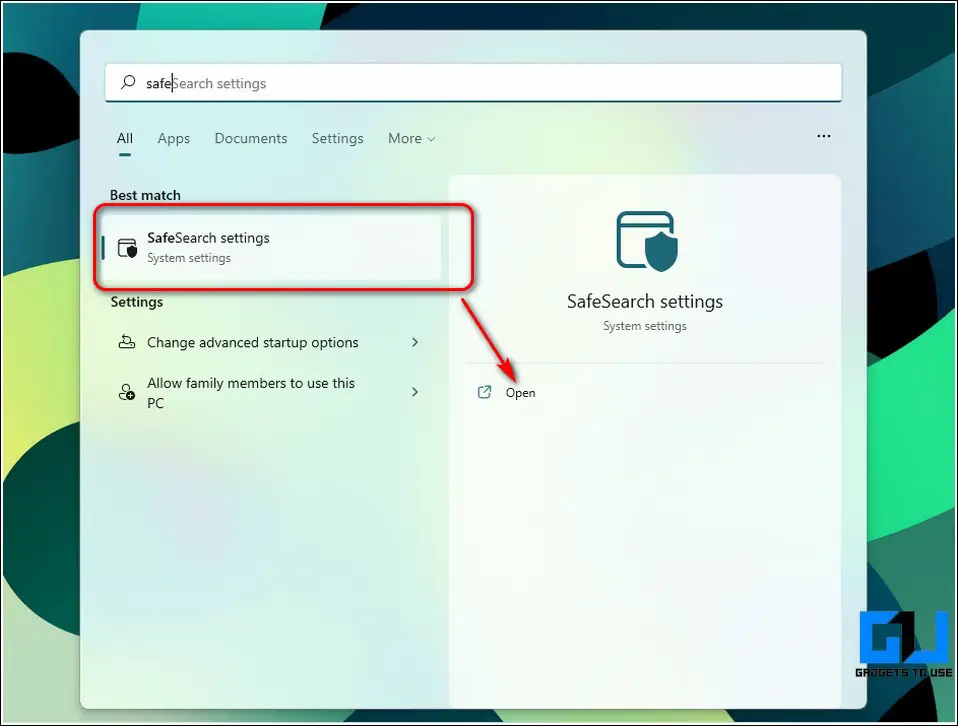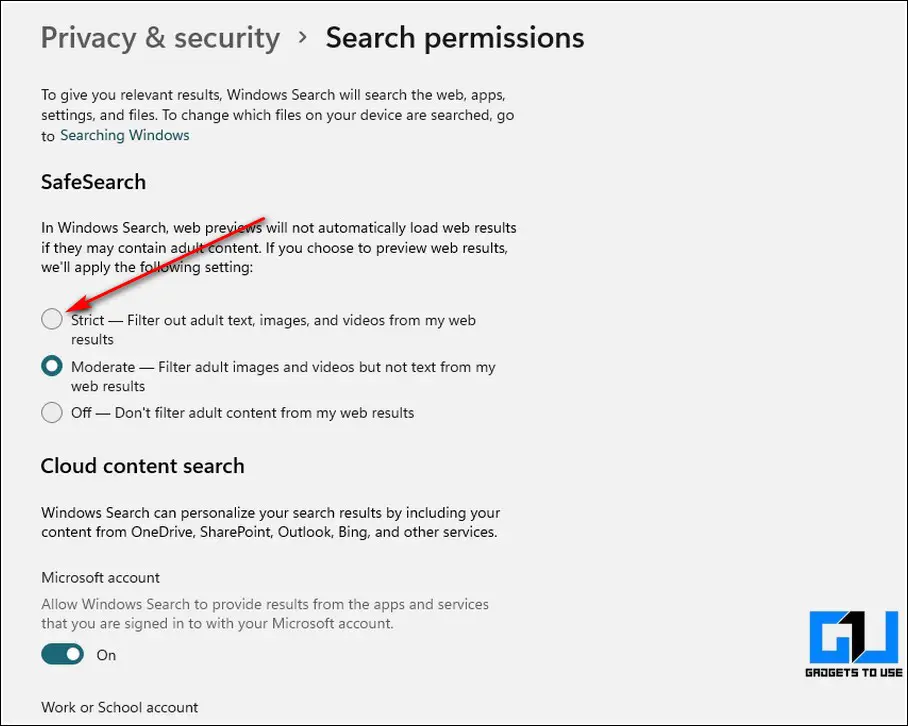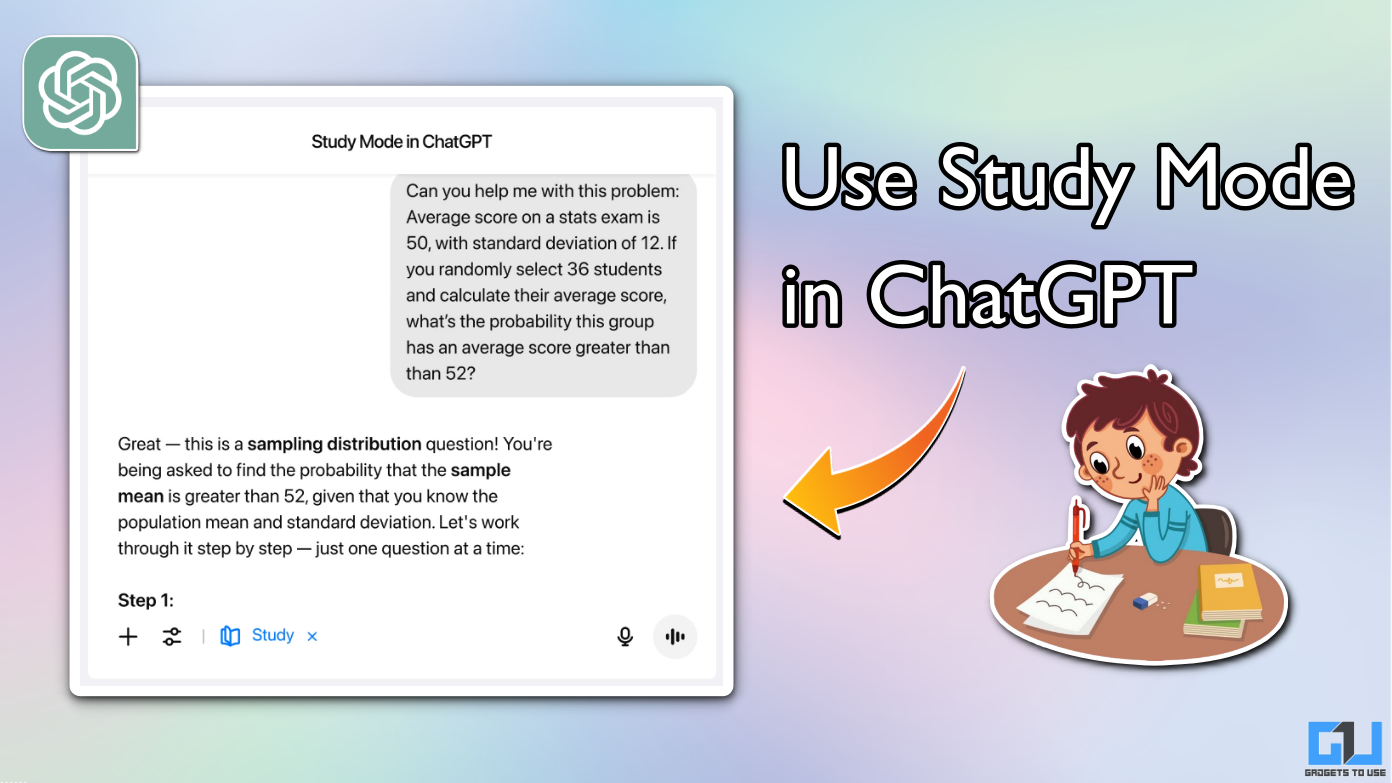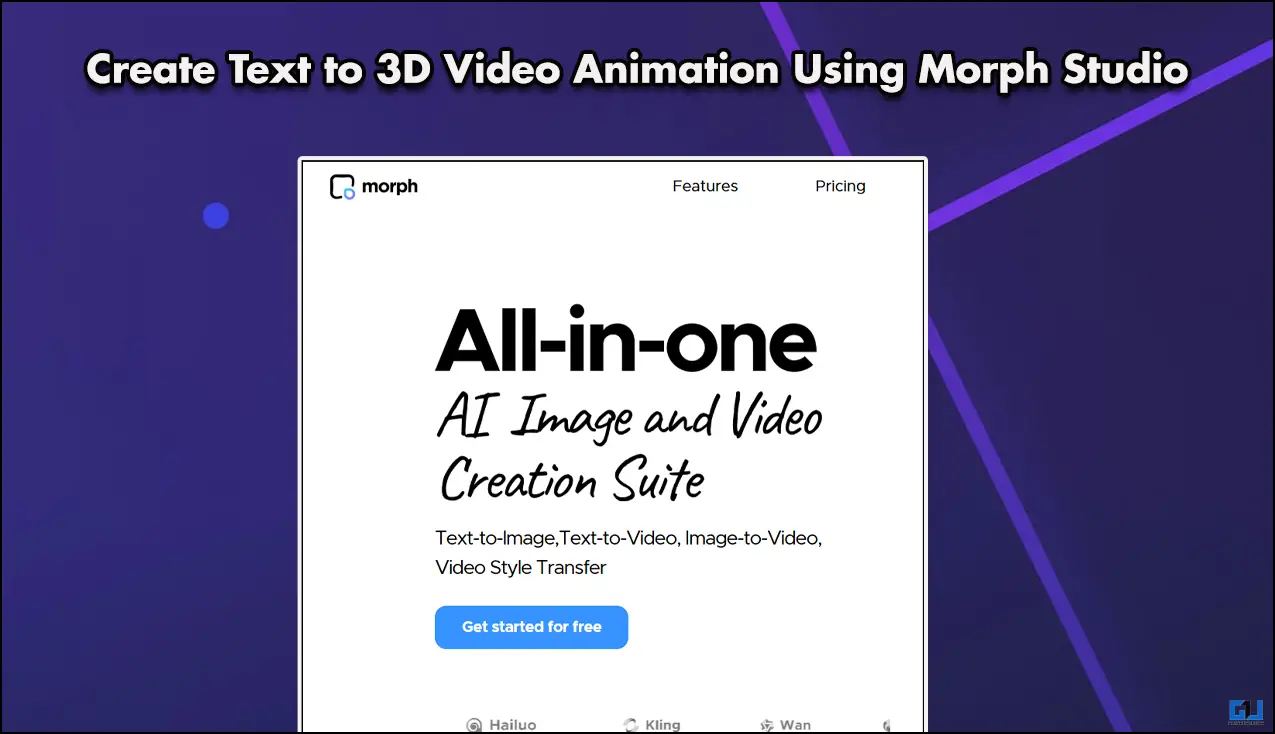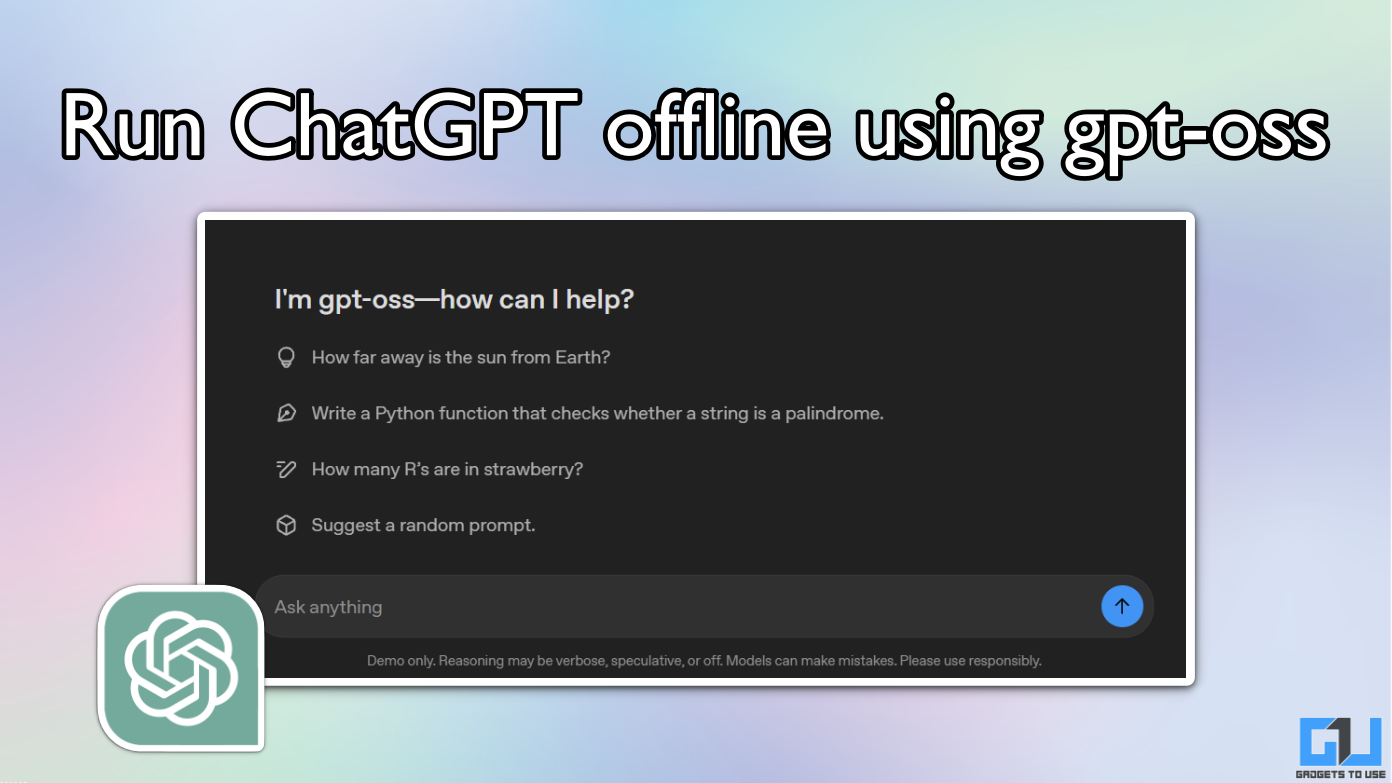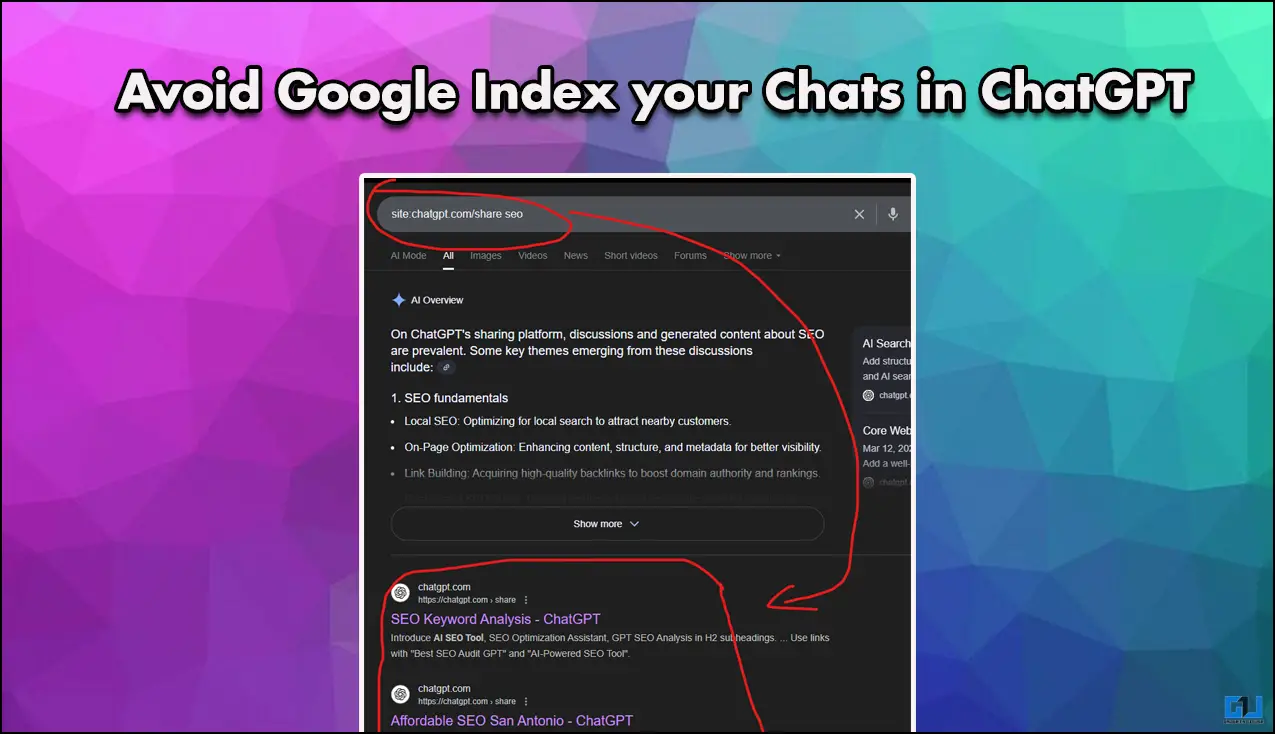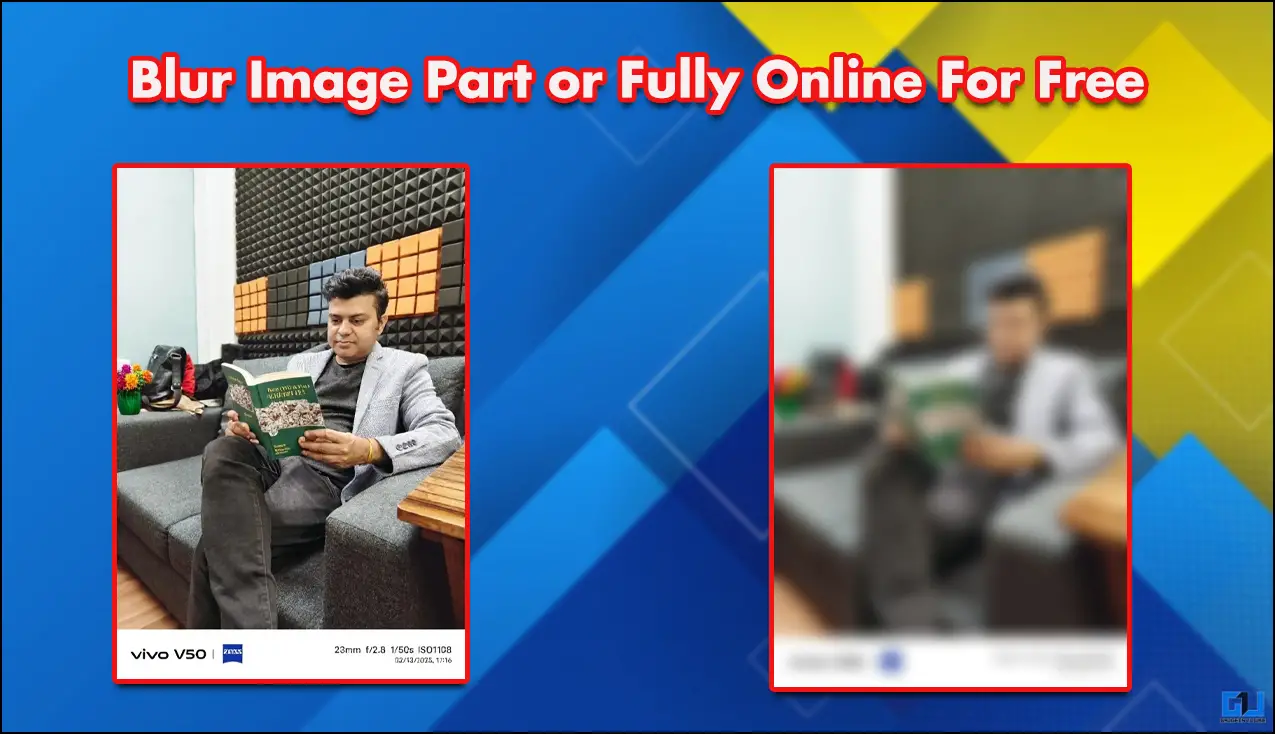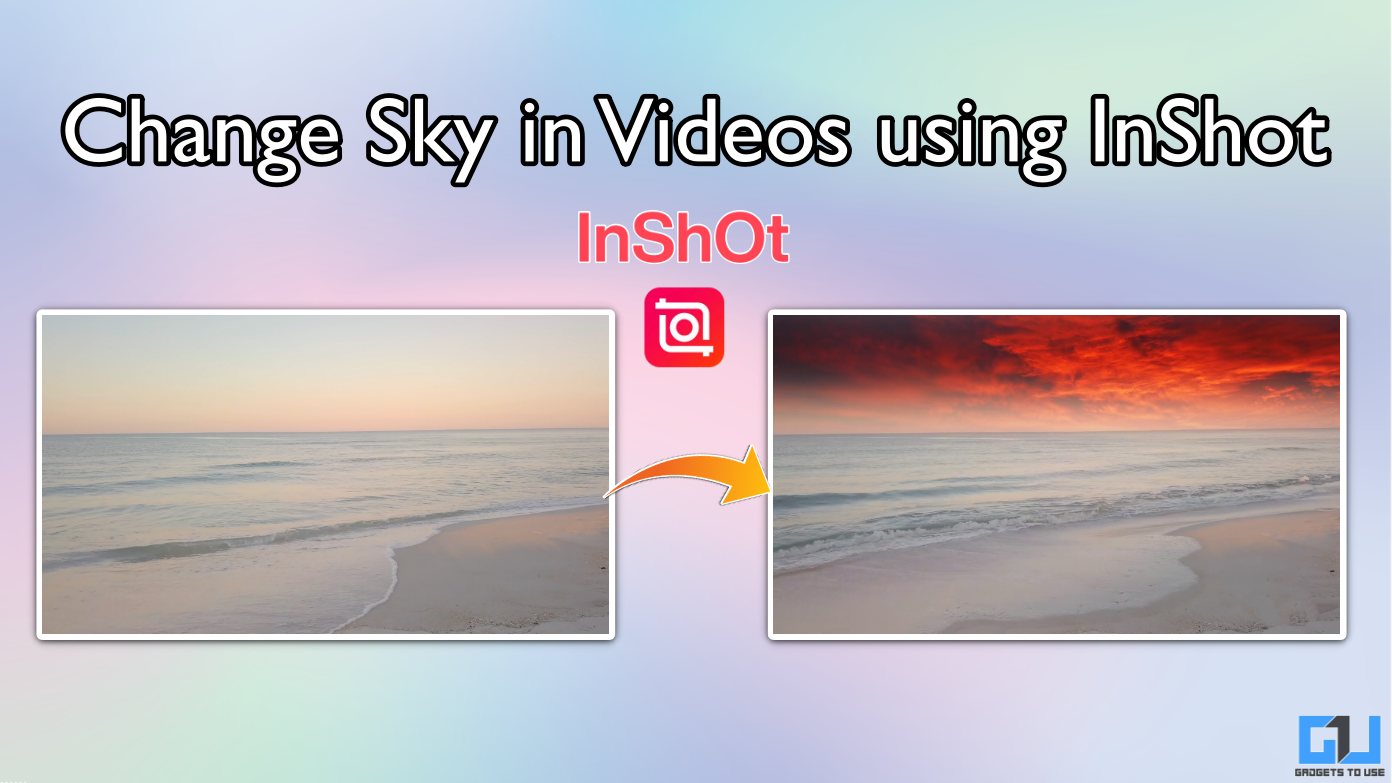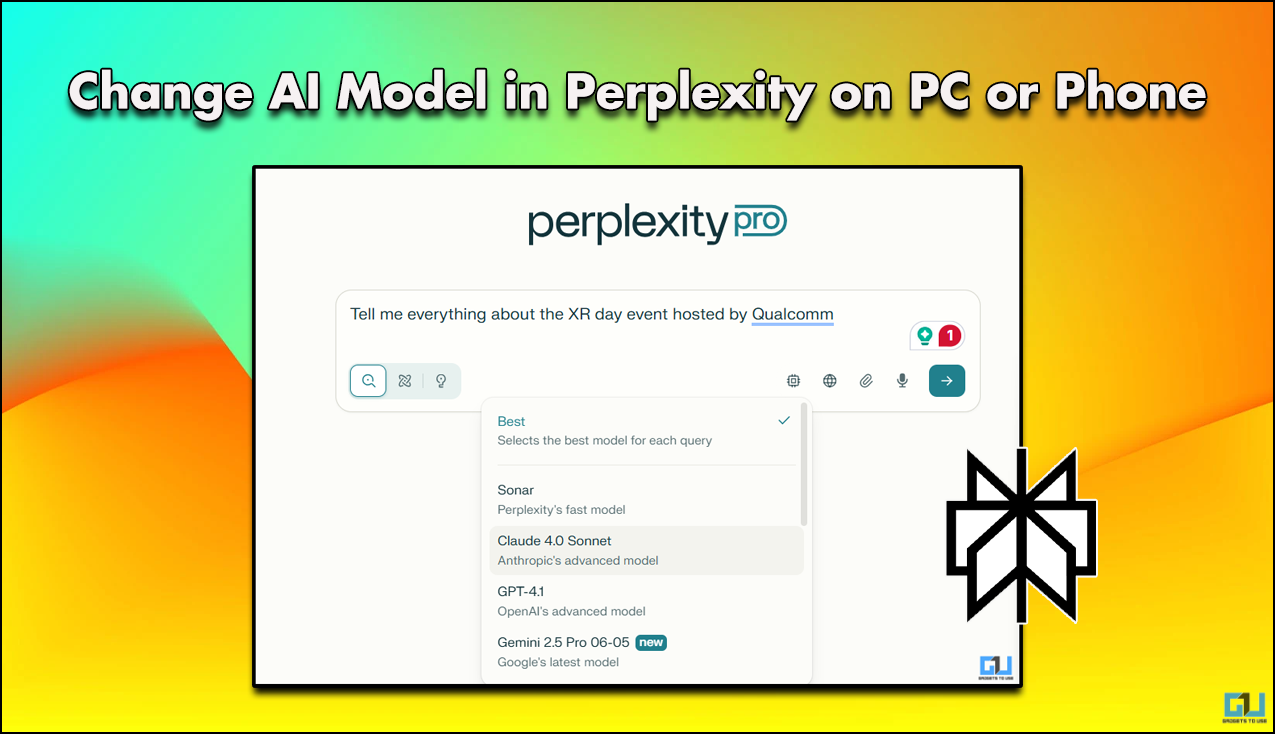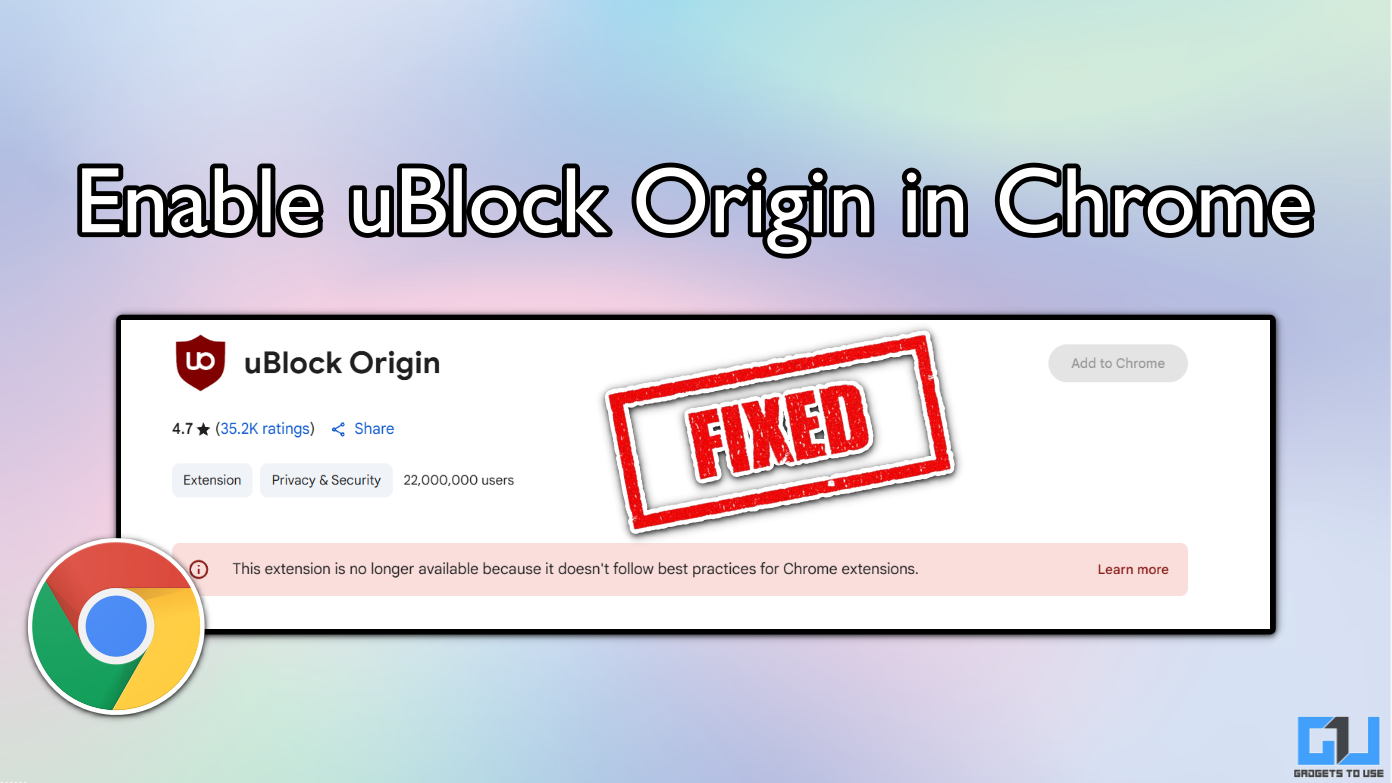Quick Answer
- Click on the Yes button to allow the file to make changes to your Windows Registry to disable the web search results in the start menu.
- If you don’t wish to turn off the safe search feature altogether in your Windows 11 start menu but wish to filter the search results to avoid getting inappropriate results, then follow these quick steps to achieve it.
- One of the quickest methods that you can use to disable web search results from the Start Menu in Windows 11 is to use the Registry Editor tool.
If you are a Windows 11 user then you must have often come across the irrelevant search results in the start menu while searching for a file on your system. Since Microsoft uses the Bing search engine, the displayed search results are rarely helpful. Fortunately, you can remove web search from the start menu in your Windows 11 system. Follow this quick guide to achieve the same.
Also, Read | 5 Ways to Use Google Search Without Being Tracked
Disable Web Search Results from Start Menu in Windows 11
Use Ready-to-Use Registry Files to Disable Web Search Results
One of the quickest methods that you can use to disable web search results from the Start Menu in Windows 11 is to use the Registry Editor tool. To save time, we have created ready-to-use registry files to disable and enable web search results in Windows 11. Follow these steps for an easy fix.
- Open a new tab in your web browser and download our ready-to-use registry files from this link.
- Download both the files to your system and double-click on the Disable Web Search. reg file to run it.
- Click on the Yes button to allow the file to make changes to your Windows Registry to disable the web search results in the start menu.
- That’s it. You’ve successfully disabled the web search results feature in your Windows 11.
If you change your mind, you can run the Enable Web Search file to re-enable this feature again.
Use Group Policy Editor to Turn Off Web Search Results
The second effective method to turn off web search results from your Windows 11 start menu is to disable it with the help of the Group Policy Editor tool.
- Open the Run window by simultaneously pressing the Windows + R keys.
- Type gpedit. msc and hit the enter key.
- Navigate to the following path:
User Configuration\ Administrative Templates\ Windows Components\ File Explorer
- Scroll down to locate ‘Turn off display of recent search entries in the File Explorer Search Box‘ and double-click on it to configure it.
- Toggle on the Enabled button and click on Apply to save changes.
That’s it, you’ve successfully disabled the web search results in the Start Menu using the group policy editor tool.
Try Third-Party Tools to Disable Web Search Results
You can also disable the web search results feature on your Windows 11 system by using powerful free third-party software such as the Winaero Tweaker. Using this app, you can adjust and control all the hidden settings and features that are otherwise not available in the Windows 11 user interface. Follow these steps to achieve the same using this app.
- Open a new tab in your web browser and access the Winaero website to download the software.
- Click on the Get Winaero Tweaker to move to the download page.
- Further, click on the Download Winaero Tweaker link to download this software to your system.
- Extract the downloaded file and double-click on the Setup file to start installing it.
- Click on the Next button and follow the installation wizard to install the software.
- Further, click on the Finish button to complete the setup and run the Winaero Tweaker app.
- Scroll down to locate the Desktop and Taskbar option in the left sidebar. Further, double-click on the Disable Web Search option to configure it.
- Turn on the Disable web search in the taskbar and Cortana option.
- That’s it. You’ve successfully disabled the web search results from the start menu feature using this app.
Bonus Tip: Enable Strict Safe Search to Avoid Inappropriate Search Results
If you don’t wish to turn off the safe search feature altogether in your Windows 11 start menu but wish to filter the search results to avoid getting inappropriate results, then follow these quick steps to achieve it.
- Press the Windows key and search for the SafeSearch settings to open it.
- Under the Safesearch section, toggle on the Strict mode to filter out adult text, images, and videos from your web search results.
Related | 4 Ways to Remove your Personal Information from Google Search
Wrapping Up: Remove Web Search From Start Menu
We hope that you’ve now successfully learned to disable web search results from the start menu in Windows 11 using the above-listed methods. If this article has helped you in removing annoying search results from your system, then hit the Like button and share this read among your friends to assist them as well. Stay tuned for more troubleshooting walkthroughs.
You can also follow us for instant tech news at Google News or for tips and tricks, smartphones & gadgets reviews, join GadgetsToUse Telegram Group, or for the latest review videos subscribe GadgetsToUse Youtube Channel.