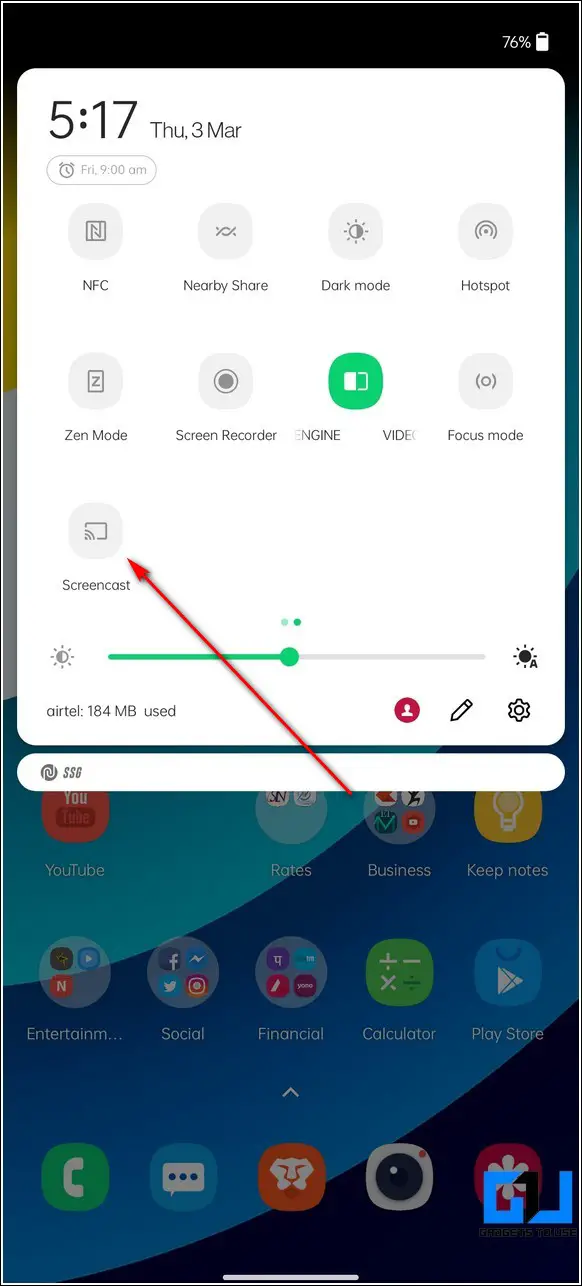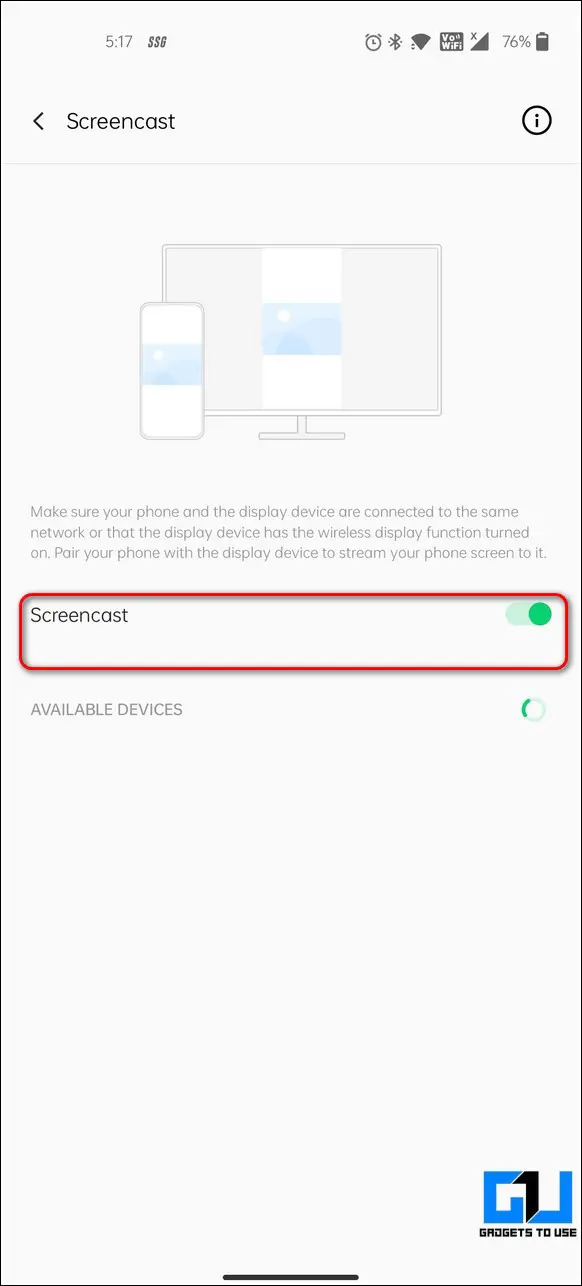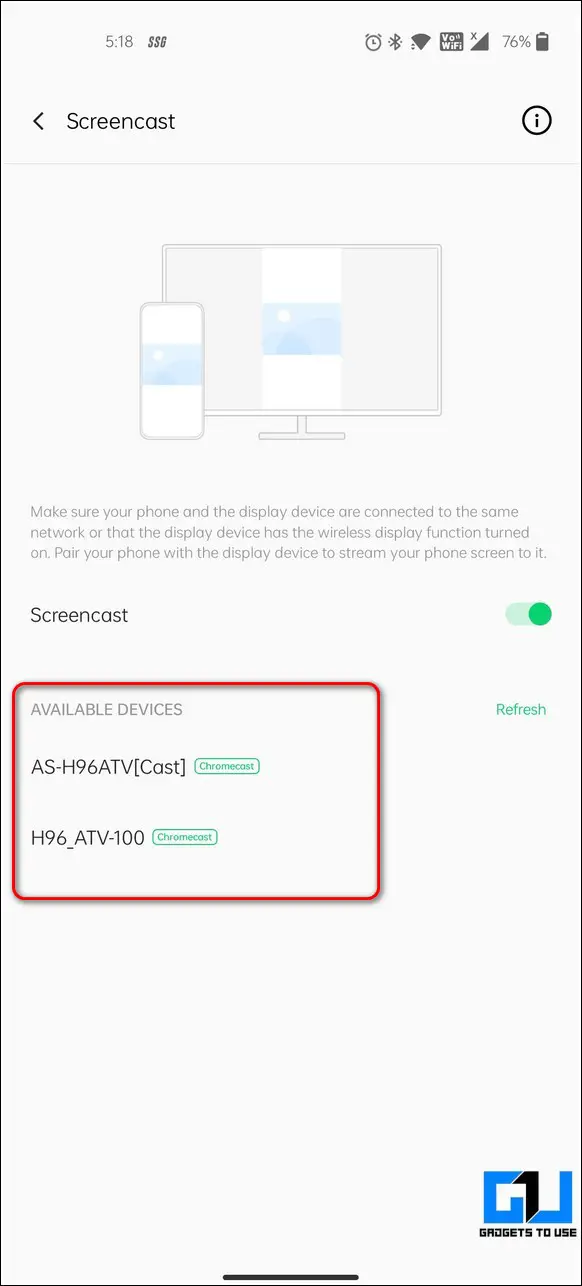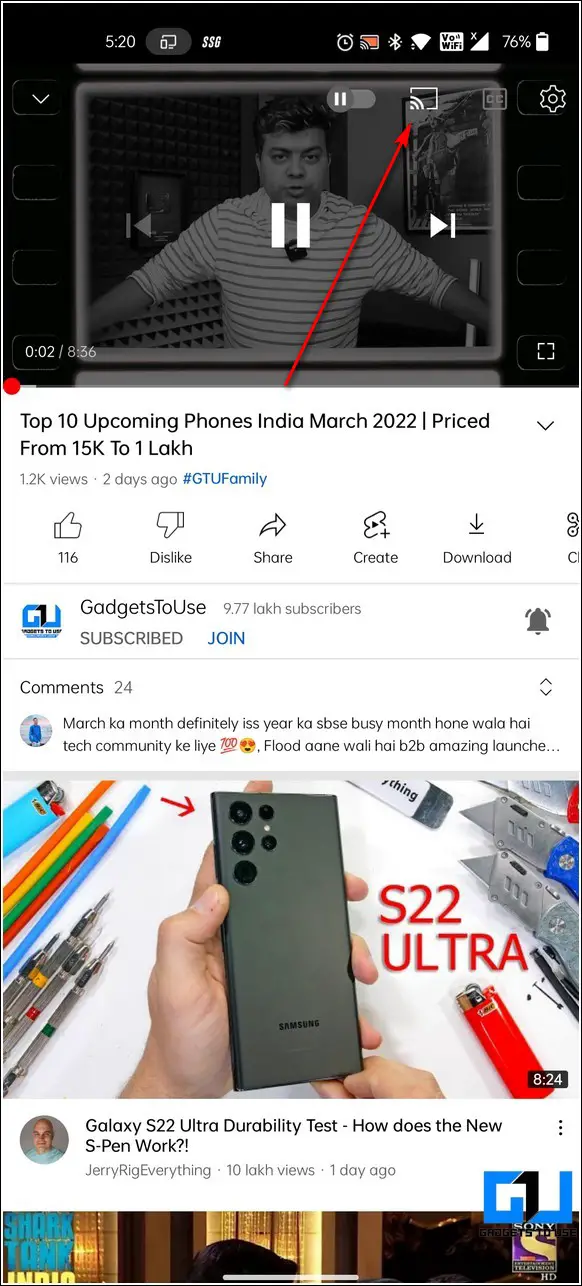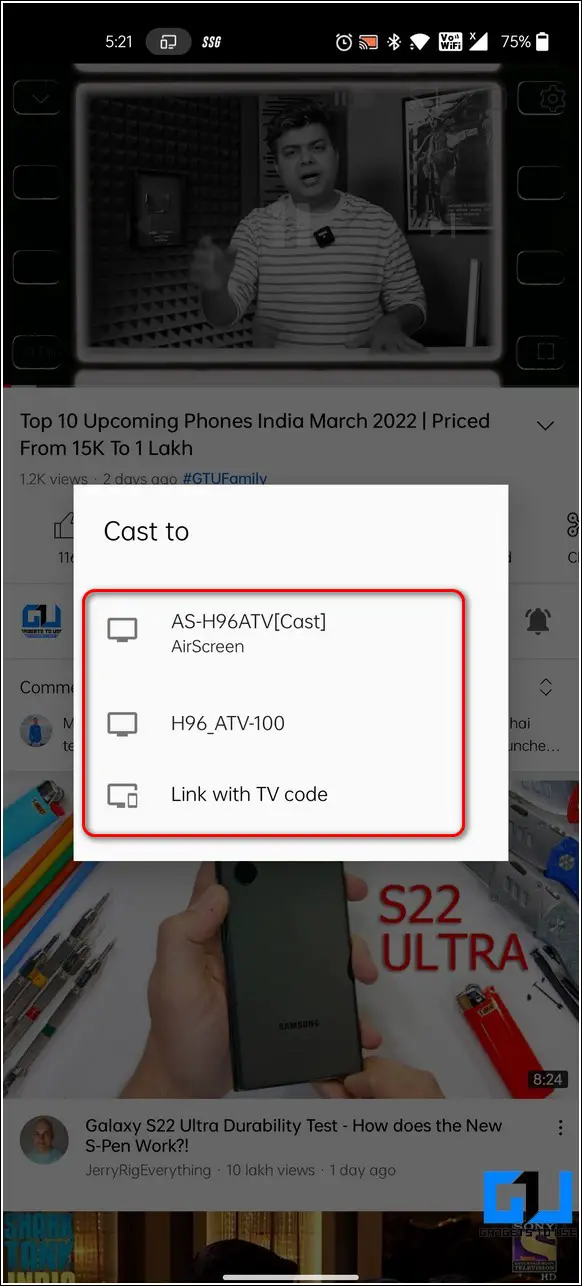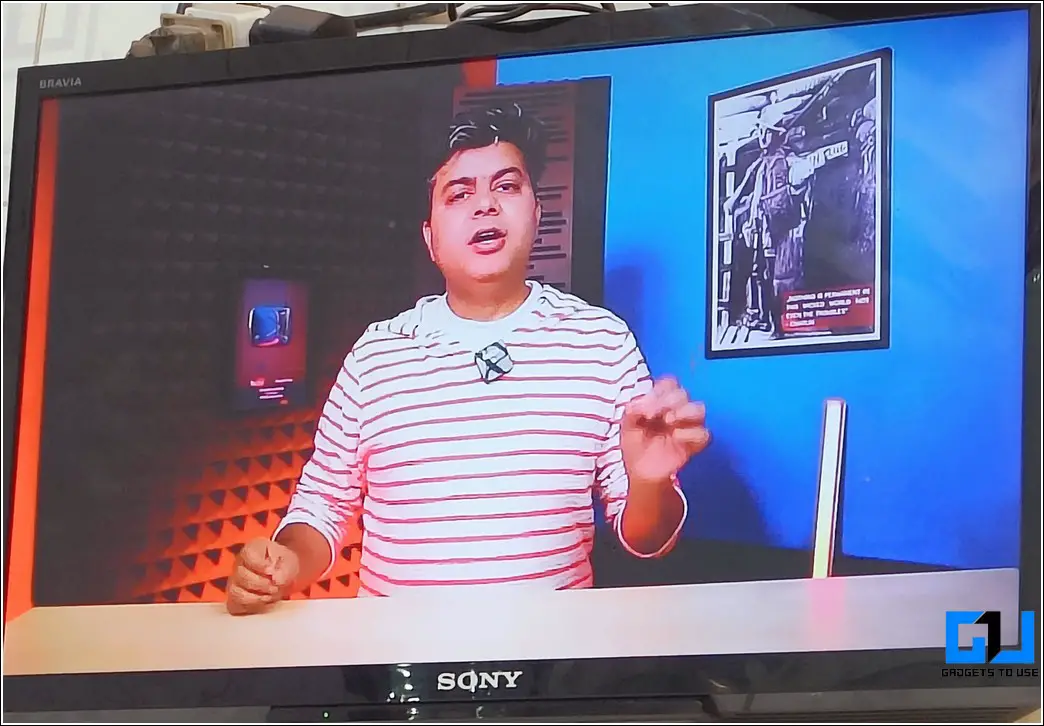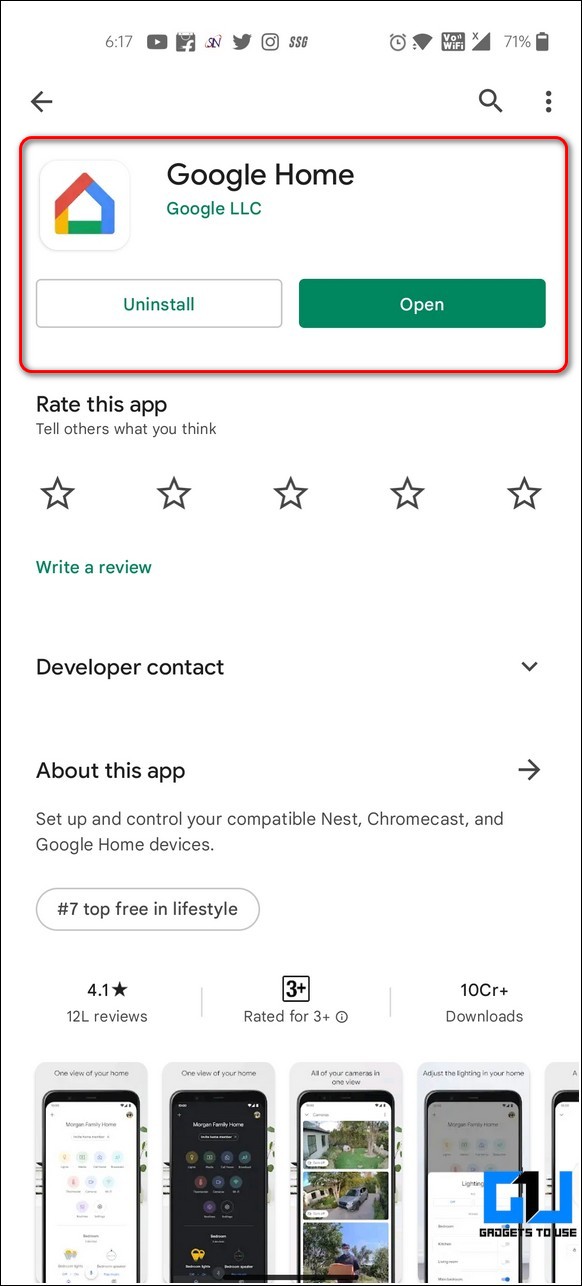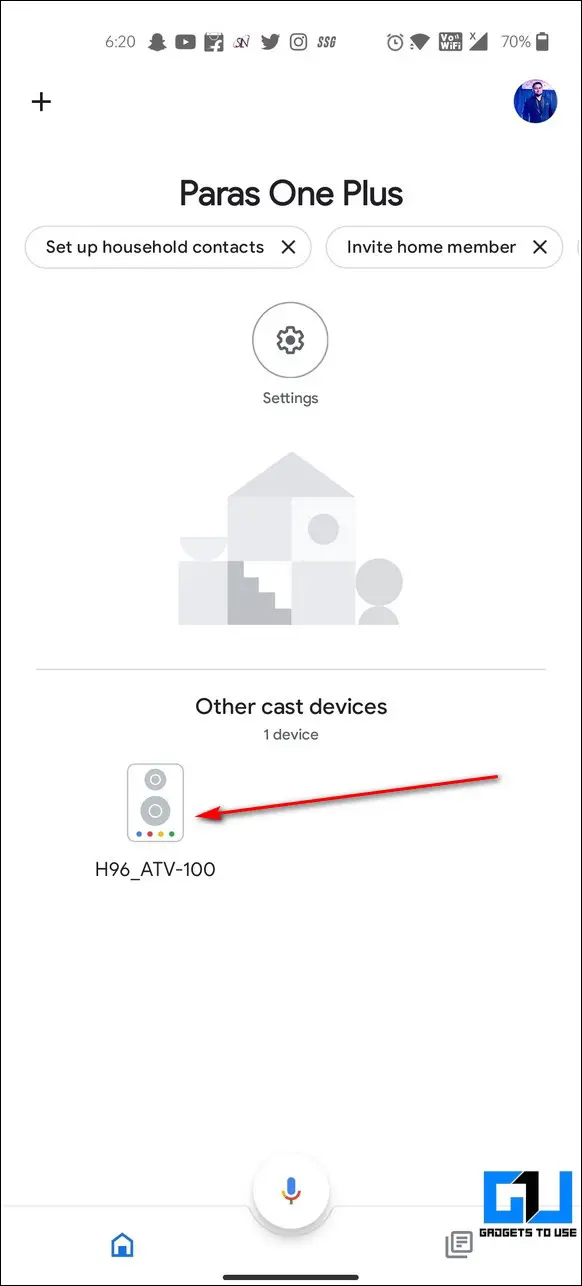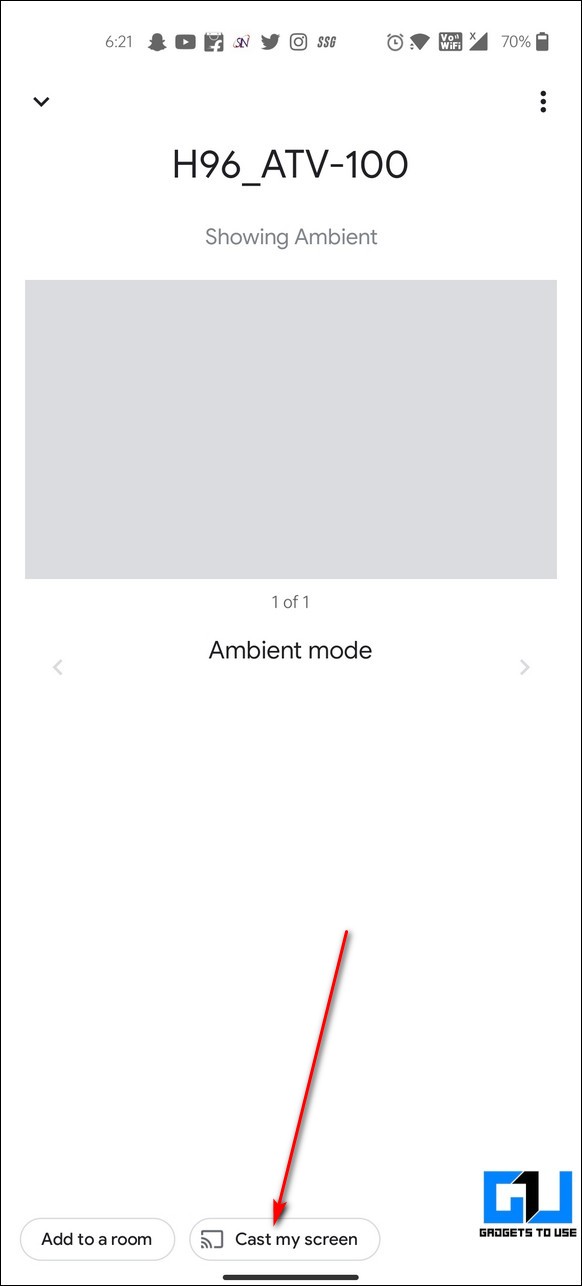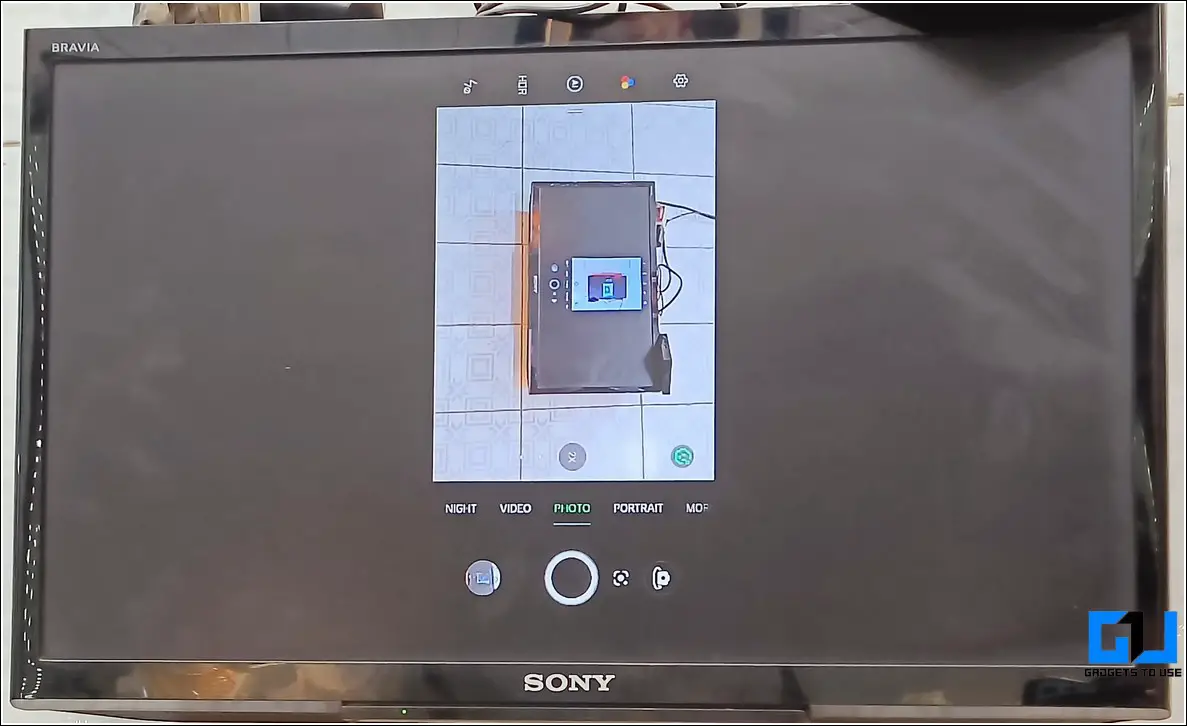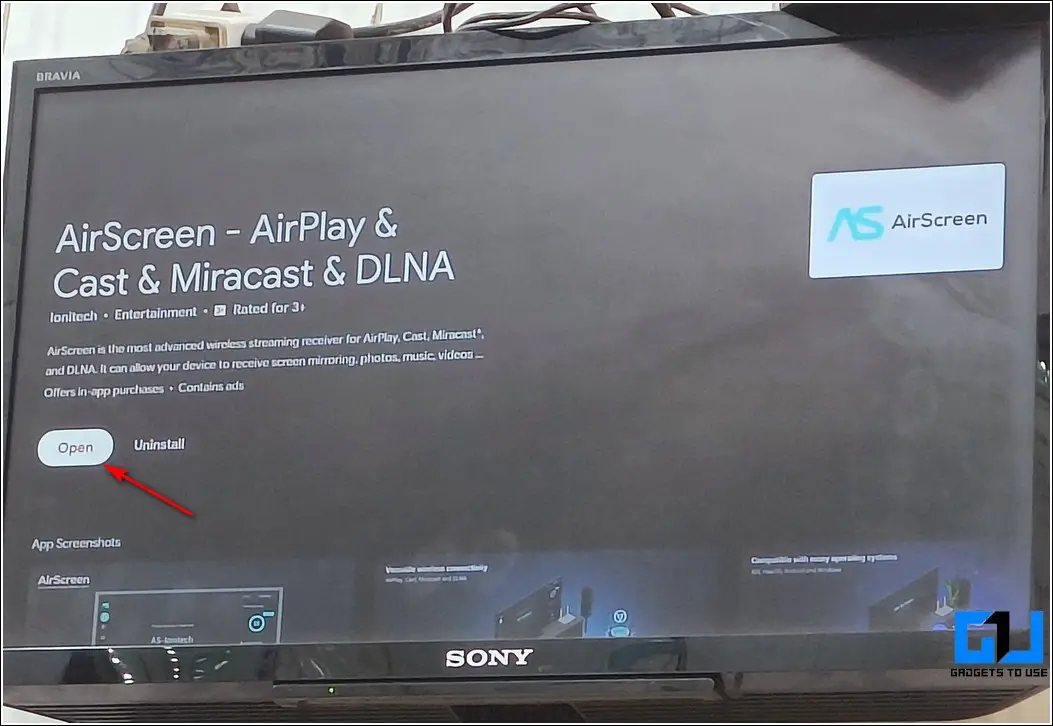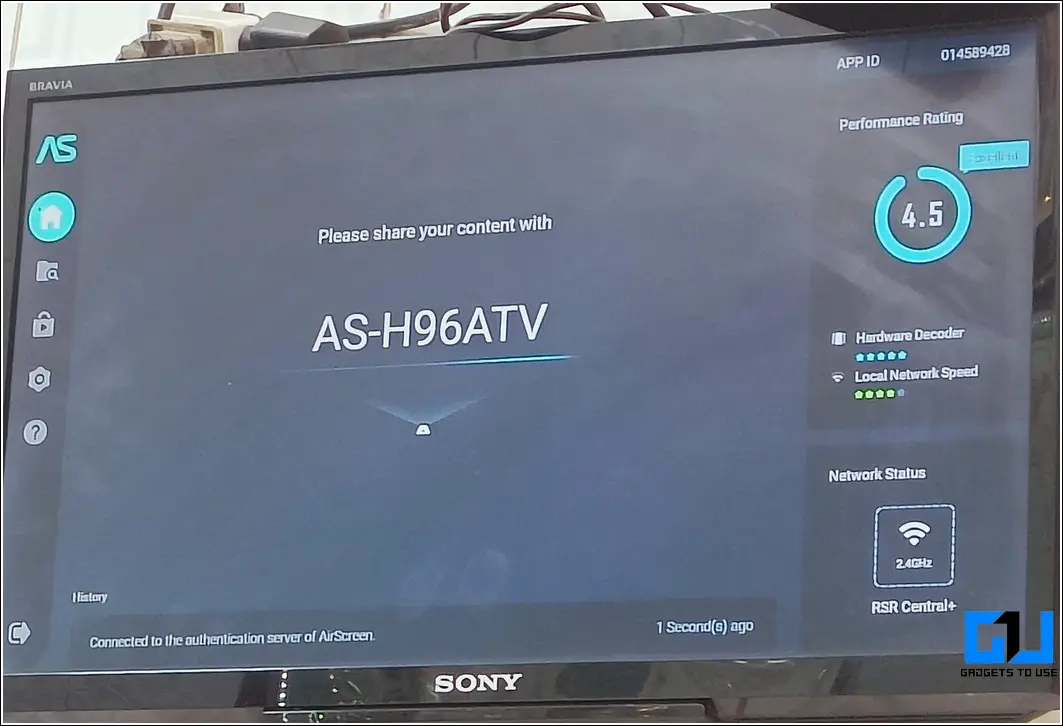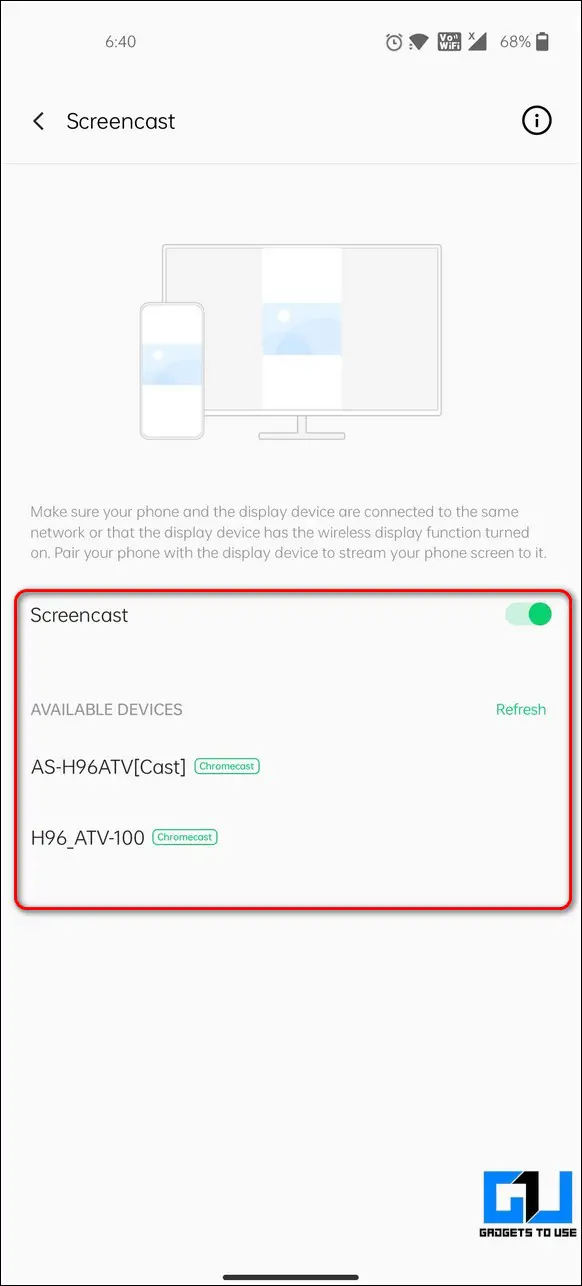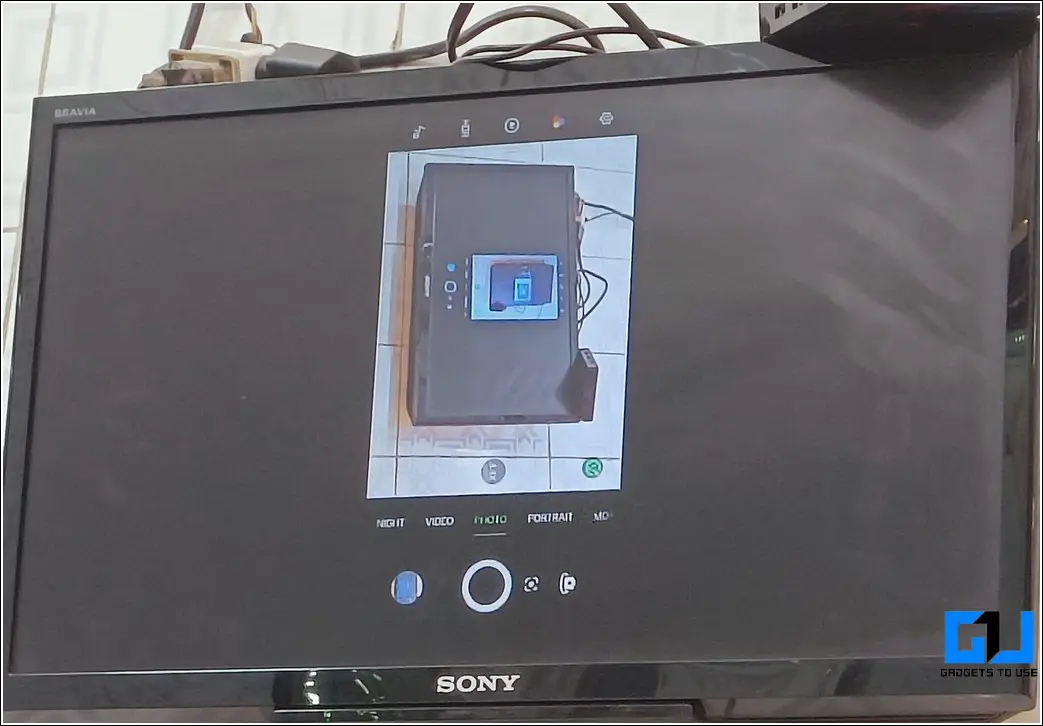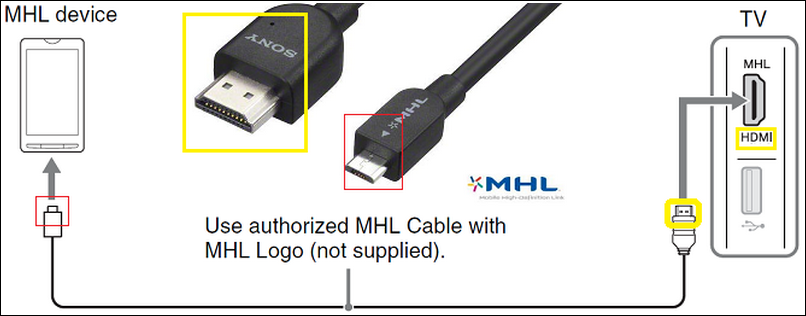Quick Answer
- Now open the application/content that you wish to cast to your Android TV and tap on the Cast button in the available options.
- Open the app and wait for a few seconds to let the app configure the screen-cast feature on your Android TV.
- To connect to your Android TV (supporting in-built Chromecast), tap on the name of your device in the Other Cast Devices section.
Sometimes your smartphone screen is just not sufficient to view and enjoy your video content. In such cases, you can cast or mirror your phone’s screen to your Android TV to get a more immersive experience. In this read, we have listed the top 5 methods to easily achieve the same. You can also learn how to mirror your iPhone’s screen to Chromecast.
Also, Read | How to Change Default Android TV Launcher – 5 Best Launchers to Try
Ways to Cast Content from Phone to Smart TV
Use the Built-in Chromecast Feature
One of the simplest methods to cast and mirror your Android phone content directly to your smart TV is by using its in-built Chromecast feature. Follow these steps to achieve the same.
- Most of the Android phones support the in-built Cast feature through which you can easily cast the content of supported apps to your Android TV.
- Swipe down the notification panel to locate the Screencast feature.
- Tap on the Screencast feature and wait for a few seconds to let your Android device detect all the nearby Chromecast-supported devices.
- Identify the name of your smart TV from the detected list and tap on it to connect.
- Click on the Start Now button to start Screencast on your phone.
- Now open the application/content that you wish to cast to your Android TV and tap on the Cast button in the available options.
- Your content will now start playing instantly on your Android TV.
Also, Read | 3 Ways to Play and Sync Music on Phone and Android TV
Use the Google Home App to Cast
Google also offers you a dedicated app to set and access all your Chromecast devices in one place through its Google Home application. Follow these steps to mirror your Android phone content to your TV using this app.
- Open Google Play Store on your Android phone and search for the Google Home app to install it.
- Set up your device inside the app and wait for a few seconds to let the app detect all the available Chromecast devices.
- To connect to your Android TV (supporting in-built Chromecast), tap on the name of your device in the Other Cast Devices section.
- Tap on the Cast My Screen option available at the bottom.
- Further, press the Cast Screen option to start mirroring your device’s screen.
- You can now see your entire device’s screen on your Android TV.
Use Third-Party Android Mirroring Apps
Another effective method to cast your device’s content to your smart TV is through the use of free third-party Android apps. One such app goes by the name of Airscreen which acts as a wireless receiver for incoming cast requests. Follow these steps to cast your Android screen to your TV using this method. For this method to work, your Android device and TV must be connected to the same wireless connection.
- Open Google Play Store on your Android TV and search for the Airscreen app to download it.
- Open the app and wait for a few seconds to let the app configure the screen-cast feature on your Android TV.
- Now, swipe down the notification panel on your Android phone and tap on the Screencast option.
- Identify and locate the Chromecast device in the list that starts with AS (denoting Air Screen) and tap on it to connect.
- The Airscreen app will instantly connect to your Android device and mirror your device’s screen to your TV. You can now view your device’s entire screen on your Android TV.
Connect Your MHL Supported Phone Directly to Your smart TV
Mobile High-Definition Link a.k.a MHL, is another innovative technology through which you can directly connect your MHL-supported device with the help of an HDMI connector cable. To use this feature, you must ensure that your smart TV and your Android device support MHL.
- To verify that your Android TV supports MHL, check for the box packaging or TV specifications online. Alternatively, you can browse the online list from MHL to find all the supported models.
- To ensure that your Android device supports MHL, install the MHL checker app from Google Play Store.
- Tap on the Check button to check your device for MHL support.
- If both your Android device and the TV supports MHL, then you can directly connect your phone using the HDMI connector to your TV to cast and view your device.
Bonus: Use a Dedicated TV-Streaming Device to Mirror Your Phone
If your Android TV doesn’t support in-built Chromecast, then you can purchase and use a dedicated TV-Streaming or Chromecast device to cast/mirror your Android smartphone. Most of the popular TV streaming devices also offer support for Chromecast in their device software. Thus, you will be able to use the Chromecast service on your older TVs with the help of these devices. Some of the popular devices in this segment are Google TV Stick, Amazon Fire TV Stick, Mi TV Box, and many more.
Related | 3 Ways to Customize the Home Screen of your Android TV
Wrapping Up: Connect Android Phones to Smart TV
So, that’s a wrap for the top 5 ways to easily cast/mirror content from your Android phone to your smart TV. If you find this guide helpful then hit the Like button and share this read among your friends to help them plan their next binge-watch session using their phone on Android TV. Stay tuned for more informative walkthroughs.
You can also follow us for instant tech news at Google News or for tips and tricks, smartphones & gadgets reviews, join GadgetsToUse Telegram Group, or for the latest review videos subscribe GadgetsToUse Youtube Channel.