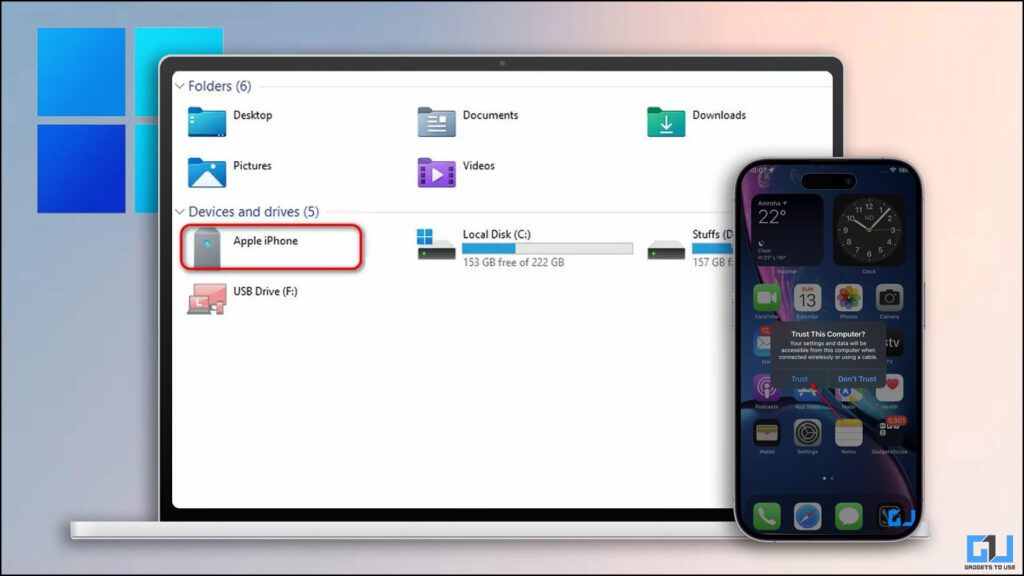Quick Answer
- If you have the original data cable of your iPhone, you can connect it between your iPhone and Windows 11 PC to view device files.
- If you prefer using a Windows PC over a Macbook and are looking for a seamless connection to your iPhone, you’ve arrived at the right place.
- Intel Unison is another easy alternative to connect the iPhone to Windows 11, similar to the Windows Phone Link.
If you prefer using a Windows PC over a Macbook and are looking for a seamless connection to your iPhone, you’ve arrived at the right place. This guide demonstrates several nifty ways to connect an iPhone to a Windows 11 PC. You can learn to connect an external mic to an iPhone to capture high-quality audio.
How to Connect iPhone to Windows 11 PC?
Connecting an iPhone to a Windows 11 PC is no rocket science. You can use various apps, such as iTunes, Phone Link, Intel Unison, etc., to connect the two conveniently. In addition, third-party apps like Airdroid and Apple’s iCloud service make accessing your iPhone data on the go easier. So, without further delay, let’s look at various methods to connect your iPhone to WindowsPC.
Method 1 – Use a Data Cable to Connect the iPhone to the Windows 11 PC
If you have the original data cable of your iPhone, you can connect it between your iPhone and Windows 11 PC to view device files. Here’s what you need to follow.
1. Plug the original data cable into your iPhone and connect the other end to a Windows 11 PC.
2. The connected iPhone will instantly prompt you to Trust the Computer. Tap Trust to allow your iPhone to connect to Windows.
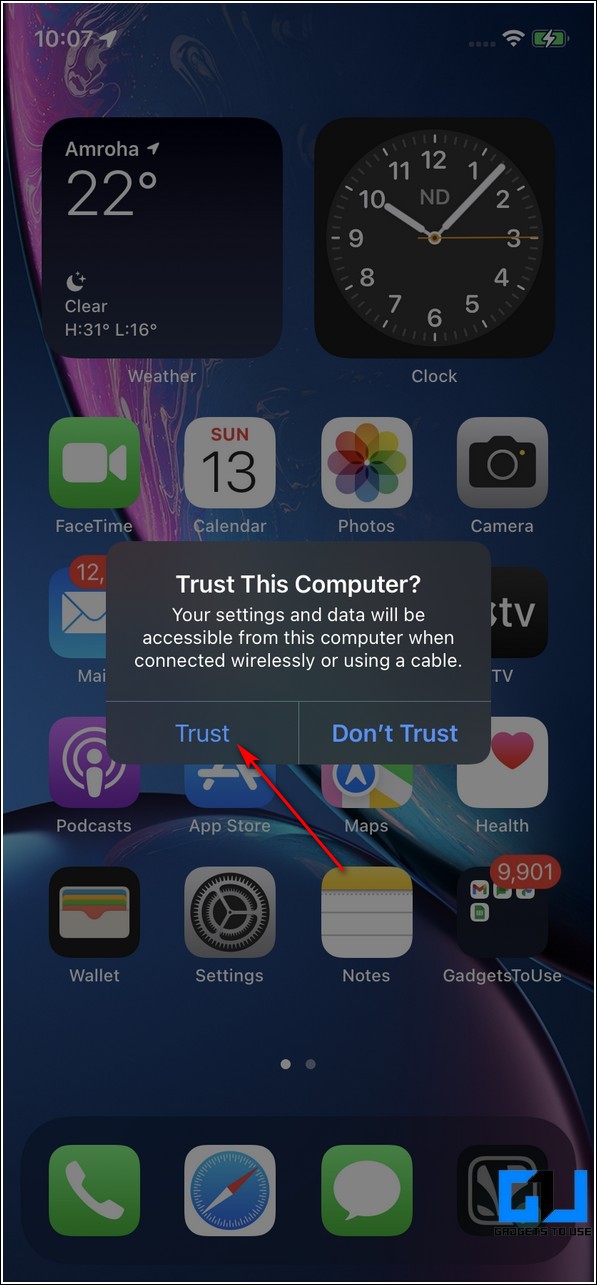
3. Next, open File Explorer on your Windows 11 PC and browse devices and drives to locate the Apple iPhone drive.
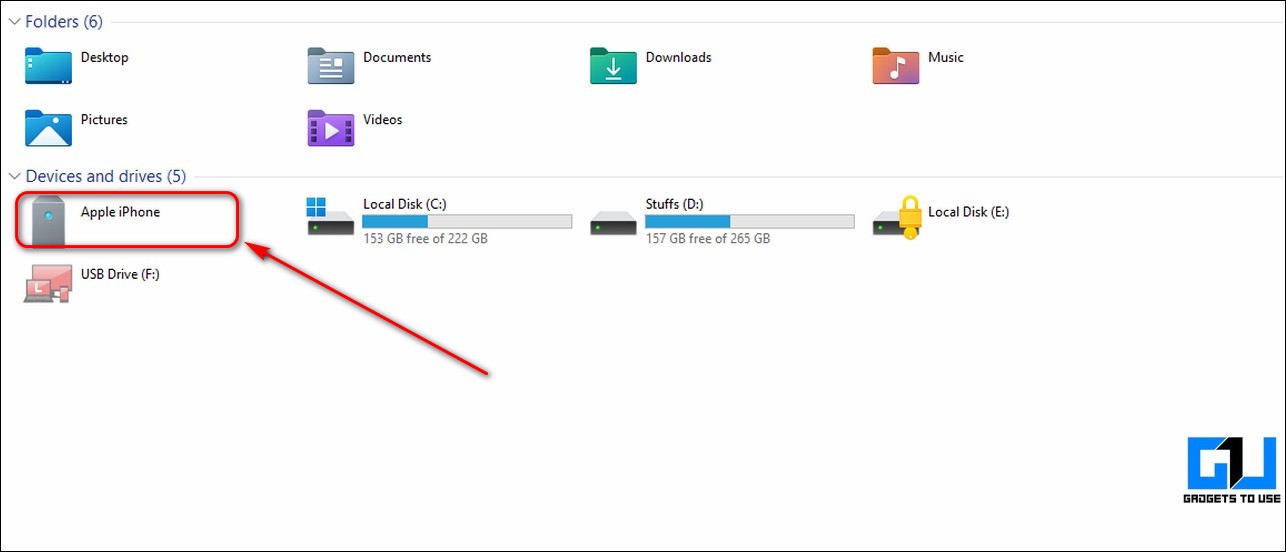
4. Double-click your iPhone drive to view the Internal Storage.

5. Open Internal Storage and check each folder to view photos and media files. You can copy or move them to your PC to create a backup.
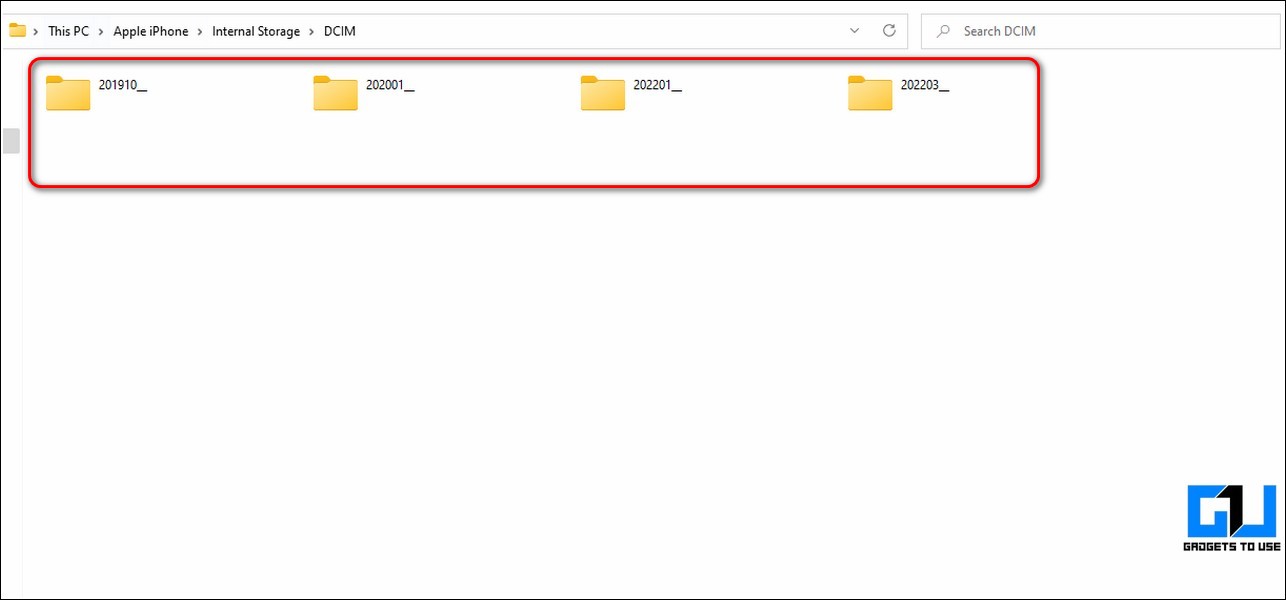
6. Alternatively, you can import all photos and videos from your iPhone by right-clicking the drive and clicking the Import option.
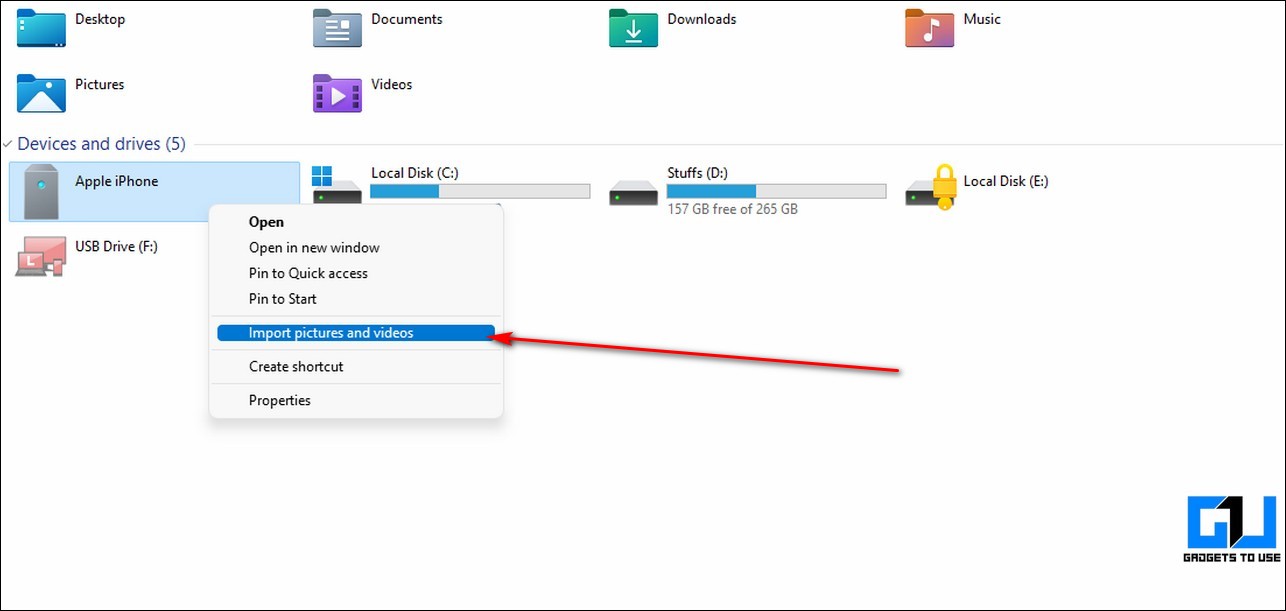
If your Windows PC is not detecting your iPhone, check out our guide to fixing Windows not recognizing iPhone.
Method 2 – Connect iPhone Using Itunes (Wired/Wireless)
Besides playing music, iTunes is an incredible mobile device management utility for iOS devices. Consequently, you can connect your iPhone to Windows 11 using this tool and sync data wired or wirelessly. Follow these steps to do so:
1. Install iTunes from the Microsft store on your Windows PC.
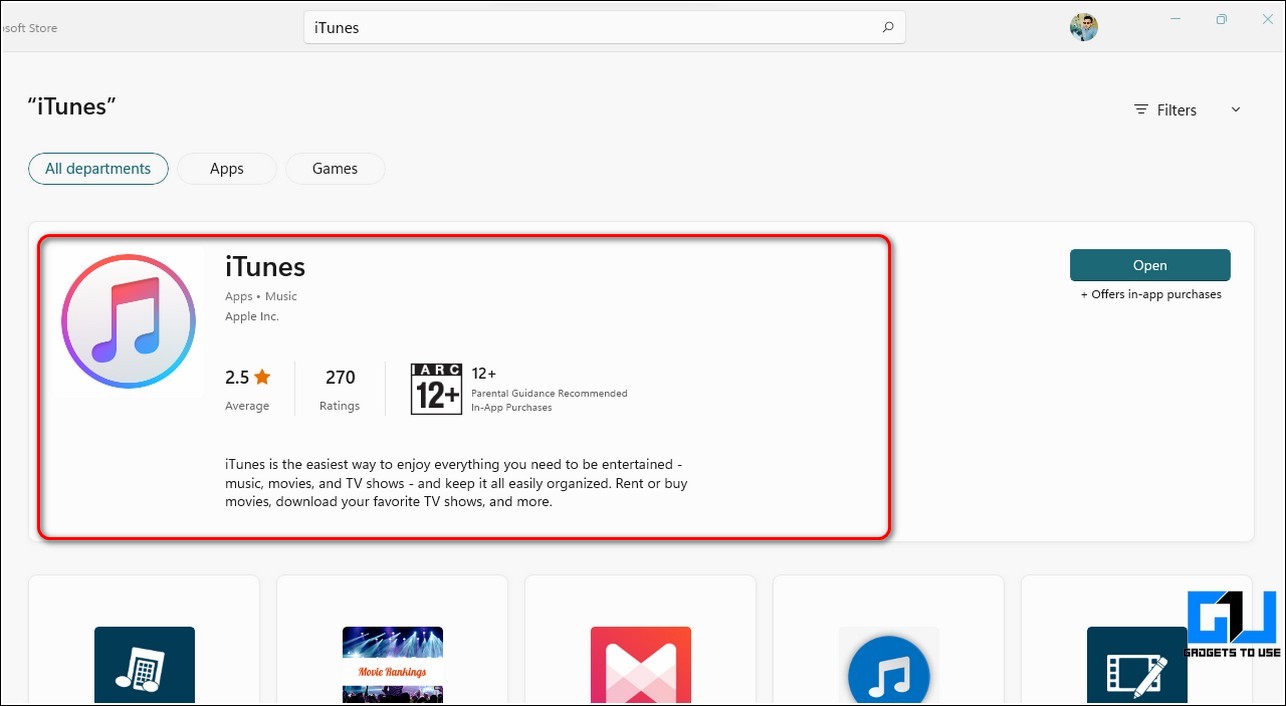
2. Next, open iTunes, expand the Account tab and click Sign in.
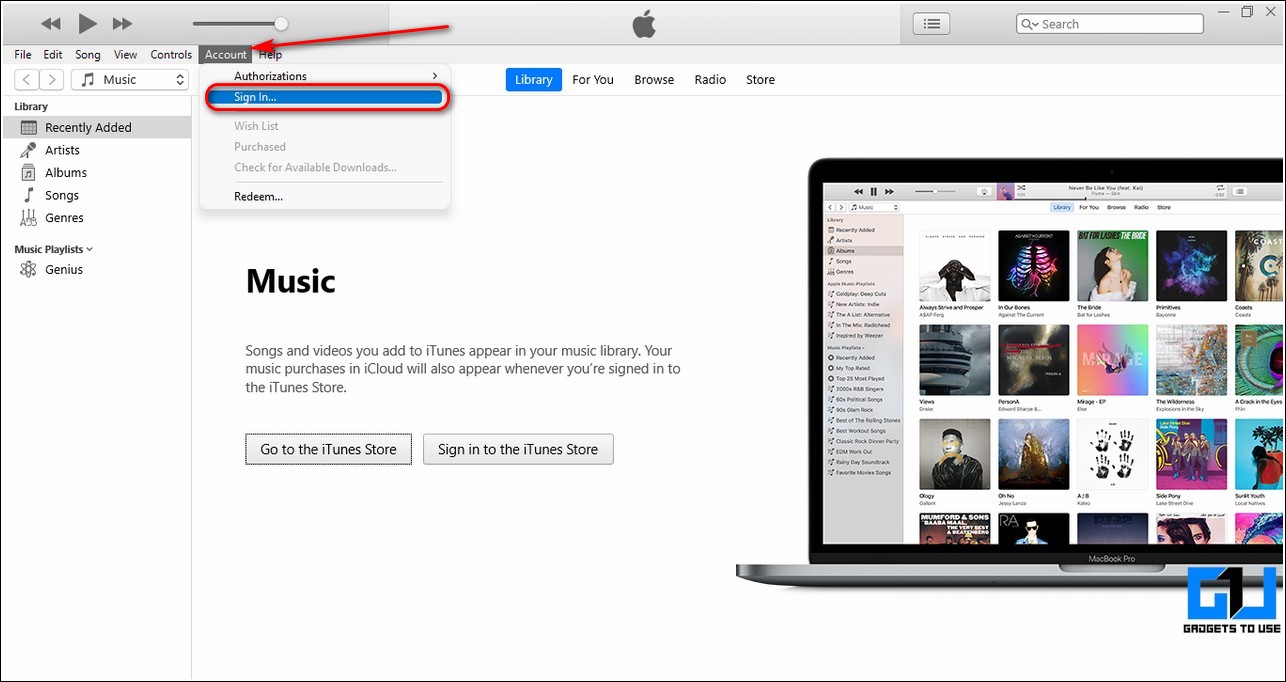
3. Provide your Apple ID credentials and click Sign in to sync your Apple account with it.

4. Tap Allow on your iPhone to approve the sign-in request when prompted.
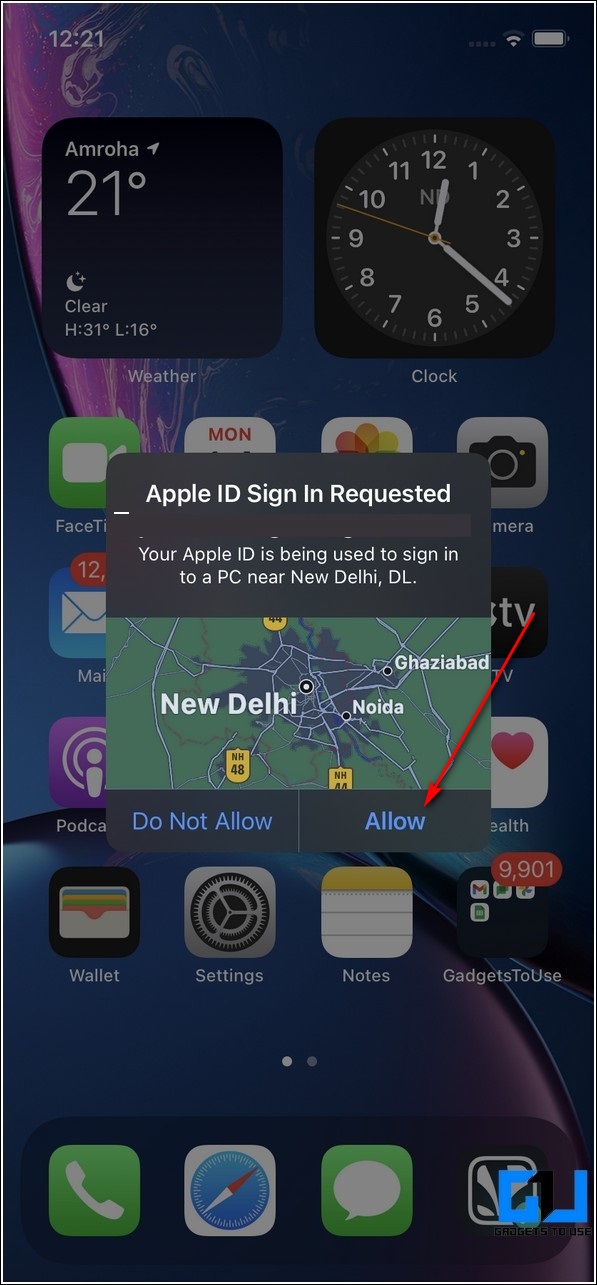
5. Enter the Verification code on iTunes and click Continue.
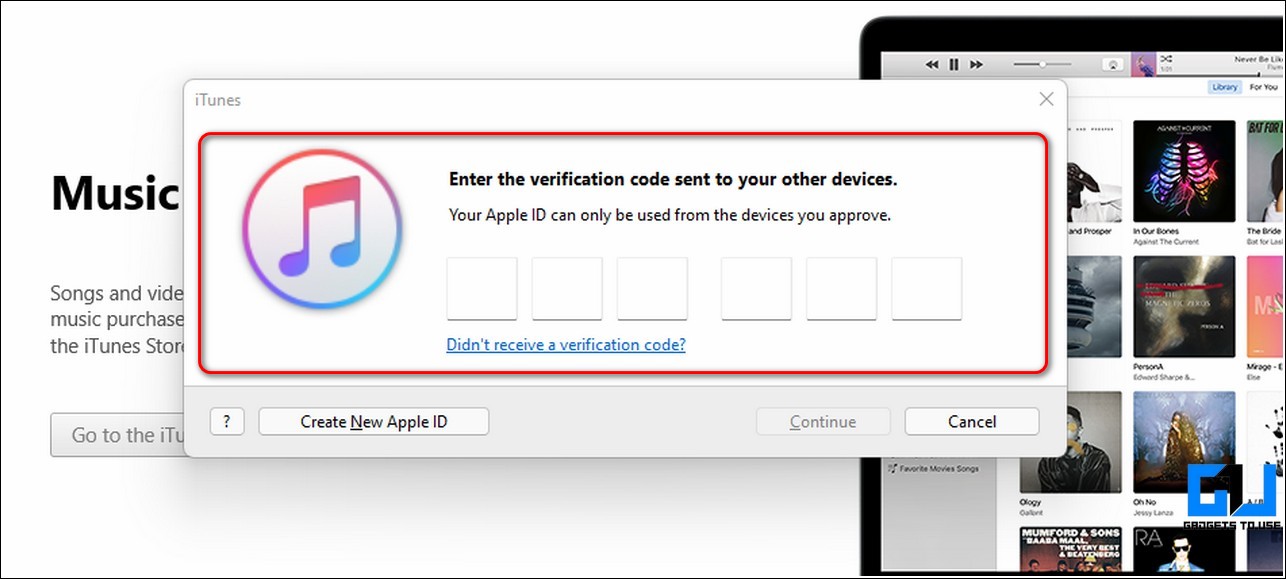
6. Connect your iPhone to the Windows 11 PC via its original data cable.
7. A phone icon will instantly pop up in the top toolbar of iTunes. Click it to view the connected iPhone details.

8. Click Sync in the bottom right to sync data between your iPhone and Windows 11 PC. You can now view and browse your phone’s data on iTunes.

9. Additionally, you can enable ‘Sync with this iPhone over WiFi‘ to connect and sync your iPhone wirelessly to Windows 11 using iTunes.
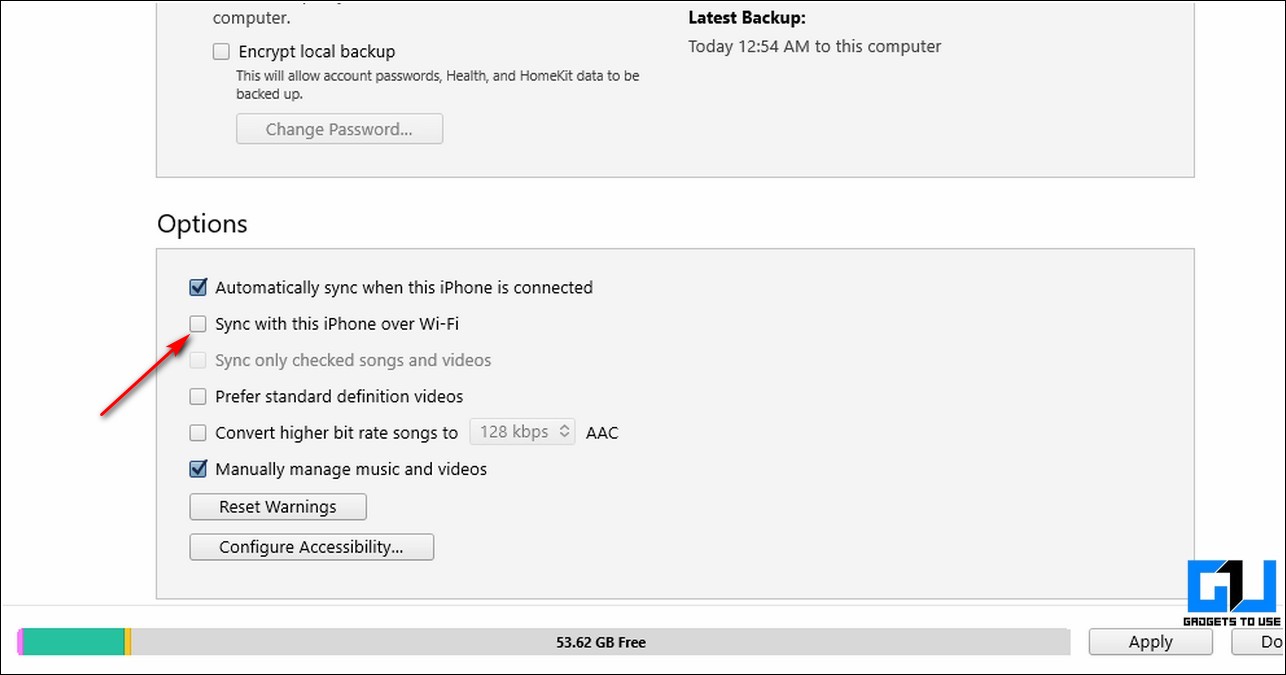
Method 3 – Use the Phone Link to Connect an iPhone to Windows 11
Microsoft recently rolled out a new update for its popular Windows Phone Link app, allowing users to wirelessly connect an iPhone to Windows 11. Once connected, you can place calls, view messages, and view the current status of your iPhone in real time. Check out our detailed guide to connect your iPhone to Windows using the Windows Phone Link app.
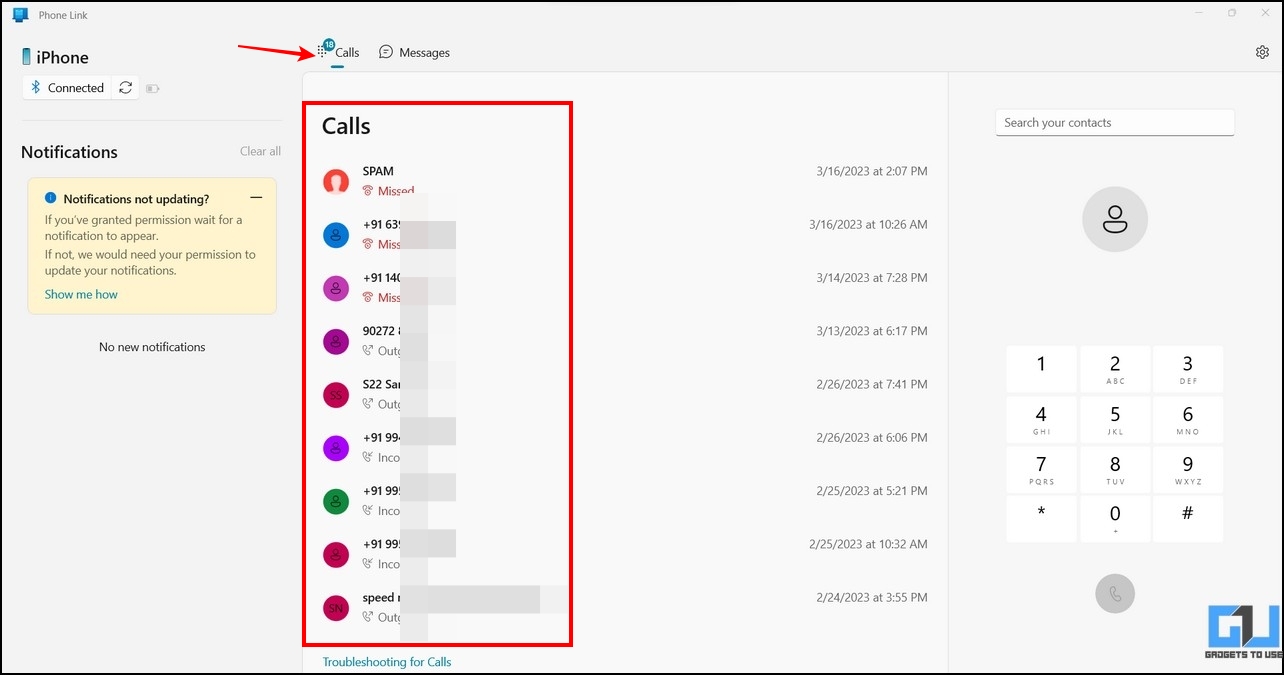
Method 4 – Connect Windows to iPhone with Intel Unison
Intel Unison is another easy alternative to connect the iPhone to Windows 11, similar to the Windows Phone Link. However, Unison is a step ahead, allowing users to exchange files between iPhone and Windows PCs over Wi-Fi seamlessly.
In addition, you can make calls, receive messages, and manage device notifications from the comfort of your Windows PC. Check easy steps to configure Intel Unison for connecting an iPhone to a Windows 11 PC.
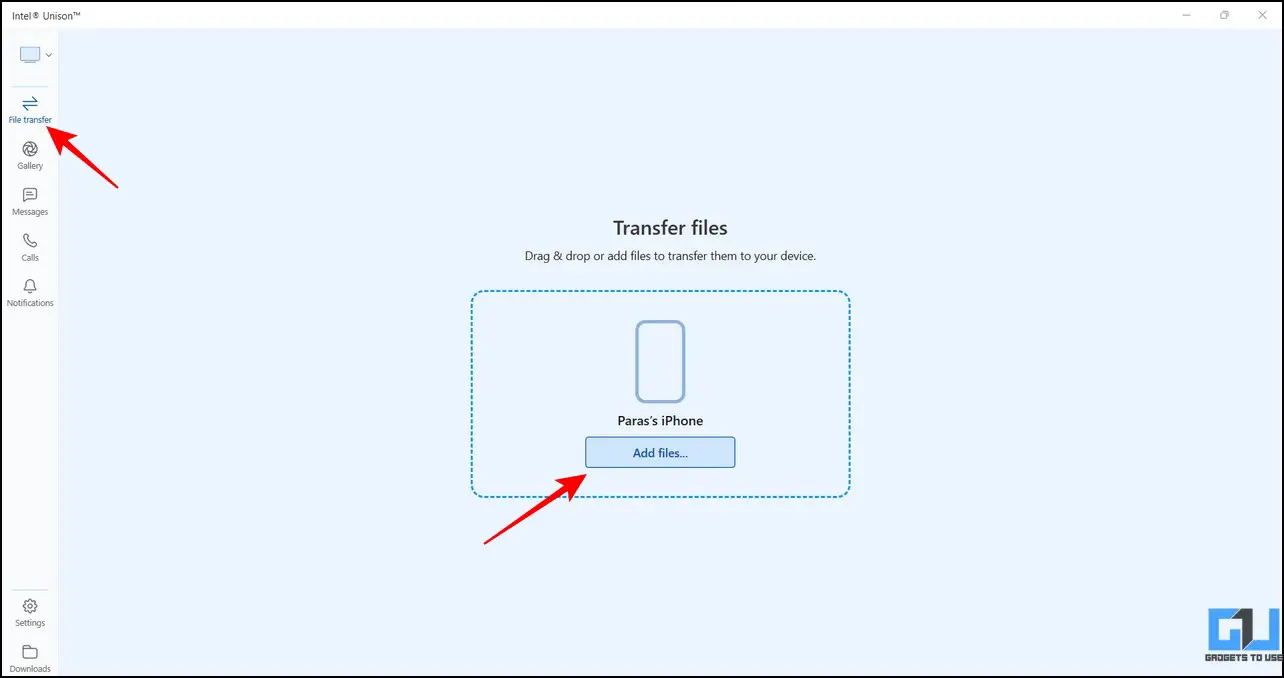
If you’re wondering which is better, read our detailed comparison guide on Windows Phone Link vs. Intel Unison to pick the app that suits your needs.
Method 5 – Try Third-Party Apps to Connect the iPhone to Windows 11 PC
If you don’t wish to install apps like Phone Link and Intel Unison to your Windows 11 PC, you can use third-party web clients to connect and share data effortlessly. Airdroid is a popular third-party app in this domain, allowing users to connect their iPhones to Windows over the web client. Here’s what you need to do:
1. Install Airdroid on your iPhone from the App Store.
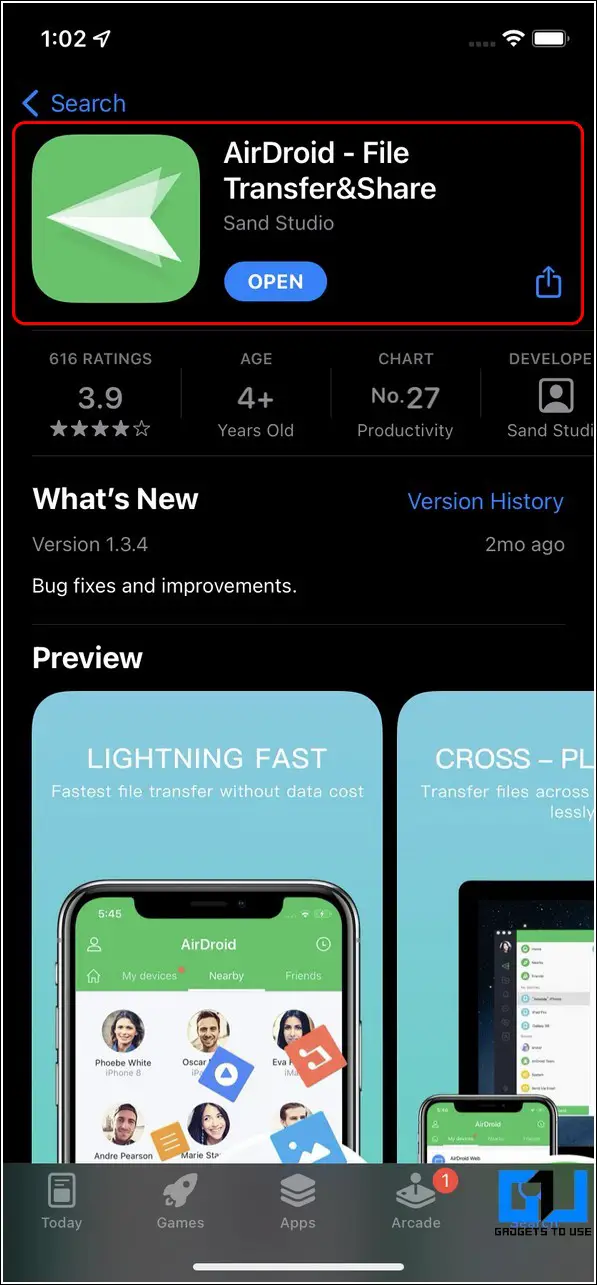
2. Tap the profile icon in the top-left to create a new account.
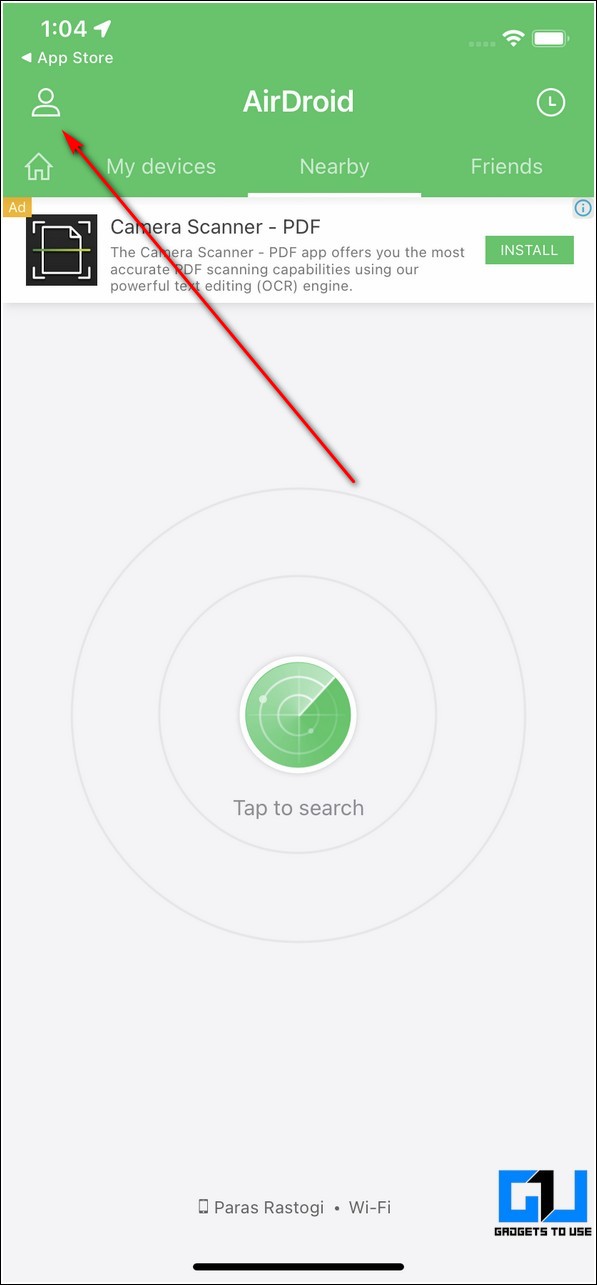
3. Upon successful account creation, open the Airdroid’s web client in a browser on your PC.
4. Enter login credentials and click Sign in.
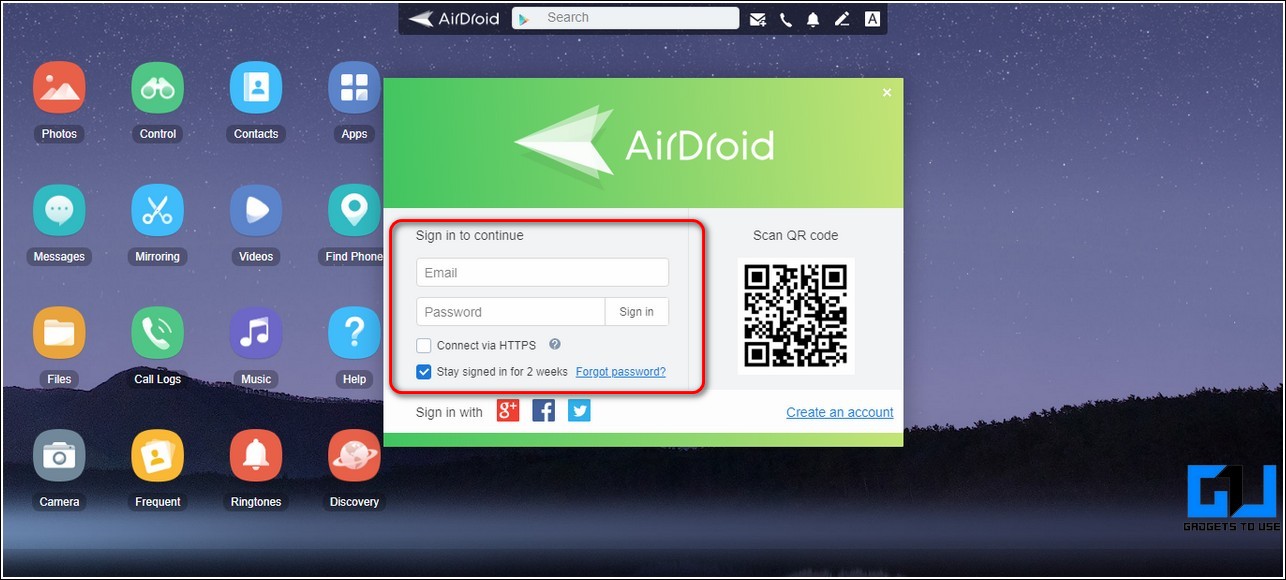
5. You can now access your iPhone’s contents, including photos, files, and clipboard. Drag the file anywhere on your desktop to transfer it.
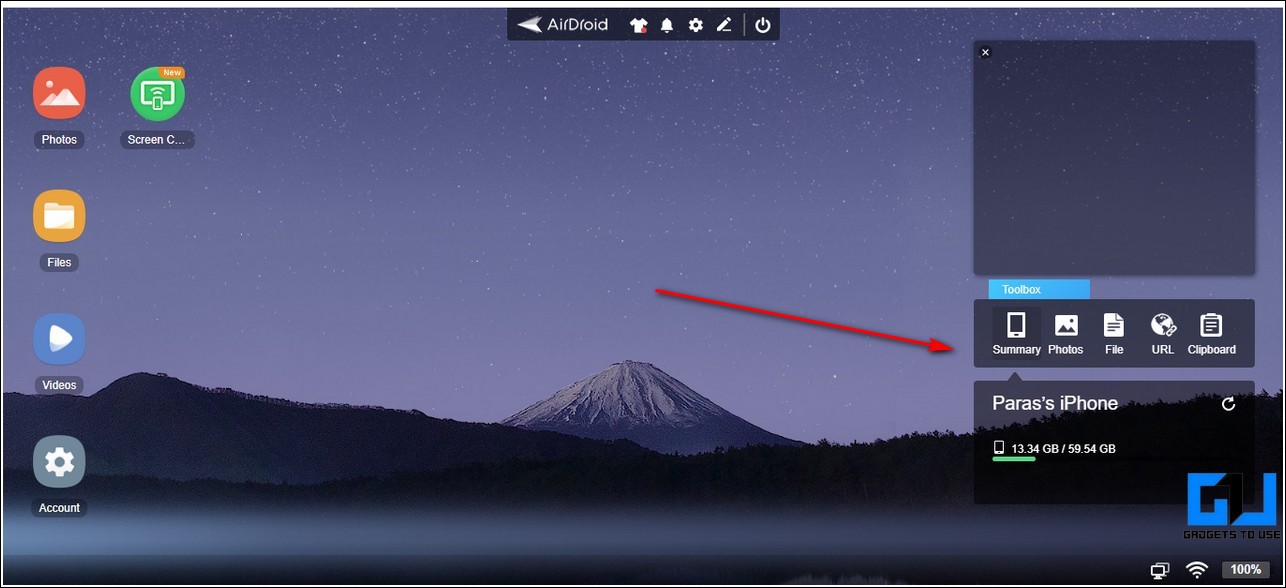
Method 6 – Manage iPhone Data from Windows 11 Using iCloud
Lastly, you can view and sync data between your iPhone and desktop using iCloud. Sign into your Apple account using iCloud on a desktop browser to view the synced content.
1. Open iCloud in your desktop browser and log in with your Apple account credentials.
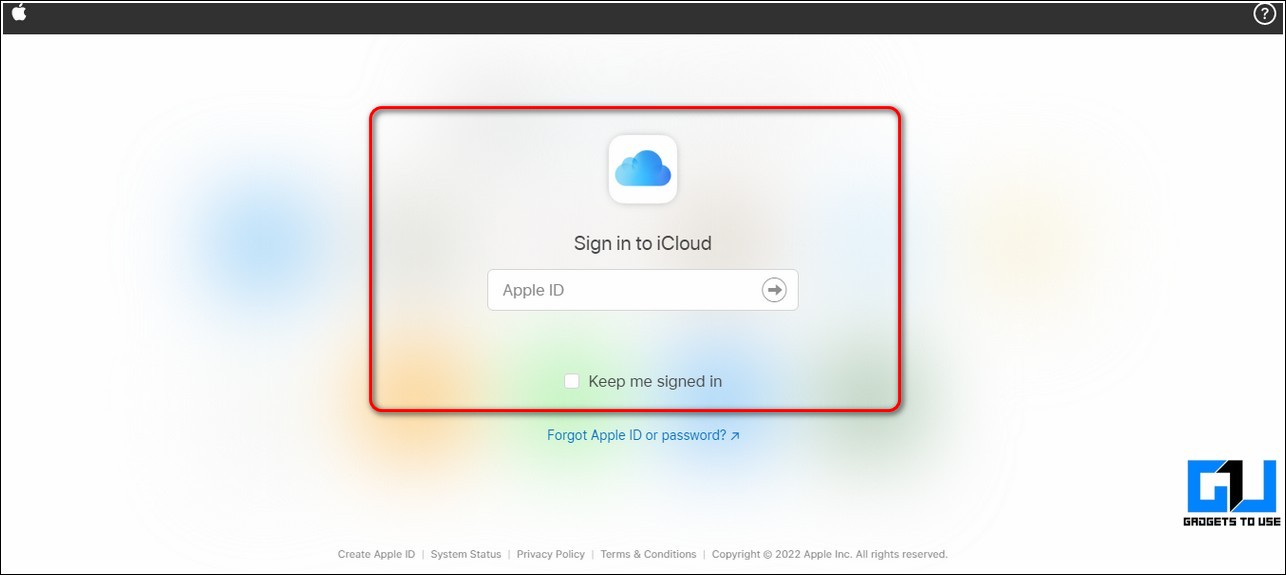
2. You can now view all the synced data of your iPhone on a Windows 11 PC by clicking available services.
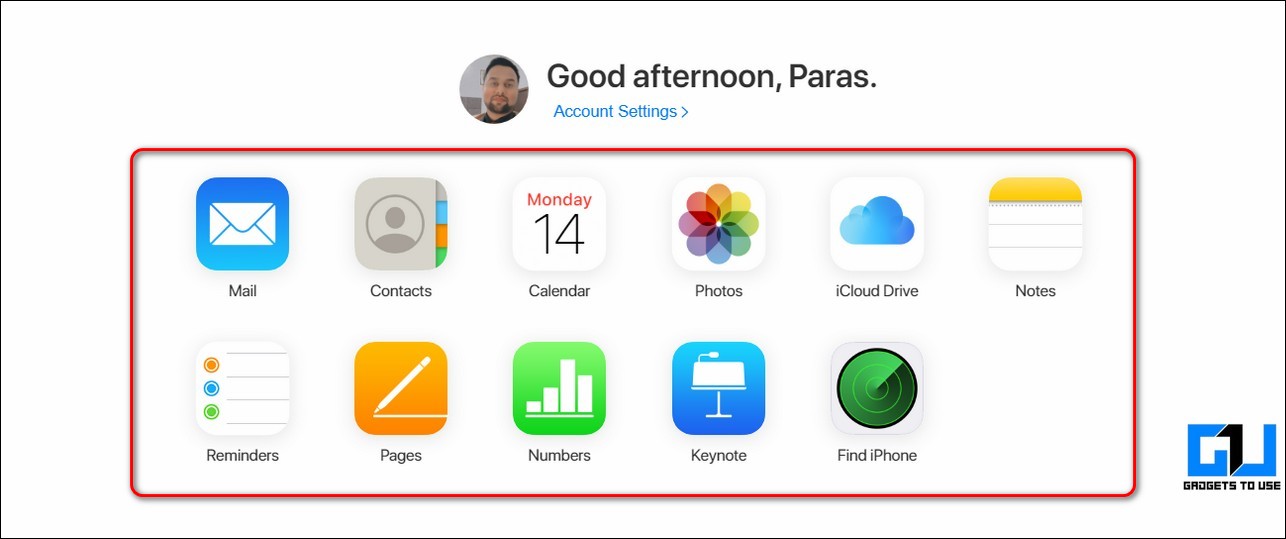
FAQs
Q. How to Connect My iPhone to Windows 11 Wirelessly?
You can use apps like Phone Link, Intel Unison, and the iTunes app to connect your iPhone to Windows 11 wirelessly. However, iTunes requires a wired connection in the first setup to enable wireless sync. For more details, check their respective methods listed above.
Q. Can I Connect an iPhone to a Windows 11 PC via USB?
You can connect an iPhone directly to a Windows 11 PC via USB, but it only displays limited phone media. To solve the problem, you can download iTunes to sync and view categorized device data on a Windows 11 PC.
Q. How to Use Phone Link With iPhone on Windows 11?
Download the Phone Link app from the Microsoft Store (if your system didn’t receive it in Windows Update). Next, follow the on-screen instructions and install its companion app on your iPhone to link it with your Windows 11 PC. Read the steps above for precise details.
Wrapping Up
This brings us to the end of this explainer, where we discussed easy ways to connect an iPhone to a Windows 11 PC. Let us know your favorite connection method, and share it with your friends who might be scratching their heads looking for a solution. Don’t forget to subscribe to GadgetsToUse and check the links below for more awesome iOS tips and tricks.
You might be interested in:
- 8 Ways to Fix Liquid Detected in iPhone Lightning Connector
- How to Get Standby Mode on iOS 16 or Older iPhones
- 6 Ways to Check If iPhone Screen is Original or Fake/Replaced
- How to Change Hey Siri to Just ‘Siri’ on iPhone and iPad
You can also follow us for instant tech news at Google News or for tips and tricks, smartphones & gadgets reviews, join GadgetsToUse Telegram Group, or for the latest review videos subscribe GadgetsToUse Youtube Channel.