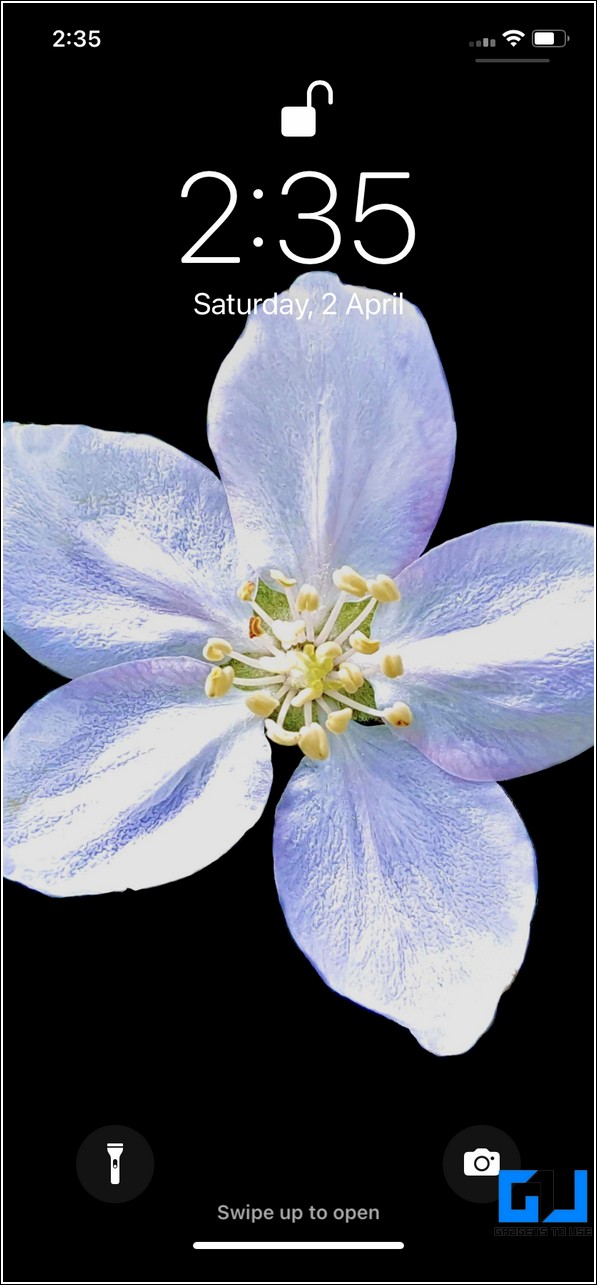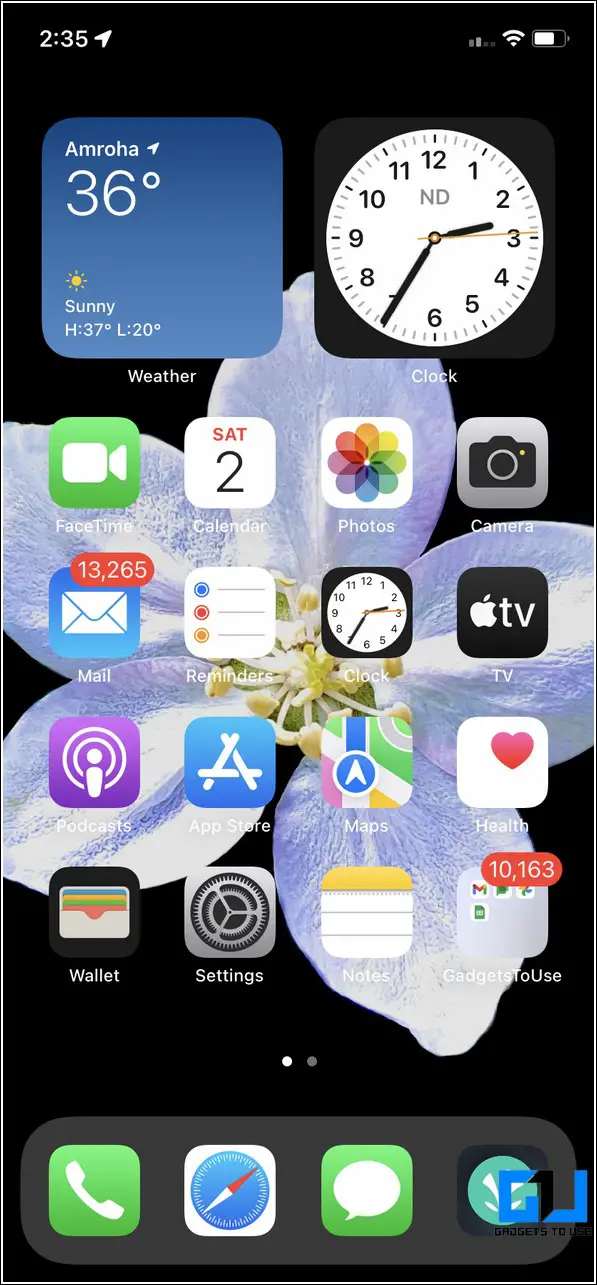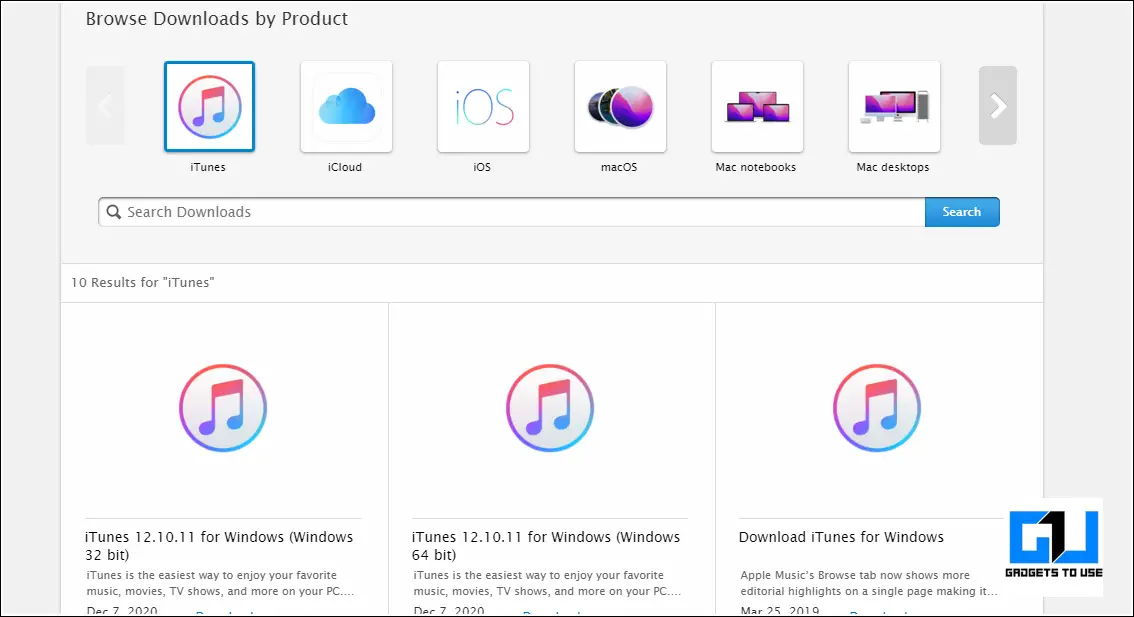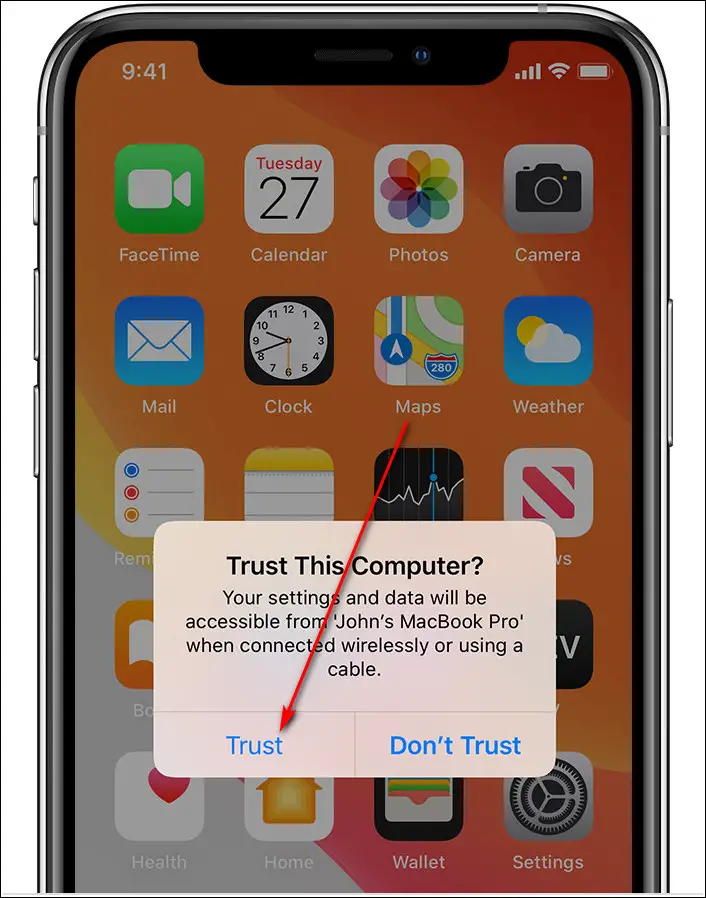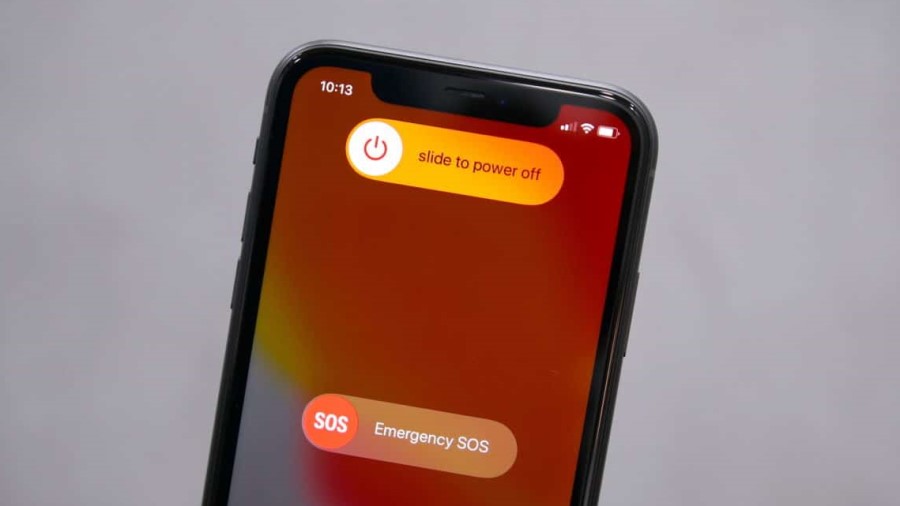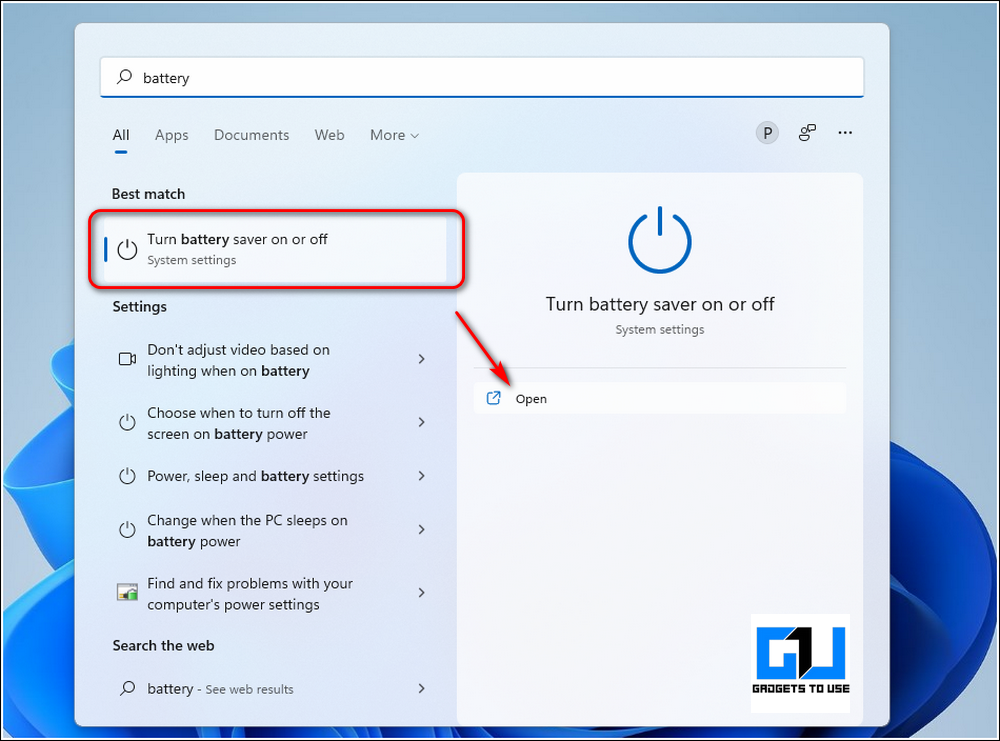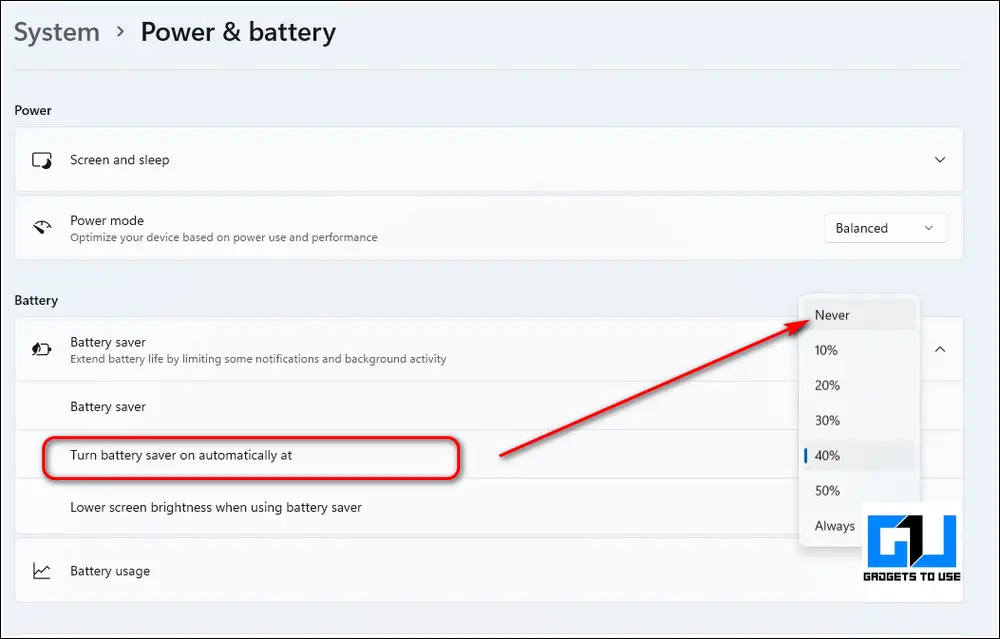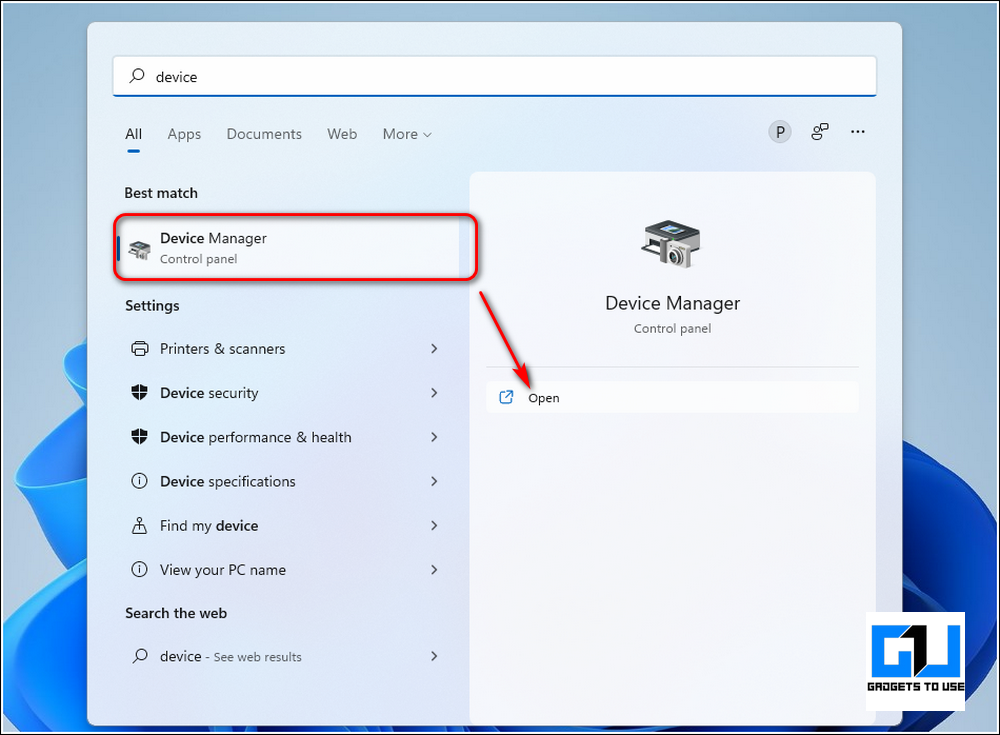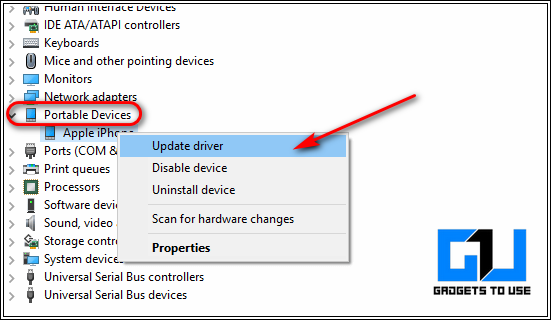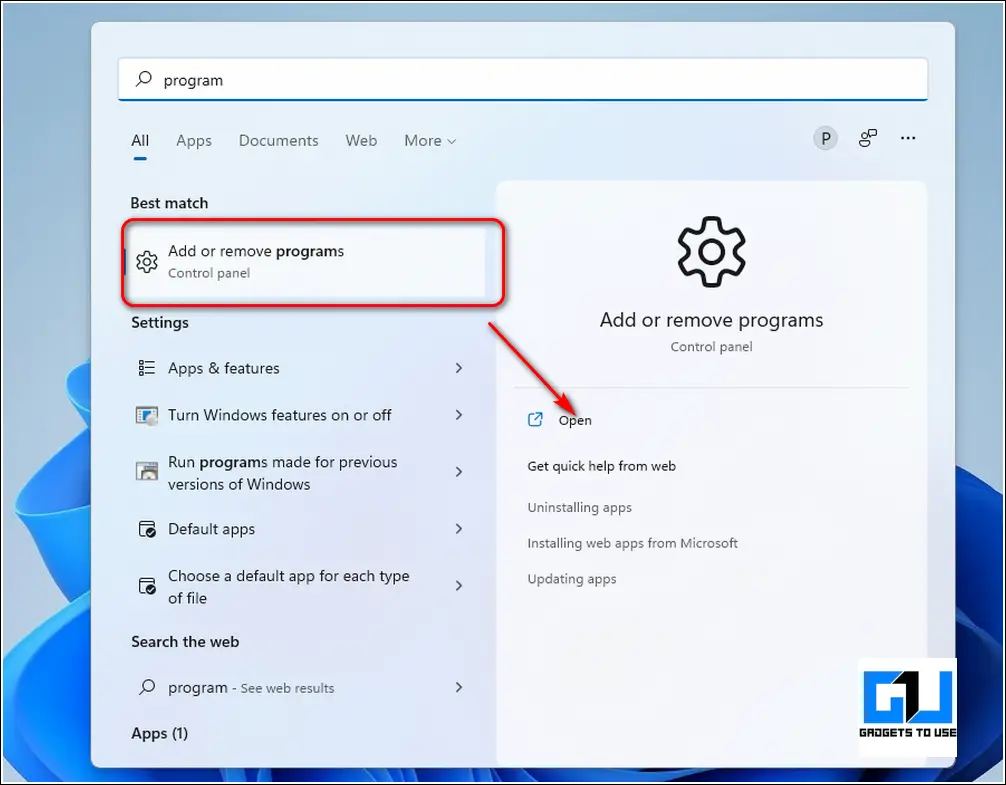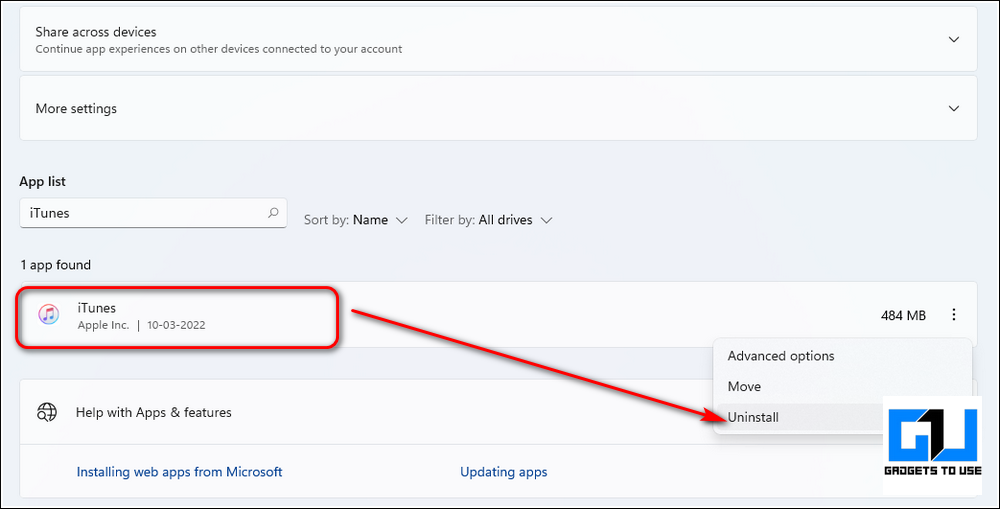Quick Answer
- A quick fix to solve the identification issue on your iPhone is to make sure that it is unlocked and set on the home screen while it is connected to your Windows PC.
- Another working fix to resolve the iPhone identification issue on your Windows PC is to disconnect all the USB accessories connected to your system and reconnect your iPhone to it.
- When you connect your iPhone to a PC for the very first time, you will receive the trust alert on your device.
Are you facing issues in connecting your iPhone to your Windows PC? Is it not being recognized? Worry not, in this read, we have covered the top 10 methods to fix the iPhone not recognized by Windows PC issue.
Related | Connect Windows to iPhone and Android with Intel Unison
Ways to Fix iPhone not Recognized by Windows PC
Make Sure iPhone is Unlocked and on Home Screen
A quick fix to solve the identification issue on your iPhone is to make sure that it is unlocked and set on the home screen while it is connected to your Windows PC. If you connect your device in a locked state, your PC might not recognize it at all.
Check If You’re Using the Latest iTunes App
If your PC is unable to recognize your iPhone inside the iTunes app, then you should check for any available updates to resolve the issue. Head over to the official iTunes website to download and install the latest iTunes app to your PC.
Approve ‘Trust This Computer’ Alert
When you connect your iPhone to a PC for the very first time, you will receive the trust alert on your device. Once approved, trusted computers can easily access your data and sync with your iPhone to create backups. Follow these steps to approve the trust alert on your iPhone.
1. Connect your iPhone to your PC with the help of the Apple cable.
2. Unlock your device and you will see a popup window for the Trust this Computer alert on it.
3. Tap on the Trust button inside the popup window to allow your connected PC to identify your iPhone.
4. If you press the Don’t Trust button, your PC will not be able to detect or access any data present on your iOS device. Moreover, you will also see the trust alert popup every time when you reconnect it to your PC.
Also, Read | 8 Ways to Clear Other Storage or System Data on iPhone
Unplug All USB Accessories and Reconnect iPhone
Another working fix to resolve the iPhone identification issue on your Windows PC is to disconnect all the USB accessories connected to your system and reconnect your iPhone to it. Performing this step will ensure that no other connected device can interfere between your PC and the iOS device.
Connect iPhone Using a Different Cable
Sometimes, a faulty or damaged Apple cable can create identification issues while connecting the iPhone to your Windows PC. To fix this issue, you need to check it by connecting your iOS device using a different Apple cable. You can also try to connect your iPhone using a variety of Apple-certified charging cables.
Restart Your Computer and iPhone
If you have recently started facing the iPhone not recognized error, then you should try to restart the PC as well as your iPhone. Restarting both the devices will eliminate any temporary cache files that might be interfering in establishing a connection between the two devices. Follow these easy steps to restart your Windows PC and reboot your iPhone.
Turn Off Battery Saver Mode on Windows System
iPhone users have often reported facing an identification error on their Windows system when battery saver mode is enabled on it. To fix this issue, you need to disable the battery saver mode on your Windows PC. Follow these steps for an easy fix.
1. Press the Windows key on your PC and search for the Battery Saver option to open it.
2. Under the Battery section on the right, locate the ‘Turn battery saver on Automatically at the‘ option and set it to Never.
3. That’s it. You’ve successfully disabled the battery saver feature on your Windows PC. You can now reconnect your iPhone to your PC to verify if the issue has been resolved.
Try Connecting iPhone to a Different PC
It might be possible that your existing Windows PC might be facing some issues or incompatibilities with your iPhone while making a connection between the two. You can verify the same by connecting it to a different PC instead.
Manually Update the Connected iPhone Drivers
Another effective fix to resolve the iPhone not recognized error on your Windows PC is to manually update the connected iPhone drivers. Follow these steps to achieve the same.
1. Press the Windows key and search for the Device Manager app to open it.
2. Next, expand the Portable Devices to locate the Apple iPhone and right-click on it to press the Update driver option.
3. Follow the on-screen instructions to update the iPhone drivers on your Windows 11 system.
Bonus Tip: Reinstall iTunes
If you still haven’t been able to fix the iPhone not recognized issue on your Windows PC after trying all the above fixes, then you should try to uninstall and reinstall iTunes. Follow these steps to achieve the same.
1. Press the Windows key and search for Add or Remove Programs to open it.
2. Find and locate the iTunes app and tap on the three-dot icon to press the Uninstall option.
3. To reinstall the latest version of iTunes, follow the method 2nd listed above.
Related | 7 Ways to Fix iPhone Hotspot Turns Off Automatically
Wrapping Up: Fixing iPhone Connectivity Issues
So, that’s a wrap for the top 10 ways to fix iPhone not recognized by your Windows PC. If this comprehensive guide has helped you to fix your existing iPhone connectivity issues with Windows PC, then press the Like button and share this WITH your friends to help them as well. Stay tuned for more informative iOS walkthroughs.
You can also follow us for instant tech news at Google News or for tips and tricks, smartphones & gadgets reviews, join GadgetsToUse Telegram Group, or for the latest review videos subscribe GadgetsToUse Youtube Channel.