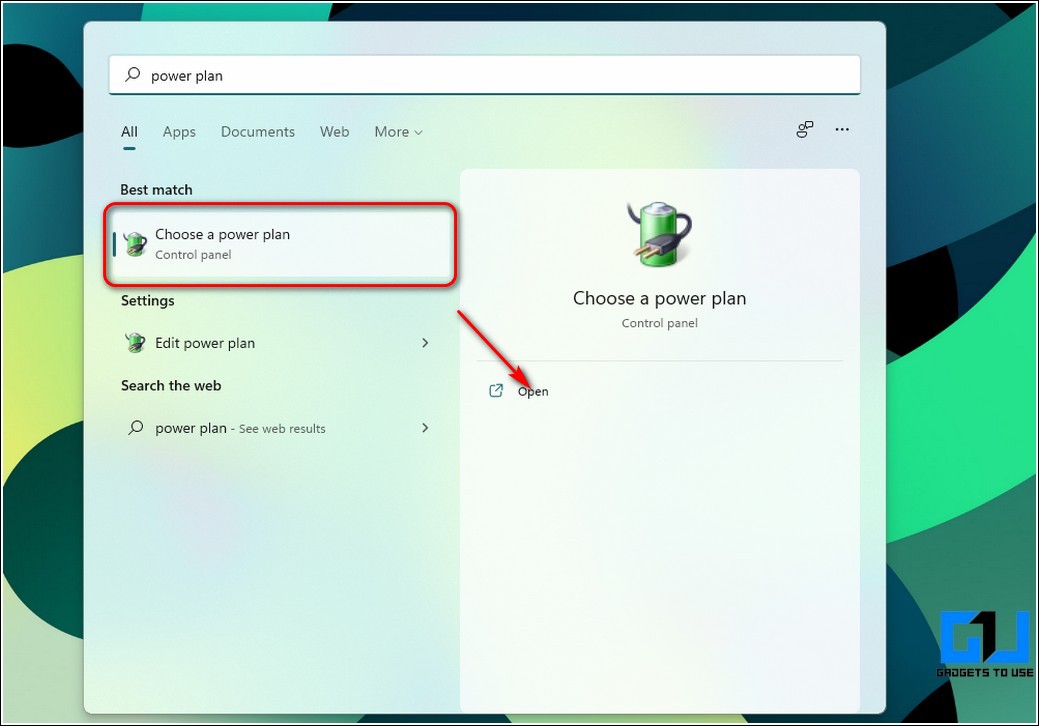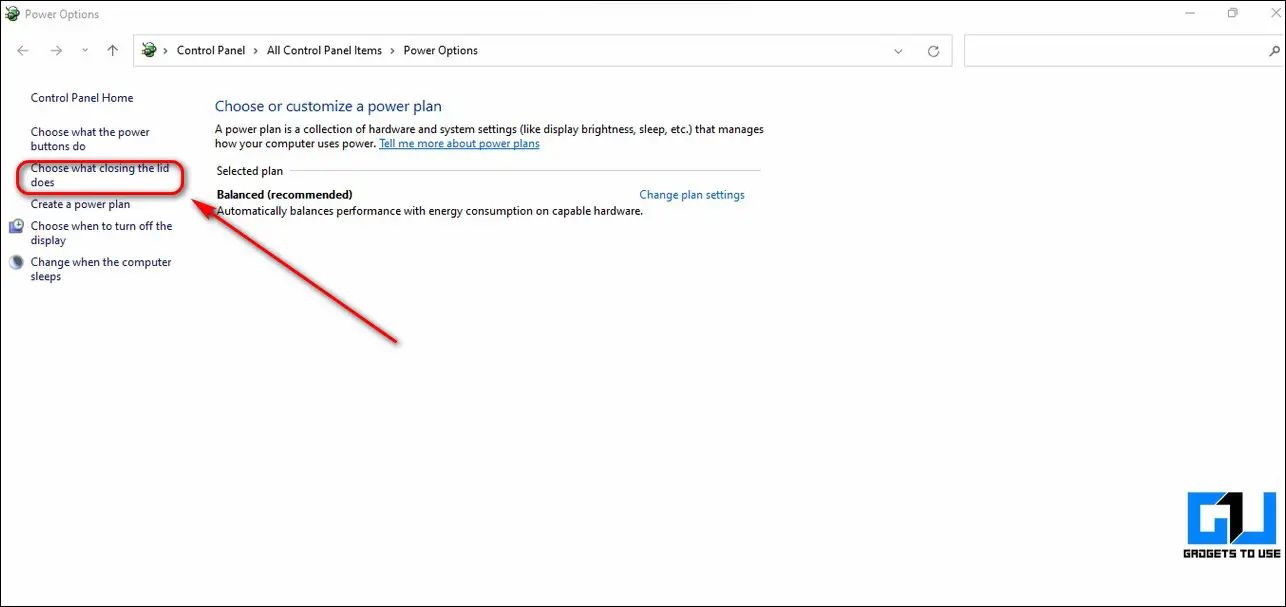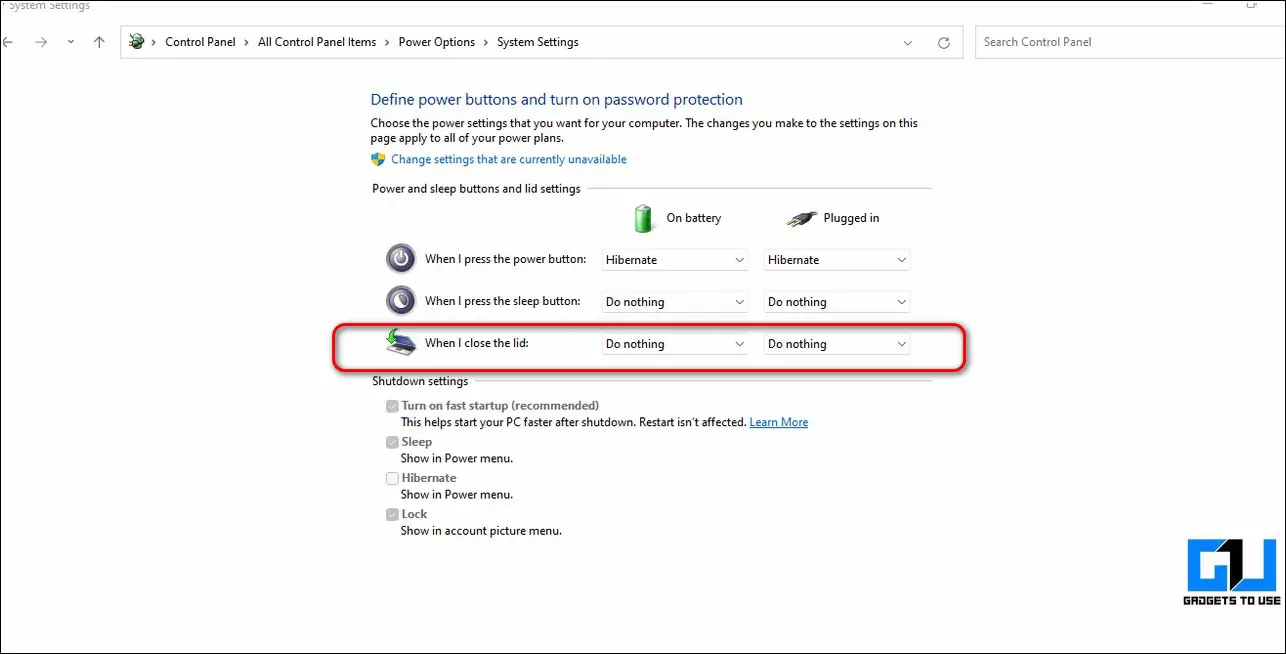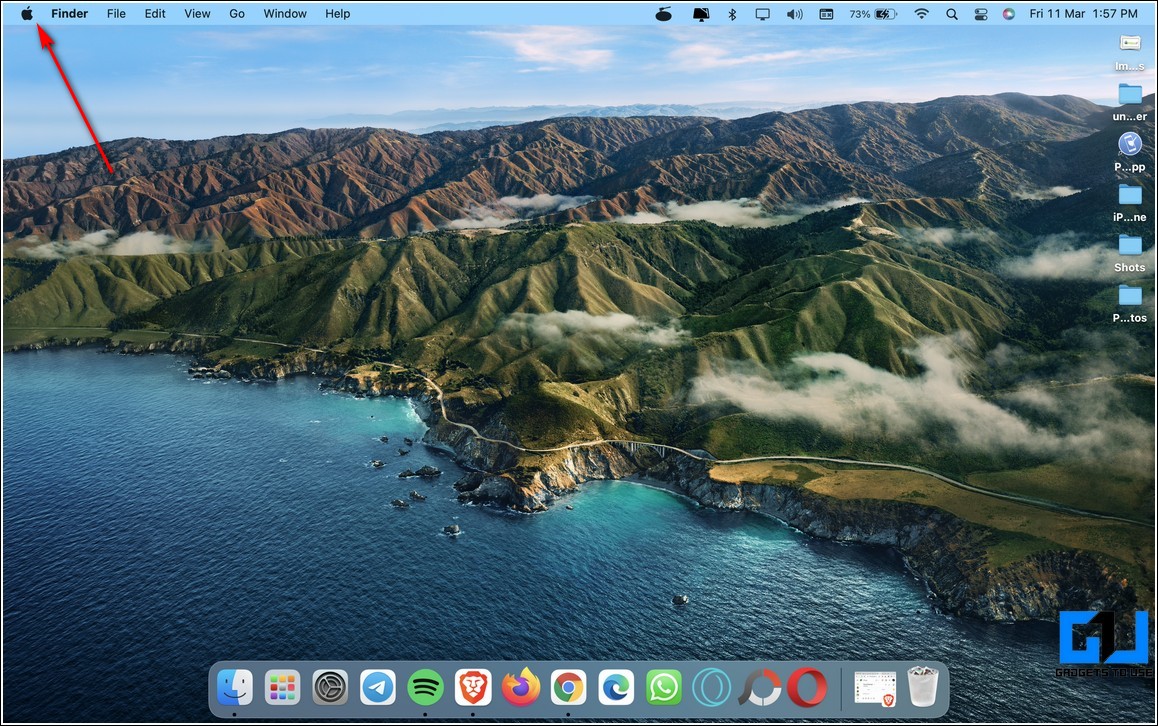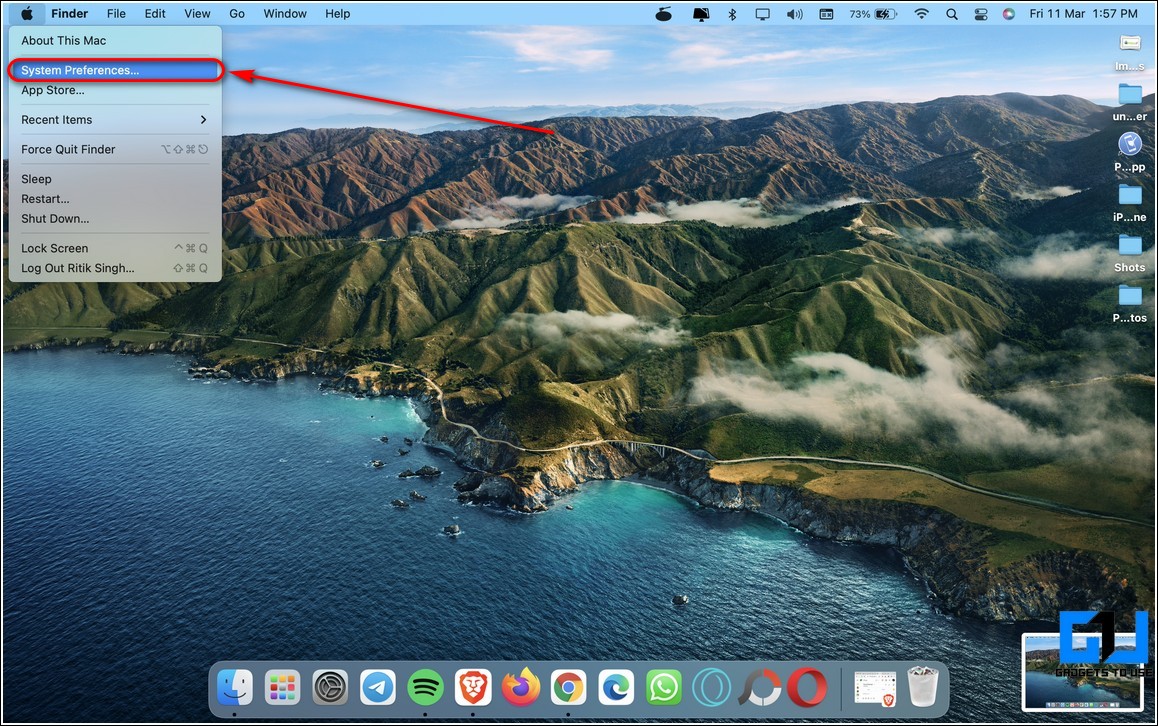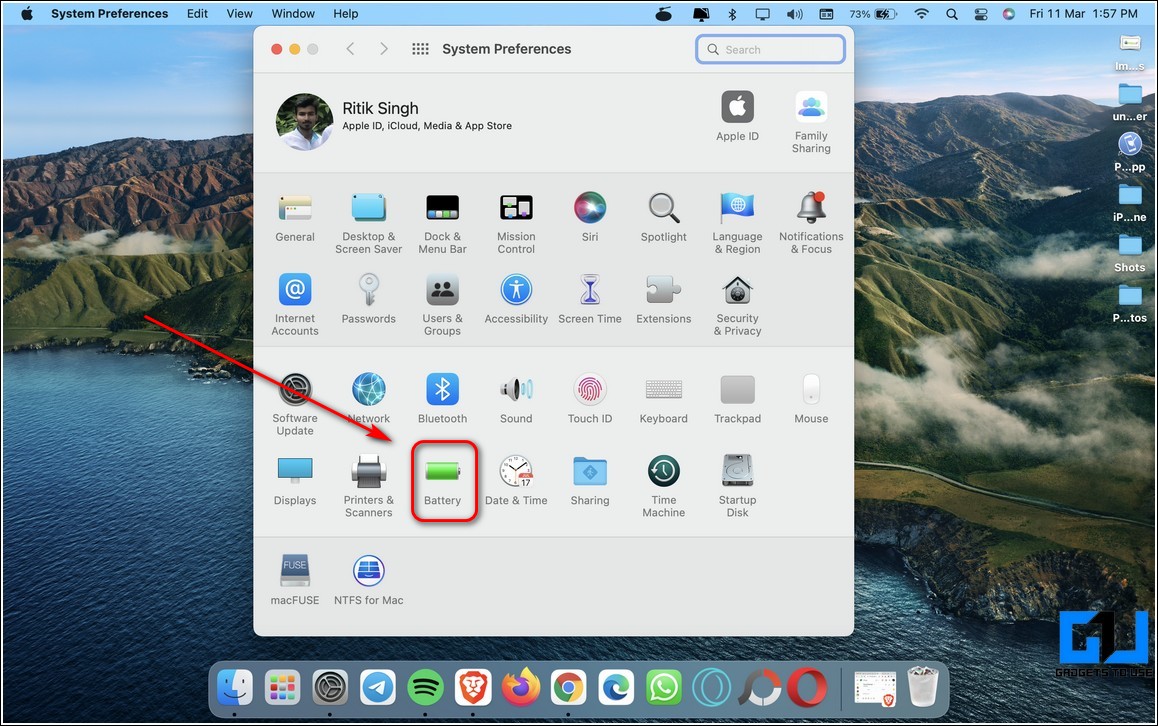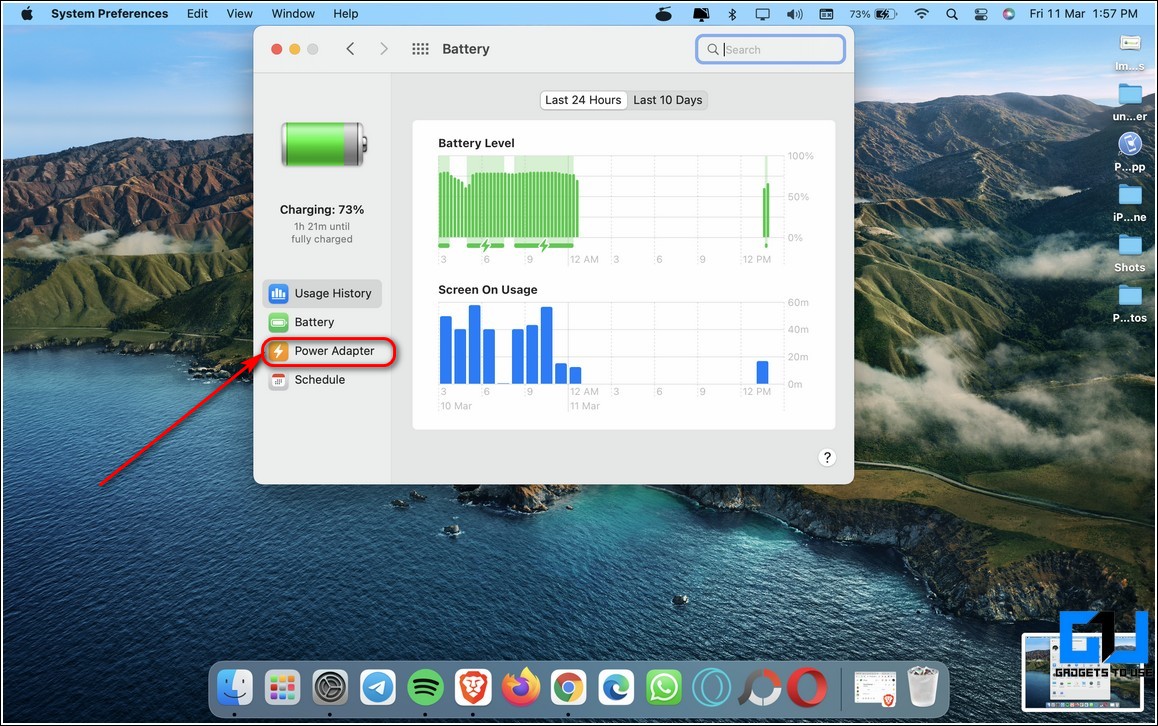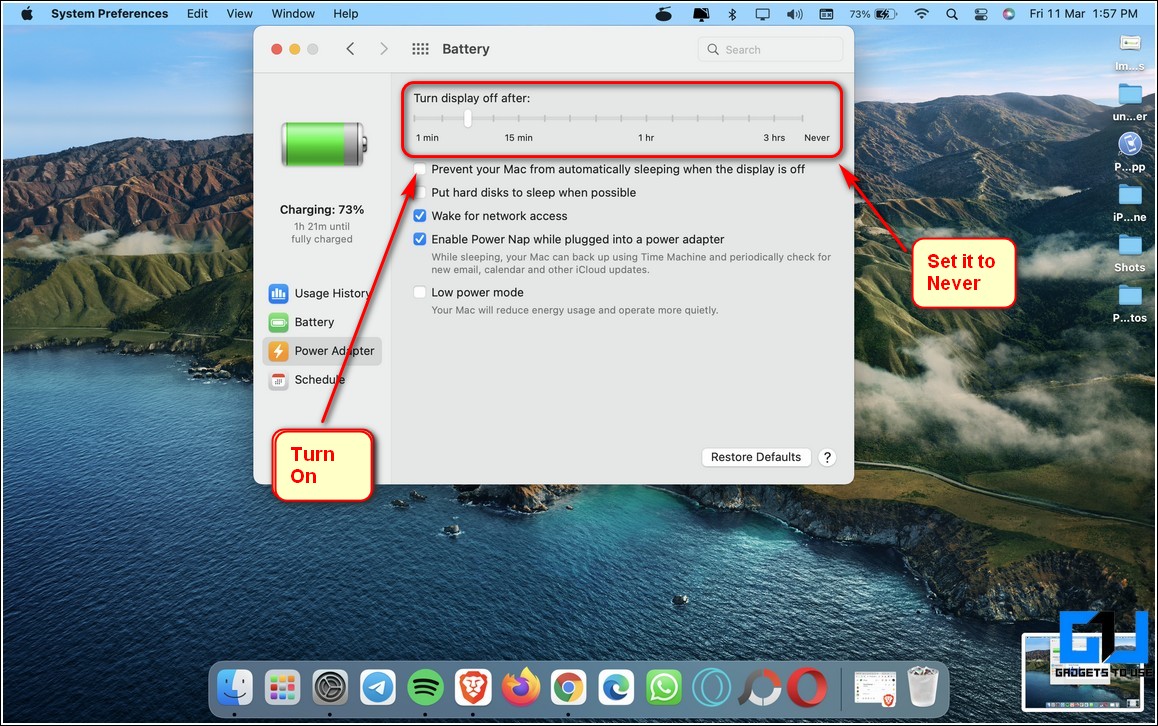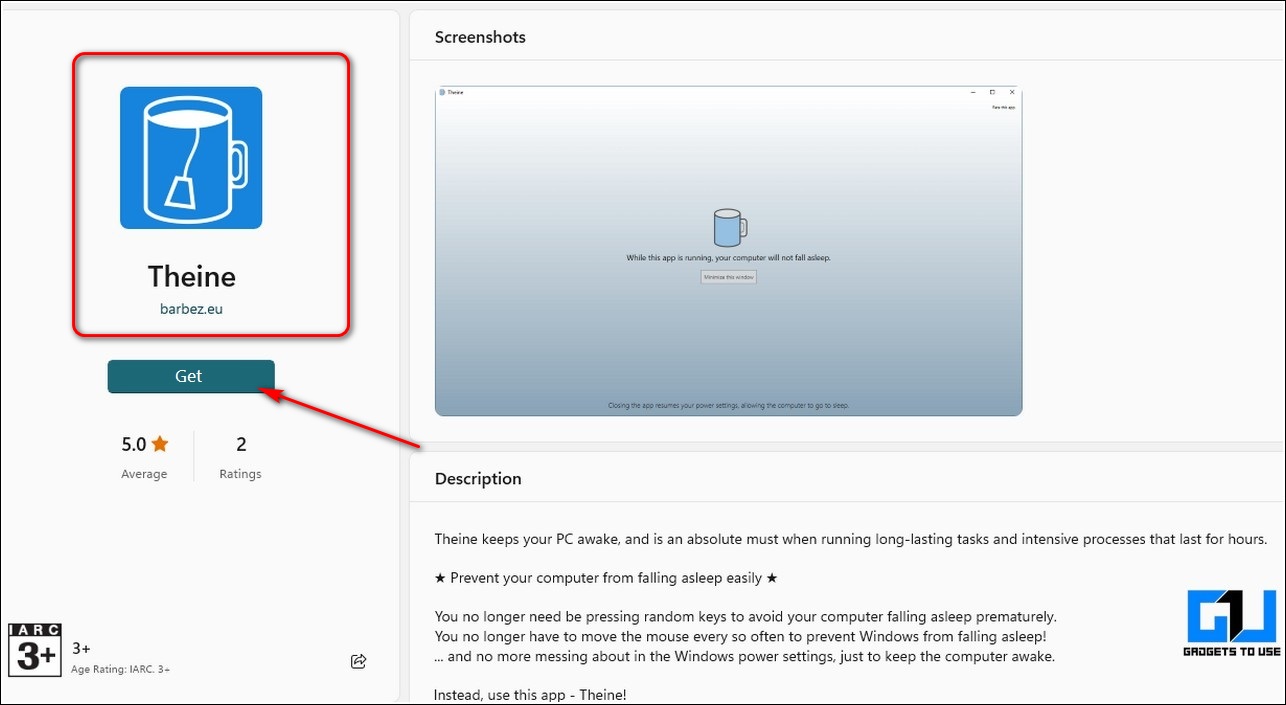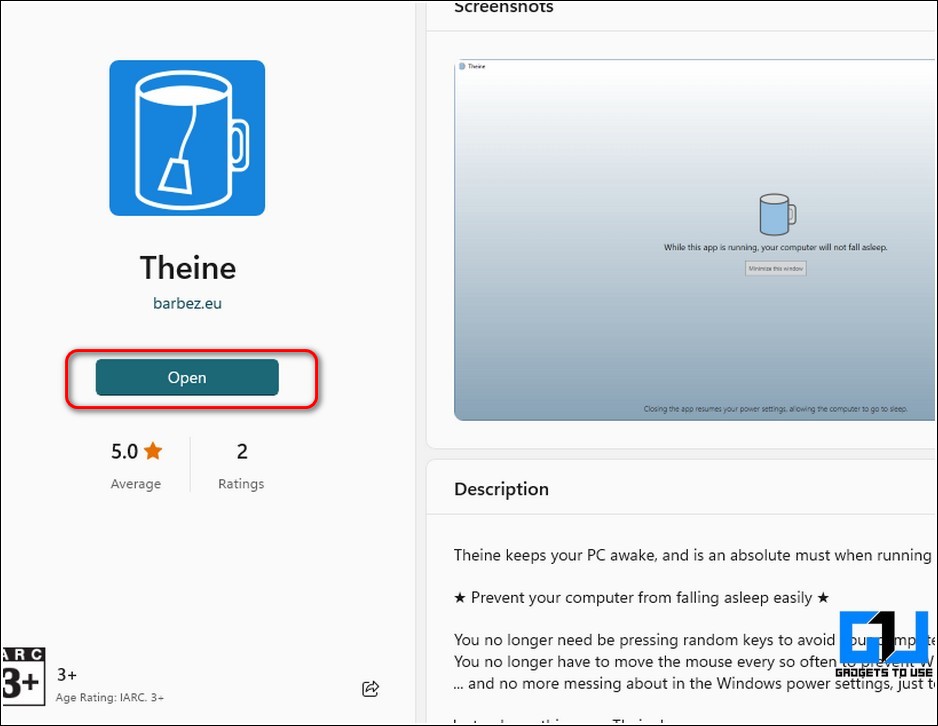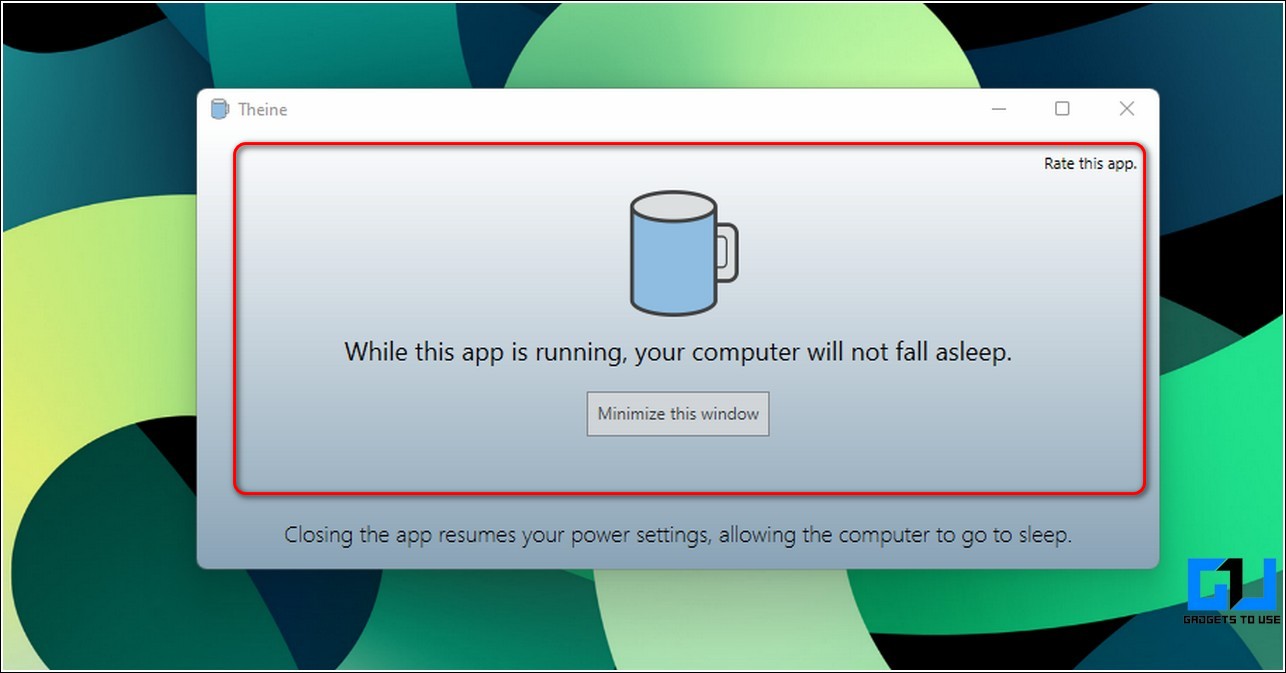Quick Answer
- Like a Windows laptop, you can also configure your MacBook to prevent it from going to sleep when the lid is closed.
- Set the On Battery and Plugged in settings to “Do Nothing” for When I Close the Lid option.
- You can configure your Windows laptop to avoid it from going to sleep when the lid is closed.
By default, when you close the lid of your Windows laptop or MacBook, the system sets itself to sleep mode. As a result, you will not be able to use or play anything such as music when the lid is closed. Do not worry; we will demonstrate the steps to play music with the laptop lid closed in this guide.
Also, Read | 5 Ways to Prevent MacBook From Sleeping When Lid Is Closed
How to Keep Music Playing When Laptop Lid is Closed
On a Windows Laptop
You can configure your Windows laptop to avoid it from going to sleep when the lid is closed. Follow these steps to achieve the same.
- Press the Windows key and search for the Power Plan keyword to open Choose a Power Plan option.
- In the left sidebar, click on Choose what closing the lid does.
- Set the On Battery and Plugged in settings to “Do Nothing” for When I Close the Lid option.
- That’s it. You can now play your music and close your Windows laptop lid to keep the music playing. Your laptop will remain active even when the lid is closed.
Also, Read | 3 Ways to Download and Use Spotify on MacBook
On a MacBook
Like a Windows laptop, you can also configure your MacBook to prevent it from going to sleep when the lid is closed. Follow these quick steps to achieve the same.
- Click on the Apple Icon in the top-left corner of the screen.
- Next, click on System Preferences.
- Find and locate the Battery from the list of available options.
- In the left sidebar, click on the Power Adapter tab.
- Drag ‘Turn Display Off after‘ slider to Never.
- Further, turn on Prevent Computer from Sleeping Automatically when the display is off.
That’s it. You can now play your favorite music and close your MacBook’s lid to enjoy your songs. Your MacBook will remain active and working even when the lid is closed off. Here are other ways to play music with the MacBook lid closed.
Make Use of Free-Third Party Apps to Prevent Sleep Mode in Windows
You can also make use of free third-party apps to prevent your Windows 11 system from going into sleep mode. One such app goes by the name of Theine through which you can keep your PC awake. Follow these steps to achieve the same.
- Open Microsoft Store on your Windows 11 system and search for the Theine app.
- Tap on the Get Button to install this app.
- Click on the Open button to launch the app.
- Theine app will start instantly and will prevent your Windows system from going to sleep automatically.
- Closing the app will revert you back to your original Power settings.
Related | 6 Easy Ways to Take Screenshots on any Windows Laptop.
Wrapping Up: Avoiding Sleep Mode
We hope you’ve now successfully learned to keep your favorite music playing even when the laptop, MacBook lid is closed. If this quick guide has helped you to achieve the same, then hit the Like button and share this among your friends to make them aware of it. Stay tuned for more awesome tricks.
You can also follow us for instant tech news at Google News or for tips and tricks, smartphones & gadgets reviews, join GadgetsToUse Telegram Group, or for the latest review videos subscribe GadgetsToUse Youtube Channel.