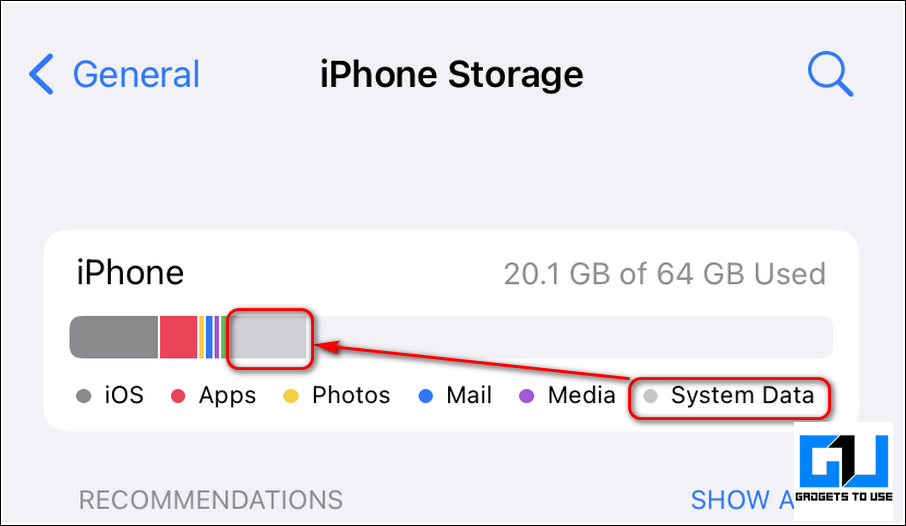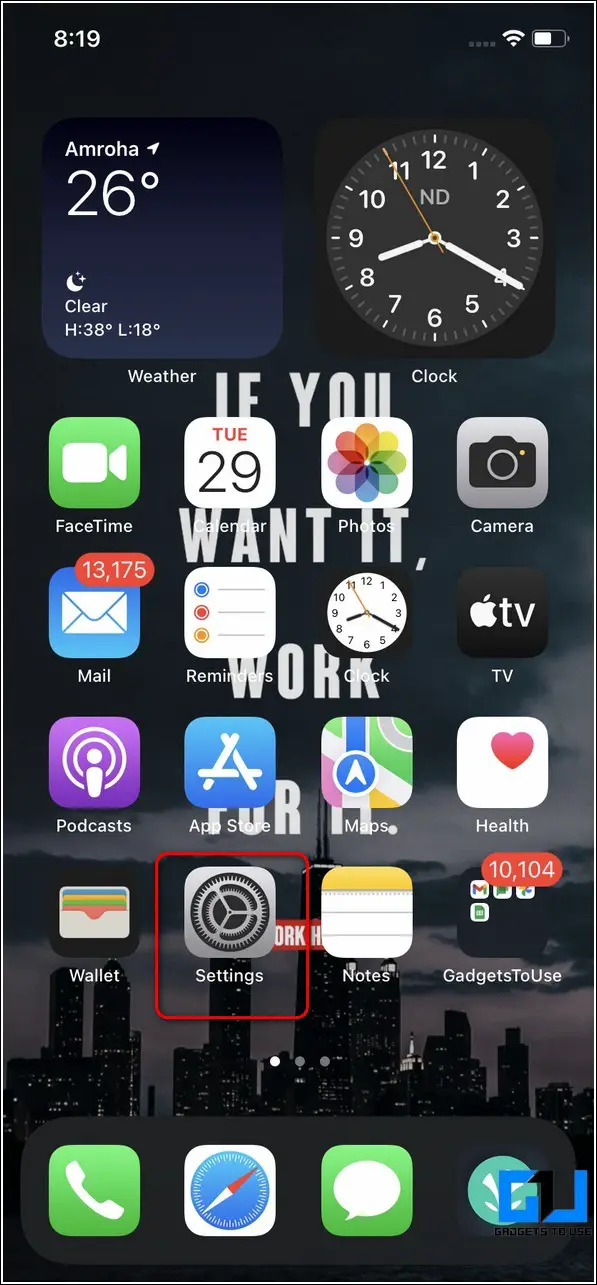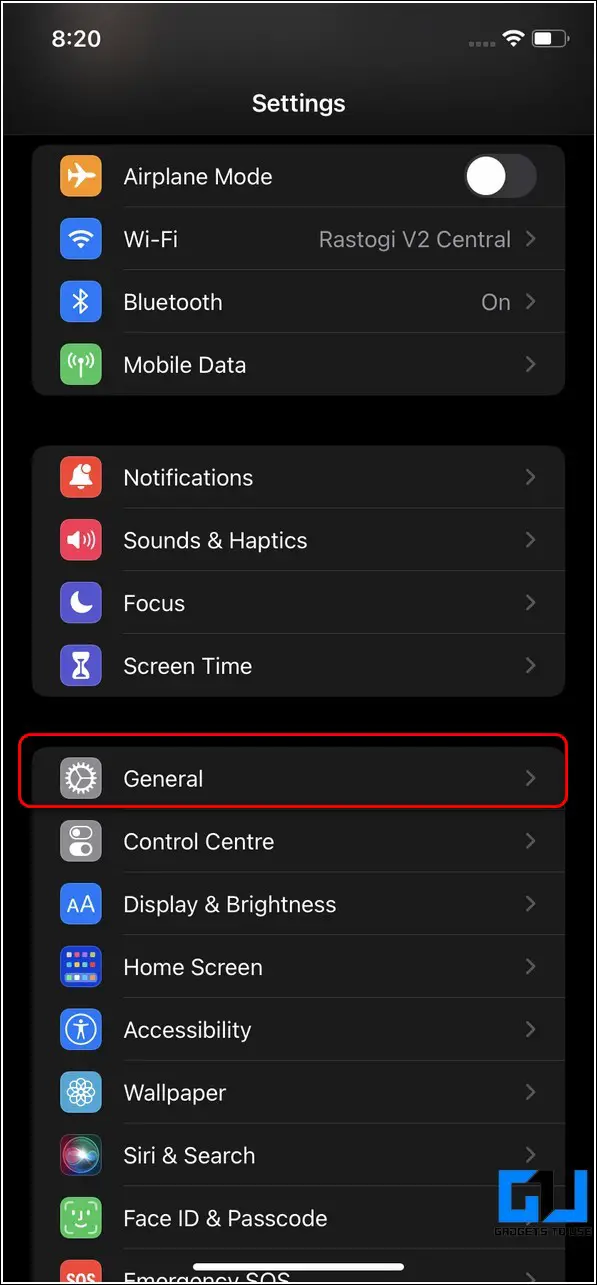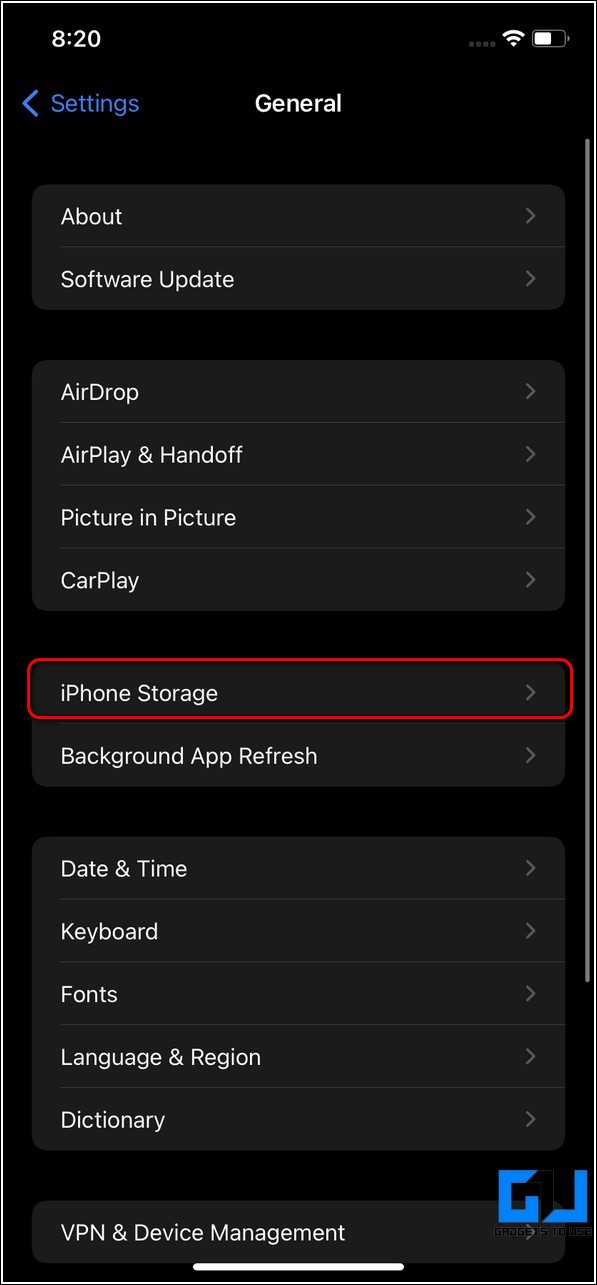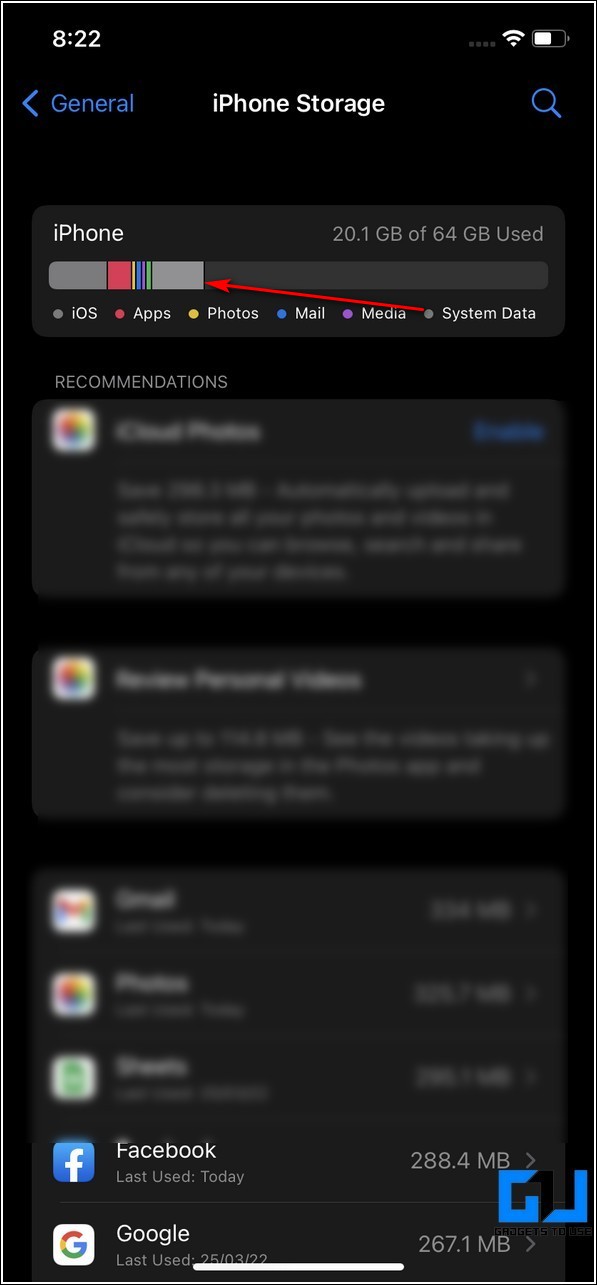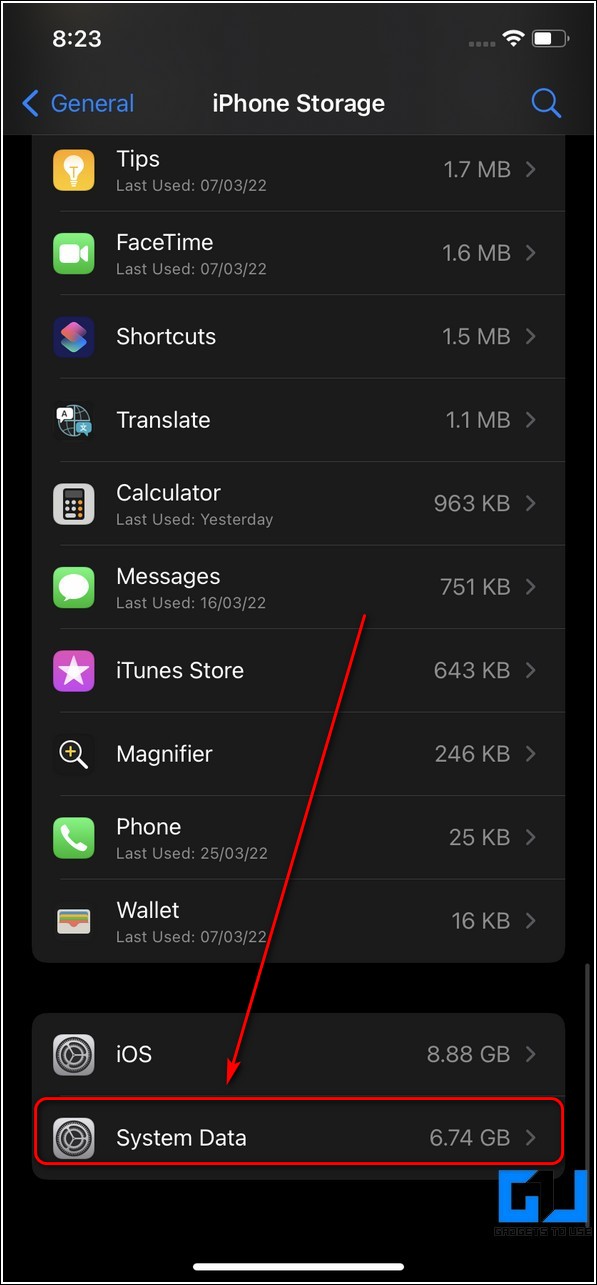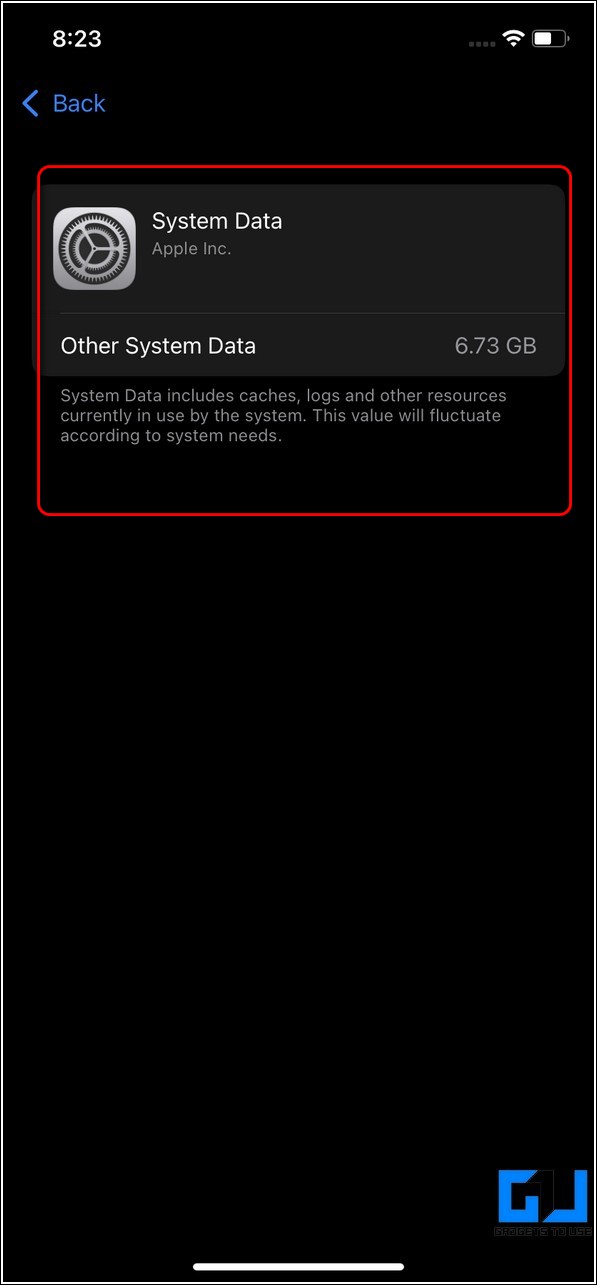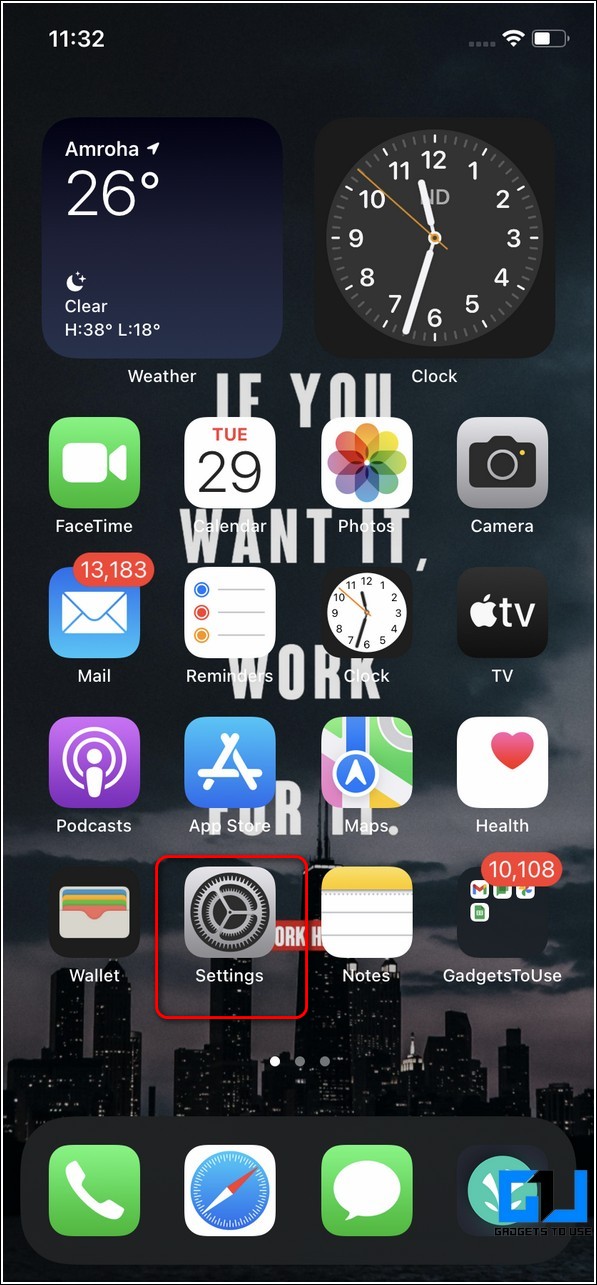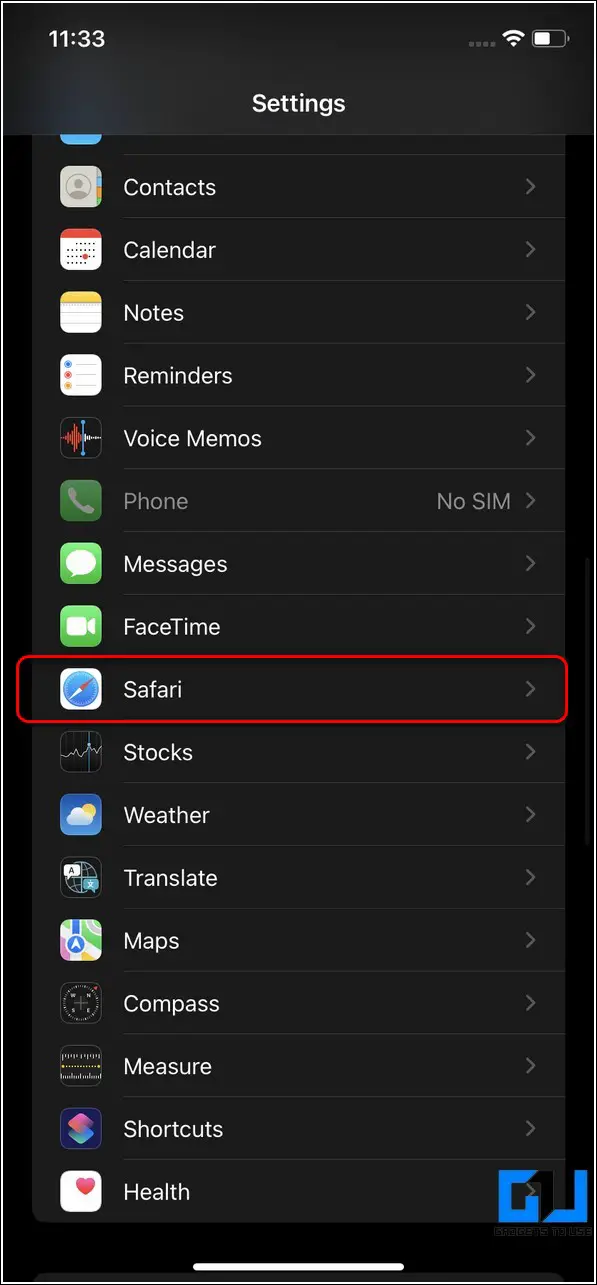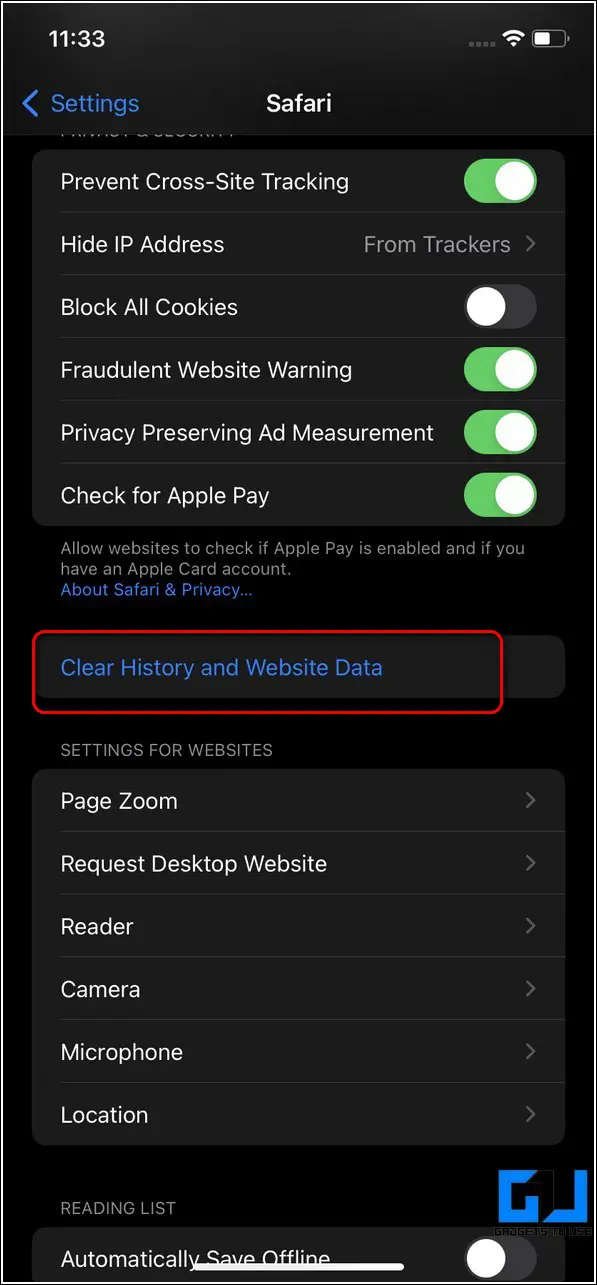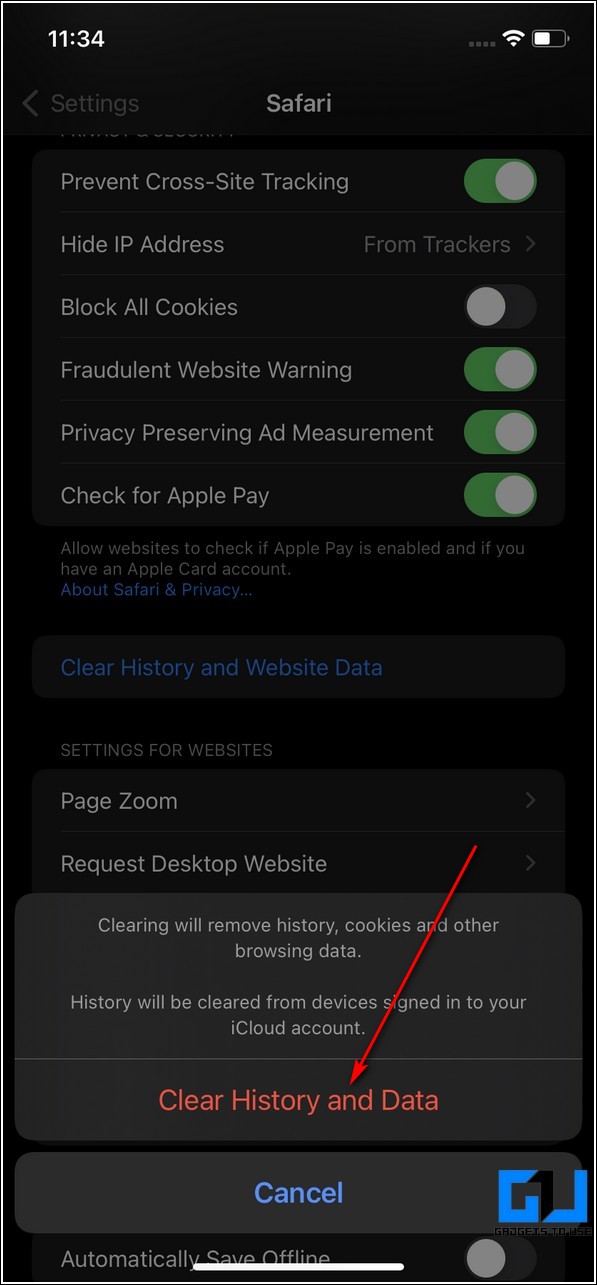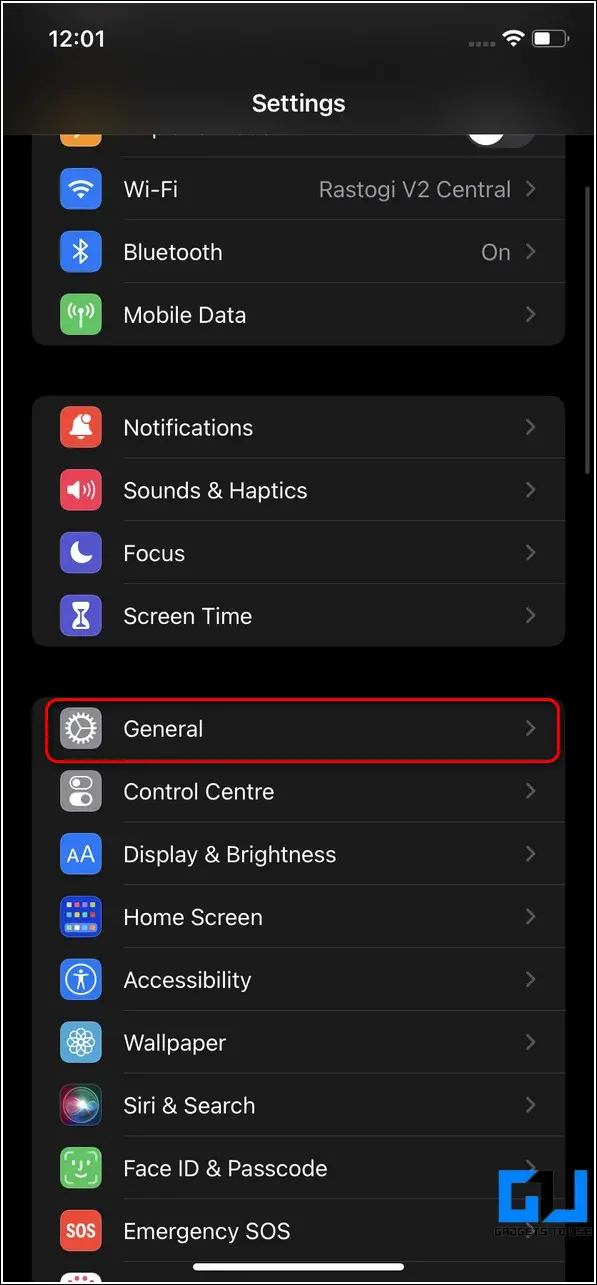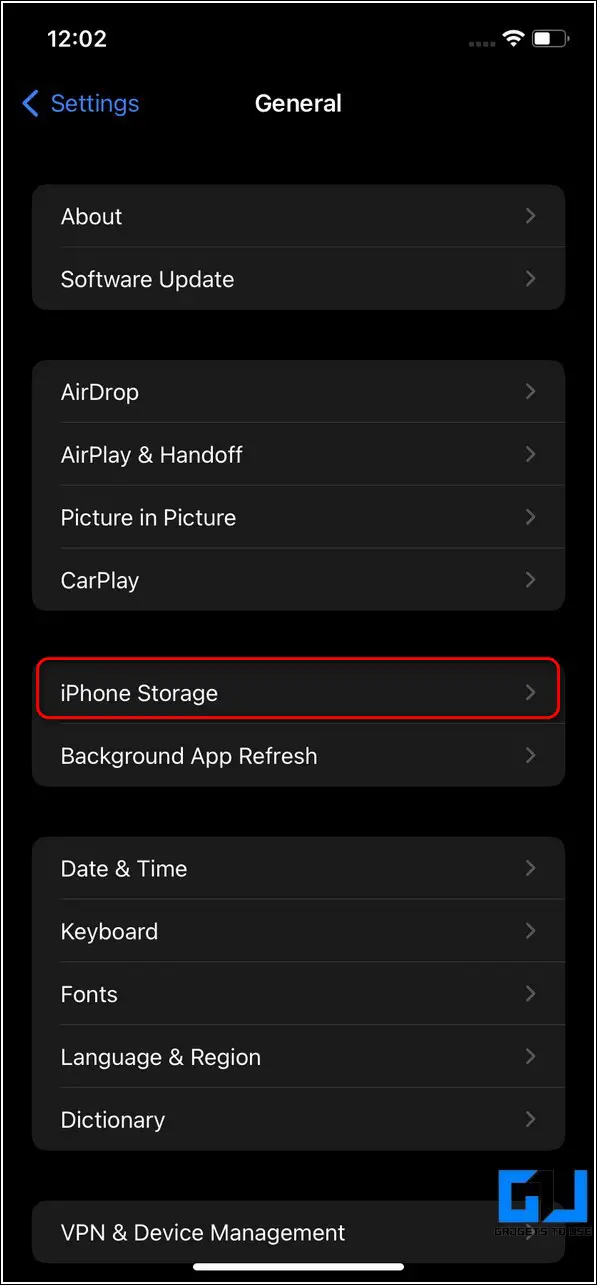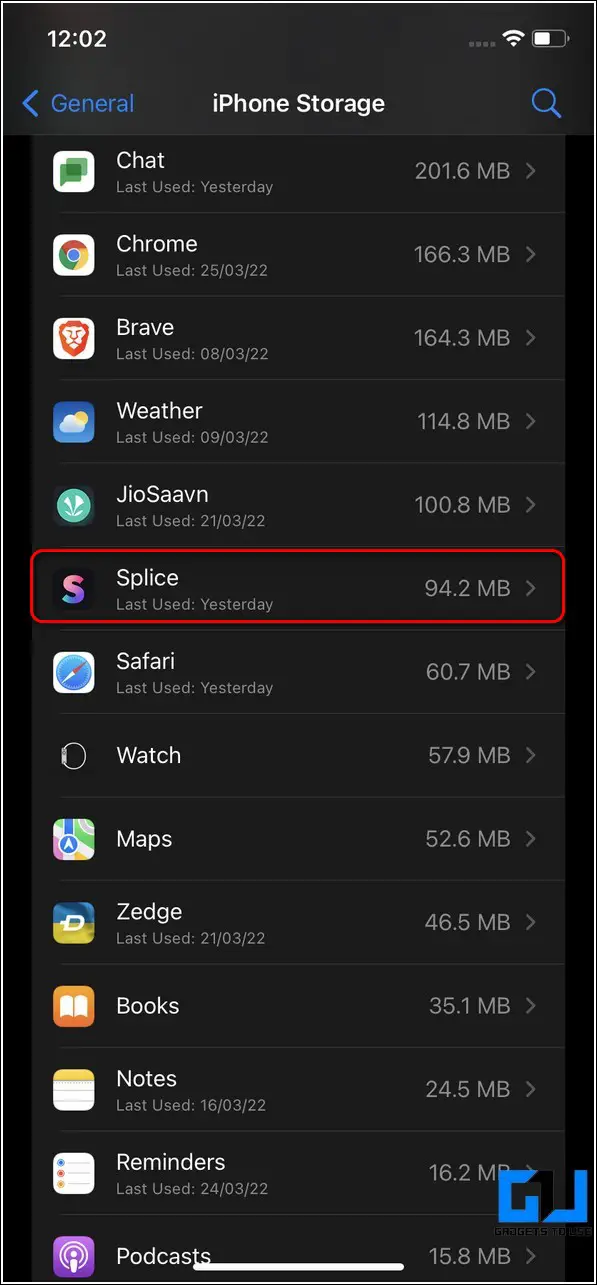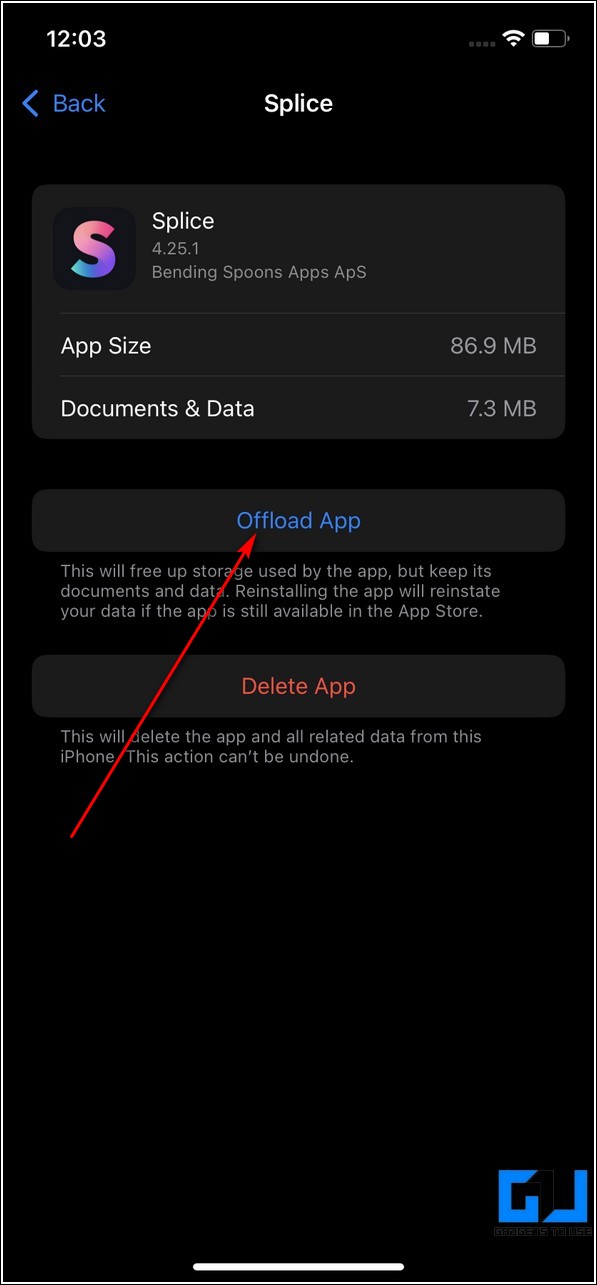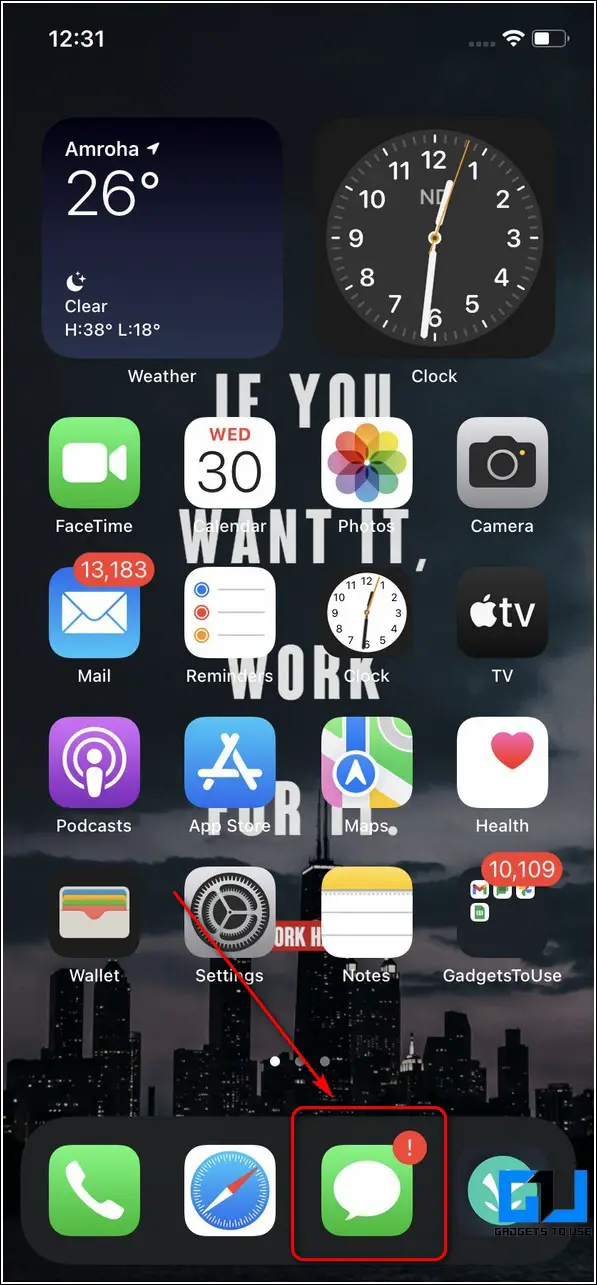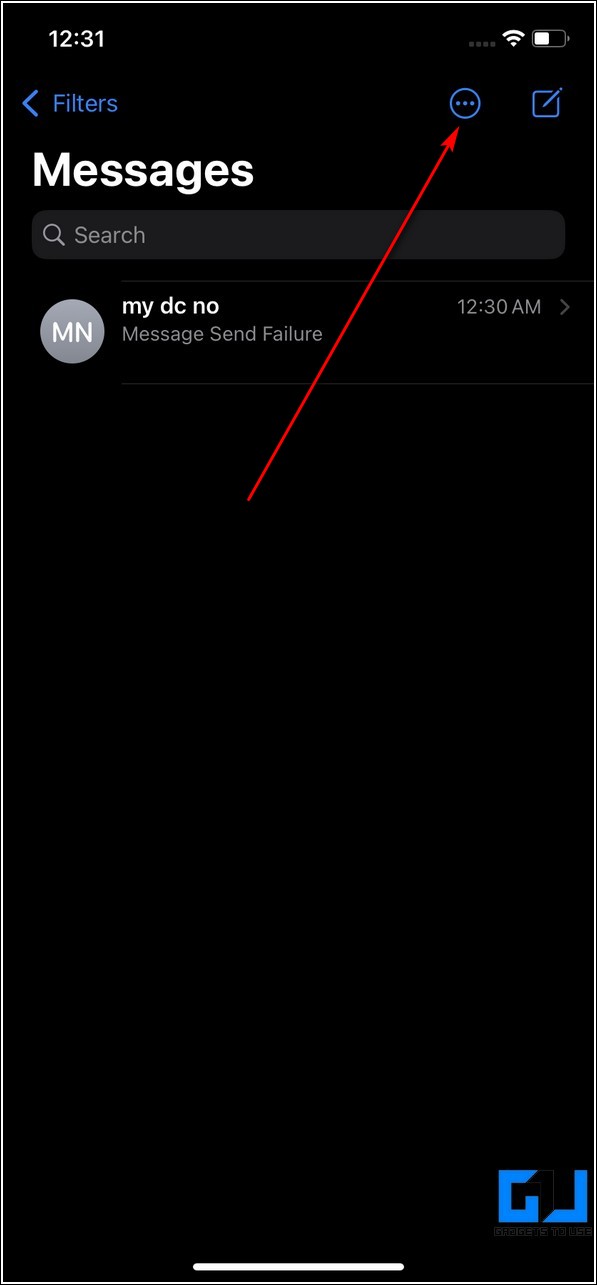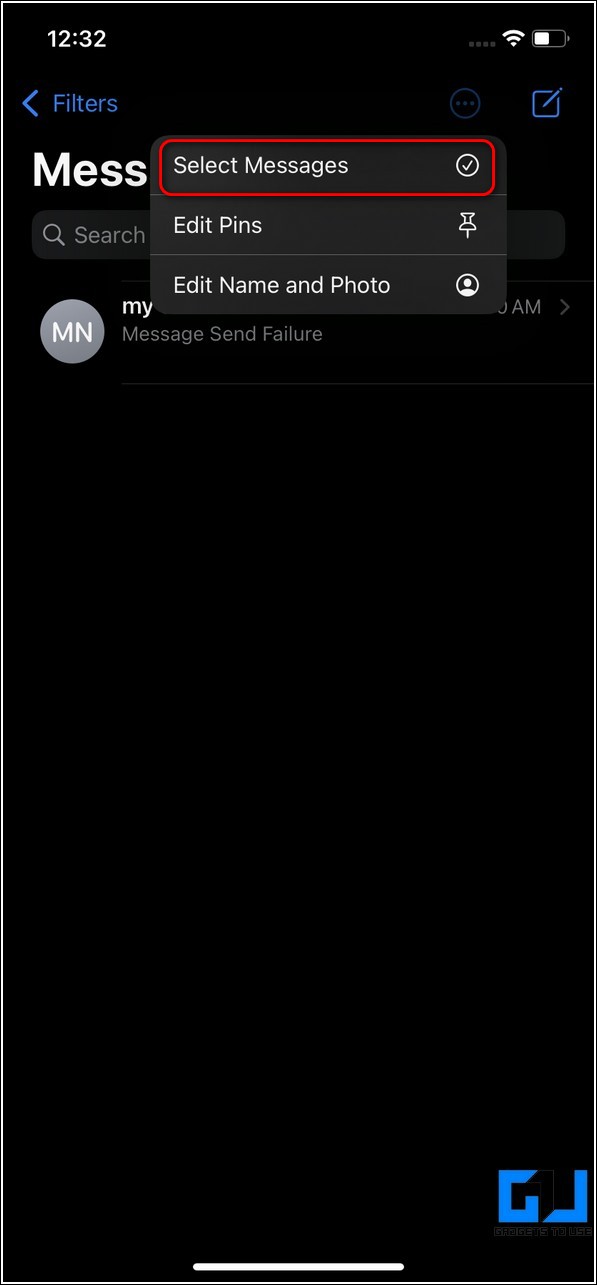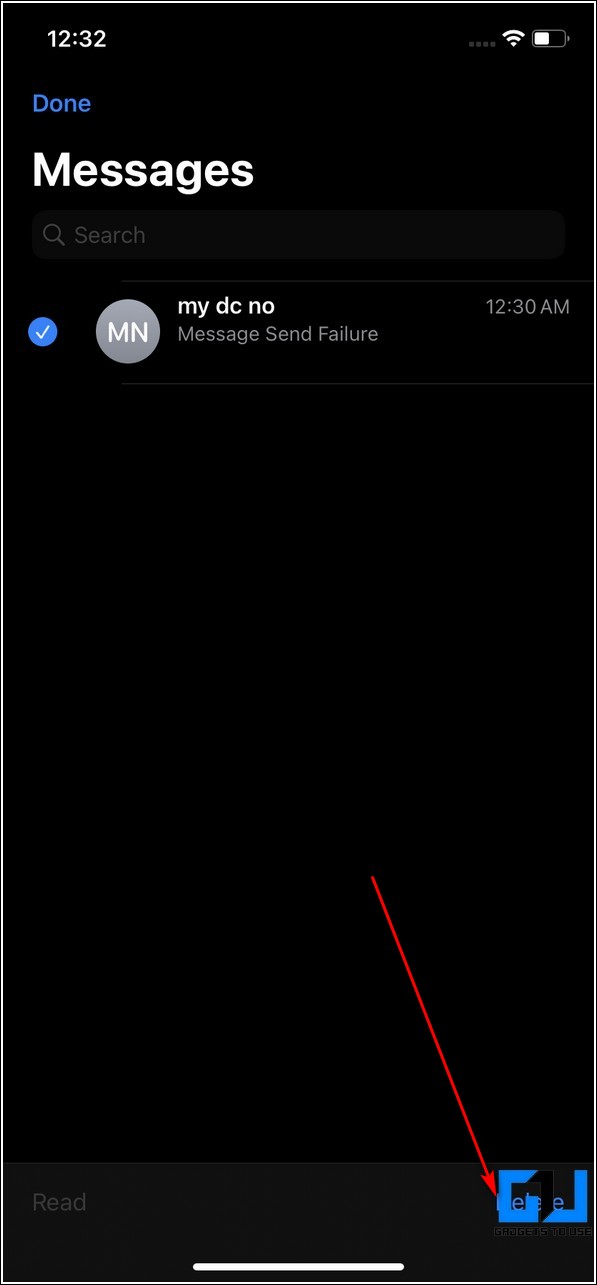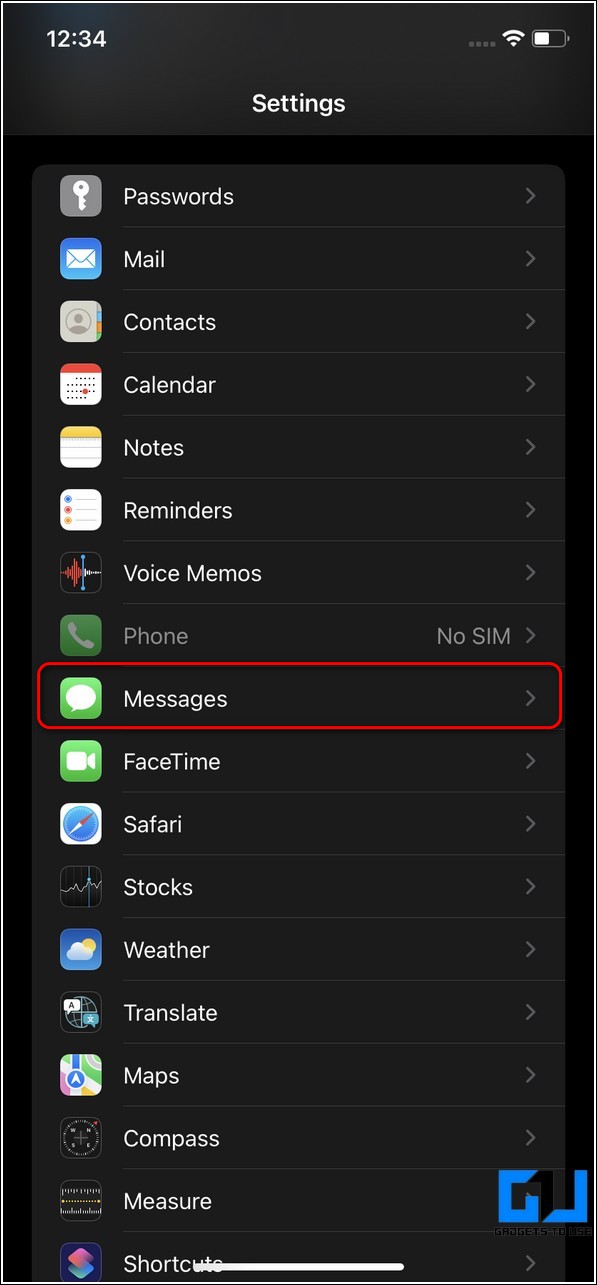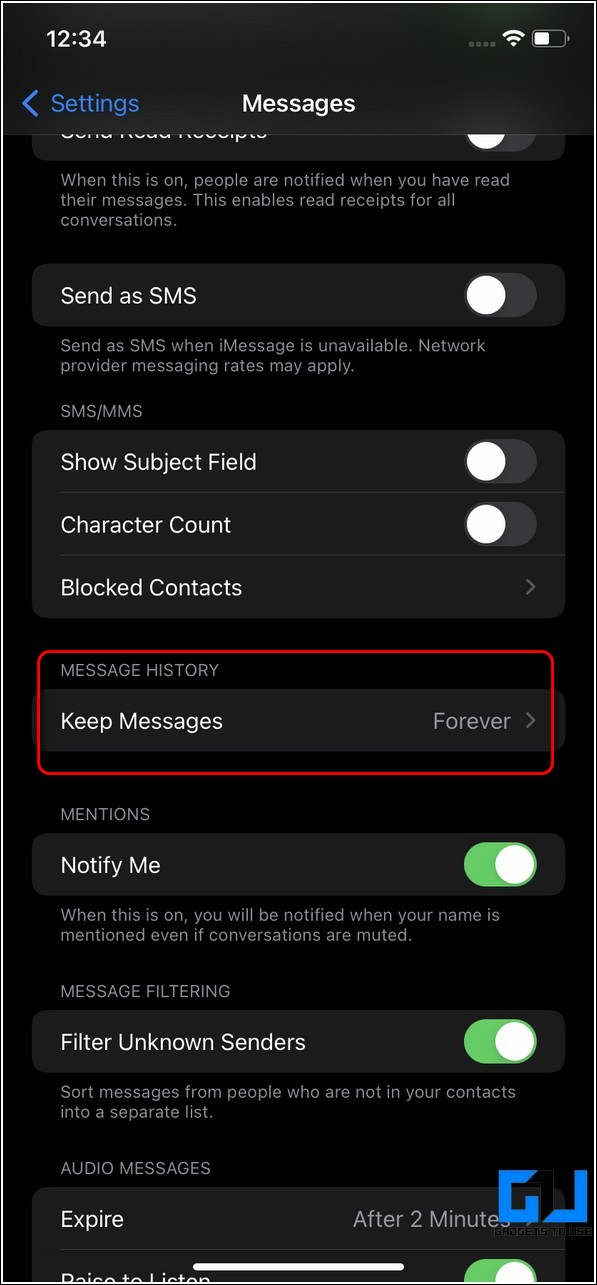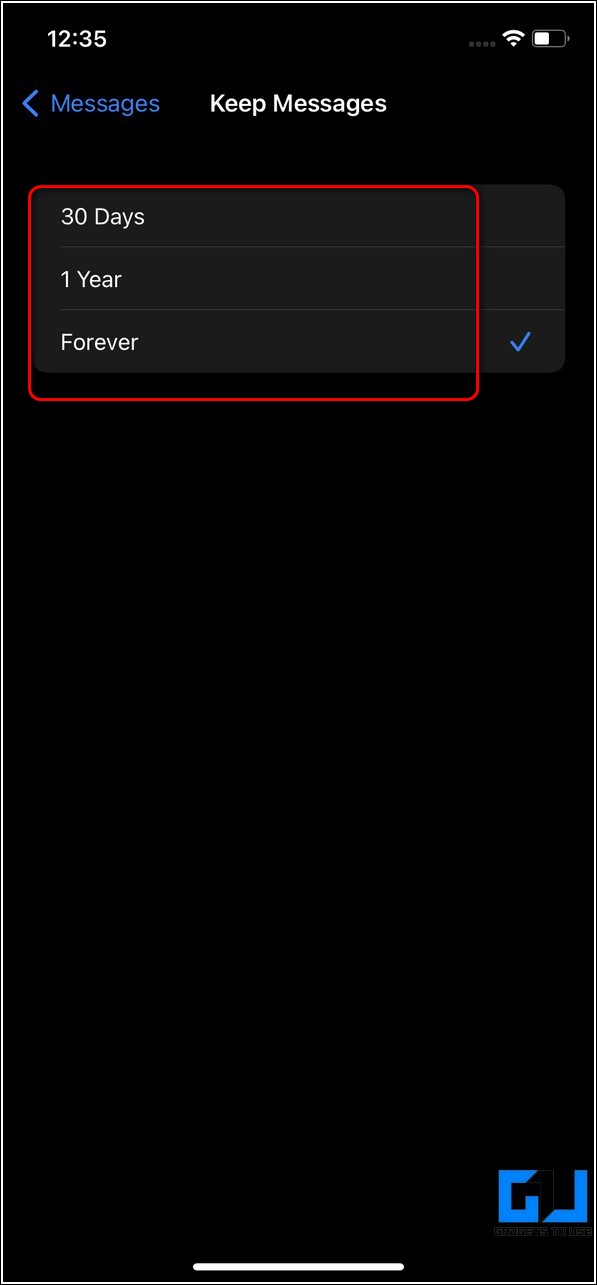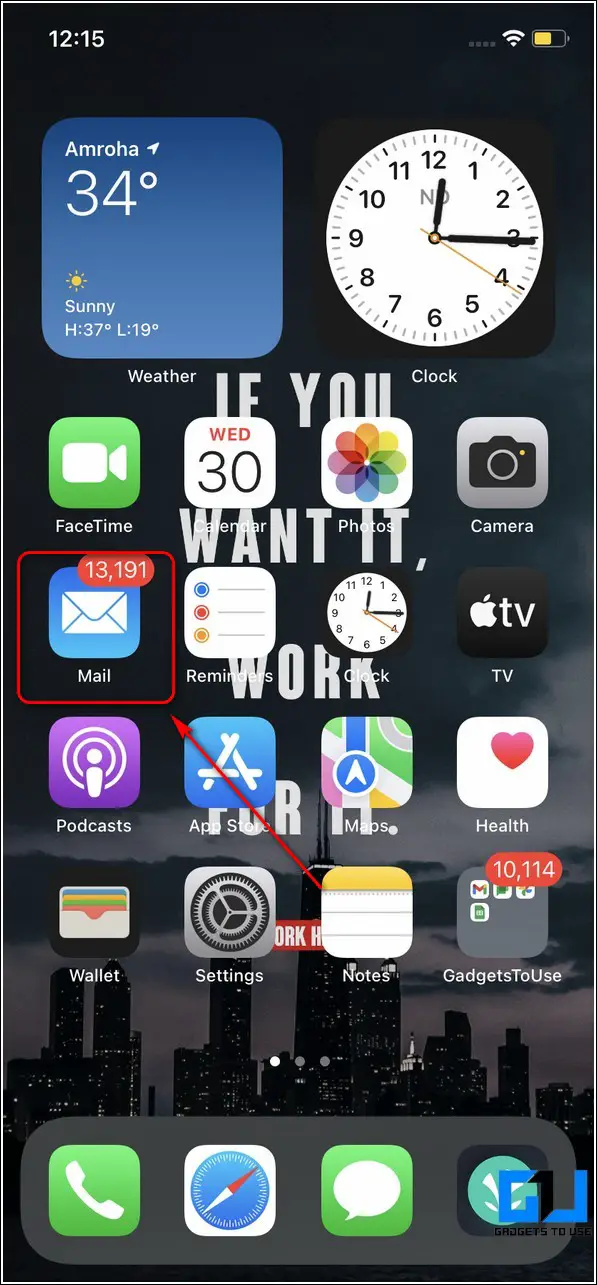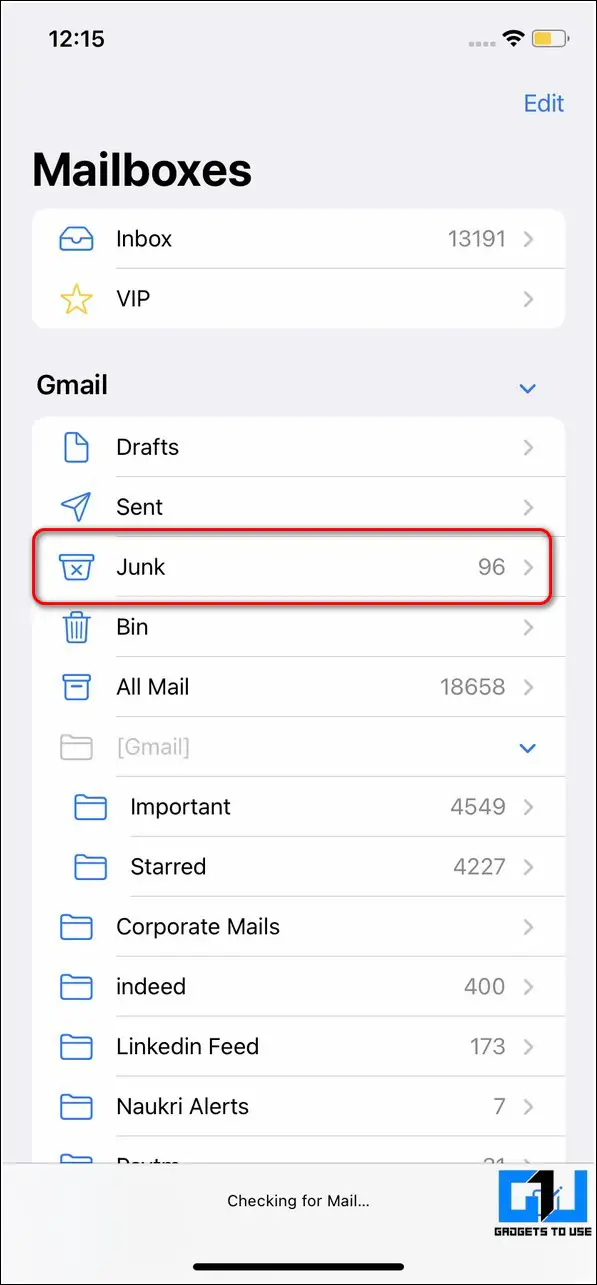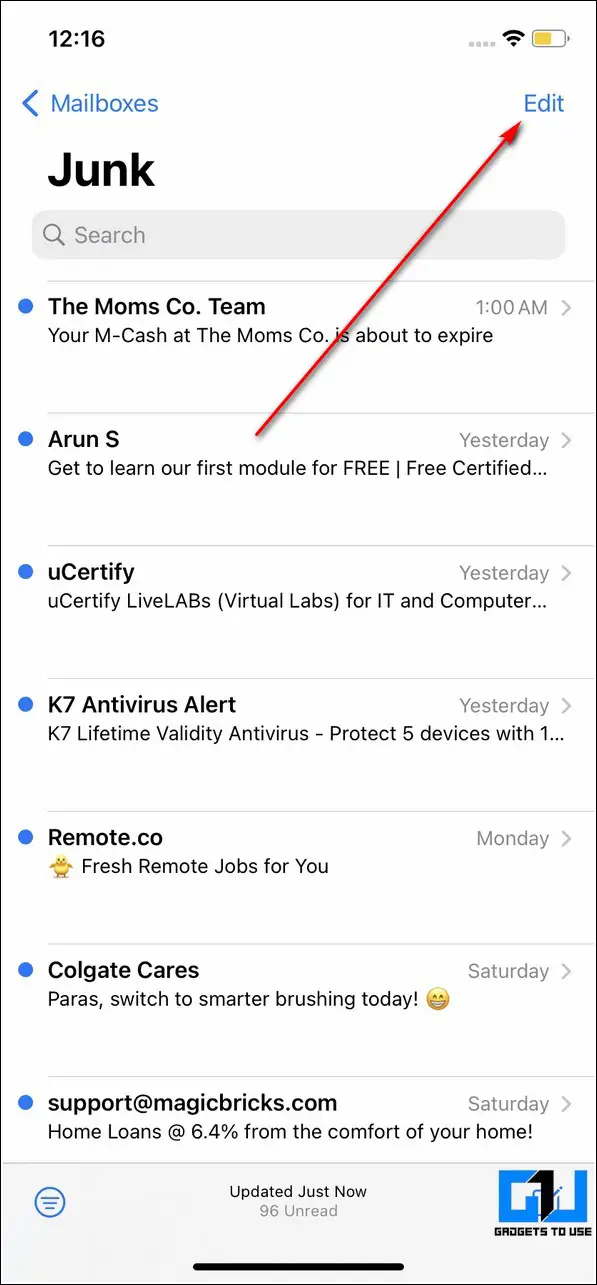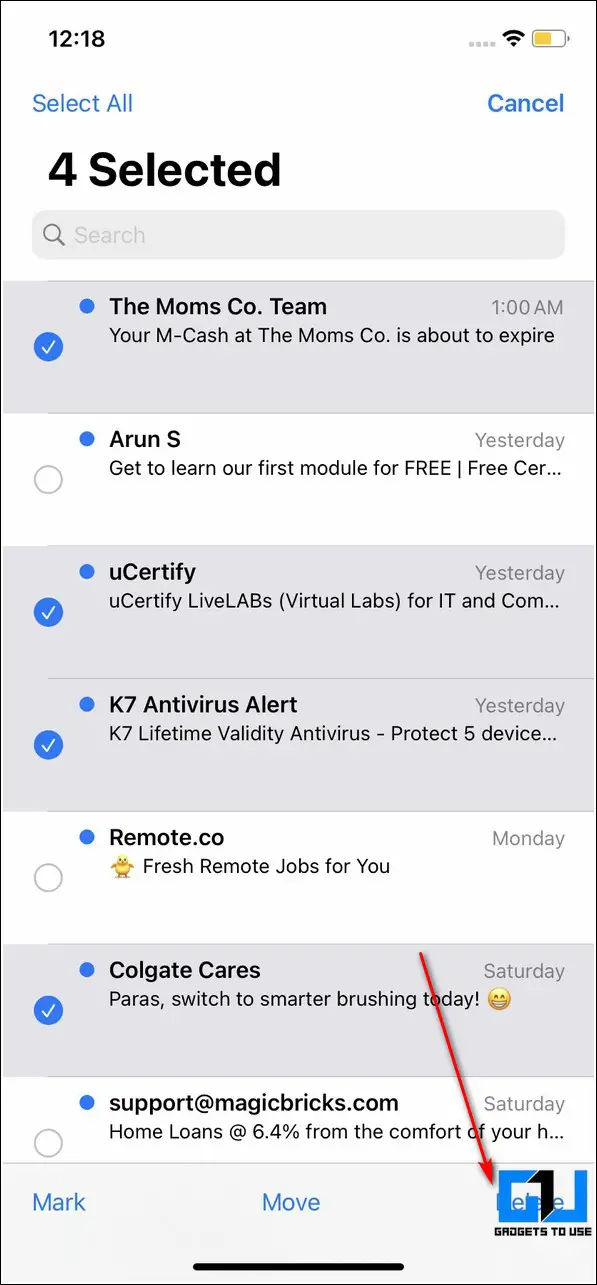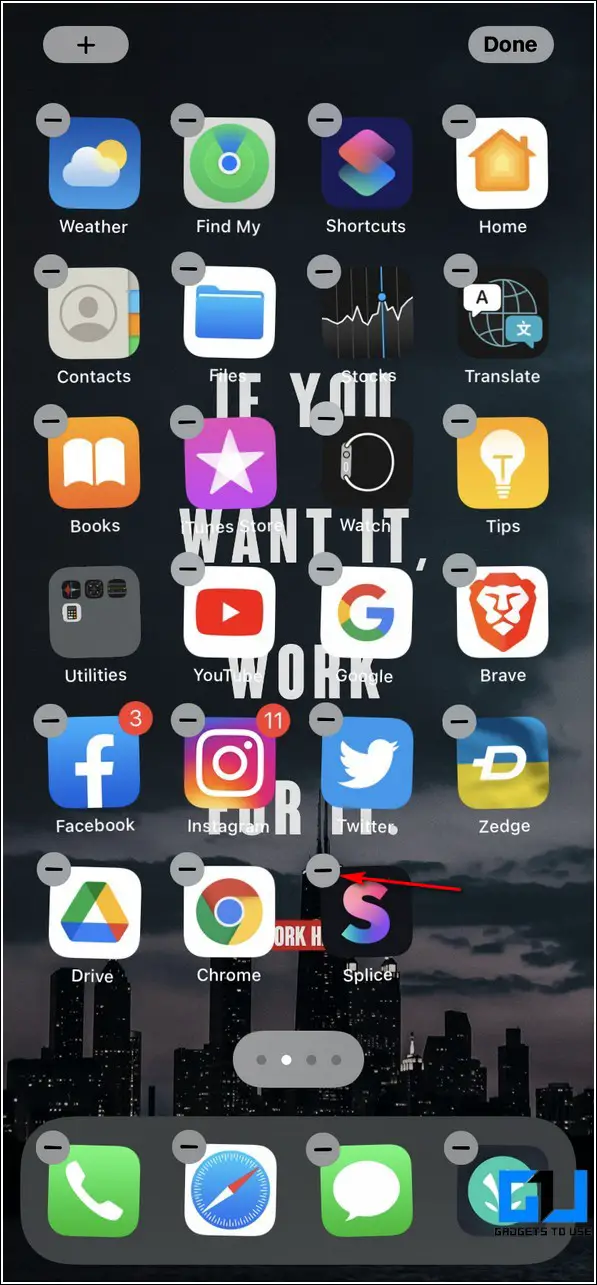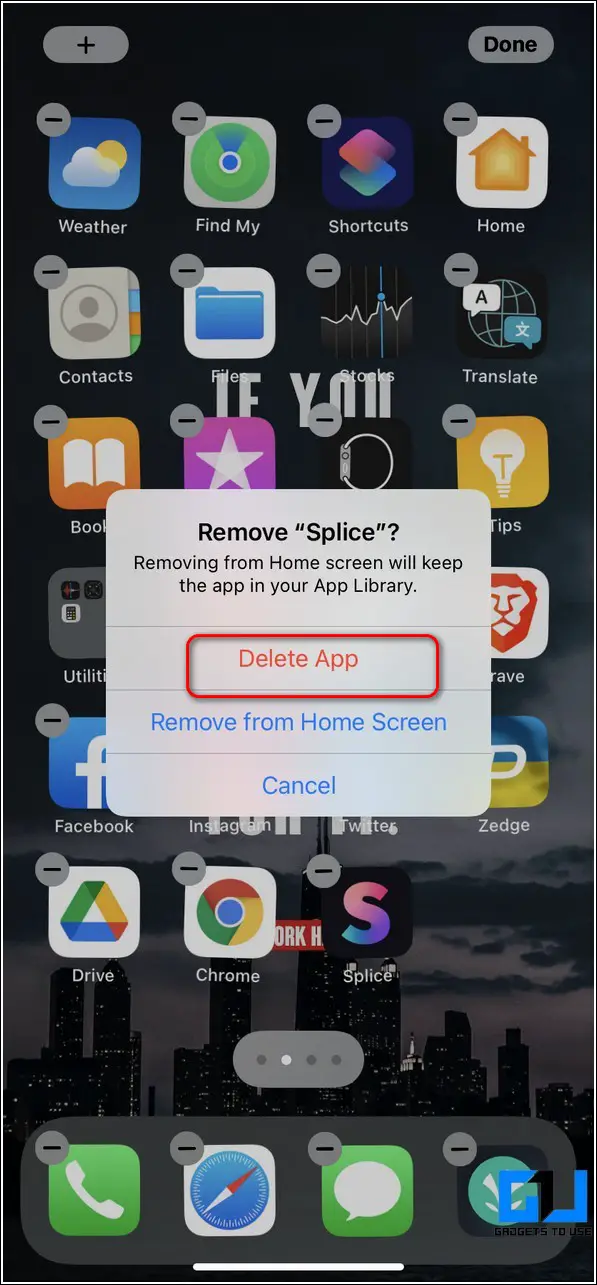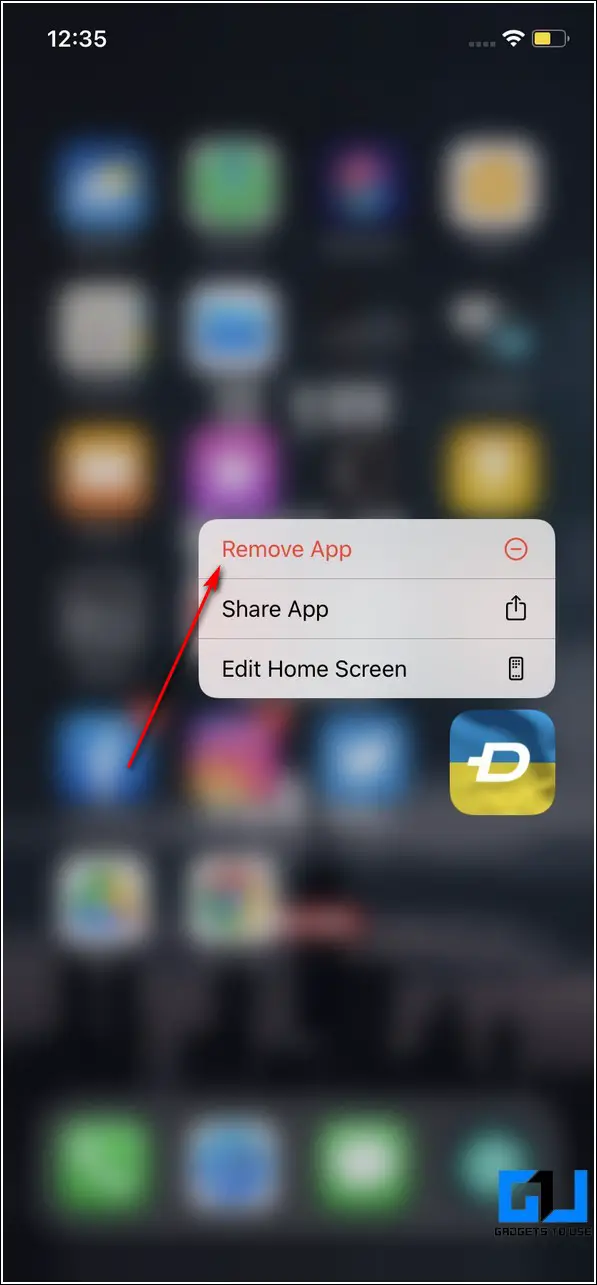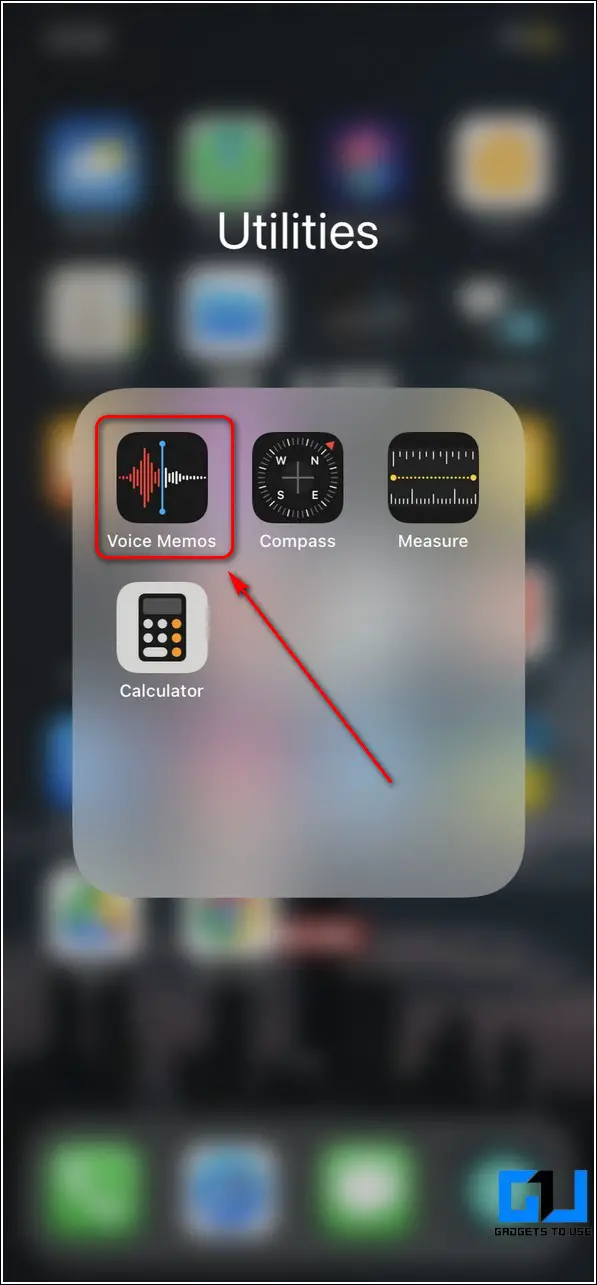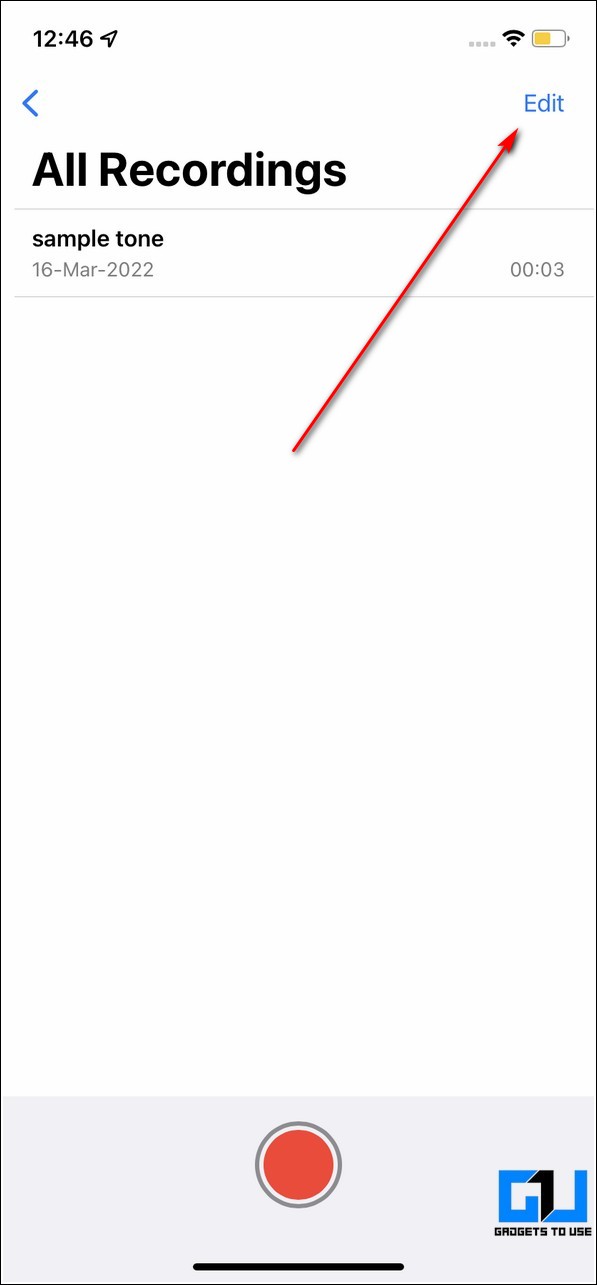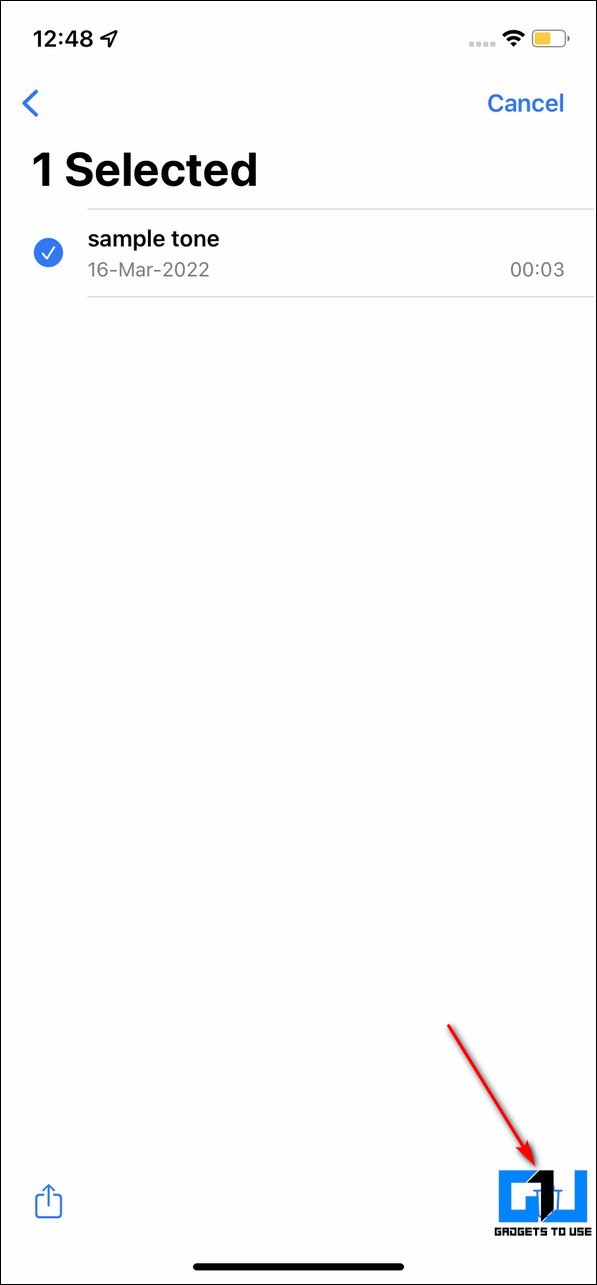Quick Answer
- Now that you’ve learned to check the storage consumed by the Other Storage/ System Data category, let’s have a look at the 8 effective methods to reduce it on your iPhone.
- Another effective method to reduce the space consumed under the System Data category is to remove and clear all messages in the iMessage app and configure its auto-delete feature.
- Further, scroll down the page and tap on the Clear History and Website Data to erase all caches related to the Safari browser app.
When it comes to iPhone, storage happens to be the major concern among its users. To make things worse, a wide portion of the iPhone storage is sometimes consumed by the Other Storage. In this read, we have listed the top 8 methods to check and clear Other Storage on your iPhone.
Also, Read | How to Get Free Unlimited iCloud Storage on iPhone and iPad Temporarily
What is Other Storage (System Data) on iPhone?
As per Apple, the Other Storage includes data related to the system such as caches, logs, and other resources that are currently used by your iPhone. This value fluctuates automatically and depends on the system’s needs. Apple from iOS 15, has renamed this data category as System data instead of labeling it as Other Storage.
Check Space Consumed by Other Storage on iPhone
The space consumed by the Other Storage/ System Data depends widely on your iPhone usage pattern. If you use a lot of streaming applications on your device, then you are more likely to have a chunkier space consumed by this category. Follow these easy steps to check the amount of space consumed by the Other Storage/ System data on your iPhone.
1. Open the Settings app on your iPhone and tap on General to open it.
2. Further, scroll down to locate the iPhone Storage and tap on it to view your device storage details.
3. Look carefully at the Storage bar to identify the space consumed by the System Data on your iPhone.
4. Additionally, you can scroll down to the bottom and tap on the System Data to view the space consumed by it.
Ways to Clear Other Storage or System Data on iPhone
Now that you’ve learned to check the storage consumed by the Other Storage/ System Data category, let’s have a look at the 8 effective methods to reduce it on your iPhone.
Clear Safari’s History and Associated Website Data
The first step to reducing the Other Storage space significantly is to clear Safari’s history and website data. Follow these steps to achieve the same.
1. Open the Settings app on your iPhone and scroll down to find Safari to configure it.
2. Further, scroll down the page and tap on the Clear History and Website Data to erase all caches related to the Safari browser app.
3. Confirm your action by tapping on the Clear History and Data button.
Offload Unused Apps to Clear Other Storage on iPhone
Each app present on the iPhone has some cache files associated with it to provide a quick and seamless user experience. iOS collectively groups and stores all such cache files under the Other Storage category. Hence, to reduce the unnecessary space consumption by such files, you can offload certain unused apps on your device. Do note that offloading the app releases the storage consumed by the app but keeps all the documents and data intact. Follow these steps to achieve the same.
1. Open the Settings app on your iPhone and tap on the General option to open it.
2. Scroll down to locate the iPhone Storage to open it.
3. On the next page, scroll and locate the unused app installed on your device and tap on it to open it.
4. Tap on the Offload App button to offload the installed app on your iPhone.
Clear iMessage App and Configure Auto-Delete Feature
Another effective method to reduce the space consumed under the System Data category is to remove and clear all messages in the iMessage app and configure its auto-delete feature. Follow these steps for an easy fix.
1. Tap on the Message app on your iPhone to open it.
2. Tap on the three-dot icon at the top and press the Select Messages option.
3. Next, tap on all the unnecessary messages or messages containing large attachments and press the Delete button.
4. To configure the Auto-Delete feature, open the Settings app and tap on the Messages option to configure it.
5. Scroll down to locate the Message History feature and tap on the Keep Messages option.
6. Choose your preferred time frame to automatically delete messages from the native app. You can choose from the three available options namely, 30 days, 1 year, or forever.
Remove Unnecessary Clutter from Mail app
iPhone users have reported that clearing unnecessary mails from their Mail app significantly reduces the space consumed by other storage on your device. Follow these easy steps to remove all such emails from your iPhone.
1. Open the Mail app on your device.
2. Tap on the Junk folder to view all the unnecessary emails present in your mailbox.
3. To delete selected emails from the Junk category, tap on the Edit button at the top-right corner and select all emails that you wish to delete. You can also select all emails by tapping on the Select All option in the top-left corner.
4. Next, tap on the Delete button to delete all the selected emails.
5. Similarly, you can also remove unnecessary emails in your primary inbox using the above steps.
Delete ‘Over-Sized’ Apps and Reinstall them
Sometimes, clearing cache files from a third-party app don’t shrink the total space consumed by it on the device. In such cases, you need to manually delete the app and reinstall it again from the Apple App Store.
1. To delete a third-party app from your iPhone, long-press the desired app icon.
2. Further, tap on the – icon at the top of your desired app to delete it.
3. Confirm your action by pressing the Delete App button.
4. Alternatively, you can tap on the icon for 3-4 seconds and press the Remove App option.
To reinstall the app again, open the App Store and search for your deleted app to install it.
Clear Unnecessary Voice Memos
If you frequently use the voice memos feature on your iPhone, then you are more likely to have an increased space consumed by the other storage/ system data on your device. To reduce it and free some space, you need to delete unnecessary/old voice memos on your iPhone. Follow these simple steps for an easy fix.
1. Open the Voice Memo app on your device.
2. To delete a desired voice memo from the app, tap on the Edit button at the top-right corner and press your preferred voice memo to select it.
3. Once selected, tap on the Trash/Delete icon at the bottom-right corner of the app to delete it.
Update iPhone to Clear the Other Storage
Another working method to resolve the Other Storage issue on your iPhone is to update it to the latest iOS version. Follow these simple steps to check and update your iPhone to the latest version.
Bonus Tip: Make a Fresh Start by Restoring your iPhone
If you still haven’t been able to reduce the space consumed by the other storage/ system data on your iPhone, then you should try to backup, reset and restore it. Follow this official guide from Apple to restore your iPhone after you’ve completely reset your device.
Related | 5 Ways to Fix iCloud Storage is Full Issue on iPhone
Wrapping Up: Free-Up Space on your iPhone
We hope that you’ve now successfully learned to check and reduce Other Storage on your iPhone using the above-listed methods. If this read has helped you to free up space on your device, then hit the Like button and share this guide with your loved ones to assist them with their iOS device. Stay tuned for more iOS troubleshooting walkthroughs.
You can also follow us for instant tech news at Google News or for tips and tricks, smartphones & gadgets reviews, join GadgetsToUse Telegram Group, or for the latest review videos subscribe GadgetsToUse Youtube Channel.