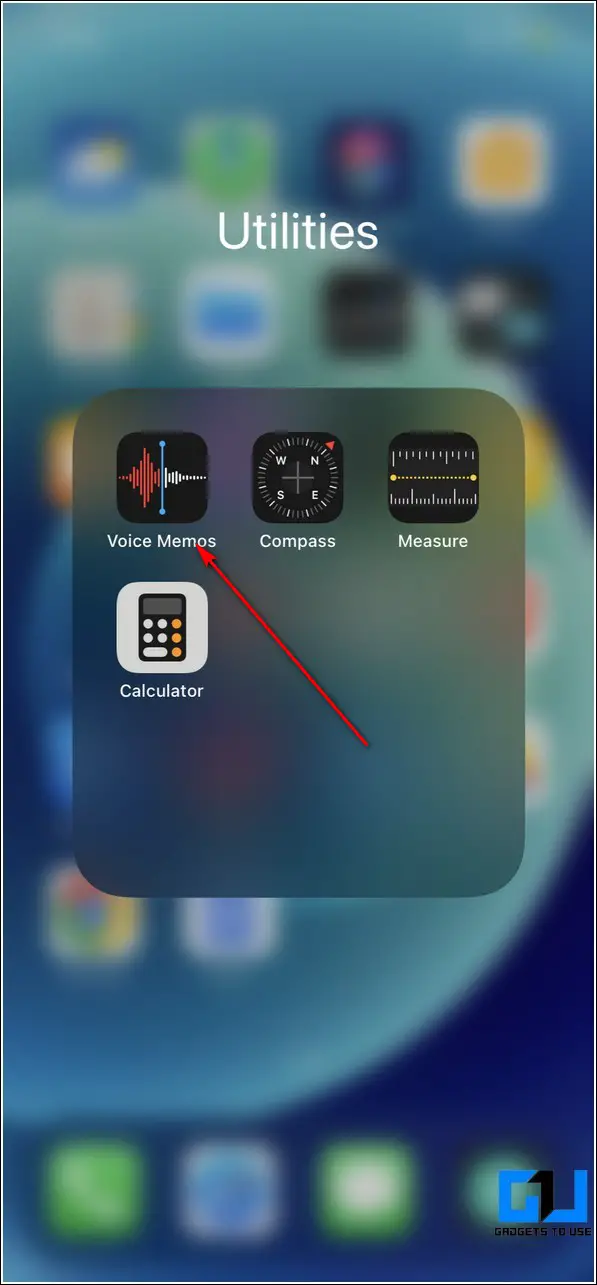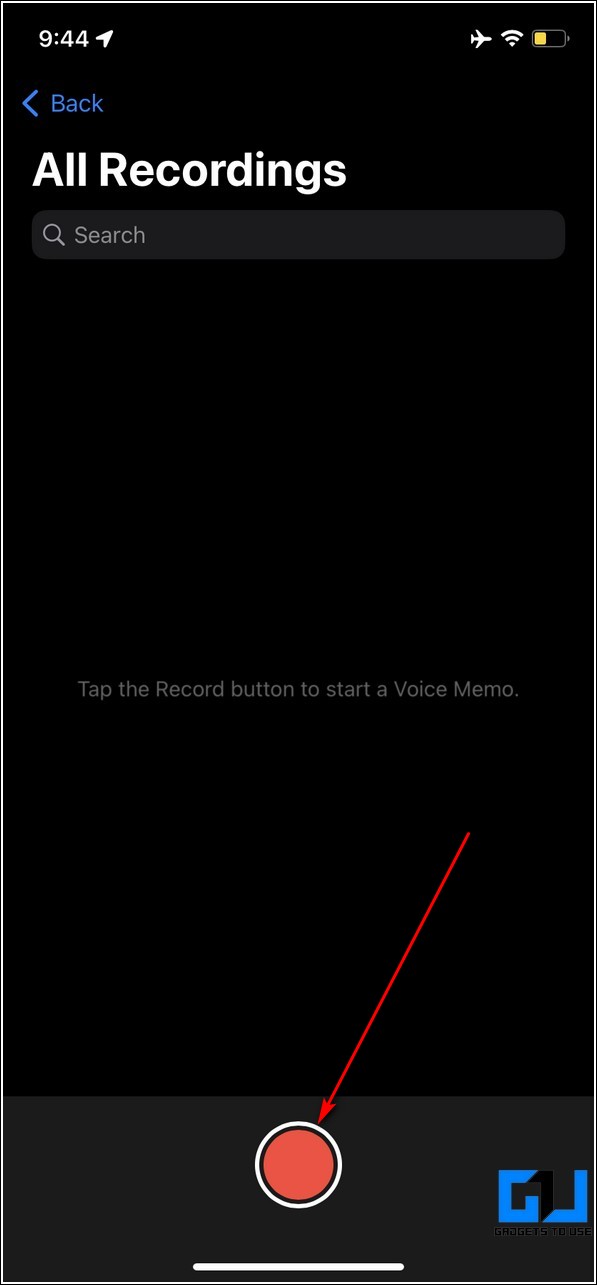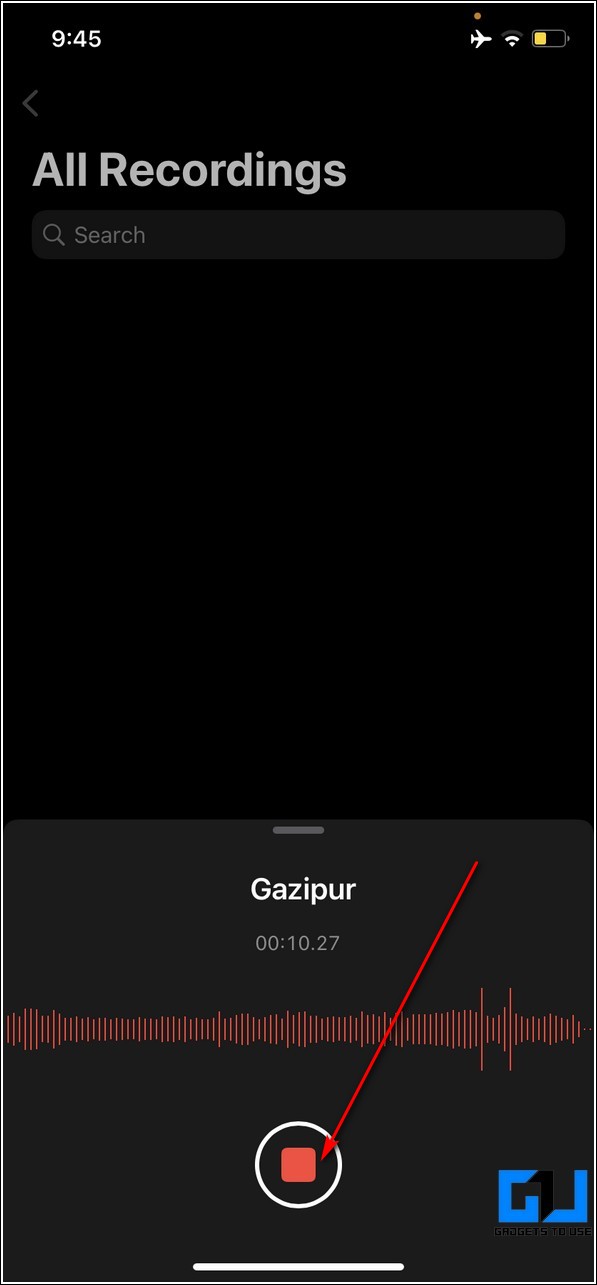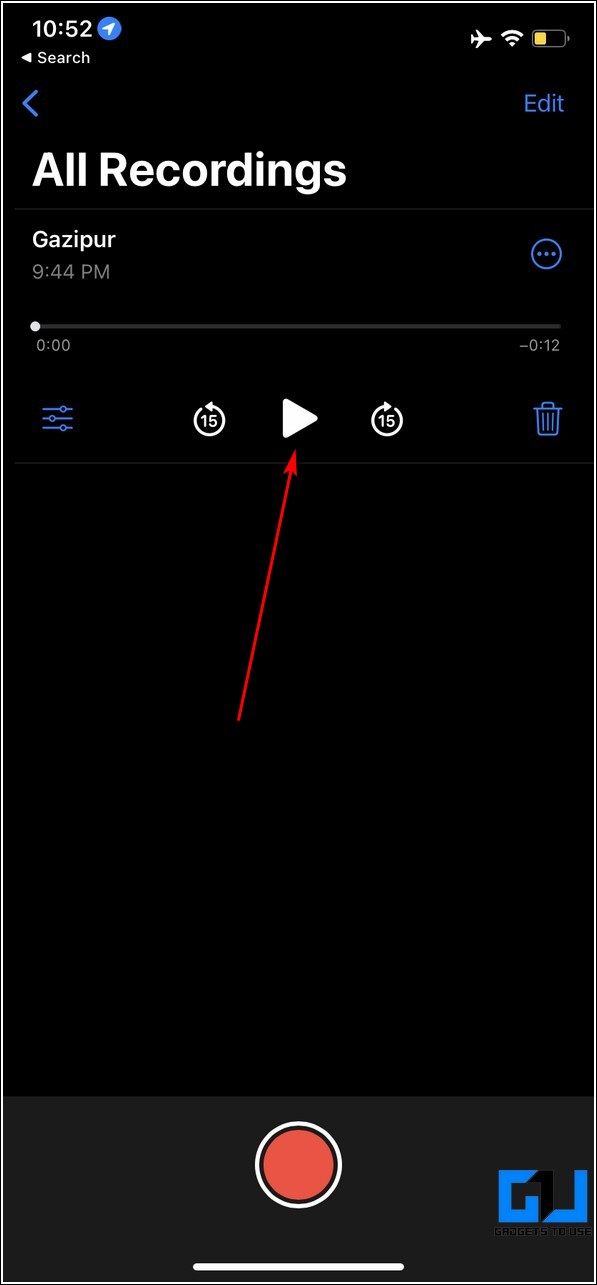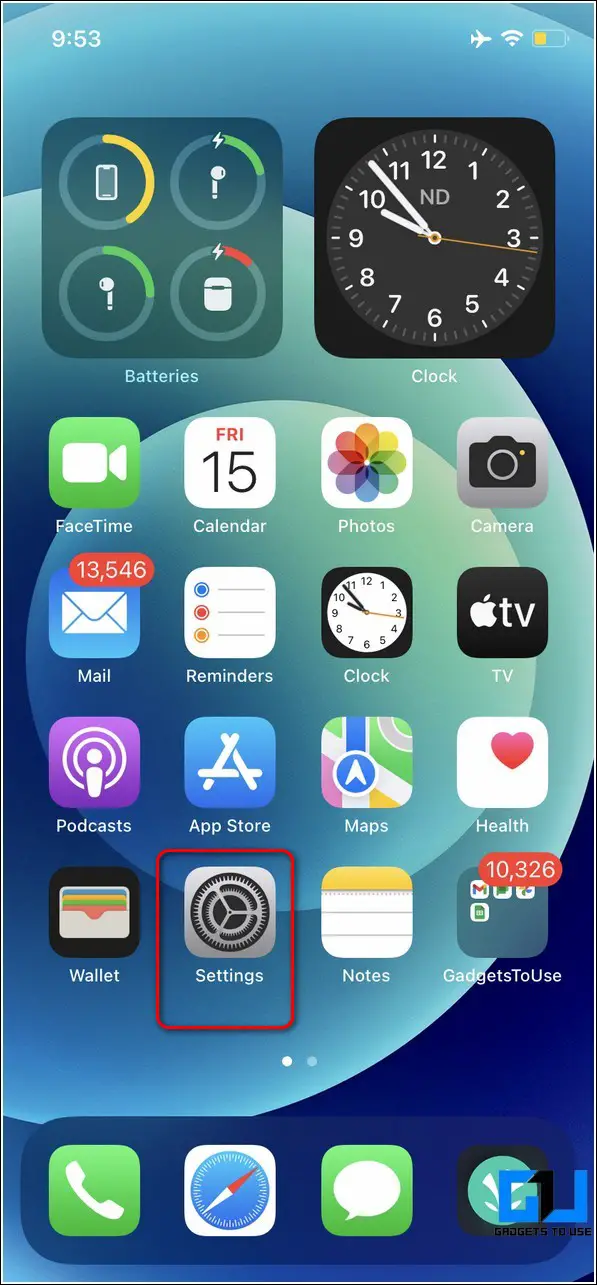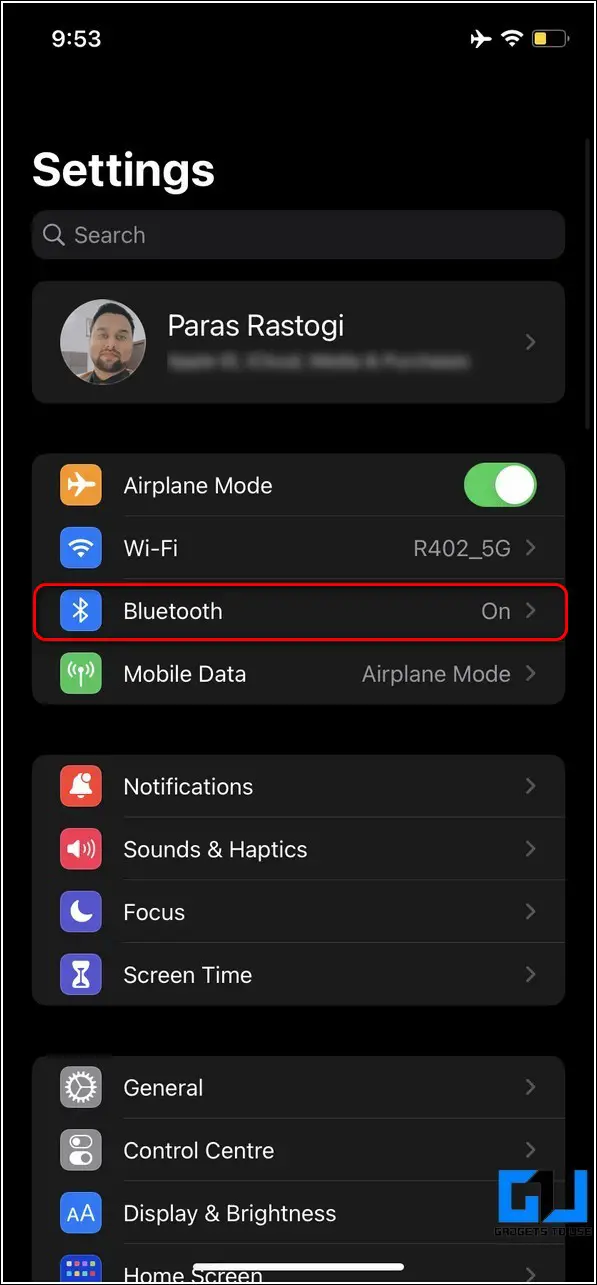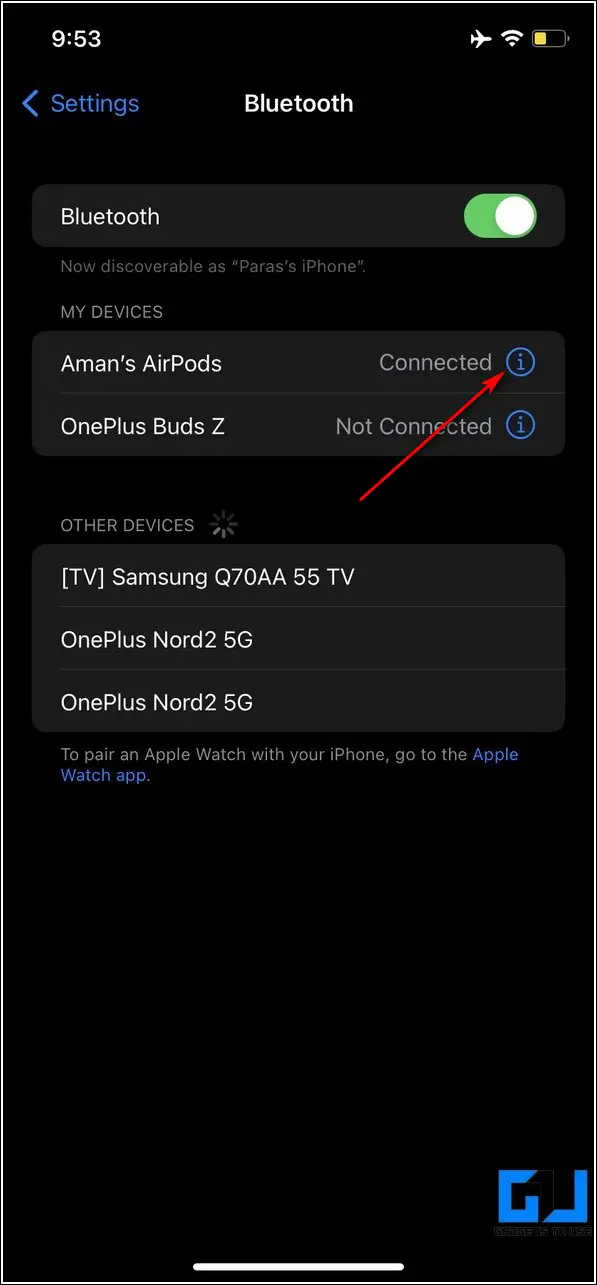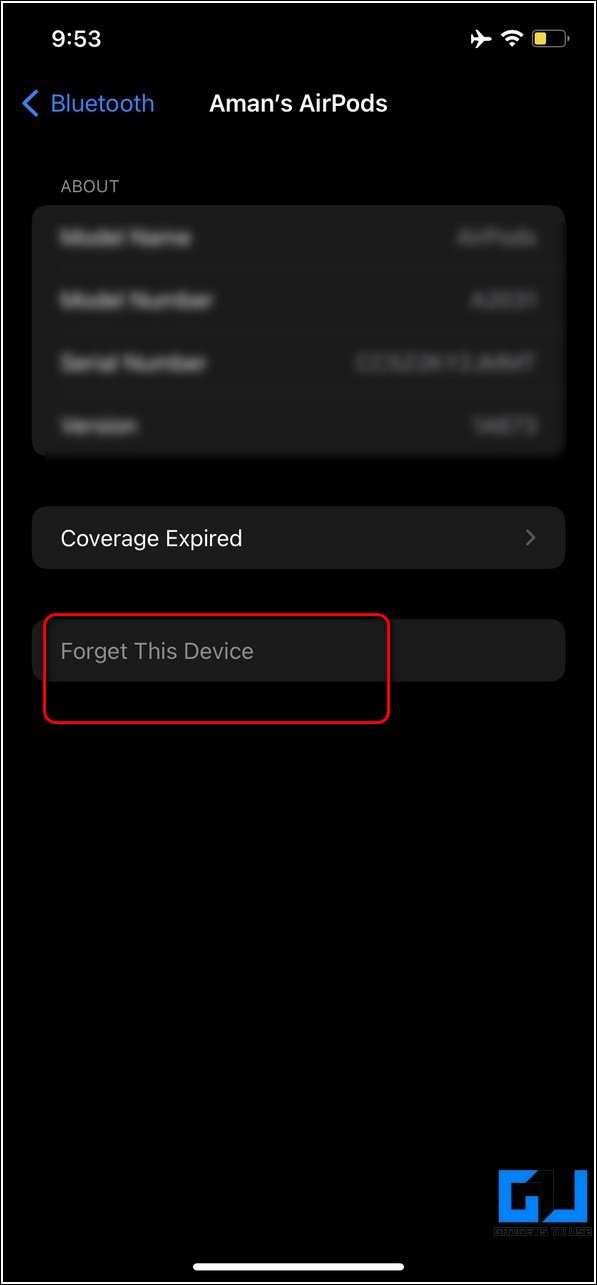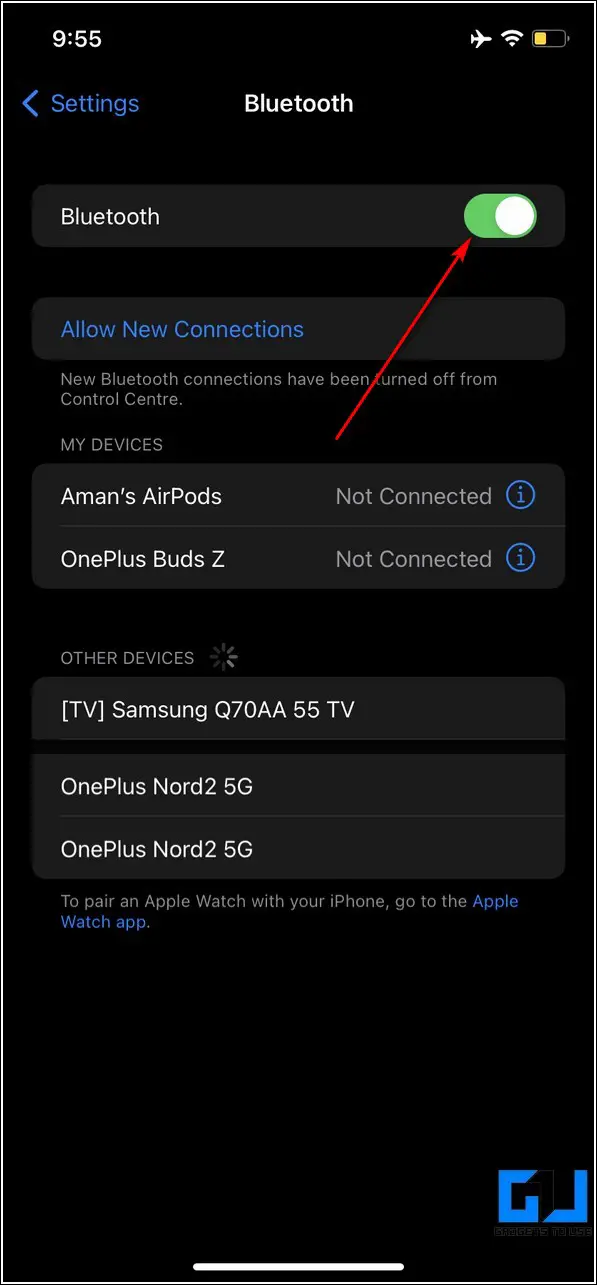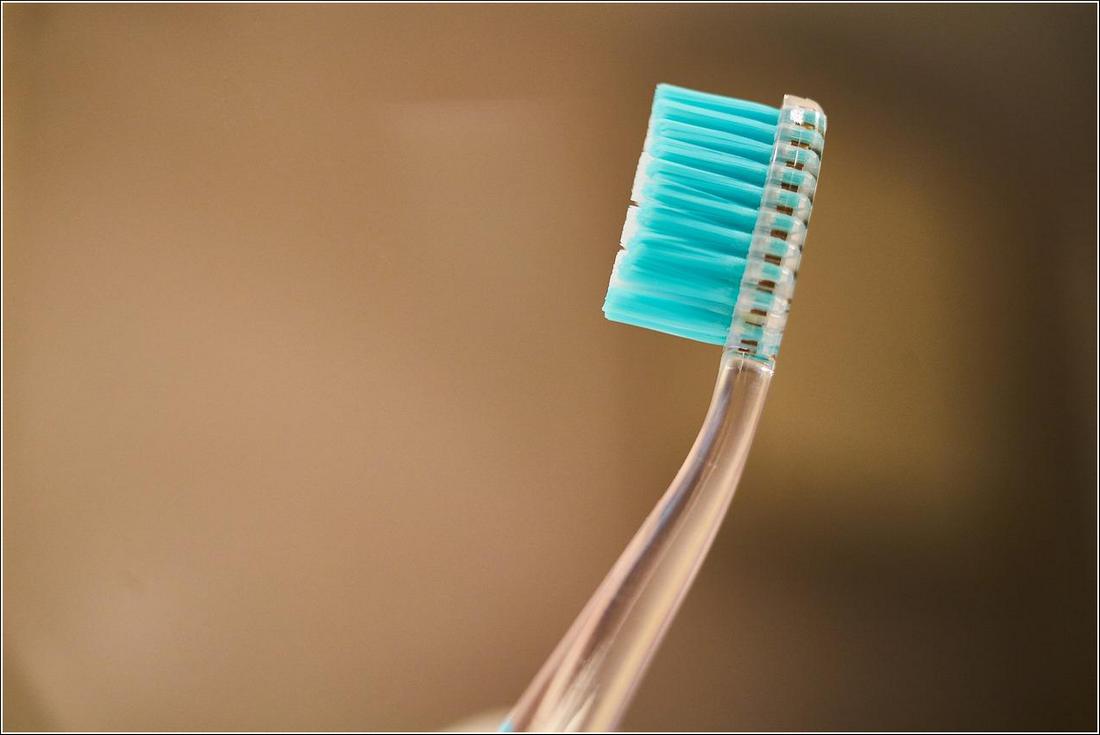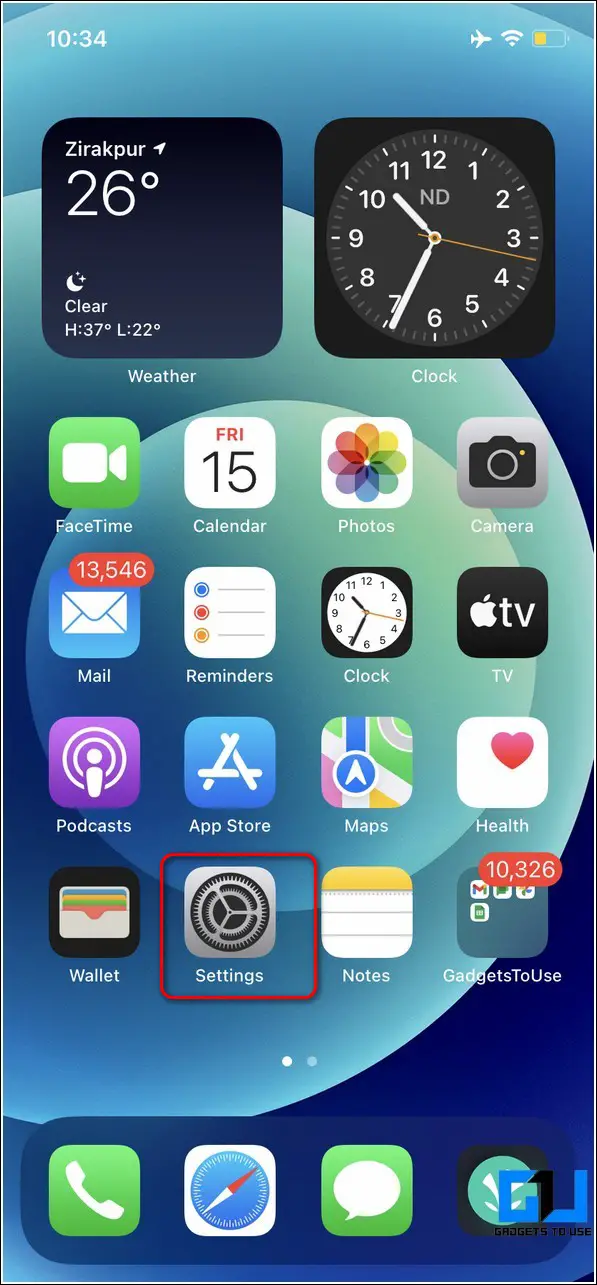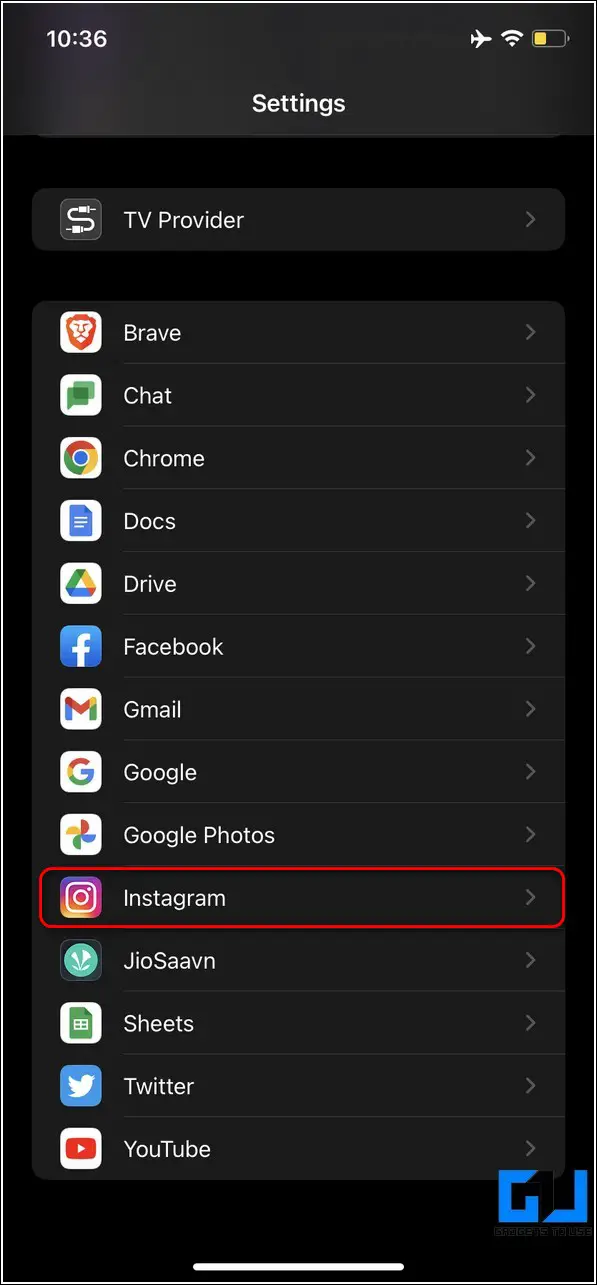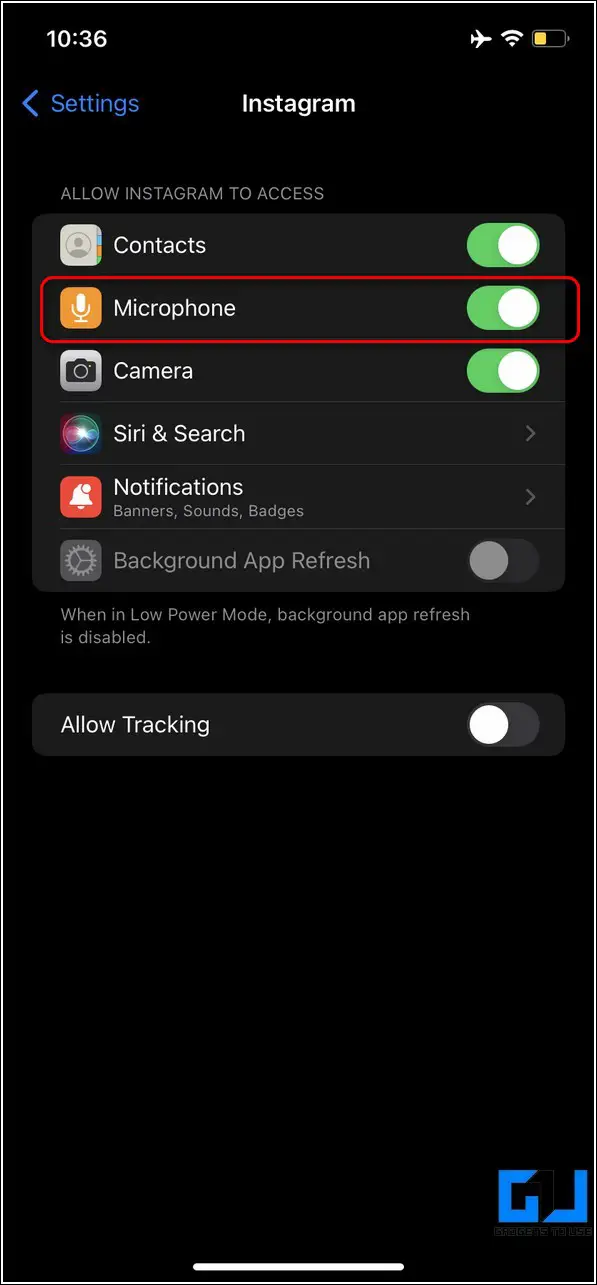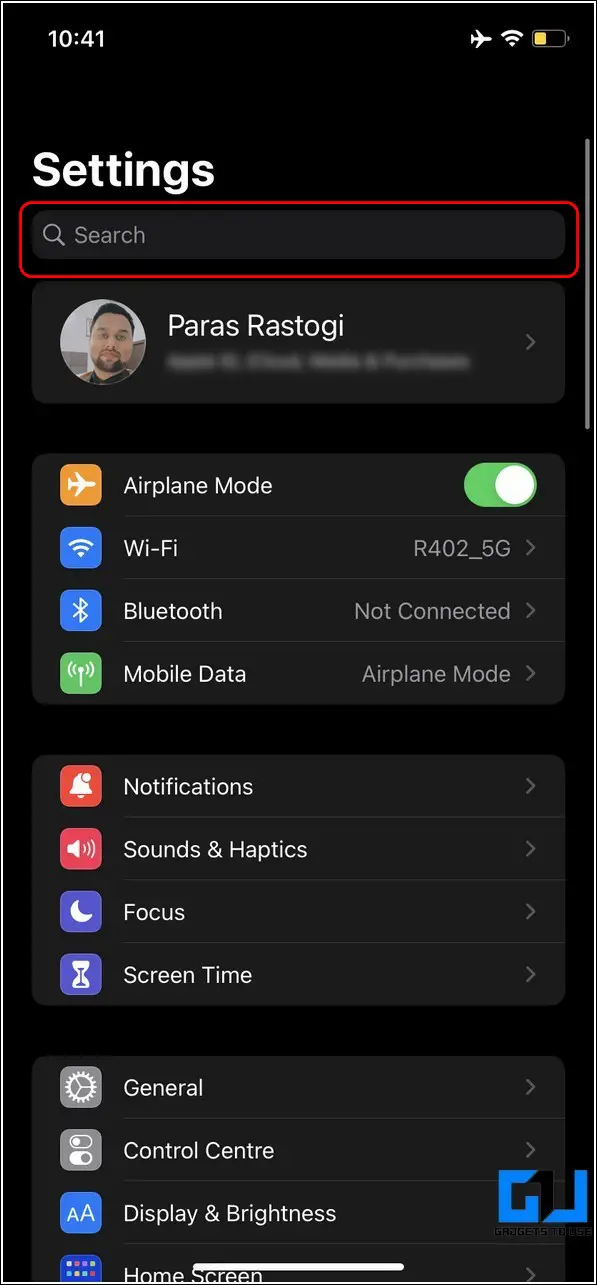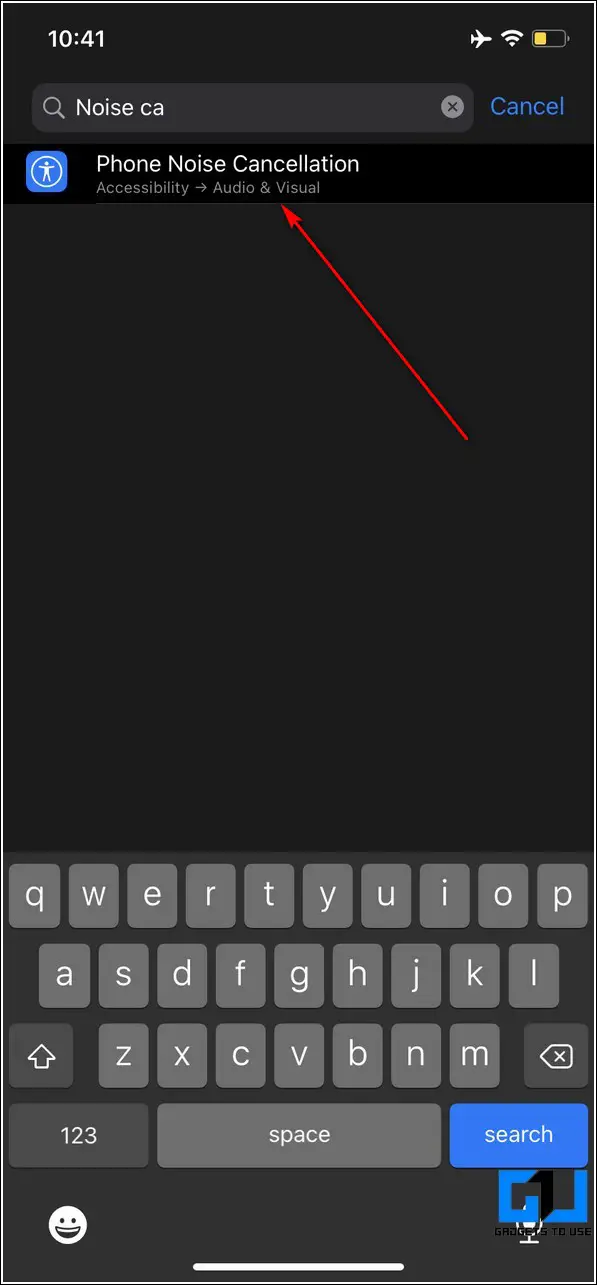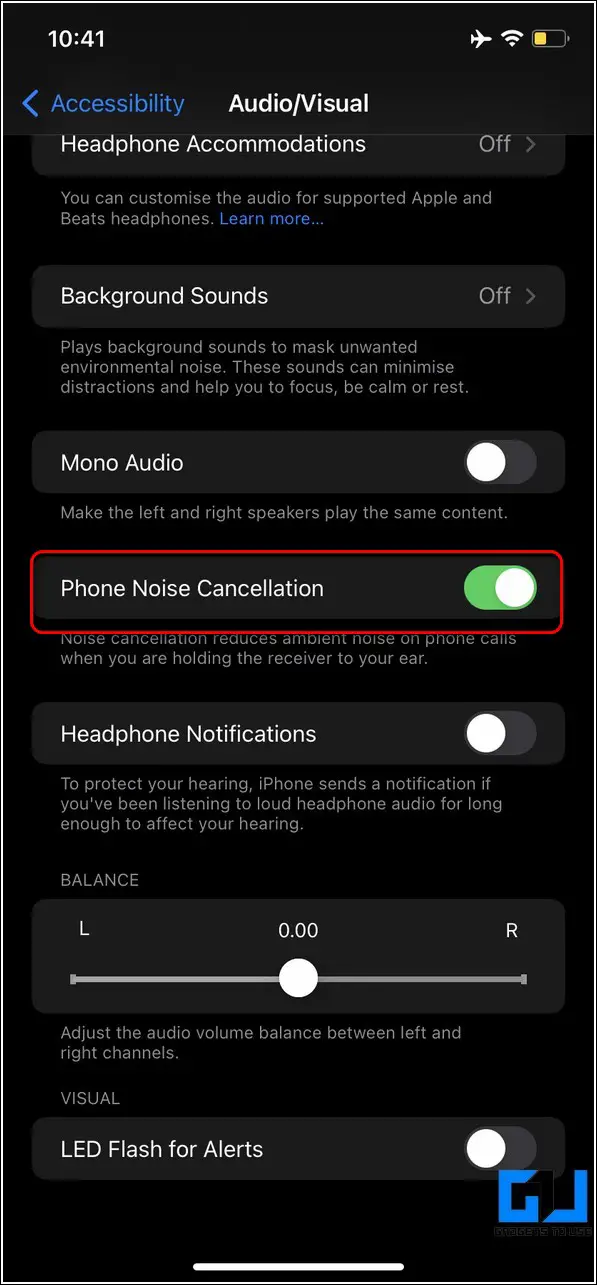Quick Answer
- To fix this issue, you need to clean the microphone opening on your device with the help of a small brush such as a toothbrush to reopen the clogged sensor.
- If you are using your iPhone with a protective case or a cover, you are more likely to experience microphone issues on your device as the sensor gets covered by it.
- An effective method to determine if you are facing issues with your microphone is to test it using the Voice Memos app on your iPhone.
Are your friends complaining about the bad call quality on your iPhone? Is Siri unable to hear your voice commands? If yes, then we have several working solutions to fix it. In this read, we have listed the top working methods to fix the mic not working properly on iPhone. You can also learn to fix the Mic issue on your Android phone.
Related | How to Make Siri Read all your Notifications on iPhone.
How to Fix Mic Not Working Properly on iPhone
Method 1- Remove your iPhone Cover or Case
If you are using your iPhone with a protective case or a cover, you are more likely to experience microphone issues on your device as the sensor gets covered by it. To resolve this issue, you need to remove your device from its case and test the microphone by making a call or voice notes to verify if it has been resolved.
Method 2- Test iPhone Microphone Using Voice Memos App
An effective method to determine if you are facing issues with your microphone is to test it using the Voice Memos app on your iPhone. Follow these steps to achieve the same.
1. Search for the Voice Memos app on your iPhone and tap on it to open it.
2. Next, tap on the Red record button and speak closely to your device’s microphone to record your voice.
3. Once recorded, tap on the Play button to hear your recorded voice memo.
4. If you hear a muffled or distorted voice in the recorded memo, it indicates a problem with the microphone on your device.
5. To fix it, you can proceed with the below-mentioned fixes or contact Apple Customer Support to resolve the issue.
Method 3- Disconnect All Bluetooth Devices to Fix iPhone Mic Not Working Properly
Another common reason behind the mic not working properly on your iPhone is its active connection to different Bluetooth devices such as earphones, headsets, etc. To fix this issue, you need to disconnect all the connected devices from your device manually.
1. Open the Settings > Bluetooth on your iPhone.
2. Next, tap on the Bluetooth devices showing the Connected status to configure it.
3. Press the Forget this device option to disconnect and unpair it from your iPhone.
4. Further, toggle off the Bluetooth button to prevent your device from reconnecting to any other paired device.
5. Verify if the microphone issue has been resolved.
Method 4- Clean your iPhone Microphone
It is often observed that over time, dust and dirt clog up the microphone opening on mobile devices. If you have recently started facing the microphone issue on your iPhone, it might be the reason behind it.
To fix this issue, you need to clean the microphone opening on your device with the help of a small brush such as a toothbrush to reopen the clogged sensor.
Method 5- Ensure That Apps Have Access to Mic
If you are facing the mic issue on your device with a specific app, it might be due to improper microphone access permissions. Follow these quick steps to ensure that the microphone access is turned on for an app.
1. Open Settings on your iPhone and scroll down to locate the app you are facing microphone issues with.
2. Next, tap on the app and verify that the toggle for Microphone access is turned on.
Method 6- Turn Off or On the Noise Cancellation Feature
The noise cancellation feature on your iPhone reduces ambient noise on phone calls when holding the receiver to your ear. However, users facing issues with the microphone on their iPhone have often reported fixing it by manually turning off and on the feature again.
Follow these quick steps to toggle off and turn on the noise cancellation feature on your iPhone.
1. Open Settings and search for the Phone Noise Cancellation to configure it.
2. Next, toggle off the Phone Noise Cancellation and wait for a few seconds to turn the feature back on your device.
3. Test and verify if the issue has been resolved using the second method listed above.
Method 7- Reset All iPhone Settings to Fix Mic Not Working
If you are still facing the microphone not working problem on your iPhone after trying all the above-listed fixes, you should try to reset the device. If the microphone issue persists on your iPhone, it is more likely to be a hardware issue, and you need to contact Apple customer support for it.
Related | Top 13 Ways to Fix iPhone Notifications Not Working
Wrapping Up- Fixing iPhone Microphone Issues
That’s all for the top seven ways to fix the Mic not working properly on your iPhone. If this read has helped you successfully troubleshoot and fix the annoying microphone issues on your device, then hit the Like button and share this read among your friends to assist them. Stay tuned for more awesome troubleshooting walkthroughs.