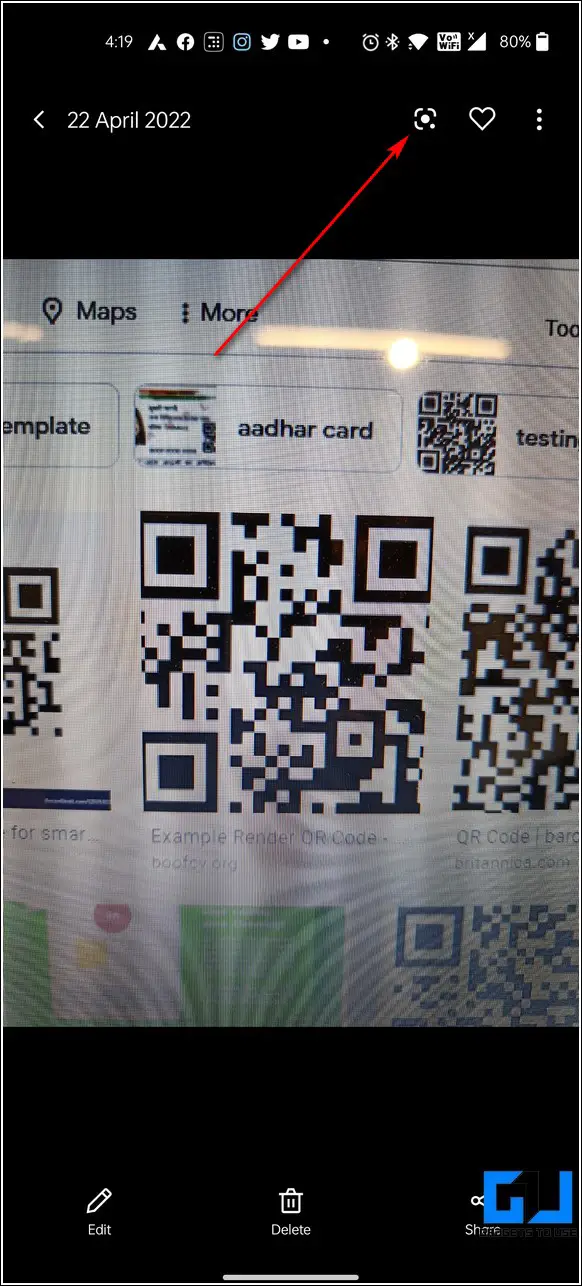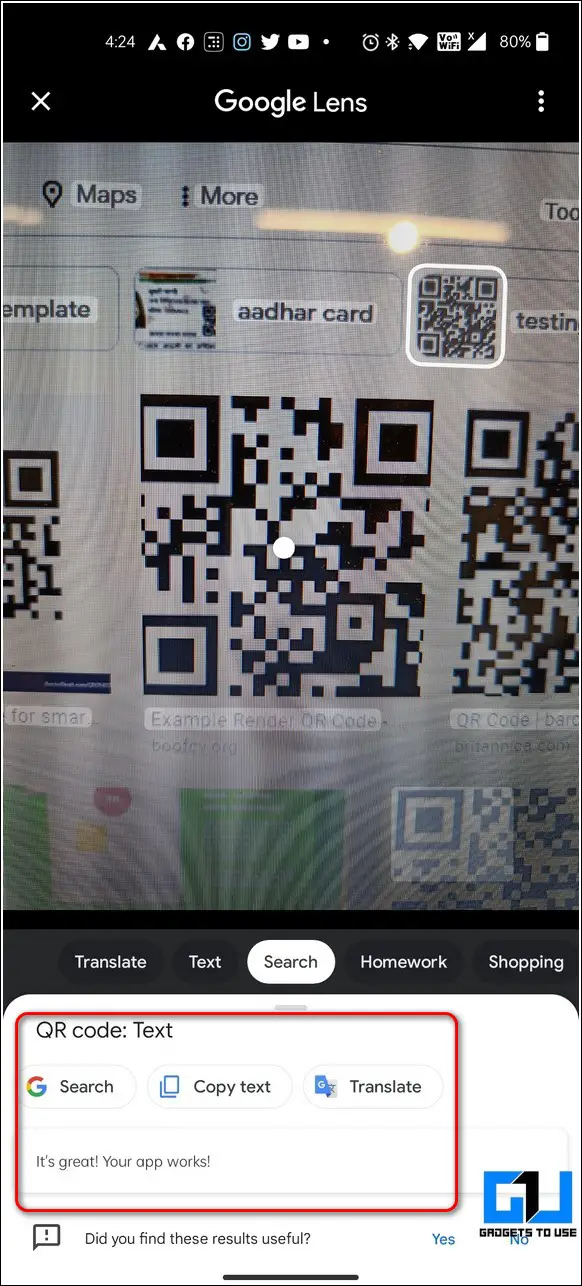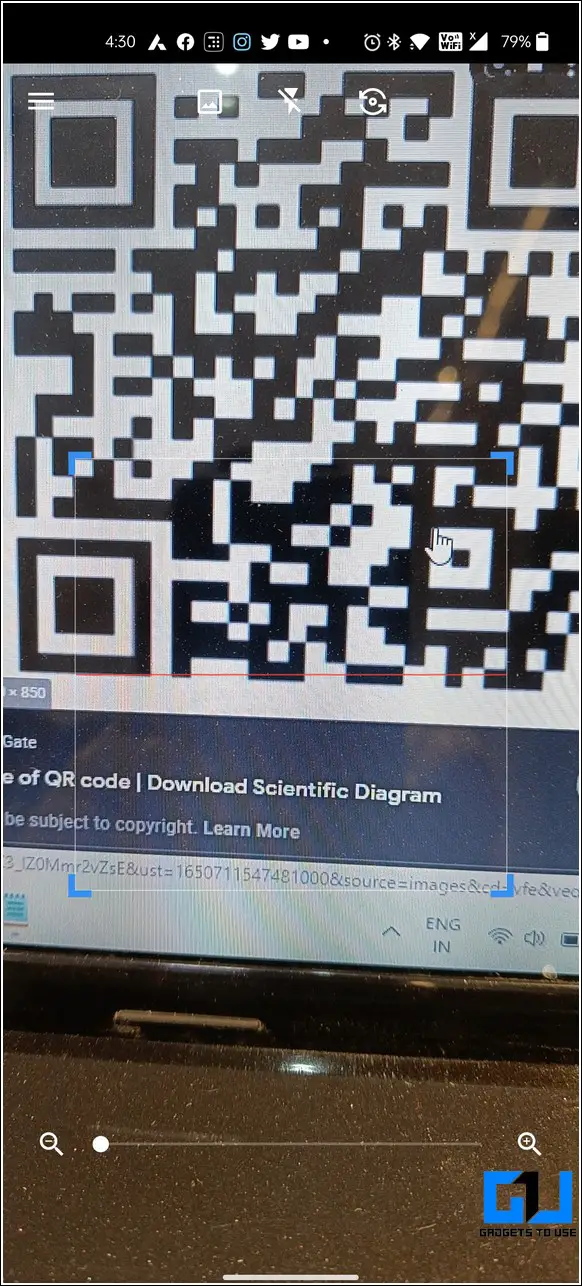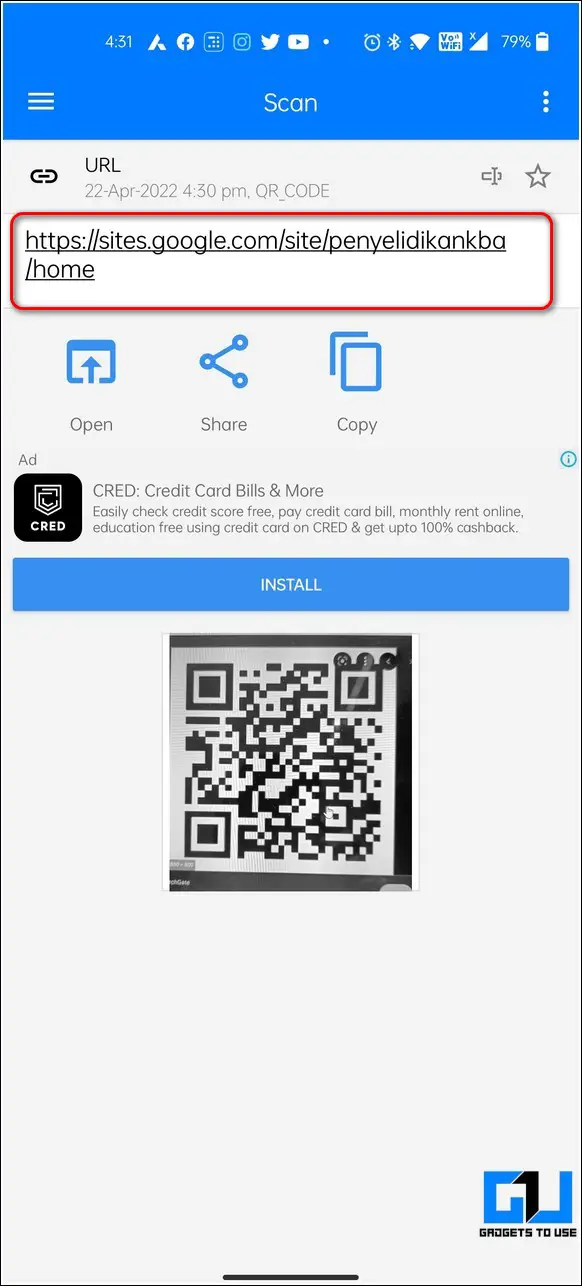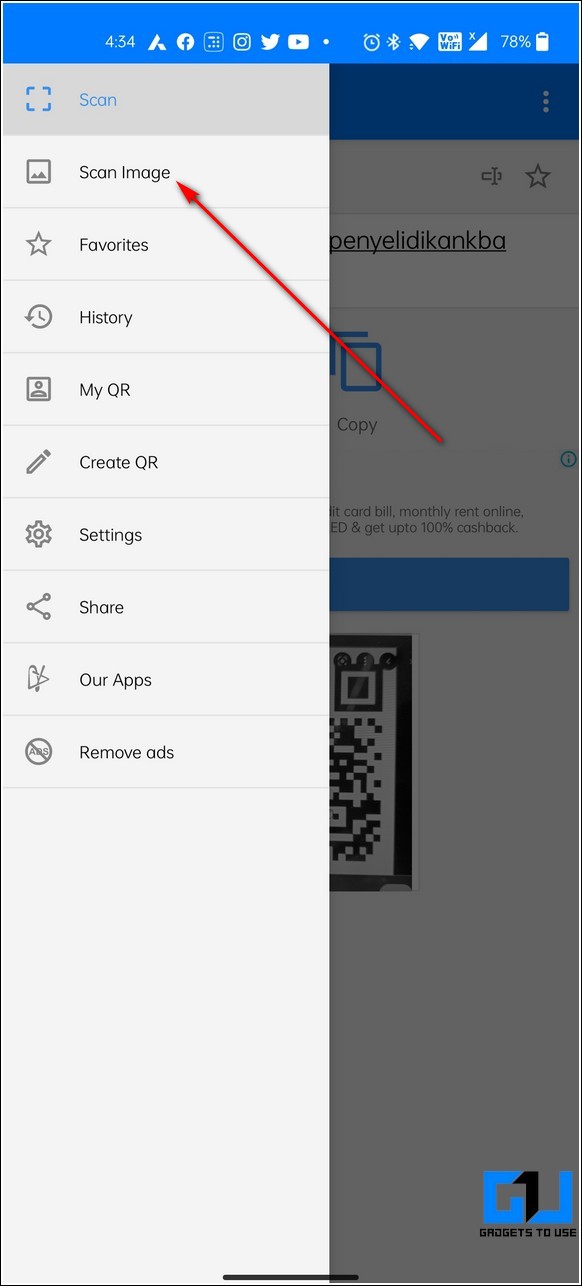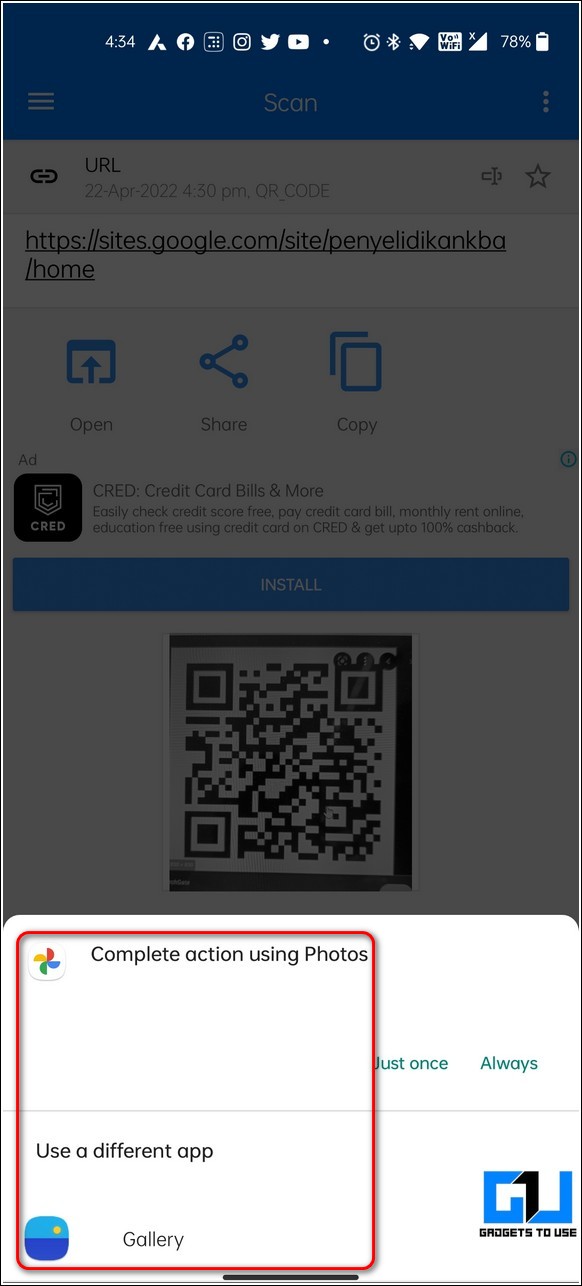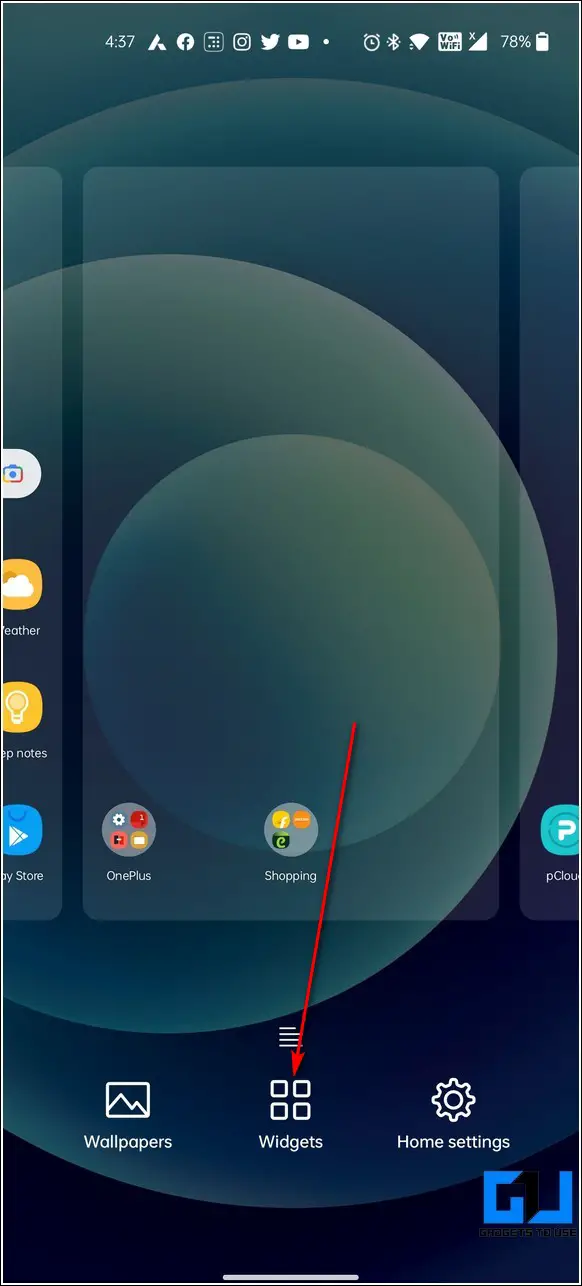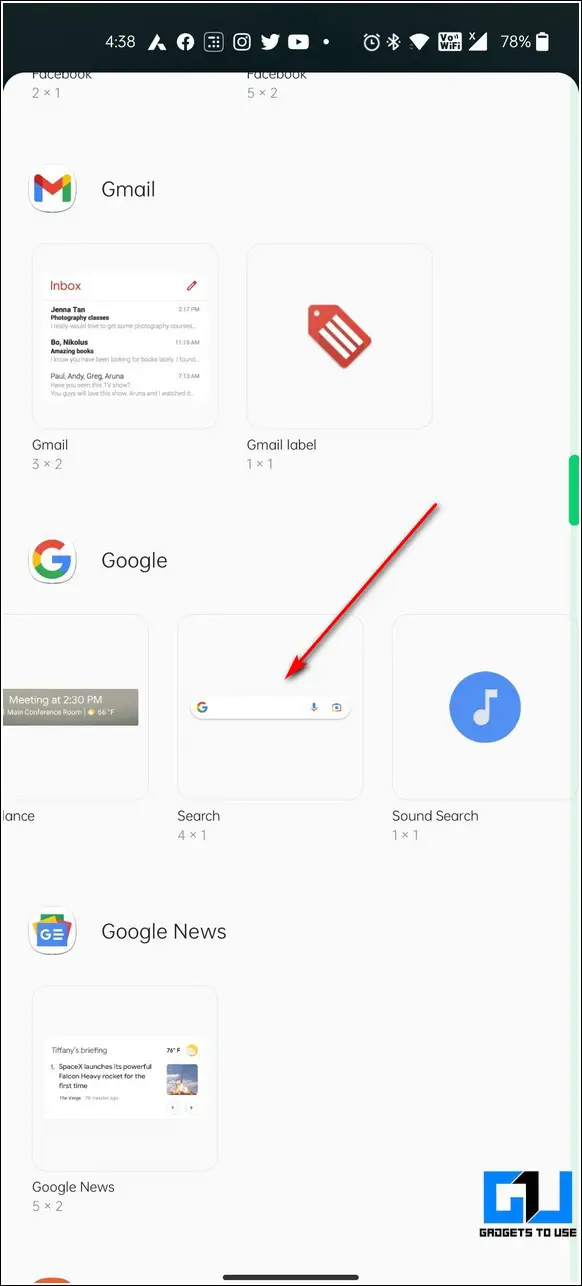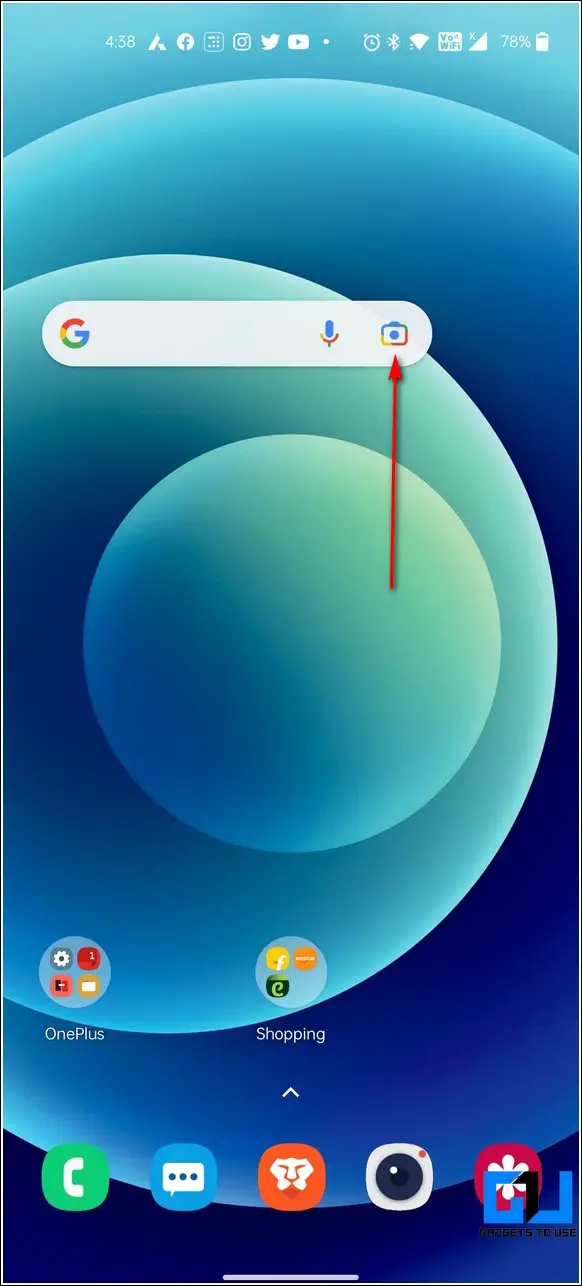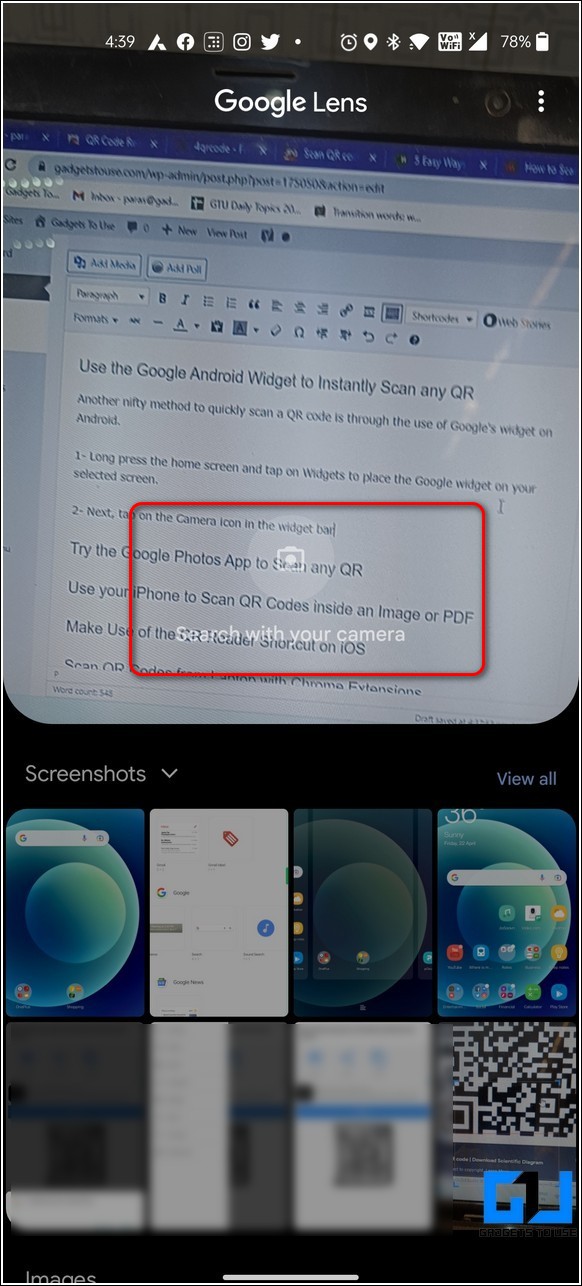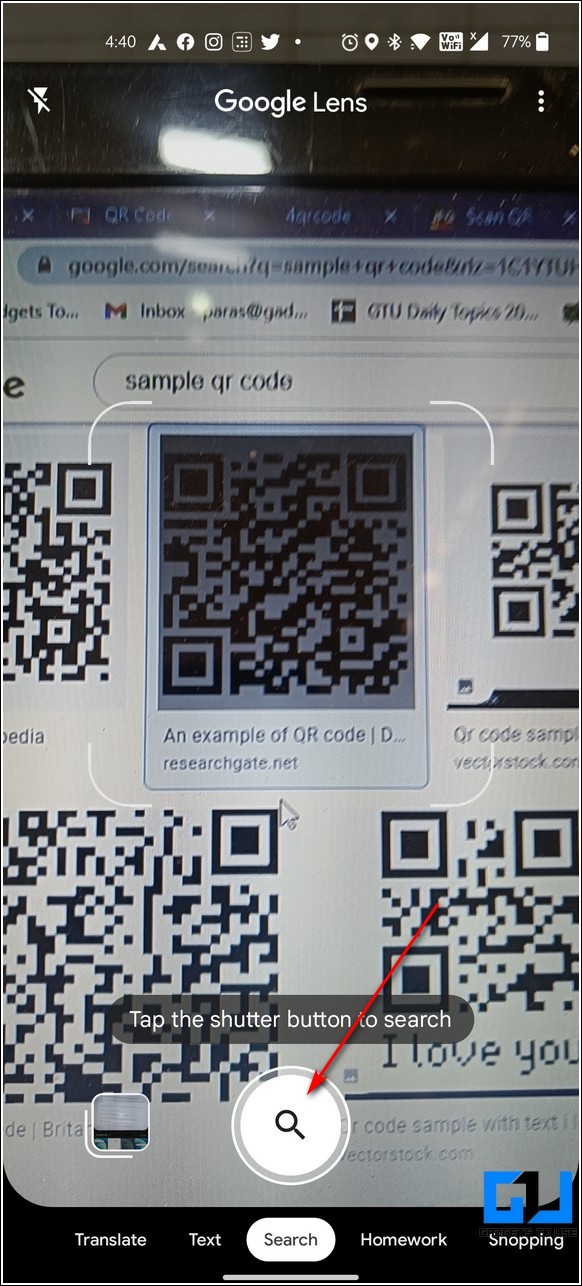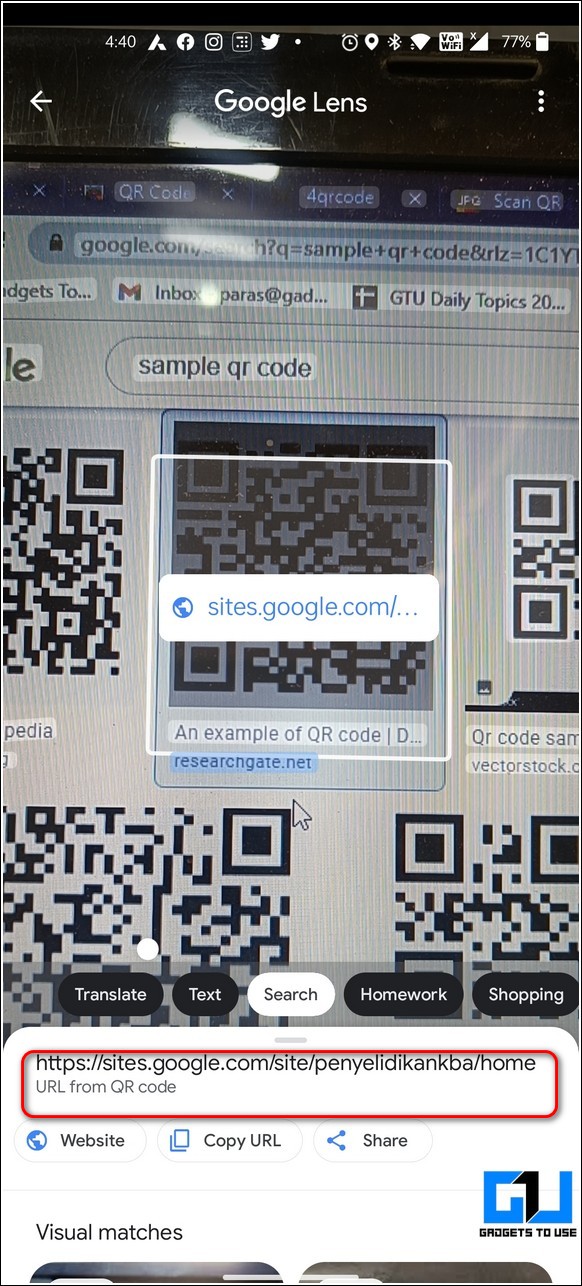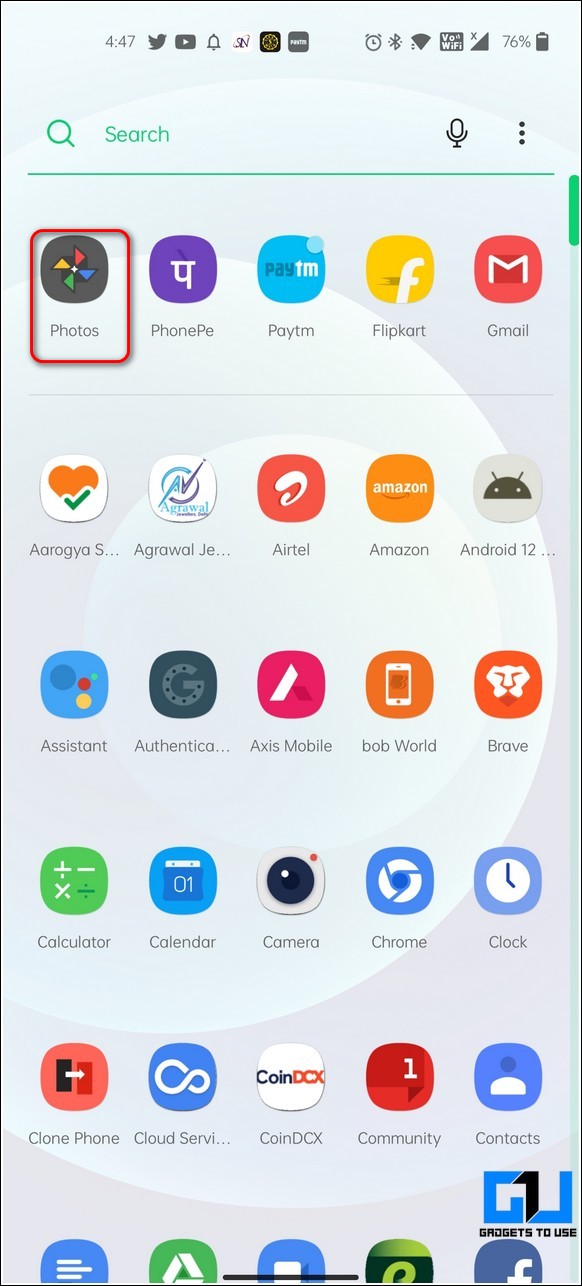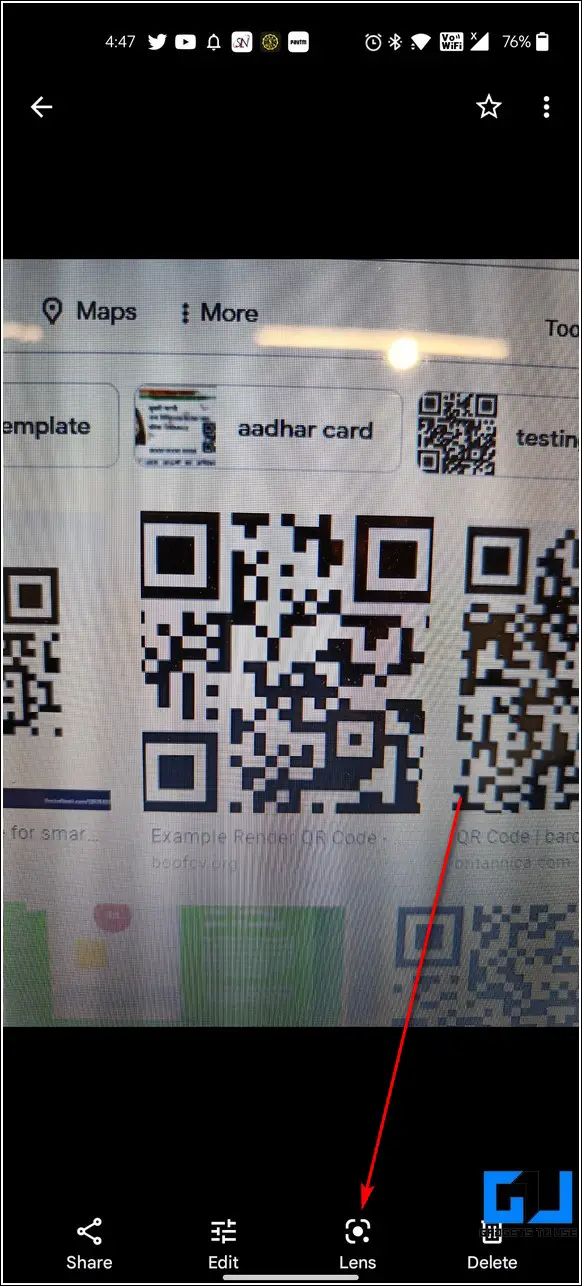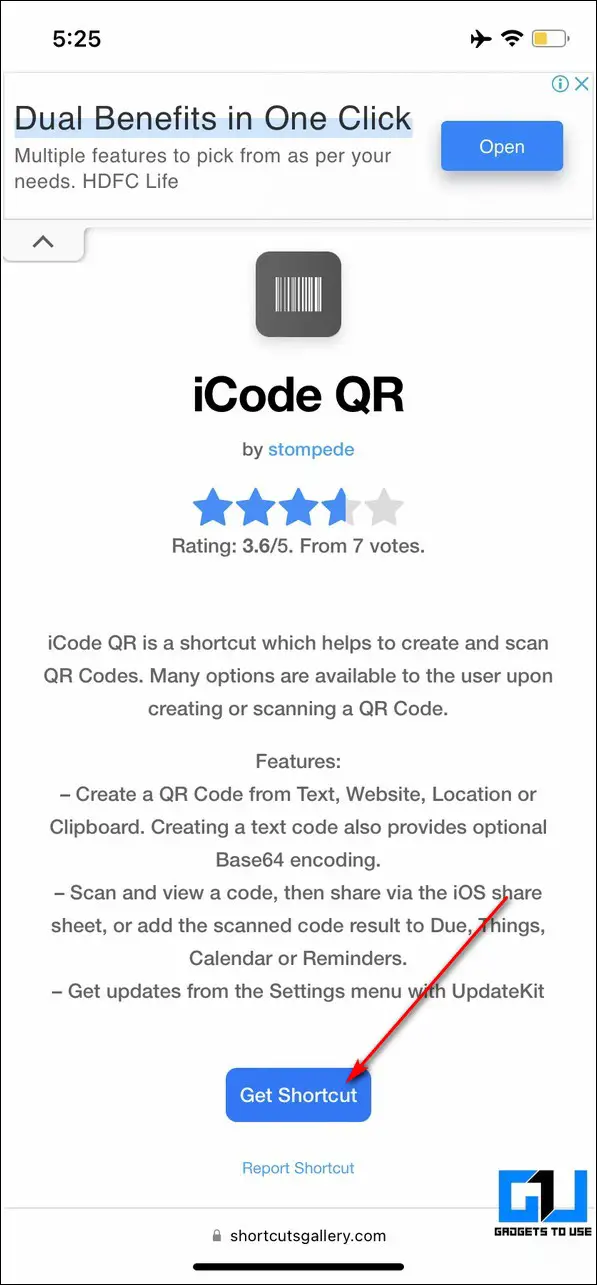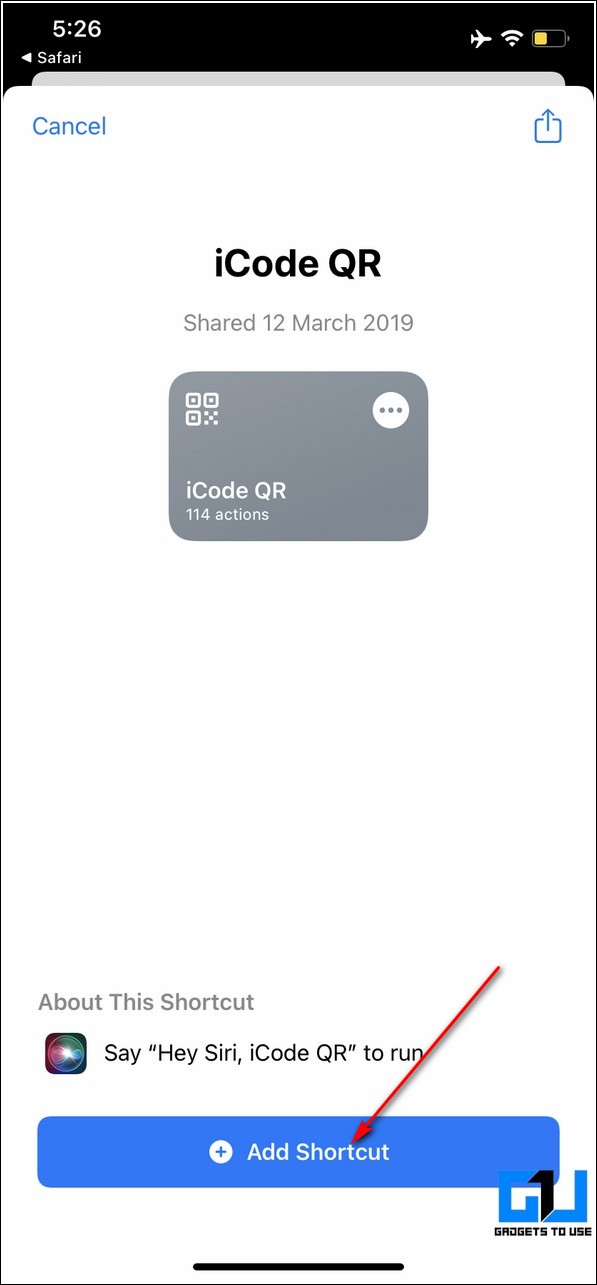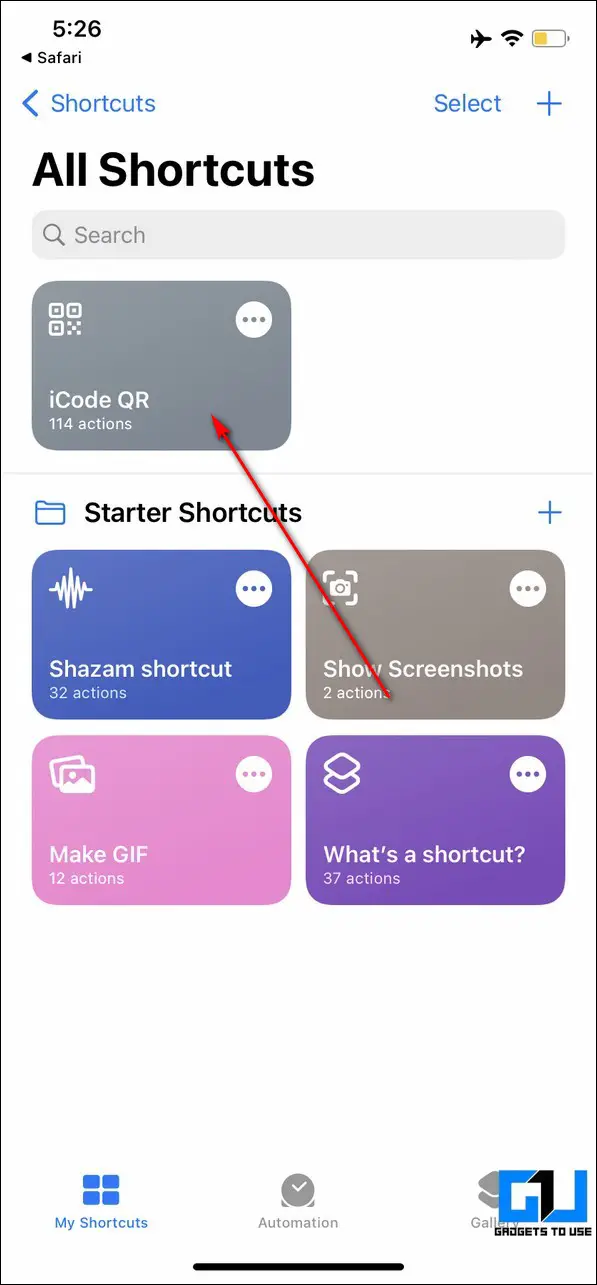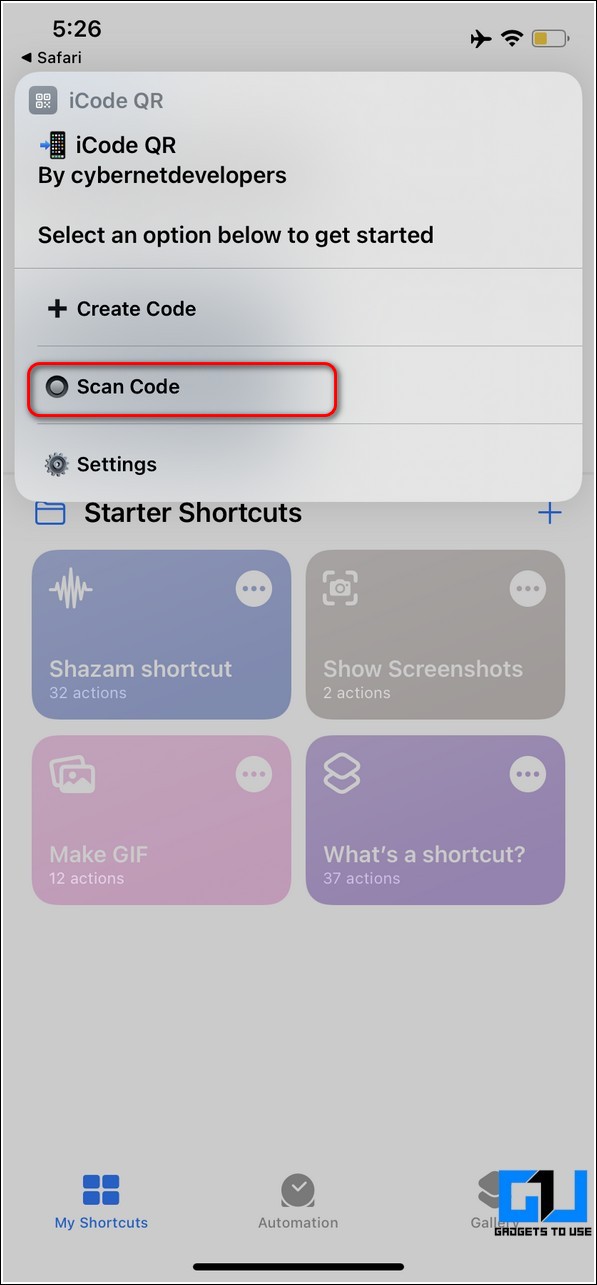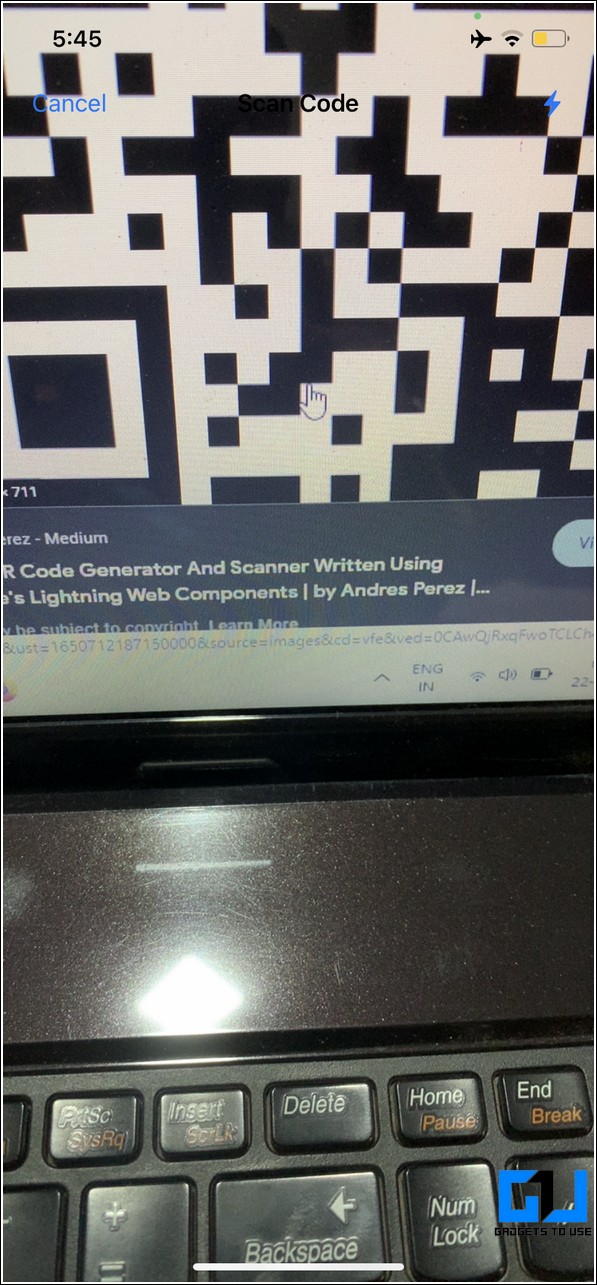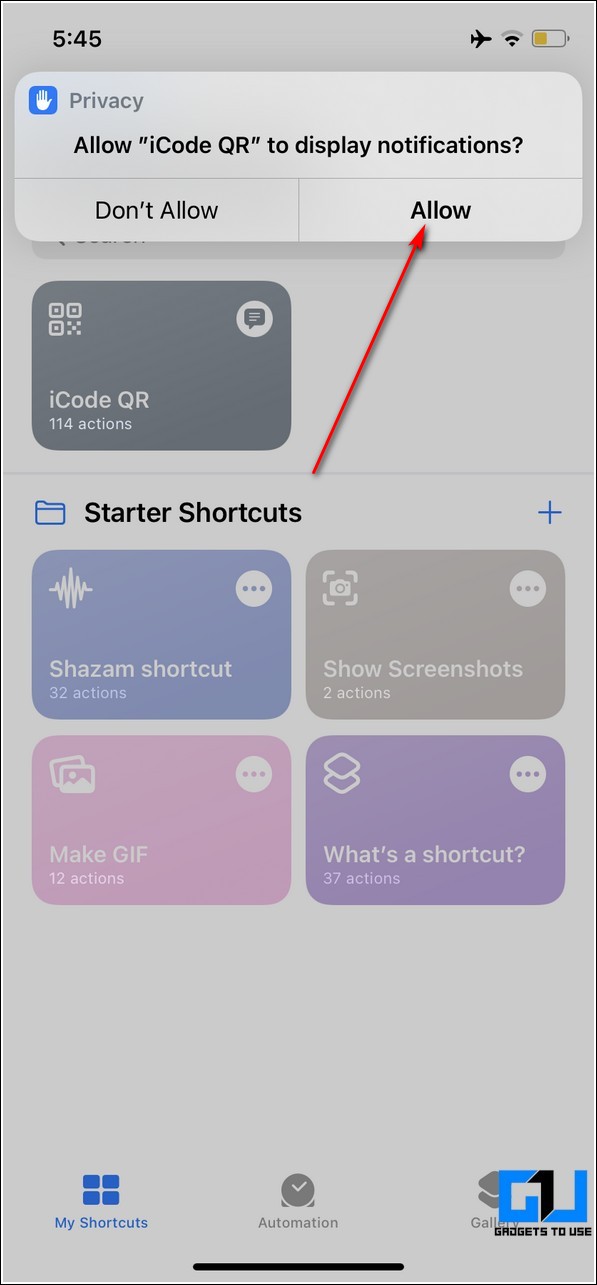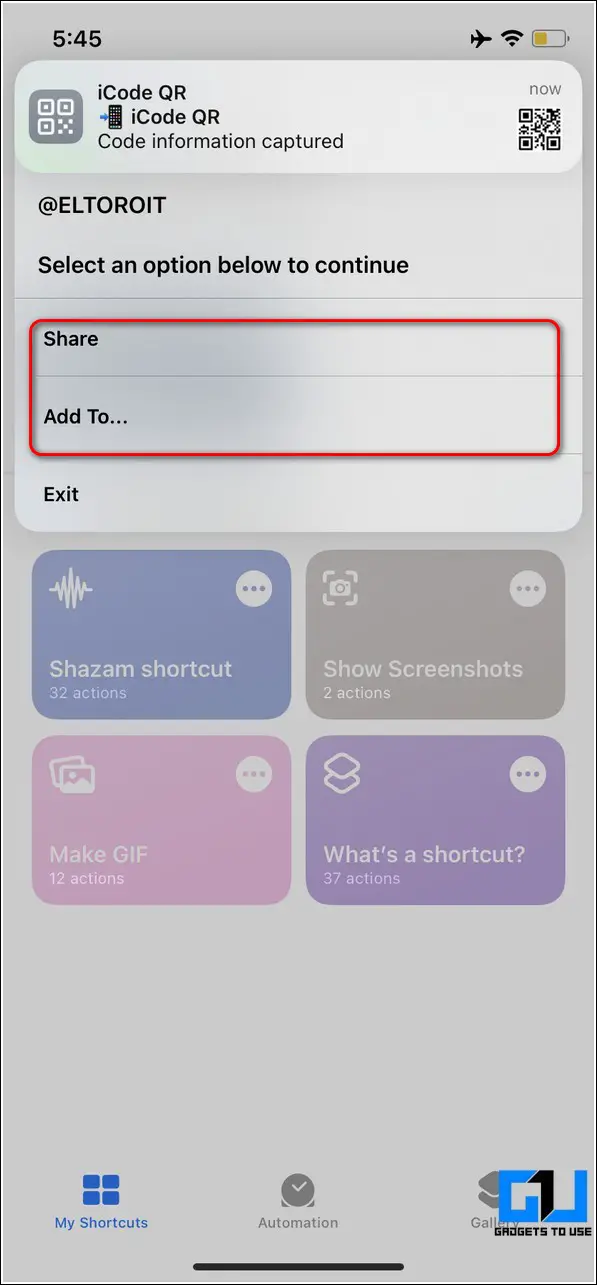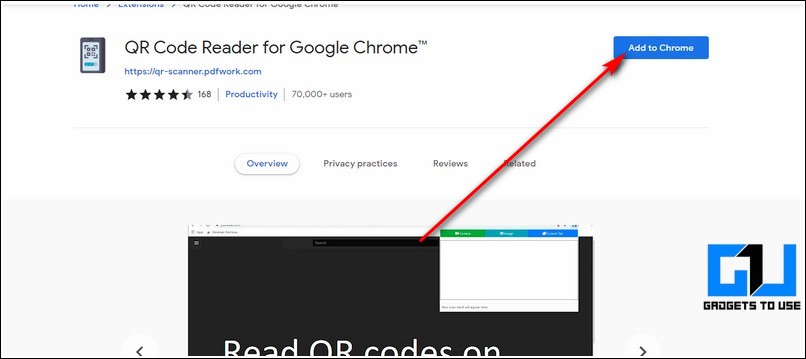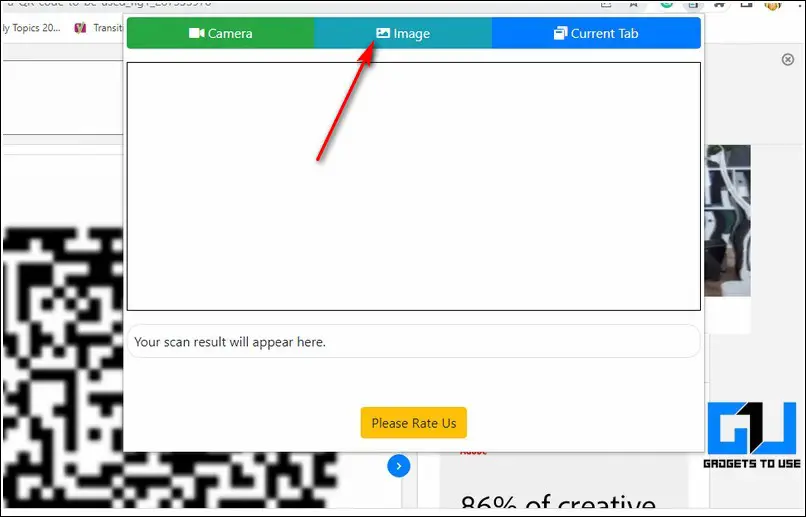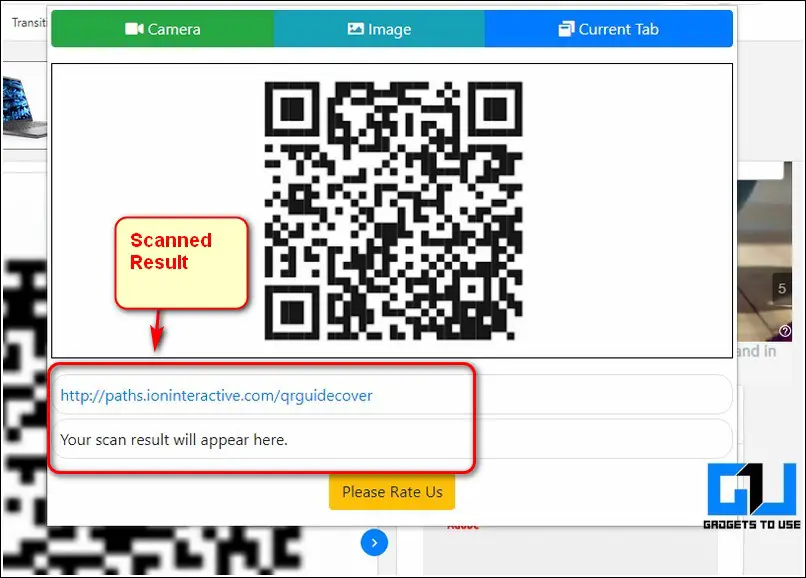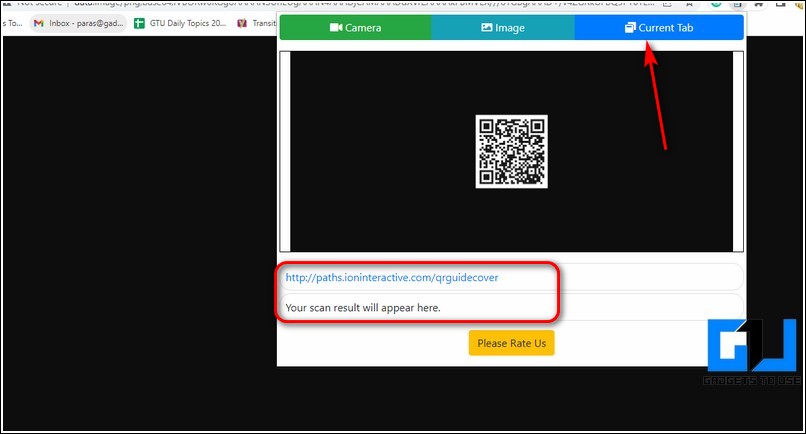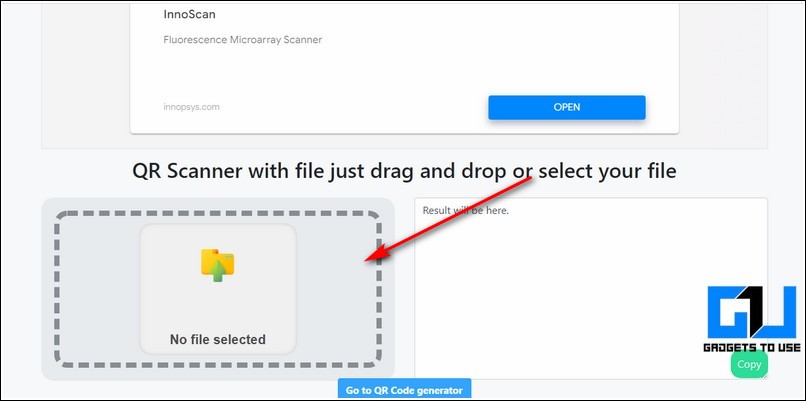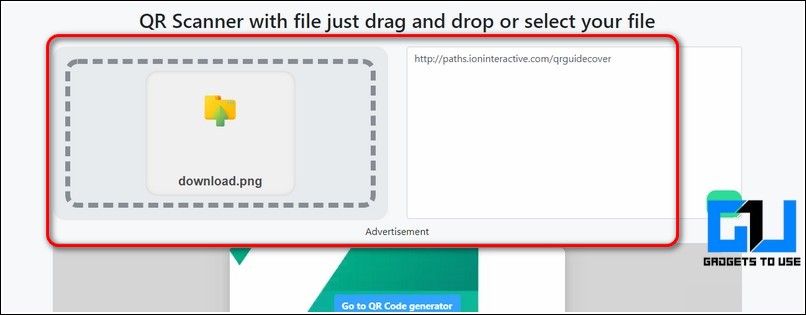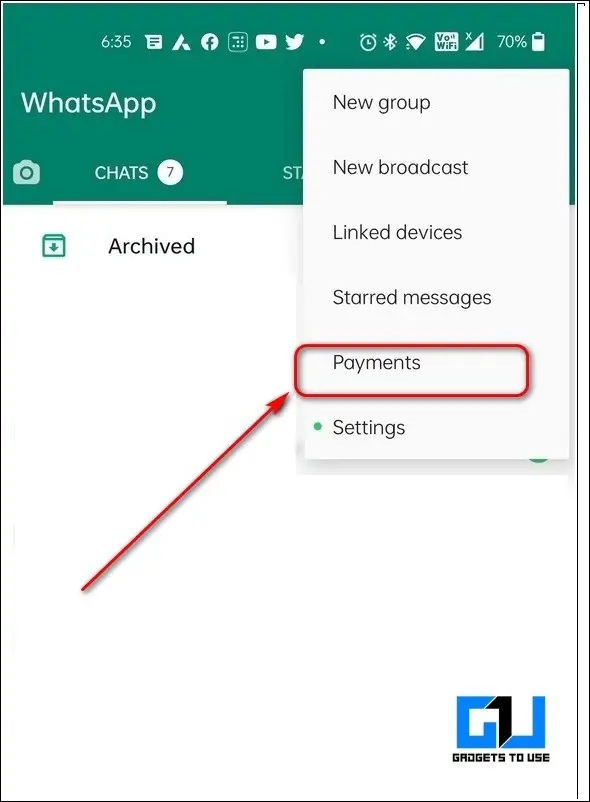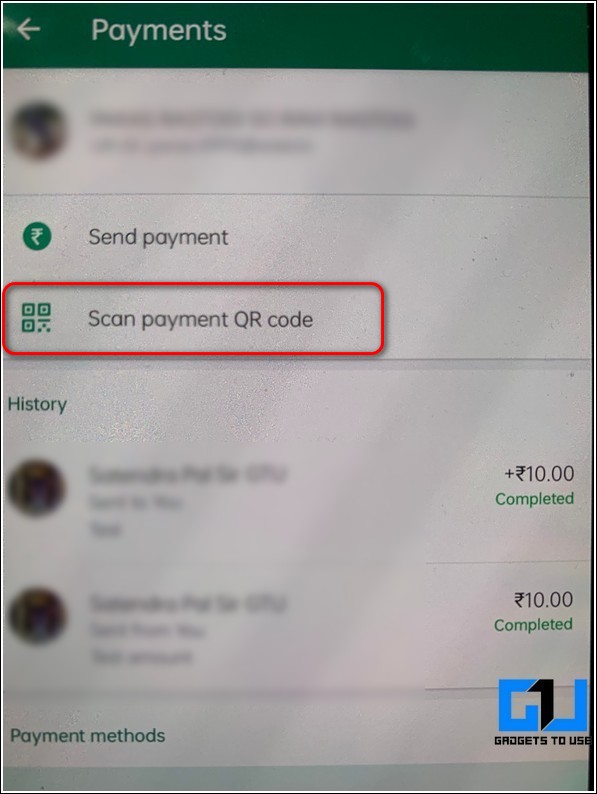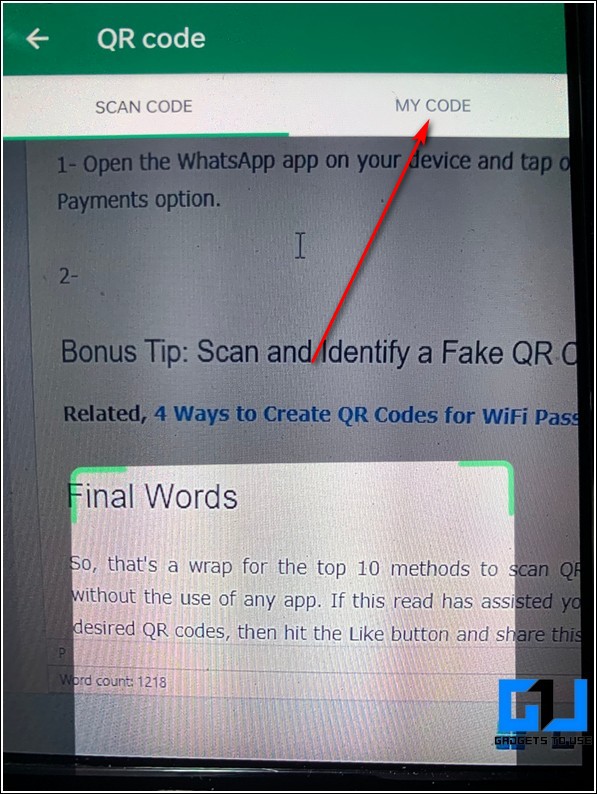Quick Answer
- Have you ever received a QR Code image on your phone via WhatsApp, Twitter, or Telegram and felt the need to scan it from the gallery without using another phone.
- To scan a QR code present inside a PDF/image file, take a screenshot and scan it using this app.
- Next, tap on the Camera icon in the widget bar and choose the image to scan it for the QR code.
Have you ever received a QR Code image on your phone via WhatsApp, Twitter, or Telegram and felt the need to scan it from the gallery without using another phone? Well, you can scan QR codes directly from images, PDFs, and social media directly on your phone or PC. In this read, let’s look at the top methods to scan QR Codes from images, PDFs, or without any app on Android, iOS, and PC.
Related | How to Scan UPI QR Codes to make Payment using your iPhone Camera
Scan QR Codes from Image, PDF, or Without Any App
There are several methods to scan a QR code directly without using any other device. You can use Google Lens, Google Photos app, or even third-party apps and websites that let you scan QR from images and PDFs. Read on.
Scan QR Code from Image using Google Lens on Mobile
The easiest method to scan any QR code using your mobile is to use the Google Lens app, shown below.
1. Capture a snap of the code or open the QR image that you wish to scan in your default gallery app.
2. By default, the Google Lens feature comes pre-integrated with the stock gallery app. If you can’t find it, you can install it manually from the Google Play Store.
3. Tap on the Lens icon at the top and pick and scan the QR code image from the gallery.
4. Once scanned, the app will reveal all the information related to the QR code.
Scan QR Codes from Images or PDFs via Third-Party App
Some Android phones natively offer the support to scan a QR code using their stock camera app. You can use this feature to scan the QR present inside any image instantly. In addition, you can use free-third party Android apps to scan the QR from any image or PDF file.
1. Open the default Camera on your Android smartphone and point it toward the QR code you wish to scan.
2. Wait for a few seconds to get the information linked with the QR code.
3. If your camera app doesn’t support this feature natively, you can use free third-party Android apps such as QR & Barcode Scanner to scan and read your desired QR code instantly.
4. To scan a QR code present inside a PDF/image file, take a screenshot and scan it using this app.
5. It will instantly show you the website link or information present in the QR.
Use the Google Android Widget to Scan Any QR Image
Another nifty method to quickly scan a QR code is using Google’s widget on Android.
1. Long press the home screen and tap Widgets to place the Google widget on your selected screen.
2. Next, tap on the Camera icon in the widget bar and choose the image to scan it for the QR code.
3. Alternatively, you can scan the QR directly by pressing the Search with your Camera option.
4. It opens Lens, which scans the QR code to get the underlying information.
Use Google Photos to Scan QR Codes in Image
If you use the Google Photos app, you can use it to quickly scan any QR code inside an image. This method works on both Android and iOS devices.
1. Open the Google Photos app on your phone and open the photo containing the QR code.
2. Next, tap on the Lens icon at the bottom to scan and read the existing QR code present inside the image.
3. Similarly, you can take a screenshot of the PDF file containing the QR and scan it to obtain the encoded data using this method.
Scan With QR Reader Shortcut on iOS
iOS offers you the feature of Shortcuts to instantly access your favorite apps and actions. One such popular shortcut goes by iCodeQR, which helps create and scan QR codes using your iPhone.
Follow these steps to install this shortcut and use it to scan a QR code.
1. Open Safari on your iPhone and access the iCodeQR shortcut page to install it.
2. Tap on the Get Shortcut button to configure the shortcut on your device.
3. Further, tap on the Add Shortcut button to add it to your iPhone.
4. Tap on the iCodeQR shortcut to open it and press the Scan code option.
5. Now, point your iPhone’s camera towards the QR code and scan it.
6. Tap on the Allow button to allow the shortcut to display notifications.
7. After successful scanning, you will see the option to open or share it from your device.
Scan QR Codes on PC with Chrome Extensions
If you don’t have your smartphone around but wish to scan a QR code from a laptop, QR Code Reader for Google Chrome is what you need. Using this extension, you can quickly scan a QR code present on any website, image, PDF, or even straight from your laptop’s camera.
1. Install the QR Code Reader extension in Google Chrome on your PC.
2. To scan an existing image, click on the Image button in the extension window and select your required image.
3. Wait for a few seconds to let the extension scan and provide results for the chosen QR code.
4. Alternatively, you can scan a QR code present on a website using this extension. To do so, open the QR code from any website in a new tab.
5. Next, open the extension and click the Current Tab option to scan the code present on the currently opened tab.
Related | 4 Ways to Create QR Codes for WiFi Password, Scan to Connect
Use Online Scanners to Scan QR Images Without App
If you don’t wish to install any extension or a third-party app to scan QR codes, you can use free online websites to scan and reveal their underlying information.
1. Open the 4qrcode website on your browser to scan QR codes in screenshots/ images.
2. Click the No File Selected option to browse and choose your existing QR code file from your laptop.
3. You can also drag the QR code image directly over this website to extract data from it.
4. Wait for a few seconds to get the information obtained after scanning the code.
Scan QR Code from WhatsApp to Send & Receive UPI Payments
WhatsApp has recently introduced sending and receiving payments using QR codes. This feature has gained tremendous popularity as it has helped people settle digital money in real-time.
1. Open WhatsApp and tap on the three-dot icon > Payments.
2. Next, tap on the Scan Payment QR code to scan someone else’s code for transferring payment.
3. Similarly, you can also tap on the My Code option to share your QR code for receiving payments via WhatsApp.
Want to scan a PhonePe or Paytm QR code image received on WhatsApp?
To scan QR images for making payment via Paytm or PhonePe, open the respective app, use the scan feature, and select the Gallery option. Then, select the received QR image to proceed with the payment.
Can’t find the WhatsApp QR image in the gallery? Here’s how to fix WhatsApp images not showing in the gallery.
Bonus: Scan and Identify a Fake QR Code
Now that you’ve learned to successfully scan a QR code using various methods for Android, iOS, and laptops, it is time that you should learn to spot and identify a fake QR code. This will help you keep yourself aware and safe from various scams and online frauds.
You can use the Secure QR code scanner app and other methods mentioned in our guide to identifying a Fake QR Code.
Wrapping Up
These were some top ways to scan QR Codes from images, PDF files, or without using any app on phone and PC. If this read has assisted you in scanning and processing your desired QR codes, then hit the Like button and share this read among your friends to make their digital lives easier. Stay tuned for more awesome guides