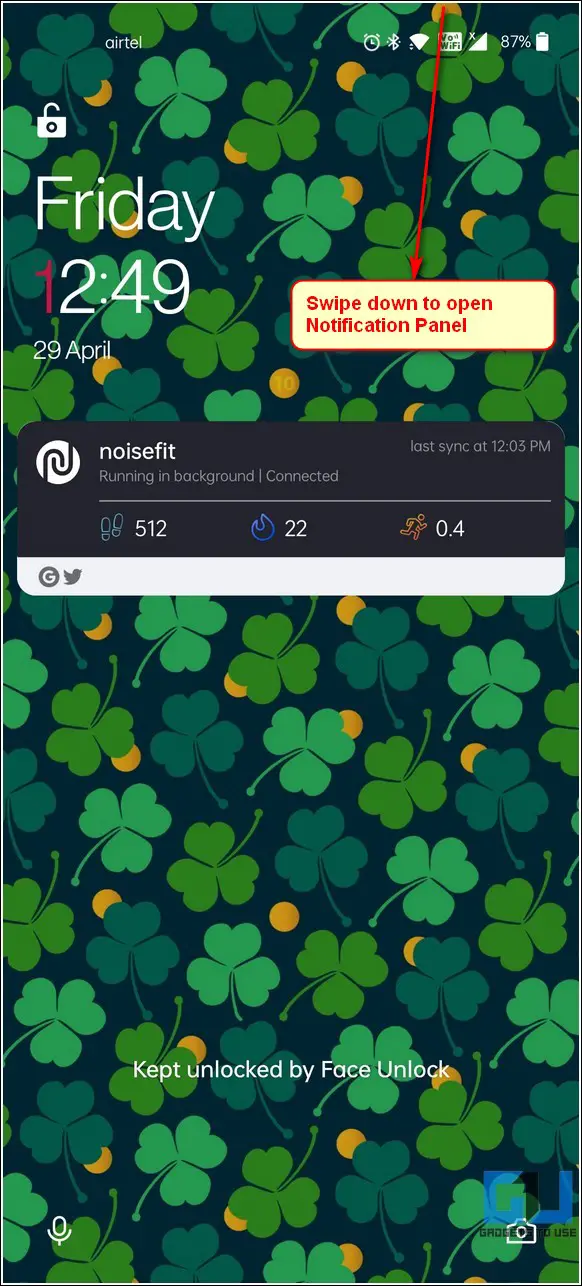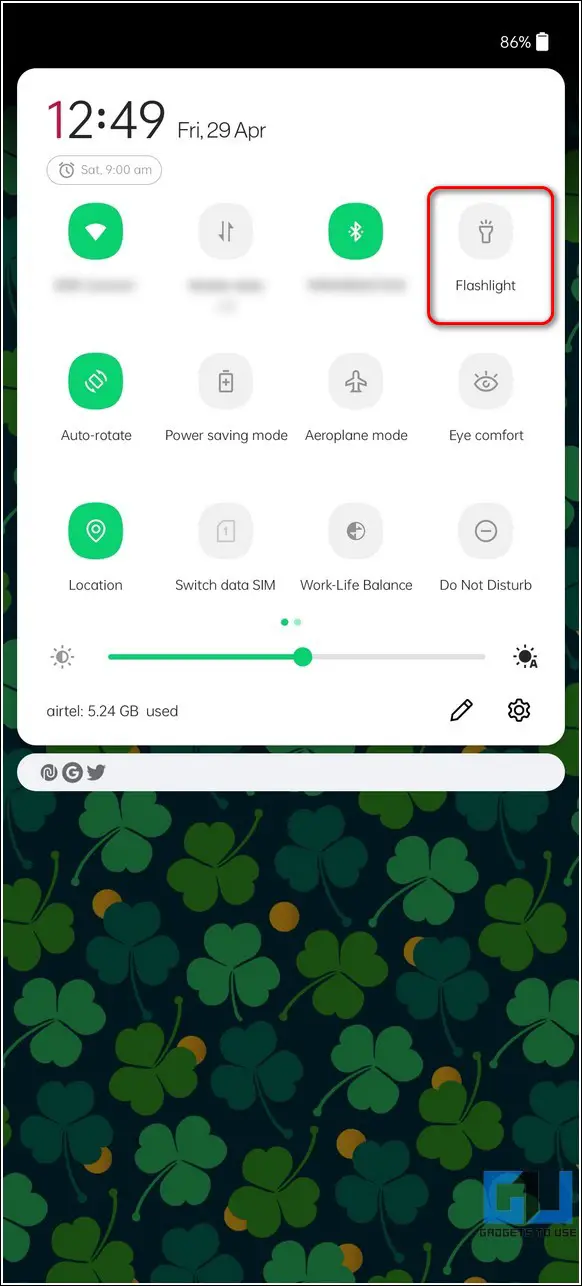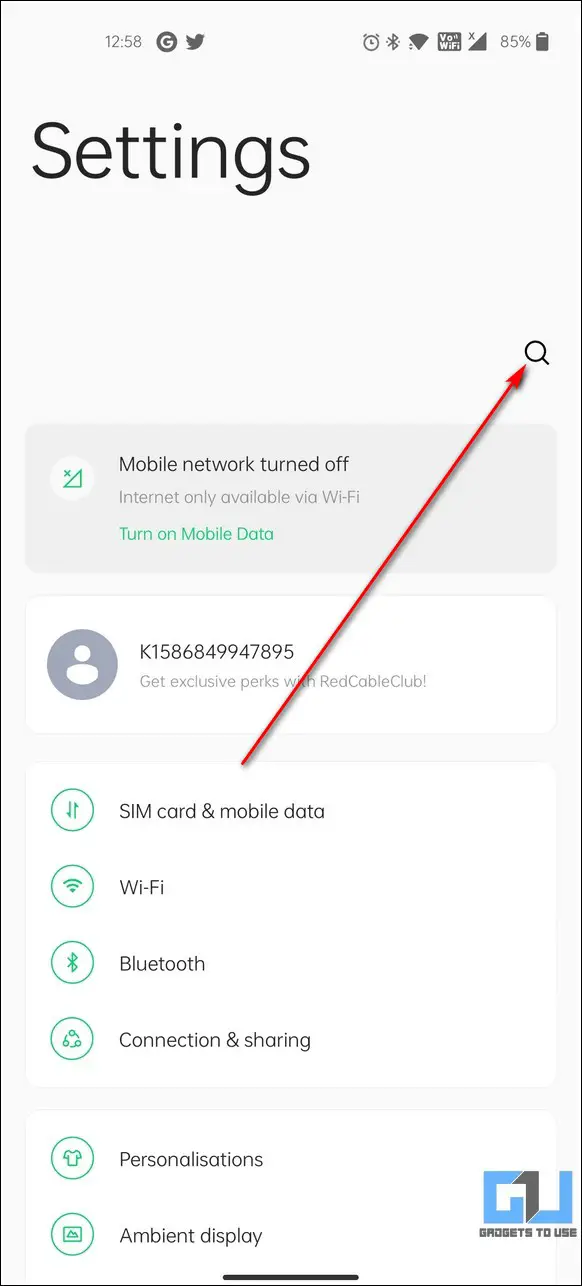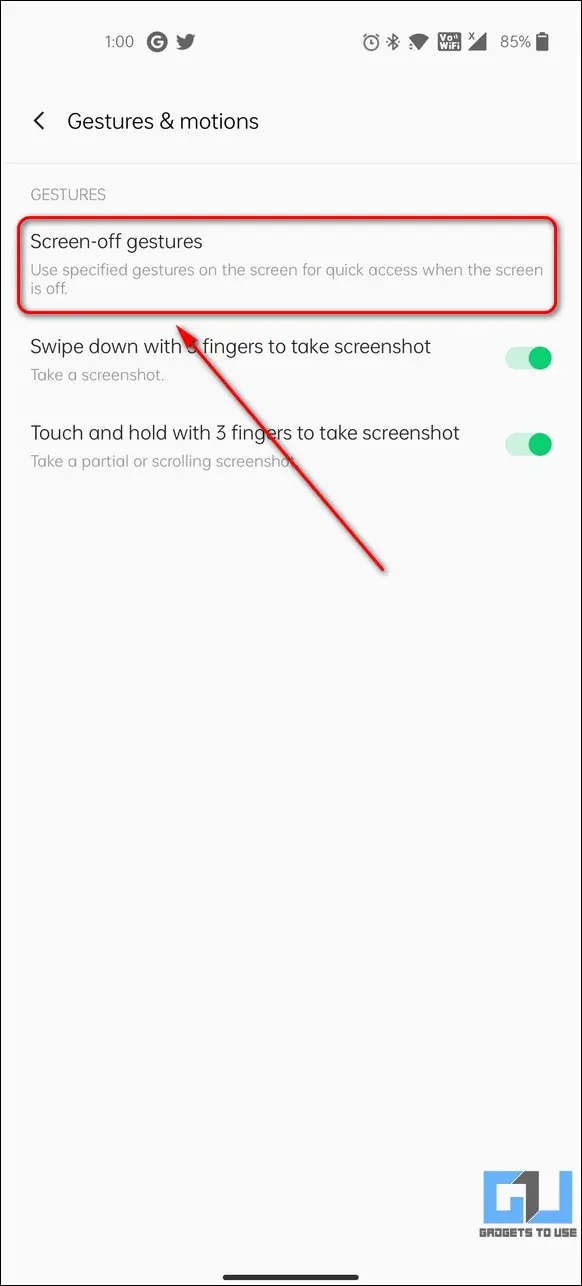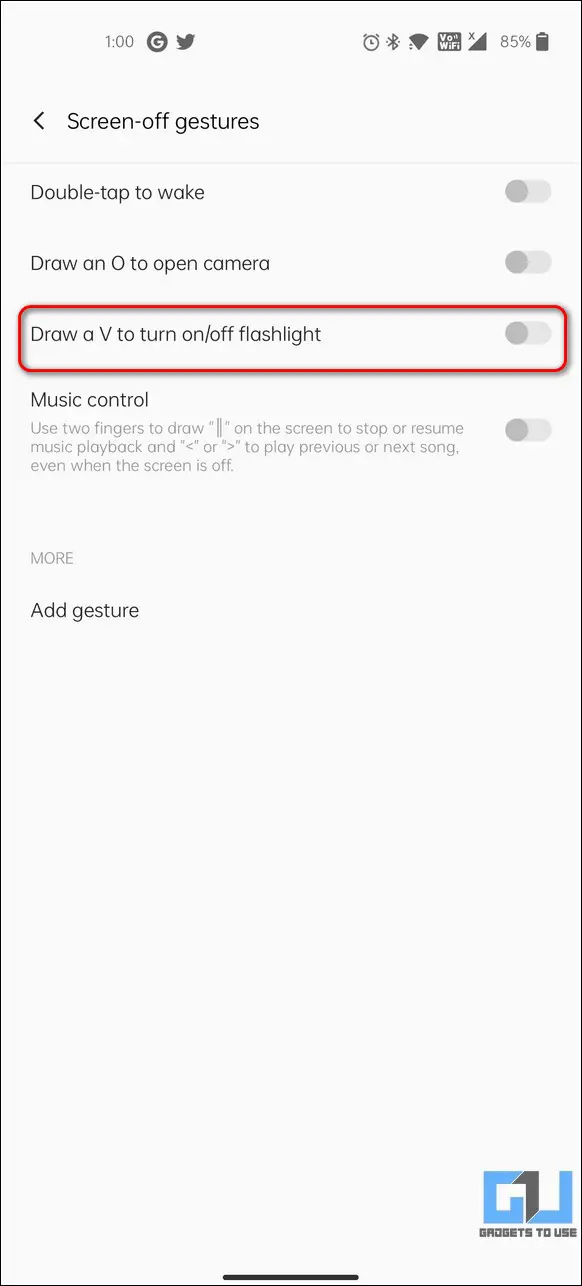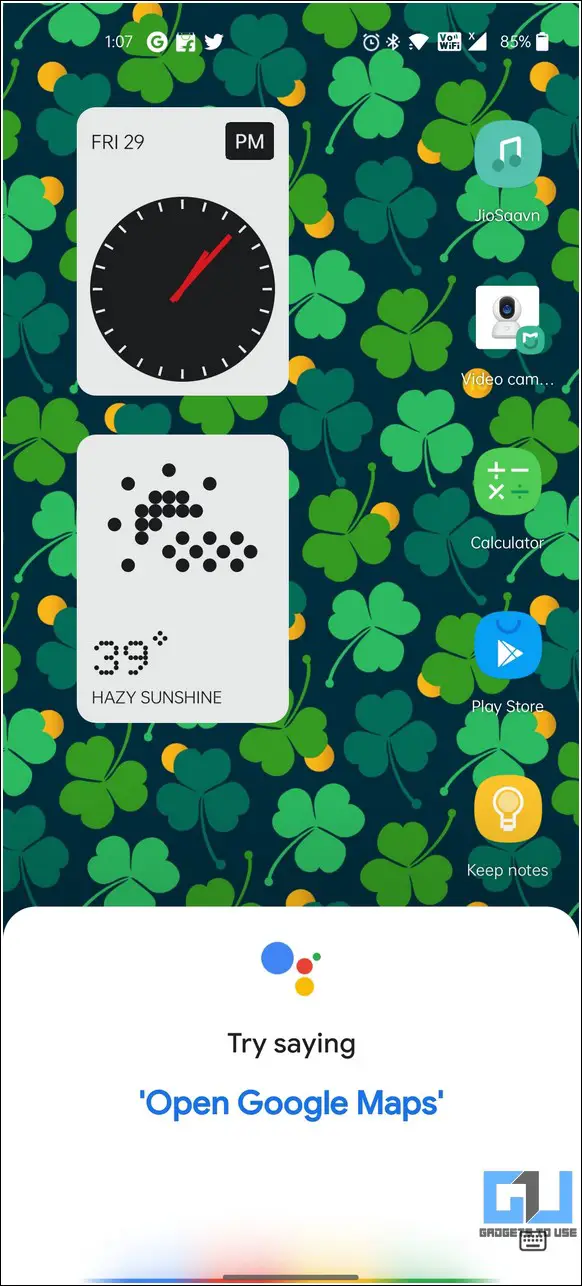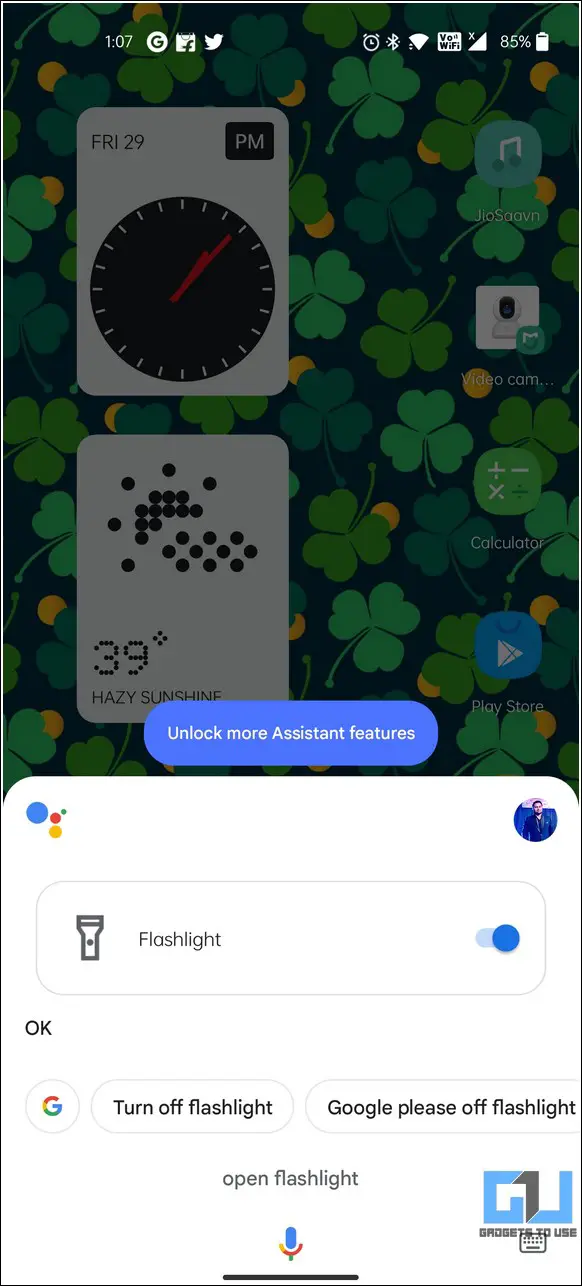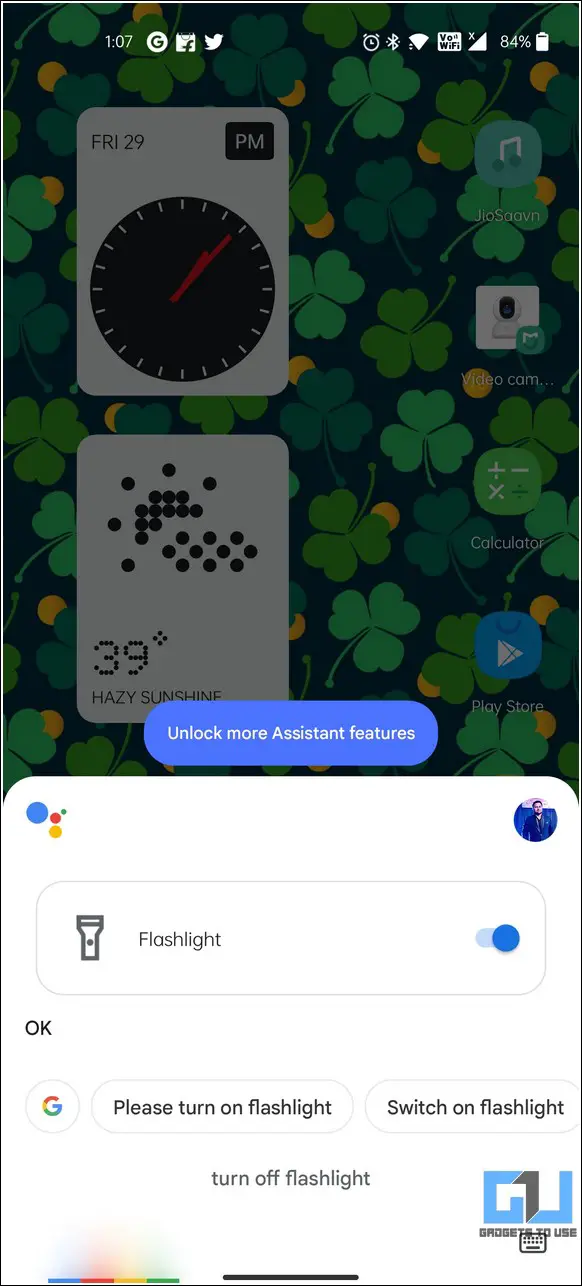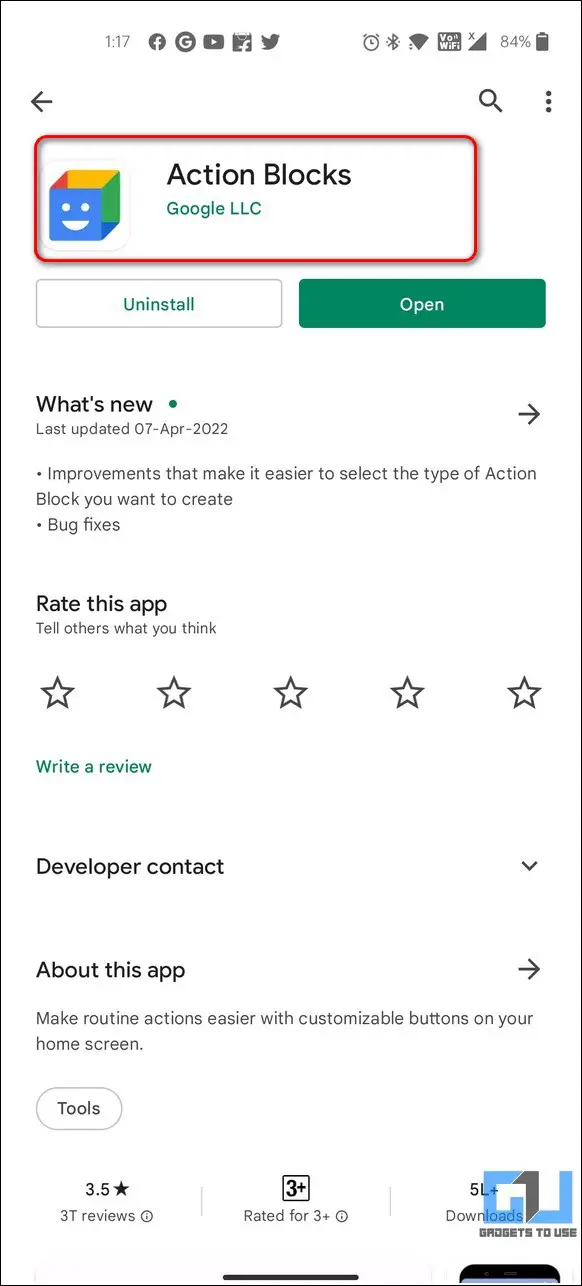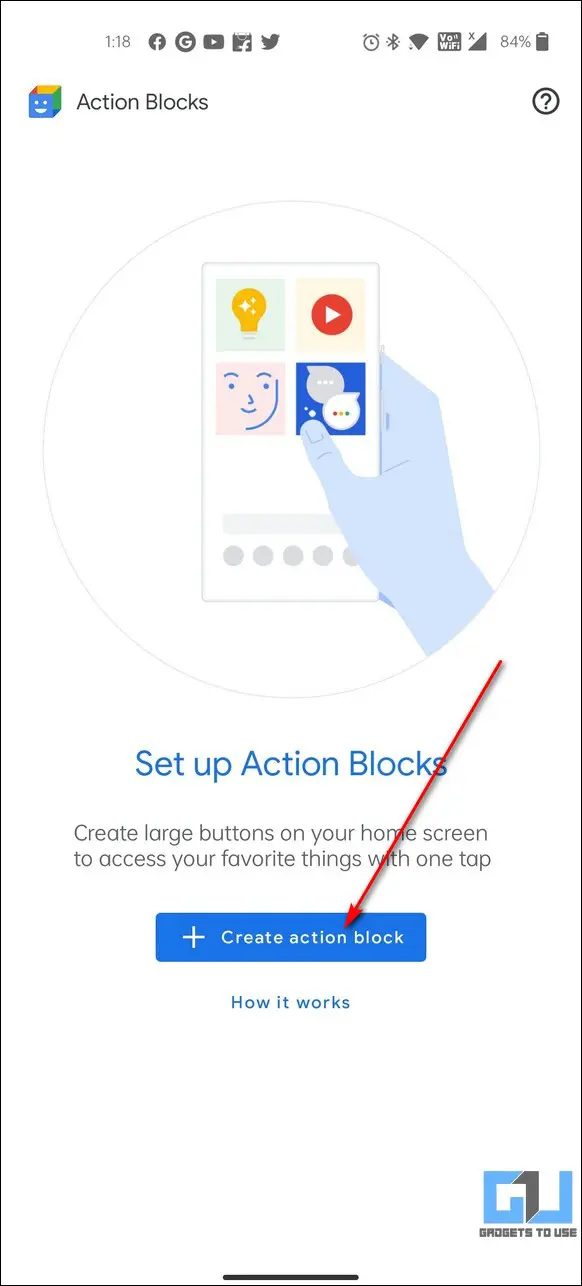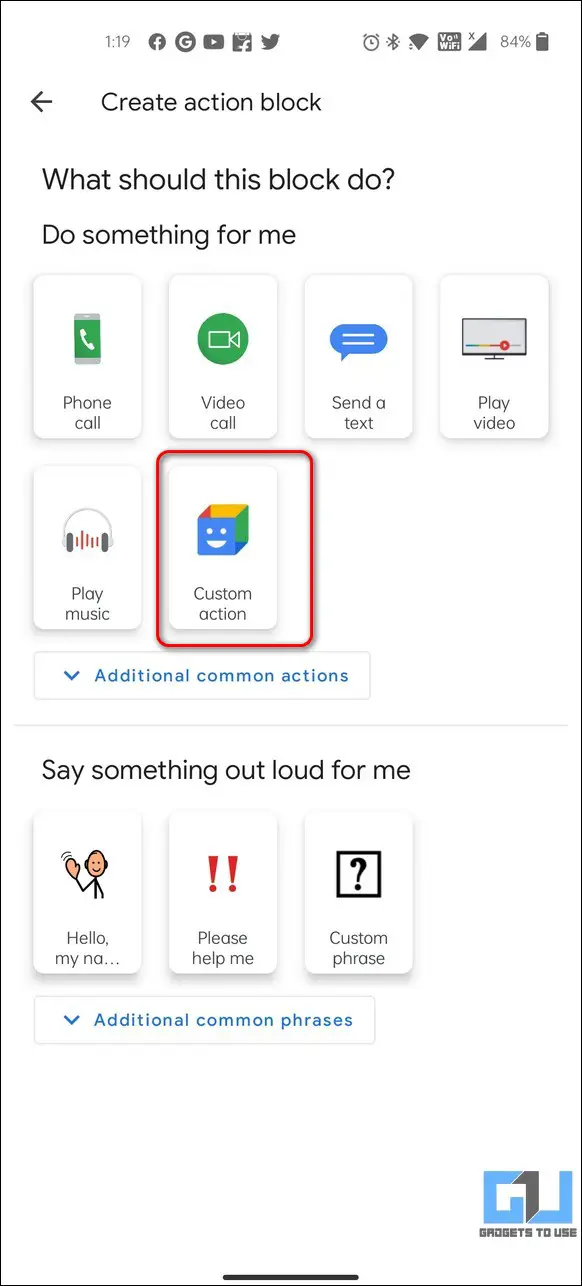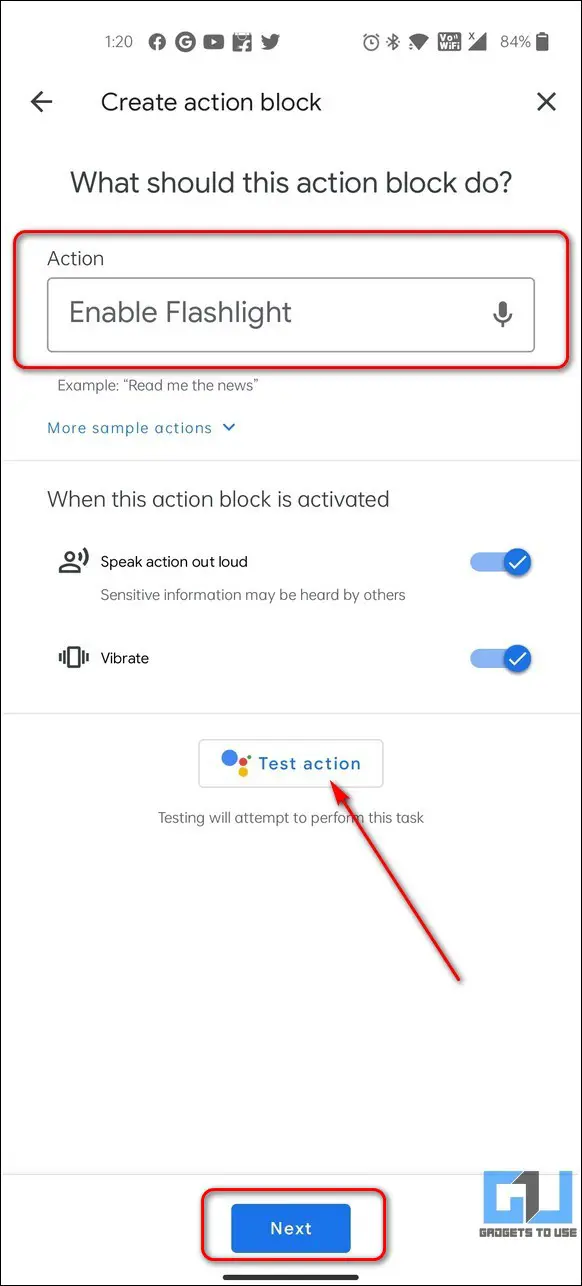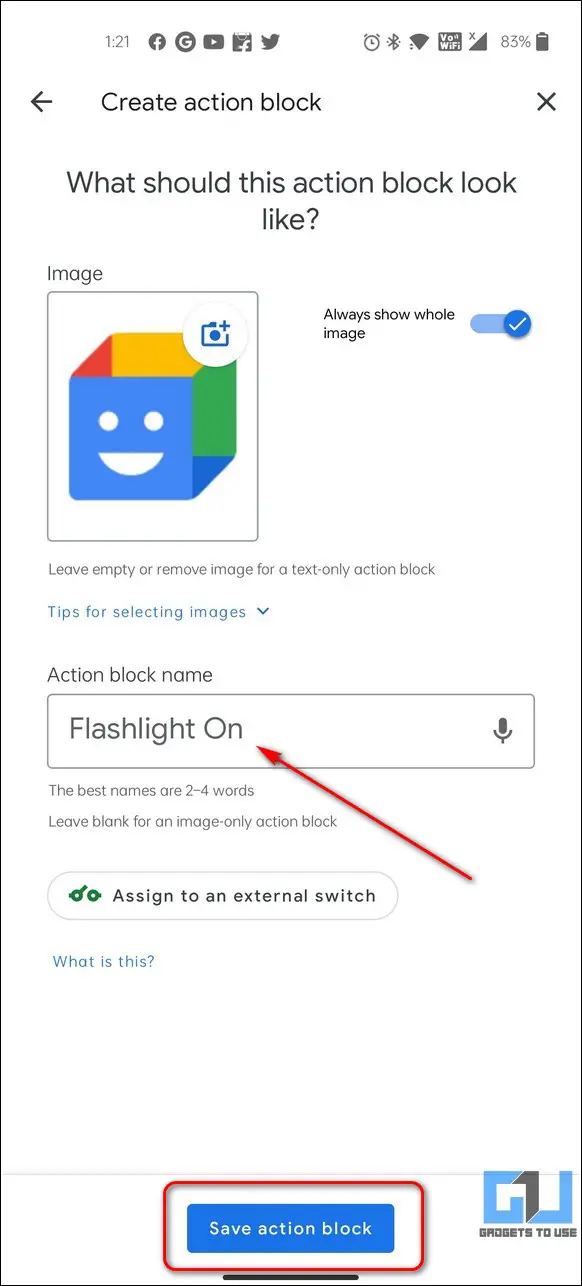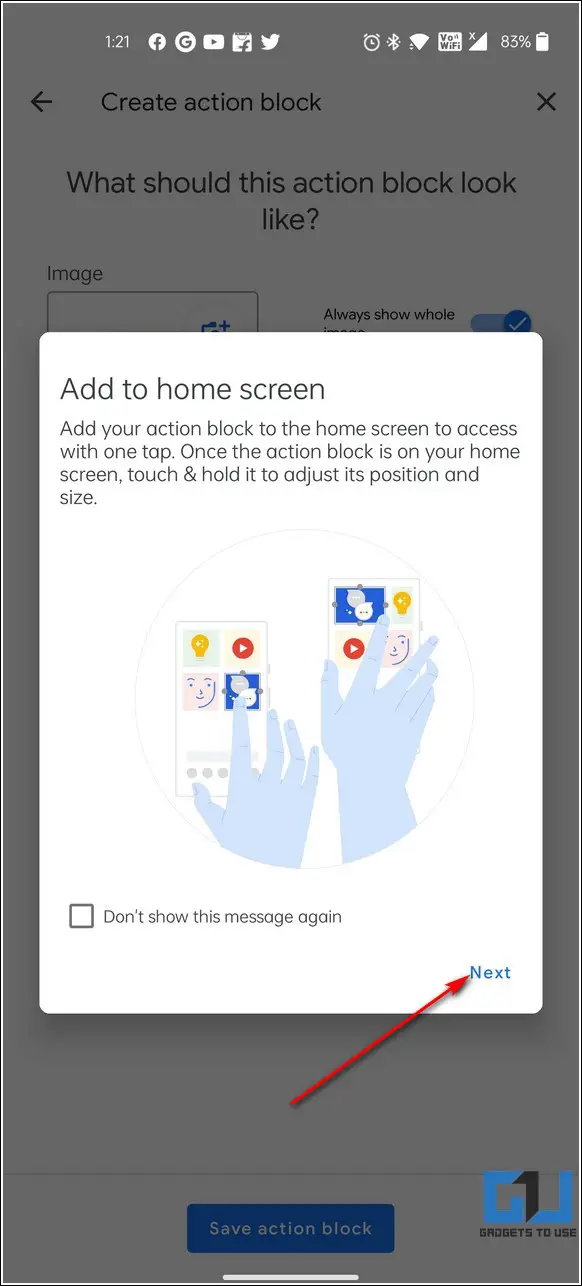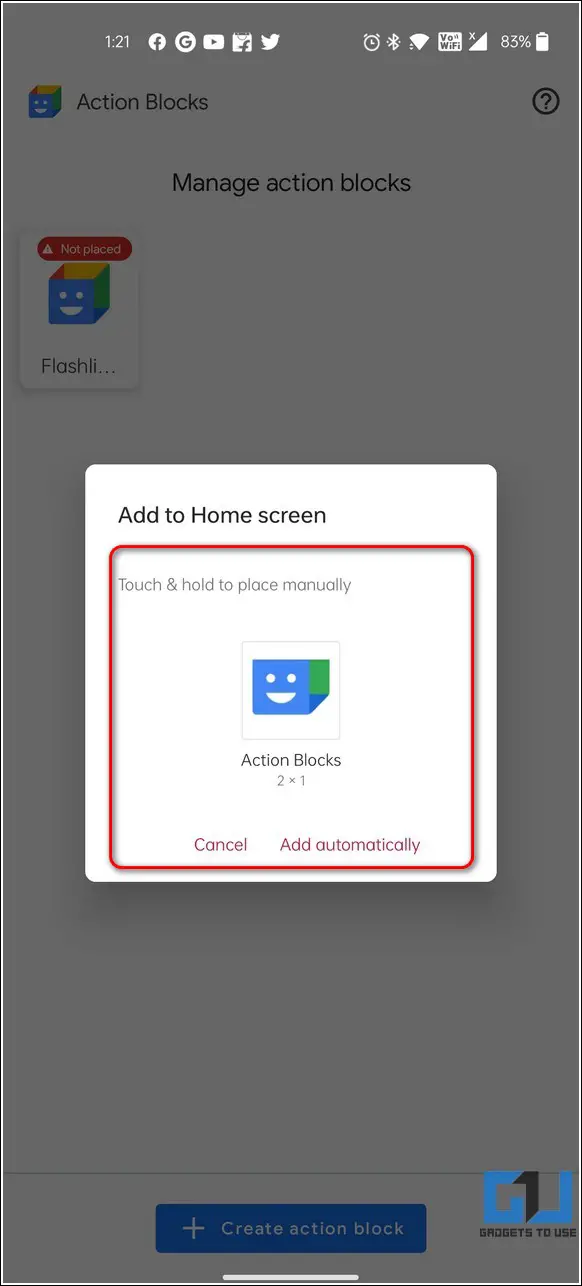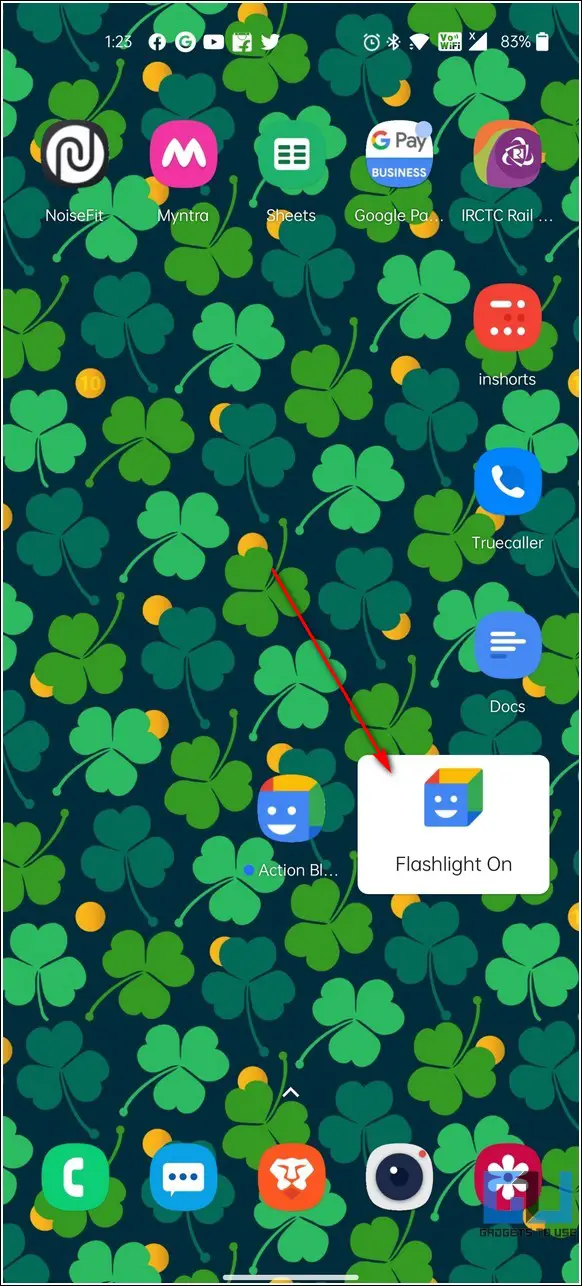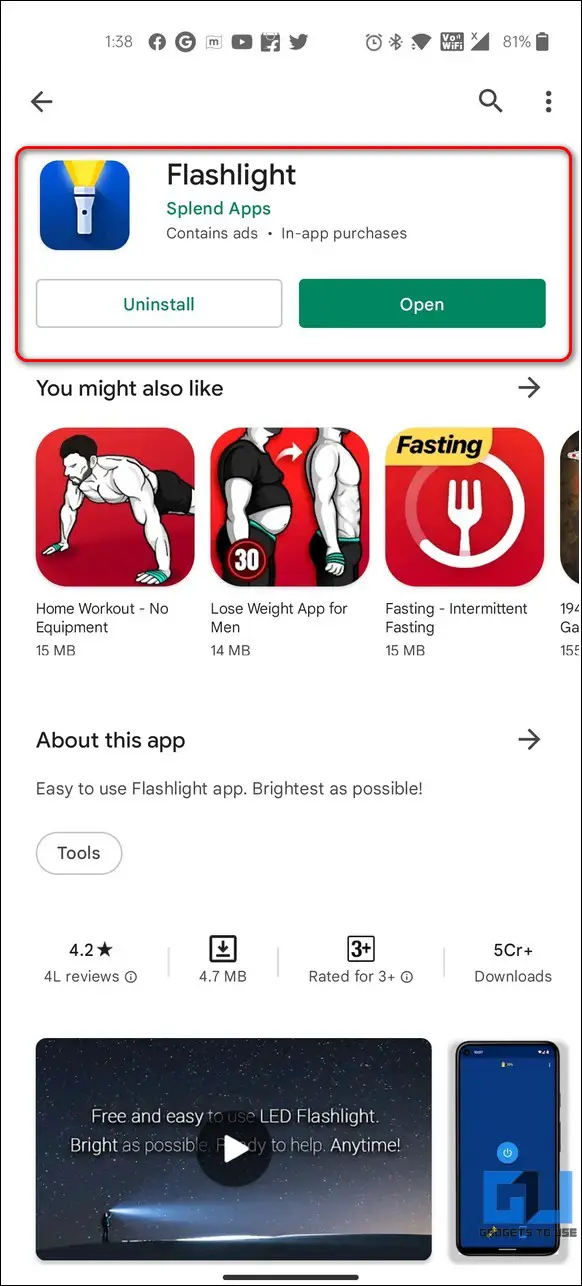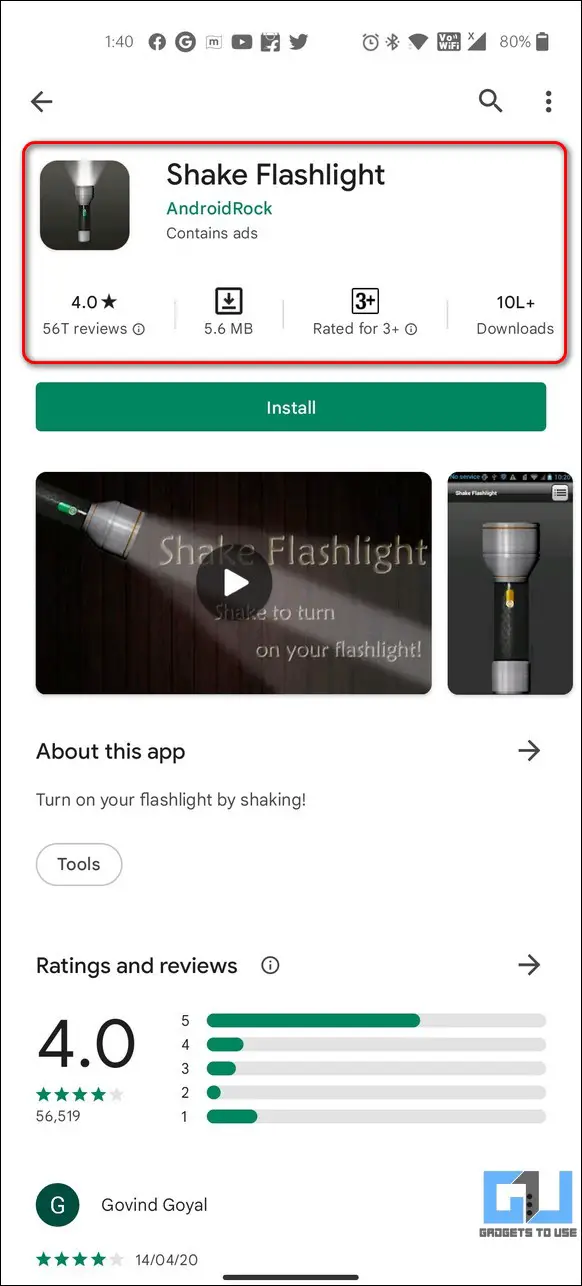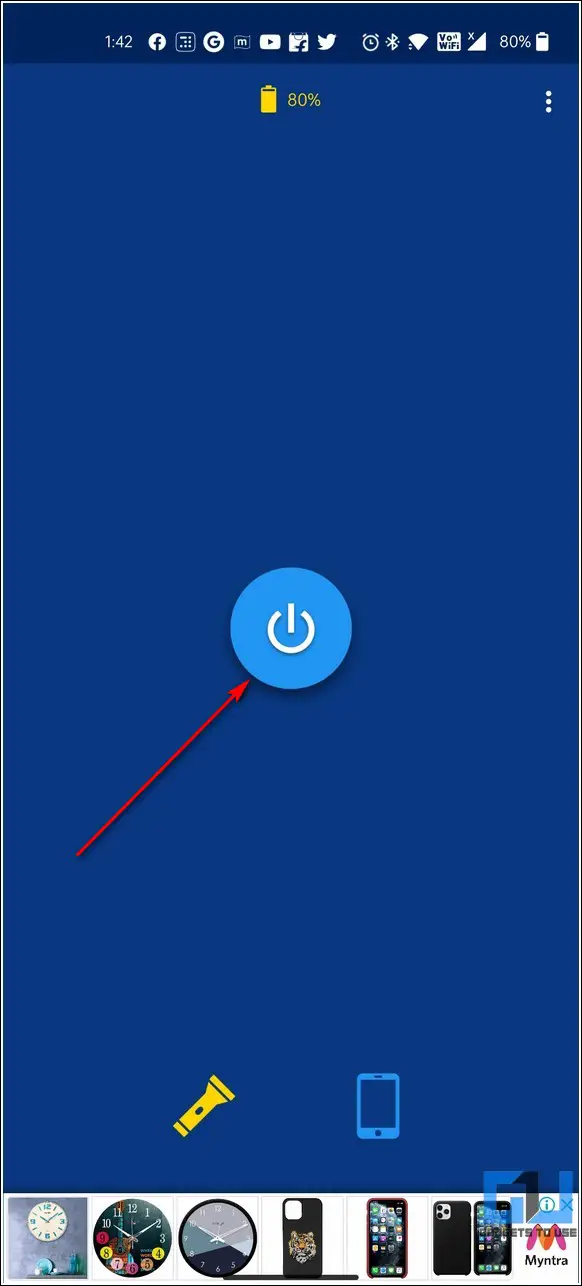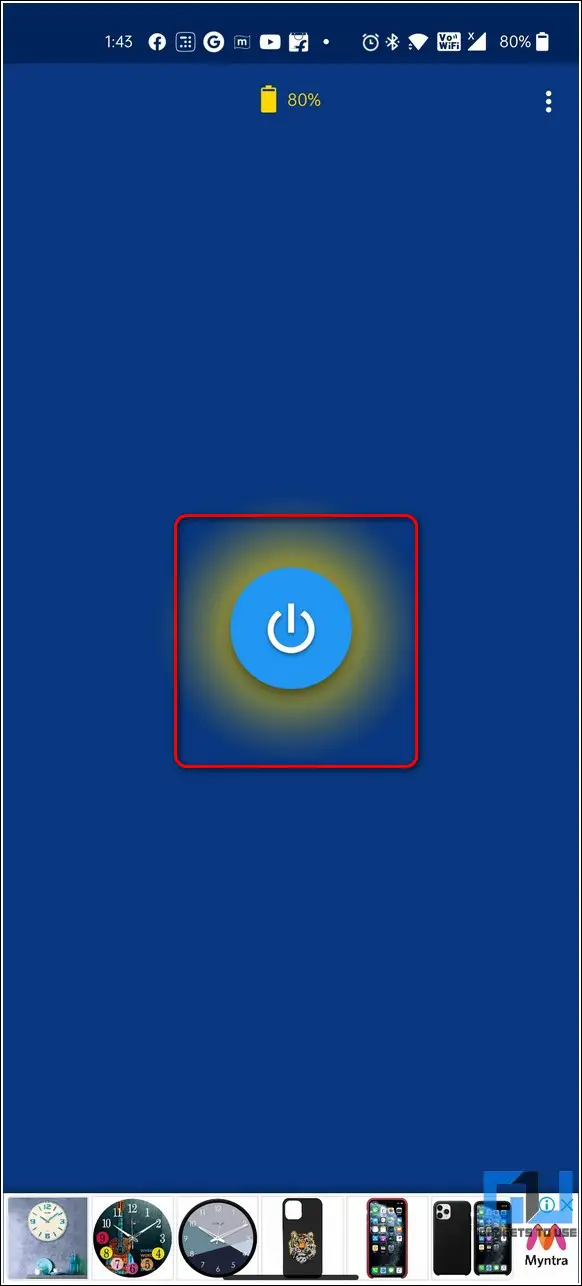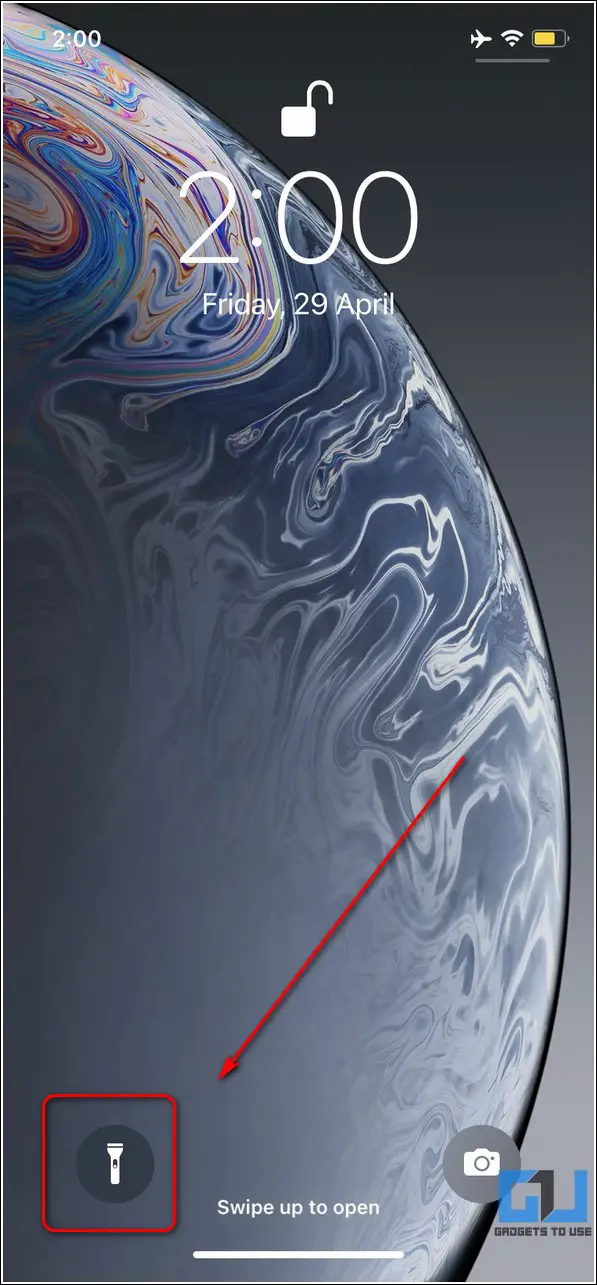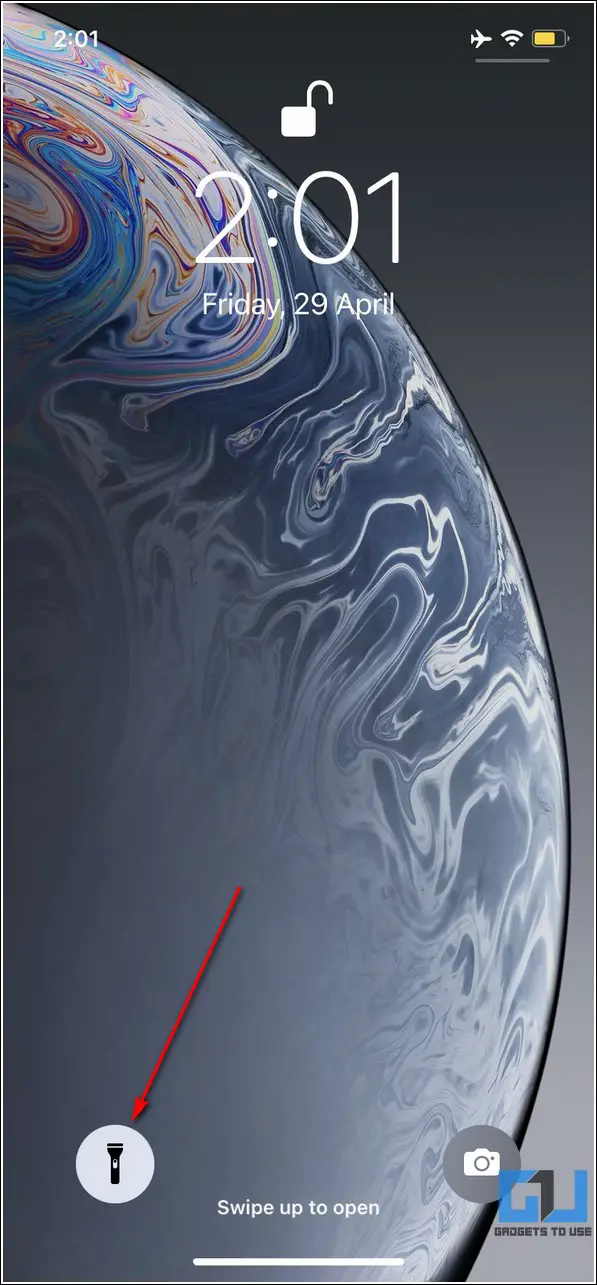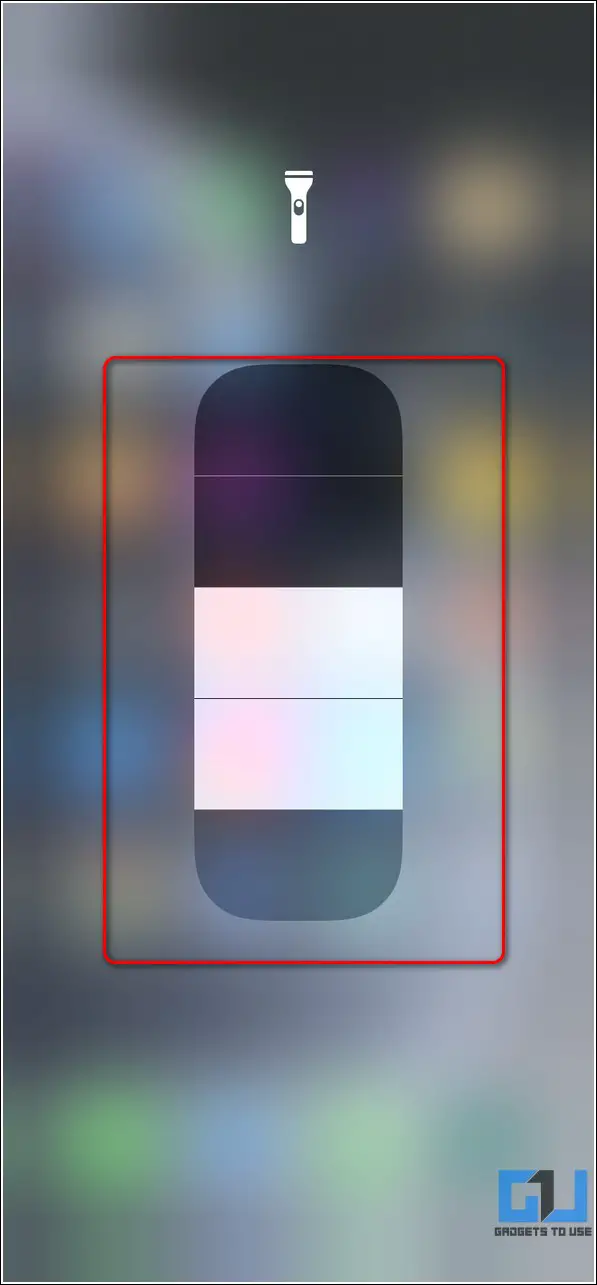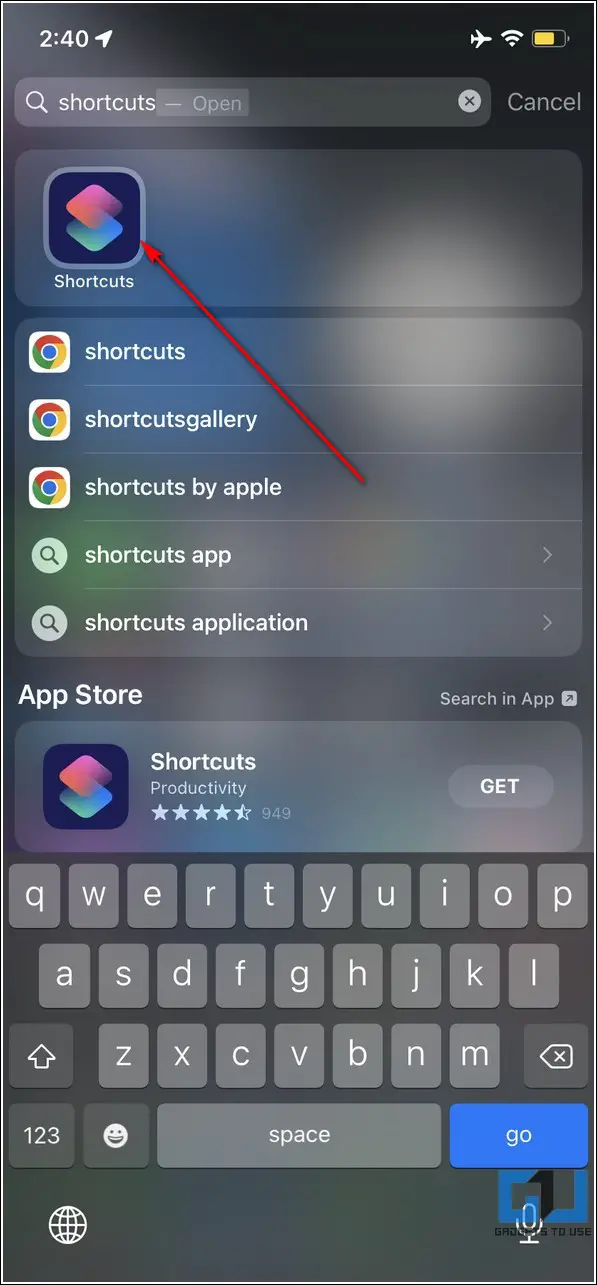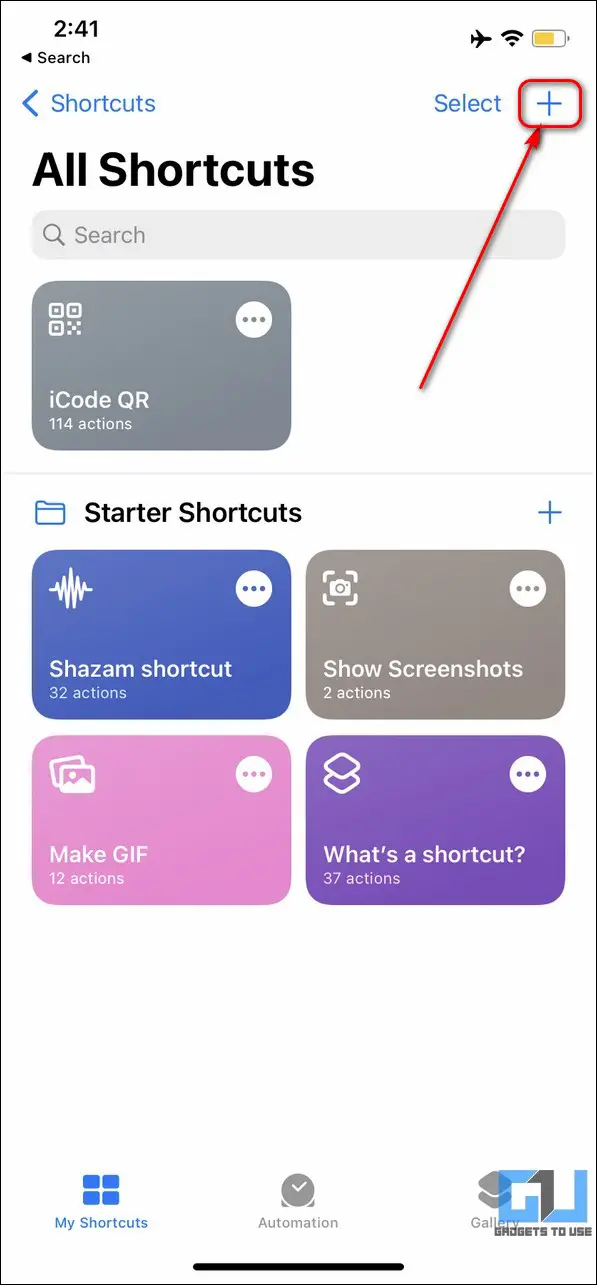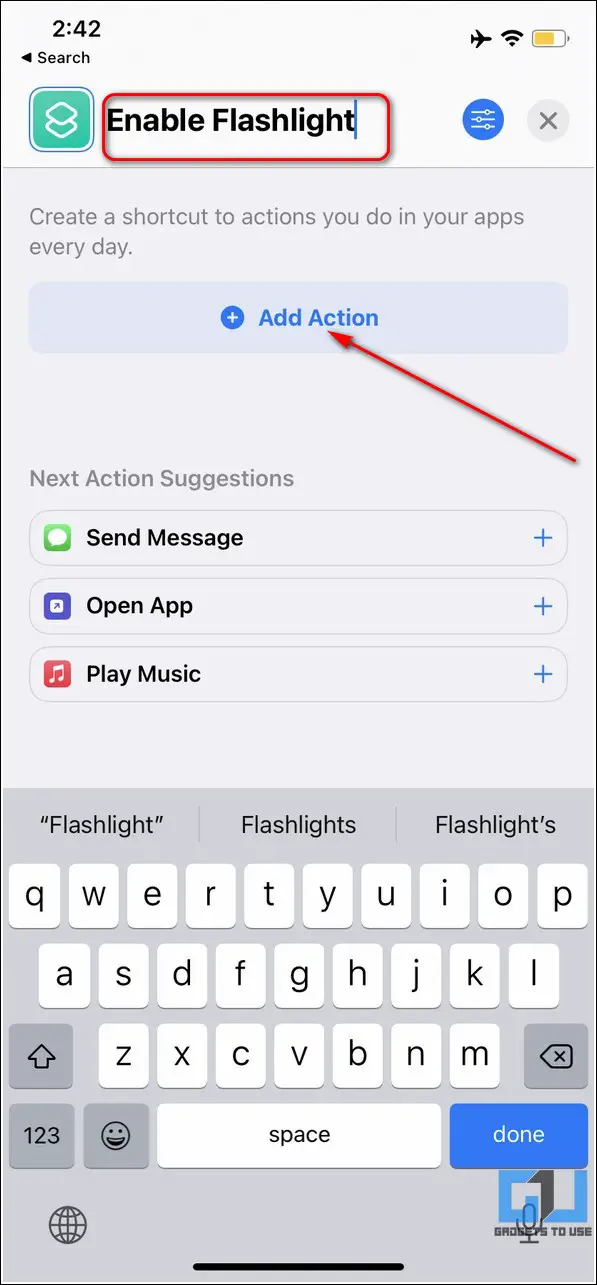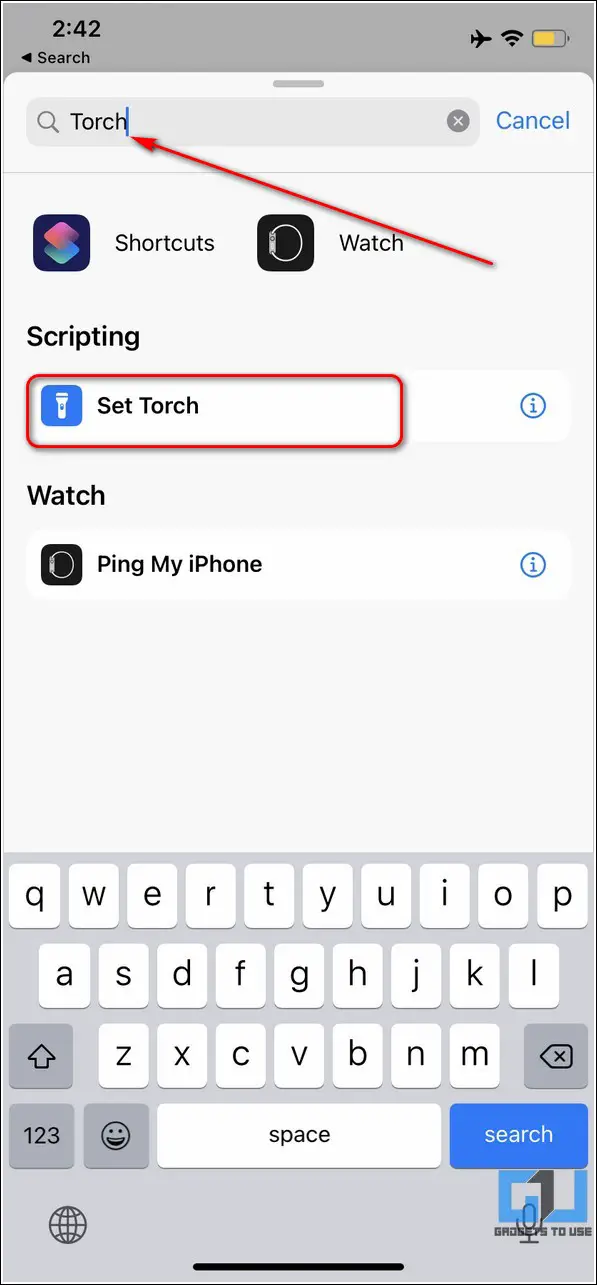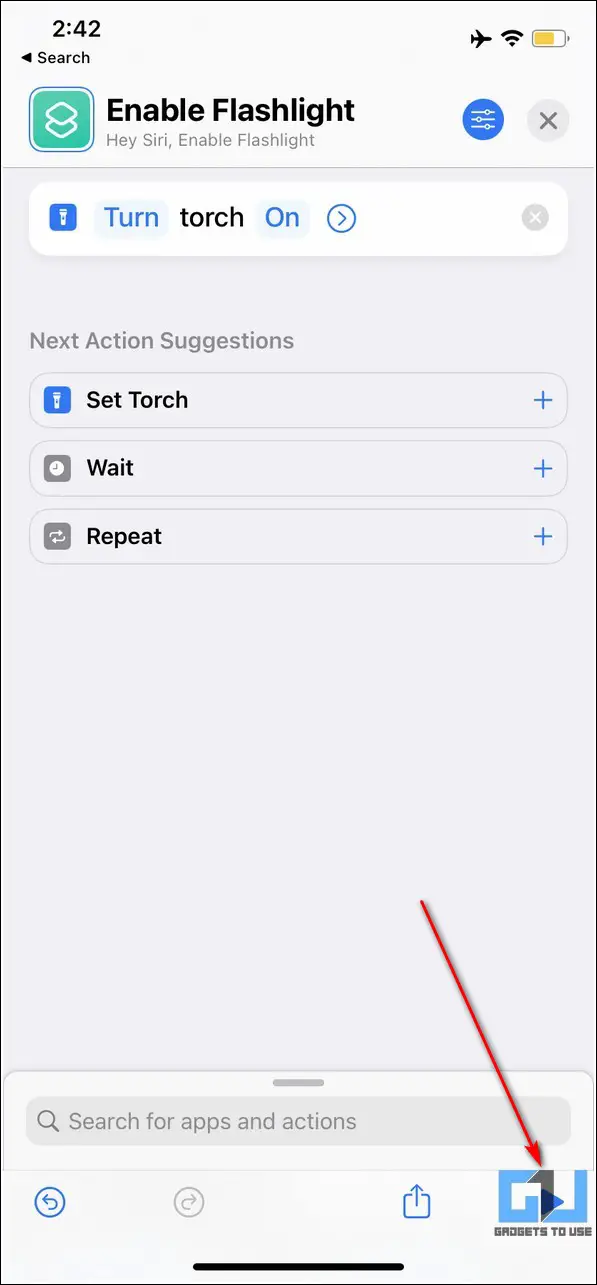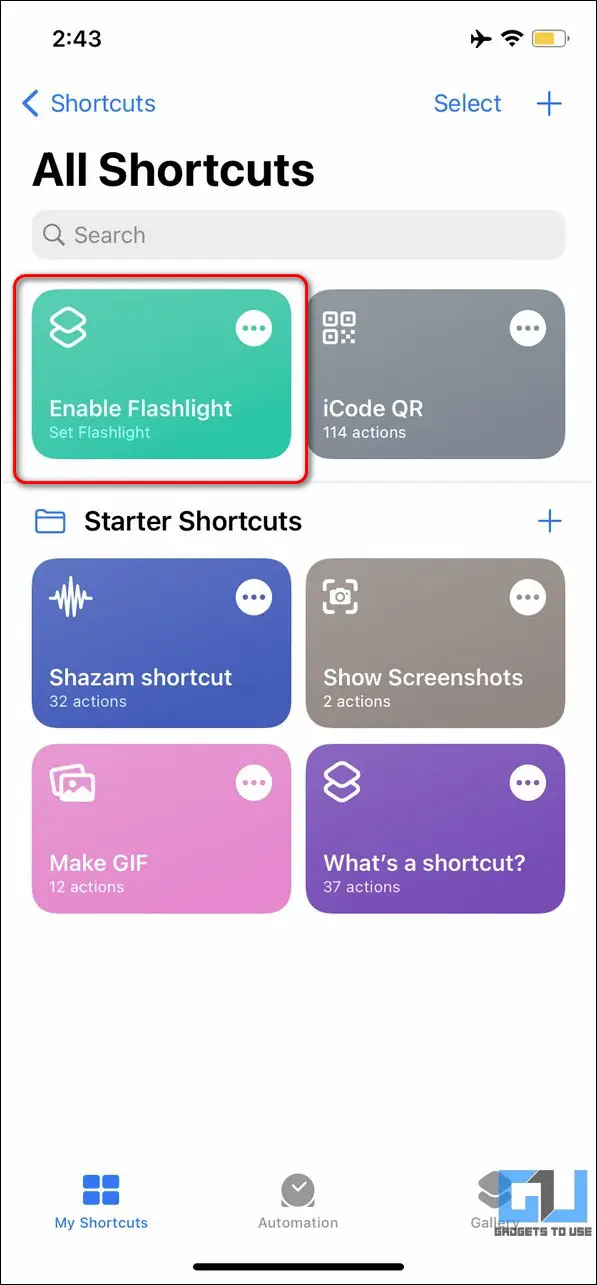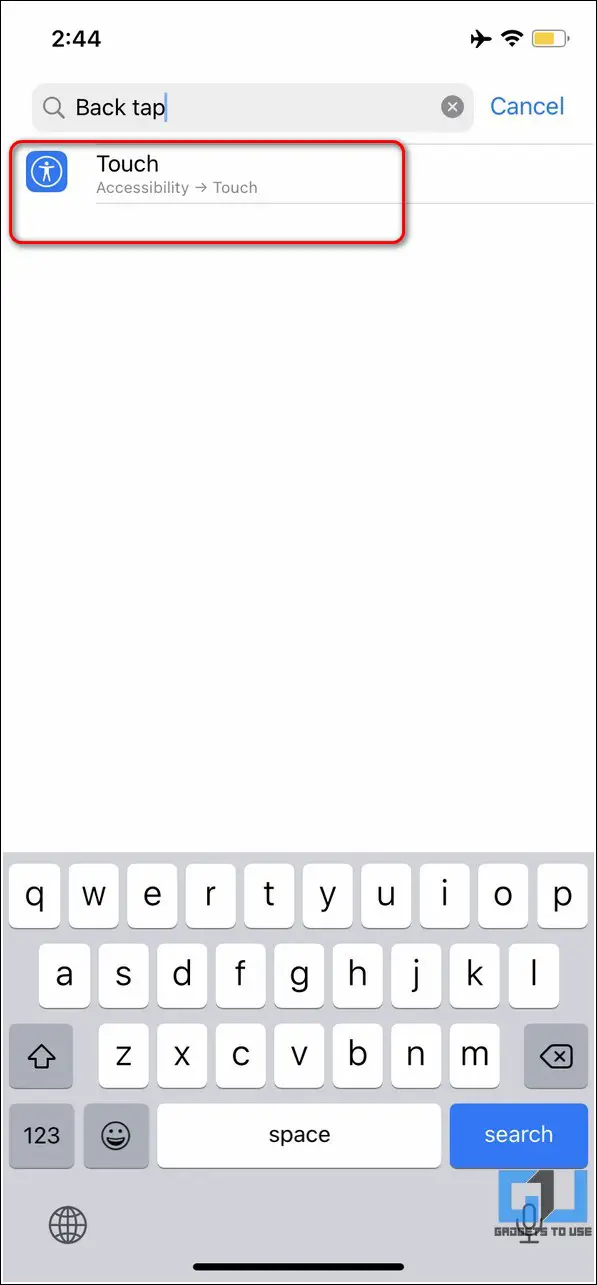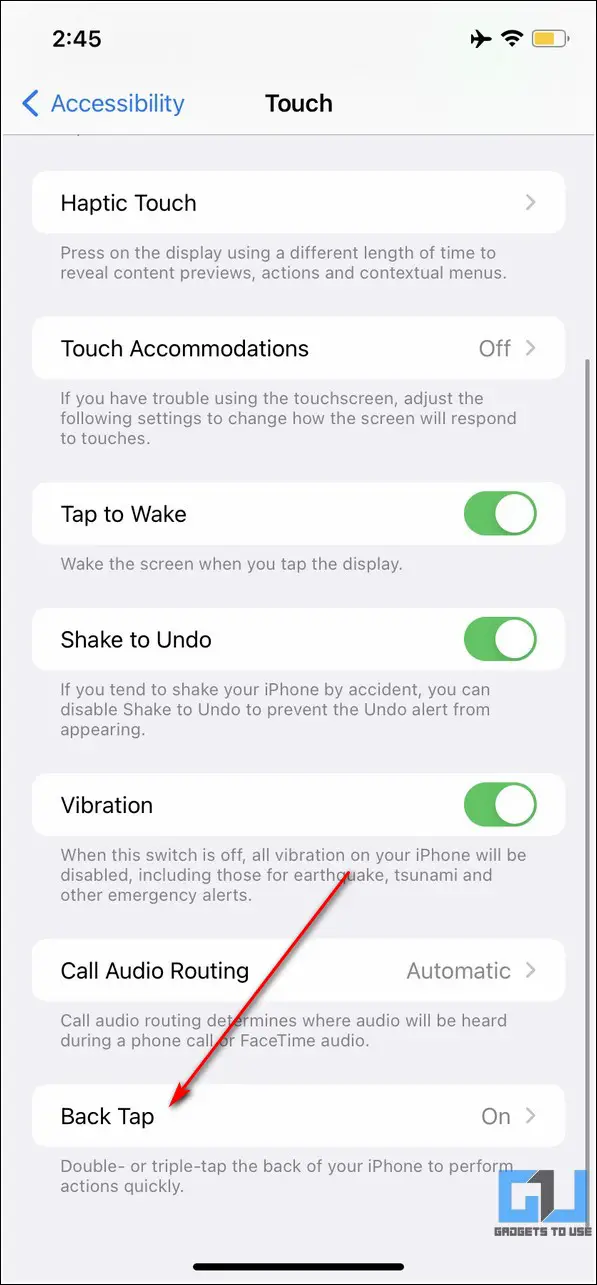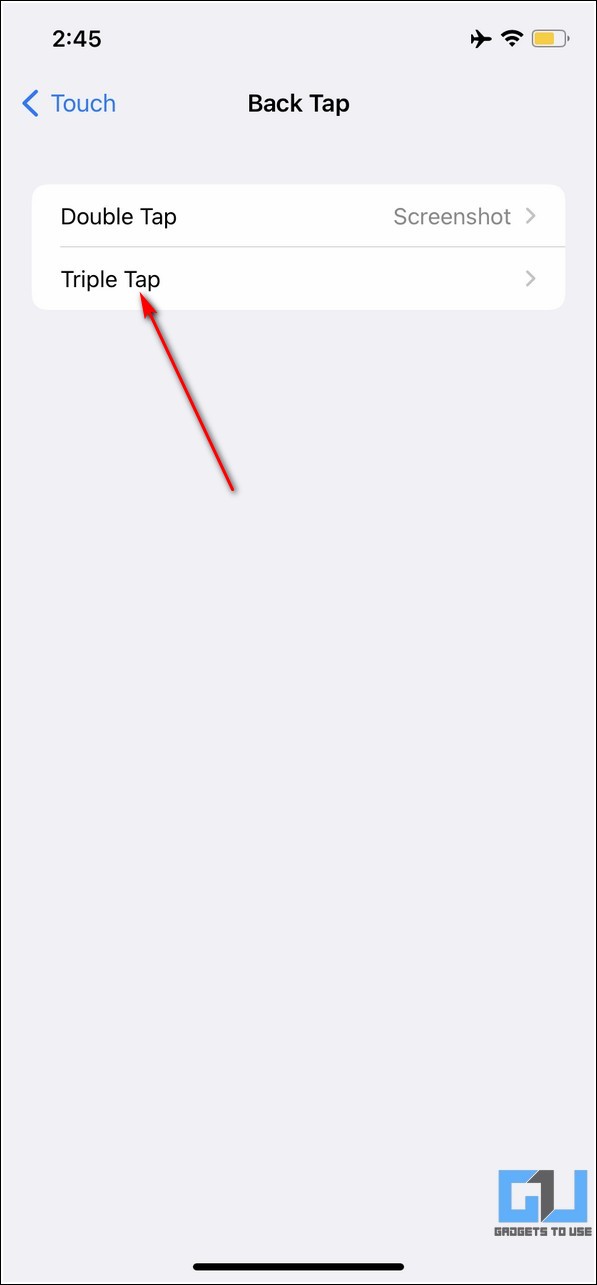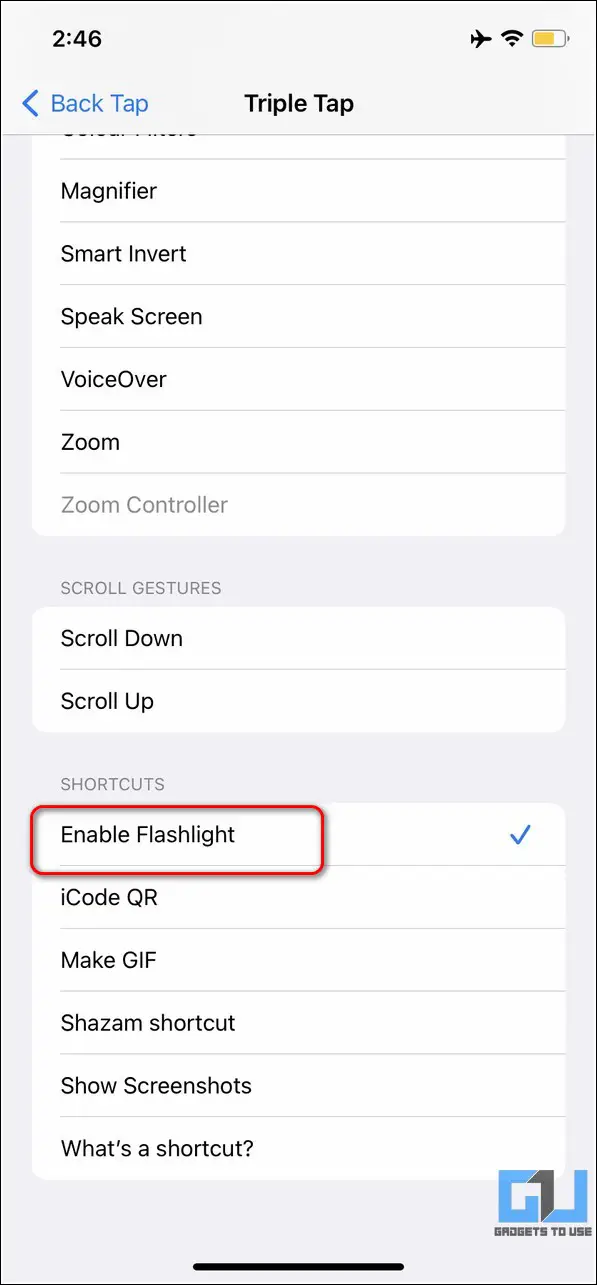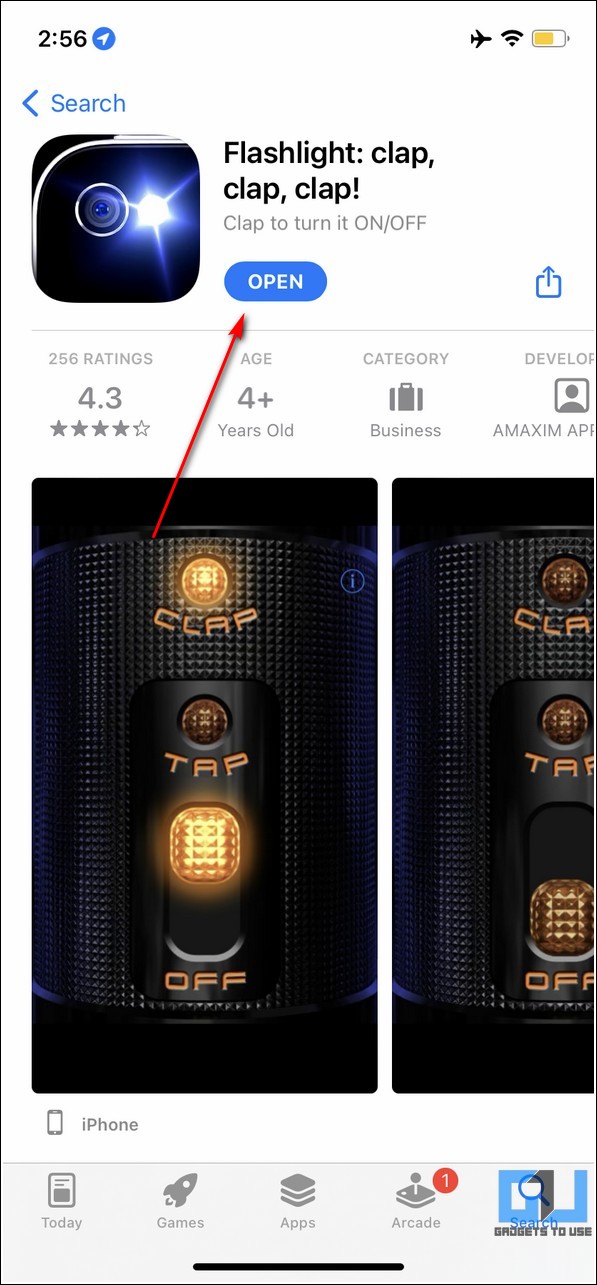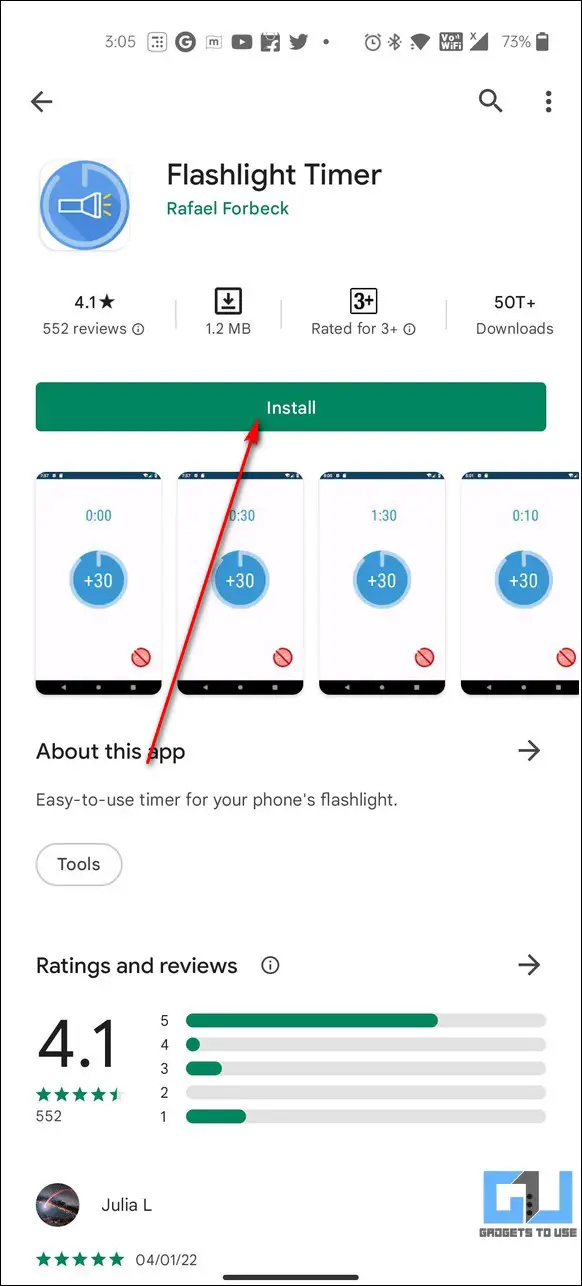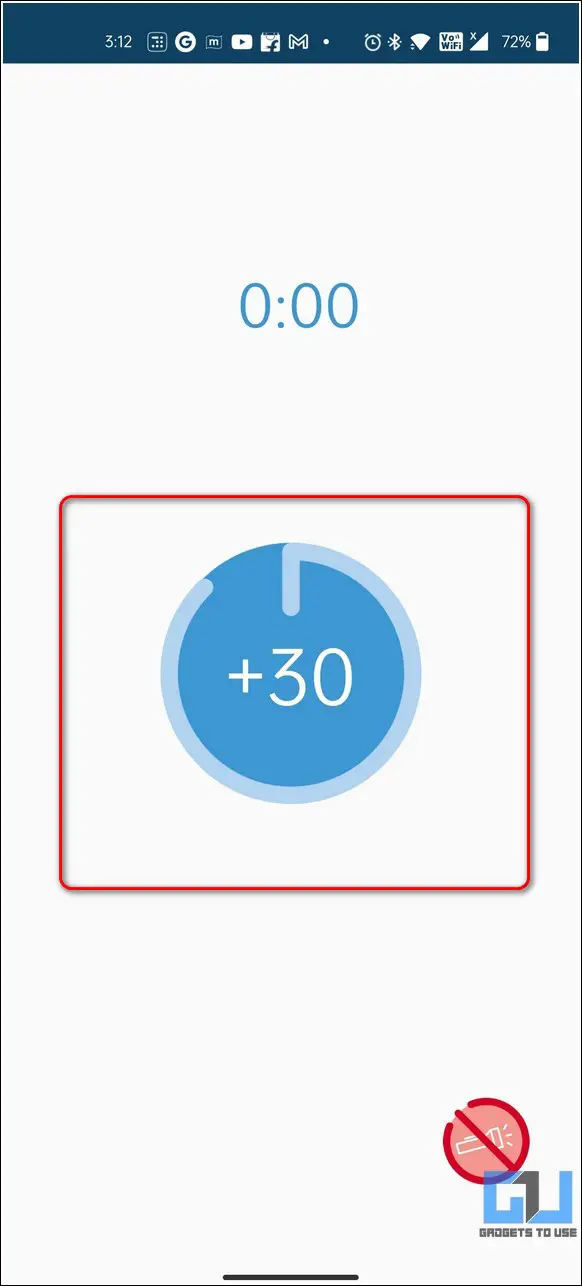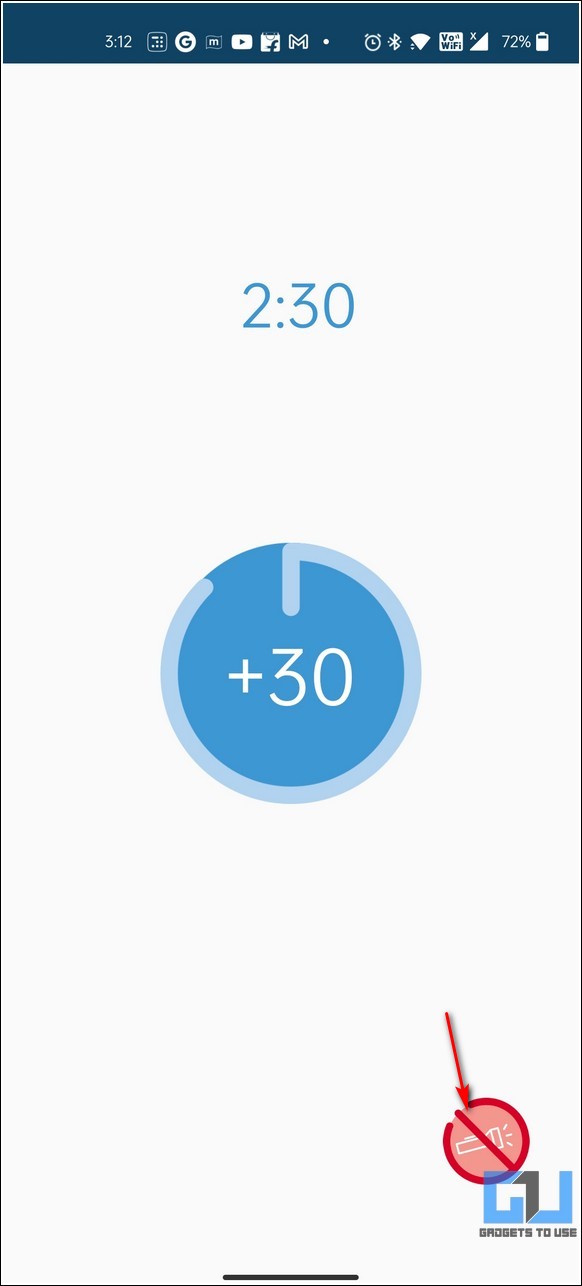Quick Answer
- If you forget to carry a handheld flashlight to enter a dark place or a room, your smartphone’s flashlight can prove to be your true savior.
- Further, tap on the Screen-off gestures and toggle on the ‘Draw a V to turn on/off a flashlight.
- Similarly, you can draw a V gesture on a One Plus device to toggle on the flashlight.
If you forget to carry a handheld flashlight to enter a dark place or a room, your smartphone’s flashlight can prove to be your true savior. We have listed the top methods to turn on the flashlight on your Android phone and iPhone in this read. You can also learn to use the flashlight for alerts and device notifications.
Also, Read| Top 9 Ways to Fix iPhone Flashlight Not Working Issue.
How to Turn on Flashlight on Android and iPhone
While there are several ways to toggle on the flashlight on your phone, we have picked the best ones to cater to your needs. That being said, let’s look at the top methods to turn on the flashlight on your iPhone and Android phone.
On Android
Turn on Flashlight from Notification Panel
The quickest method to enable the flashlight on your Android phone is to use the quick toggle present inside the Notification panel. You can use this method to enable the flashlight even from the lock screen.
1. Swipe down on your phone’s lock screen to view the notification panel.
2. Find the quick toggle for the flashlight and tap on it to turn it on.
3. You can re-tap on the flashlight toggle to turn it off.
Use Quick Gestures to Toggle on the Flashlight
Some Android smartphones offer the built-in feature of gesture recognition for certain actions, such as turning on the flashlight. You can perform a chopping gesture to turn it on if you own a Motorola device. Similarly, you can draw a V gesture on a One Plus device to toggle on the flashlight.
1. Open the Settings app on your device to enable Quick Gesture recognition (if supported).
2. Next, search for Gestures in the search bar and configure the settings for Gesture and Motions.
3. Further, tap on the Screen-off gestures and toggle on the ‘Draw a V to turn on/off a flashlight.’
4. Now, when you draw a V gesture on the phone’s screen with its screen off, it will toggle on the flashlight.
5. You can utilize similar features in different Android smartphones to enable and disable the flashlight.
Use Google Assistant to Light up your Android Flashlight
You can also ask the Google Assistant on your Android smartphone to turn on/off the flashlight on your device. Follow these simple steps to achieve the same.
1. Unlock your Android device and initiate the Google Assistant by saying, ‘Ok Google.’
2. Next, ask the assistant to turn on the flashlight by saying ‘Enable Flashlight.’
3. Similarly, you can disable the flashlight using Google Assistant by saying, ‘Disable Flashlight.’
Create a Custom Flashlight Widget to Turn on Flashlight
You can also create a custom toggle for enabling and disabling the flashlight on your Android device using Google’s Action Block app. Follow these steps to create instant toggles for flashlights using this method.
1. Install the Action Blocks app from Google Play Store.
2. Next, open the installed app and tap on the Create Action Block button to create a custom toggle.
3. Further, tap on the Custom action button and type ‘Enable Flashlight‘ in the action field. Tap on the Test Action button to test the toggle for enabling the flashlight.
4. Upon successful testing, tap on the Next button and provide a name to this action block. Tap on the Save action block to save and place it on your home screen as a widget.
5. Choose the desired toggle size and press the add button to add this custom flashlight widget to your home screen.
6. That’s it. You can now press the custom widget on your home screen to enable the flashlight.
7. Repeat the steps above to create a similar widget for disabling the flashlight.
Use Free Third-Party Apps for Enabling the Flashlight
Many free third-party Android apps offer to turn on/off the flashlight on your device with a few taps or shake gestures.
1. Open Google Play Store on your device and search for the Flashlight app to install it.
2. You can also install similar apps to enable/disable the flashlight using gestures such as shaking the device.
3. Next, open the app and tap on the power button to turn on your device’s flashlight.
4. You can also press the toggle again to turn it off.
On iPhone
If you are using an iPhone, you can follow the below-listed methods to turn on and off the flashlight.
Toggle on Flashlight from iPhone Lockscreen
iOS natively provides the option to toggle on and off the flashlight on iPhones from its lock screen. You can press this button to enable and disable it.
1. Long press the torch icon on your iPhone’s lock screen in the bottom left corner till you experience haptic feedback for it.
2. You can repeat the action to turn it off.
From iOS Control Center
Similar to the notification panel on Android, the iOS control center also offers you a quick toggle to enable or disable the flashlight on your device. You can also long-press the flashlight icon to choose between the different light intensities of the flashlight on your iPhone.
1. Unlock your iPhone and swipe down from the top-right corner to view the control center. For iPhone models without Face ID, you need to swipe up from the bottom to view it.
2. Next, tap on the torch/flashlight icon to turn it on.
3. You can also long-press the flashlight icon to light up your device’s flashlight with different intensities.
4. Tap on the quick toggle again to turn off the flashlight.
Enable Flashlight with the Back Tap feature
You can configure the back tap feature on your iPhone to enable the flashlight by tapping on the back of your device.
1. Open the Shortcuts app on your iPhone and tap on the + icon in the top-right corner.
2. Provide a name to the shortcut and tap on the Add Action button.
3. In the search bar, type ‘torch’ and press the Set Torch action.
4. Tap on the Play button at the bottom-right to ensure that the shortcut for enabling the flashlight is working accurately.
5. That’s it. You’ve successfully created a shortcut for turning on the flashlight. Now, you need to map this shortcut to the back tap feature.
6. Open the Settings app and search for the ‘Back Tap’ keyword to open Touch settings.
7. Scroll down to the bottom and tap on the Back Tap option to configure it.
8. Tap on your preferred tap gesture (Double or Triple tap) and scroll down to choose the created shortcut.
9. That’s it. You can now tap on the back of your device (double or triple, as configured) to toggle on the flashlight. Similarly, you can create a shortcut for turning off the flashlight by repeating the above steps.
Ask Siri to Toggle on the Flashlight (Torch)
Like Google Assistant, you can ask Siri on your iPhone to turn on and off the flashlight for you.
1. Launch Siri on your iPhone by saying, ‘Hey Siri.’
2. Next, enable the torch/flashlight on your iPhone by saying ‘Enable Flashlight.’
3. Similarly, you can command Siri to toggle off the flashlight by saying ‘Disable Flashlight.’
Try Free Third-Party Apps to Turn on Flashlight
Similar to Android, there are tons of free third-party apps through which you can enable/disable the flashlight on your iPhone by tapping or making gestures and actions.
1. Install the Flashlight app from the Apple app store.
2. Next, open the app and slide the toggle to turn on the torch on your device.
3. Alternatively, you can turn on the clap feature to turn on/off the flashlight with each clap.
Bonus: Set a Timer for Flashlight
If you wish to turn on the flashlight for a specific time, you can set a timer on it using third-party apps.
1. If you are using an Android phone, install the Flashlight Timer app from Google Play Store.
2. Open the app and tap on the timer toggle to turn on the flashlight for 30 seconds. You can repeatedly tap on the button again to increase the timer by 30 seconds. Once the timer expires, the flashlight will automatically turn off by itself.
3. To disable the flashlight before the timer expires, tap on the red torch icon at the bottom-right corner.
4. You can achieve similar results with your flashlight on your iPhone by using the iTorch app.
Related, 6 Ways to Find Hidden Cameras Using Android or iPhone.
Wrapping Up
We hope you’ve learned to successfully toggle on the flashlight on your Android and iPhone to assist you with your daily needs. If this quick read has helped you explore new ways of turning on the flashlight, then hit the Like button and share this guide among your loved ones to keep them aware of these methods. Stay tuned for more awesome walkthroughs.