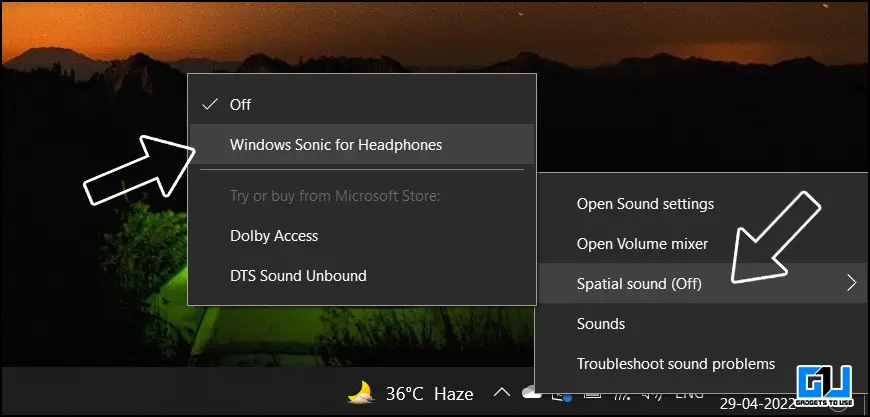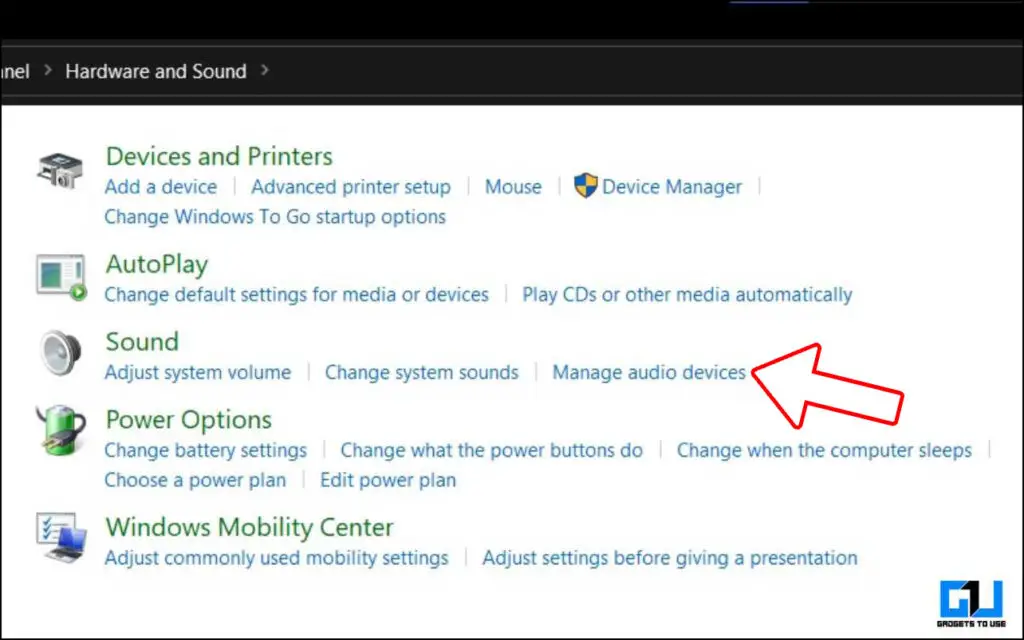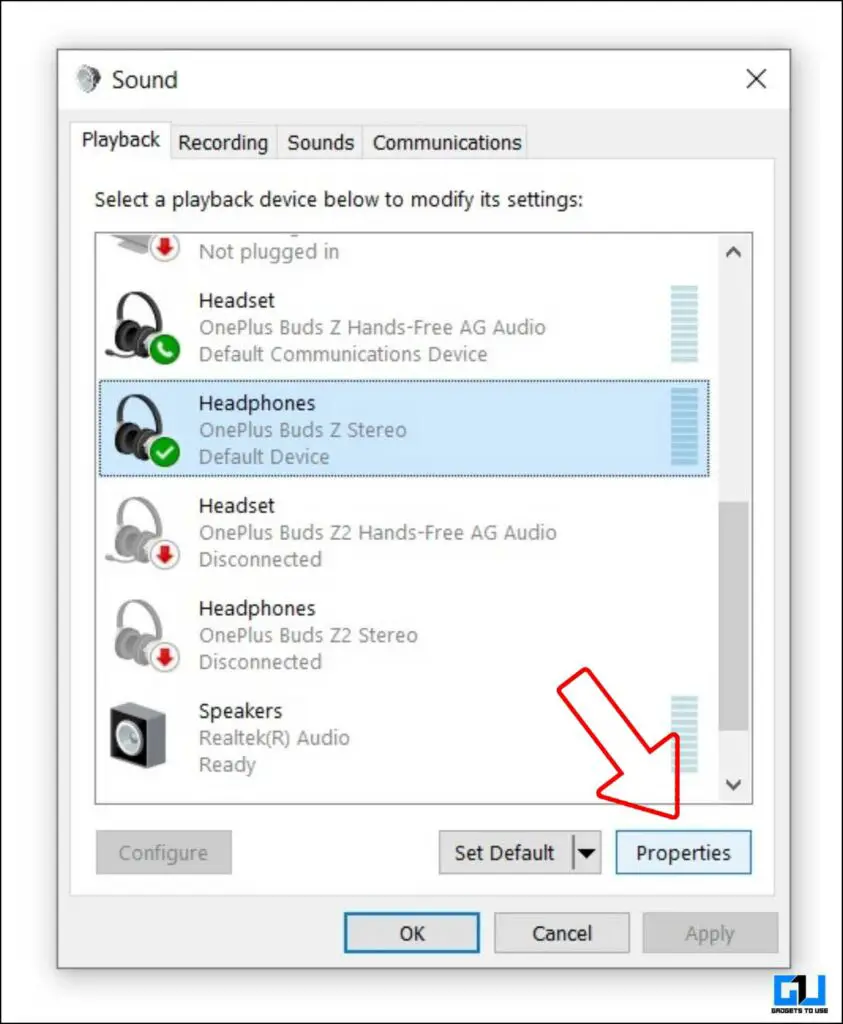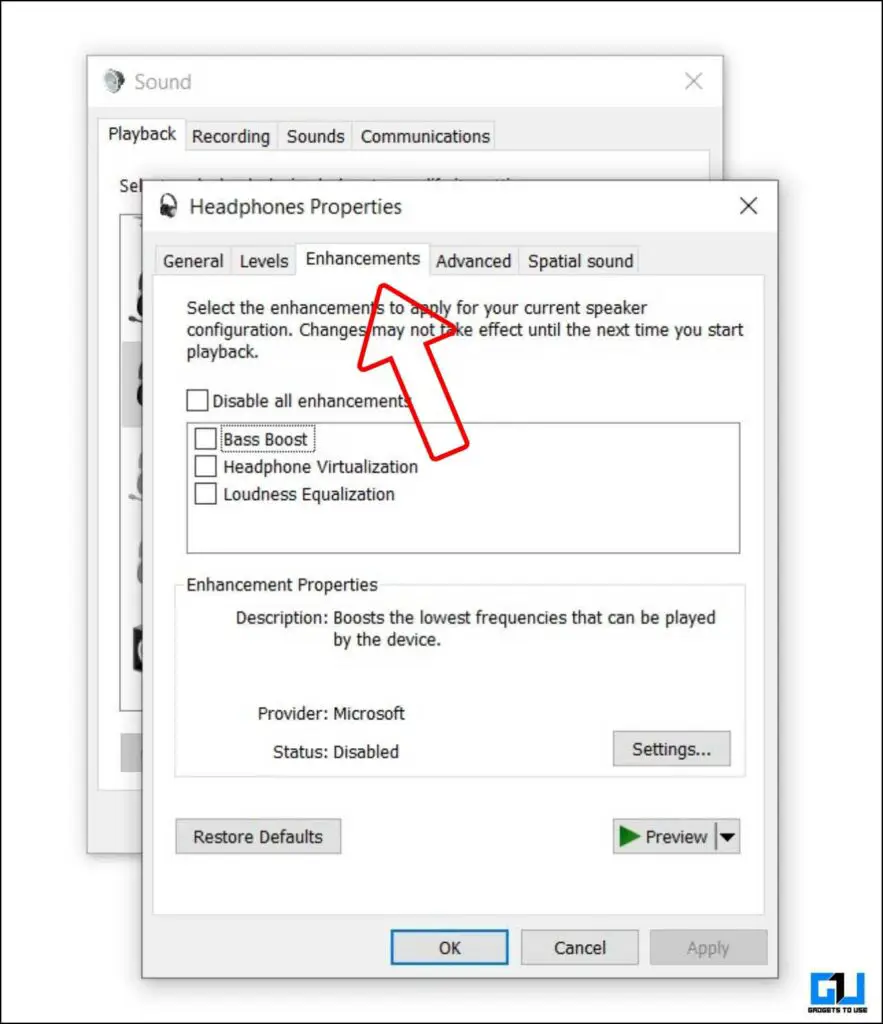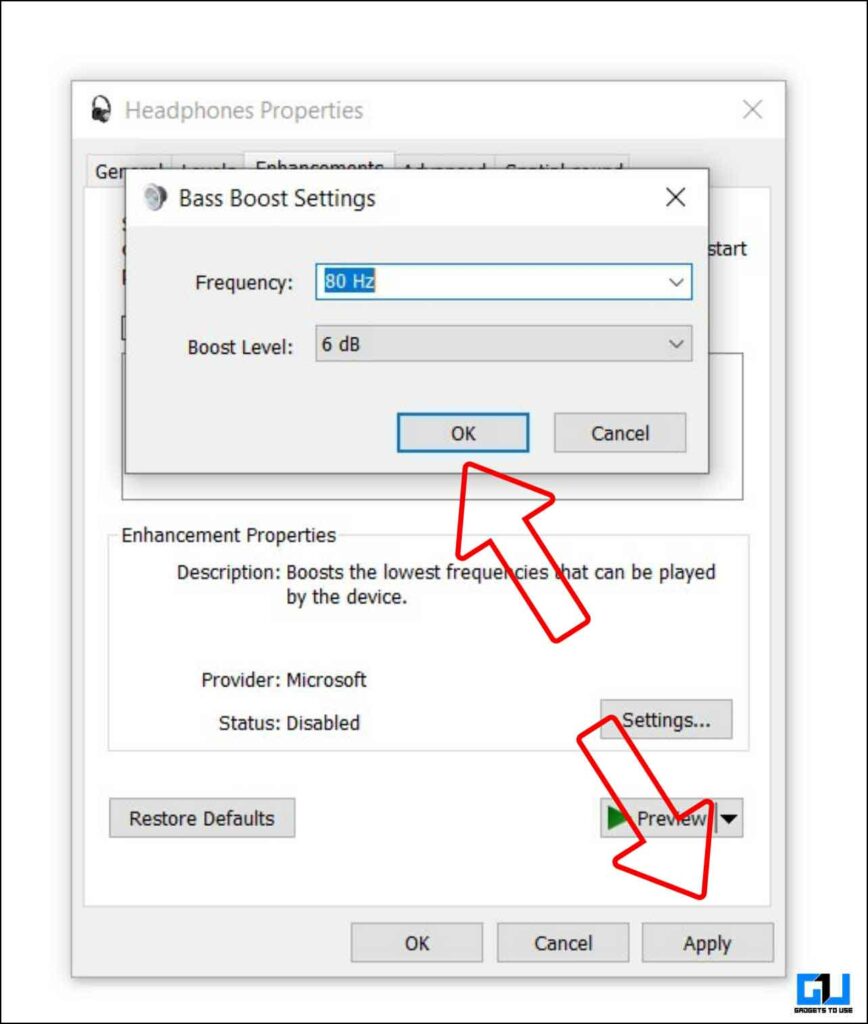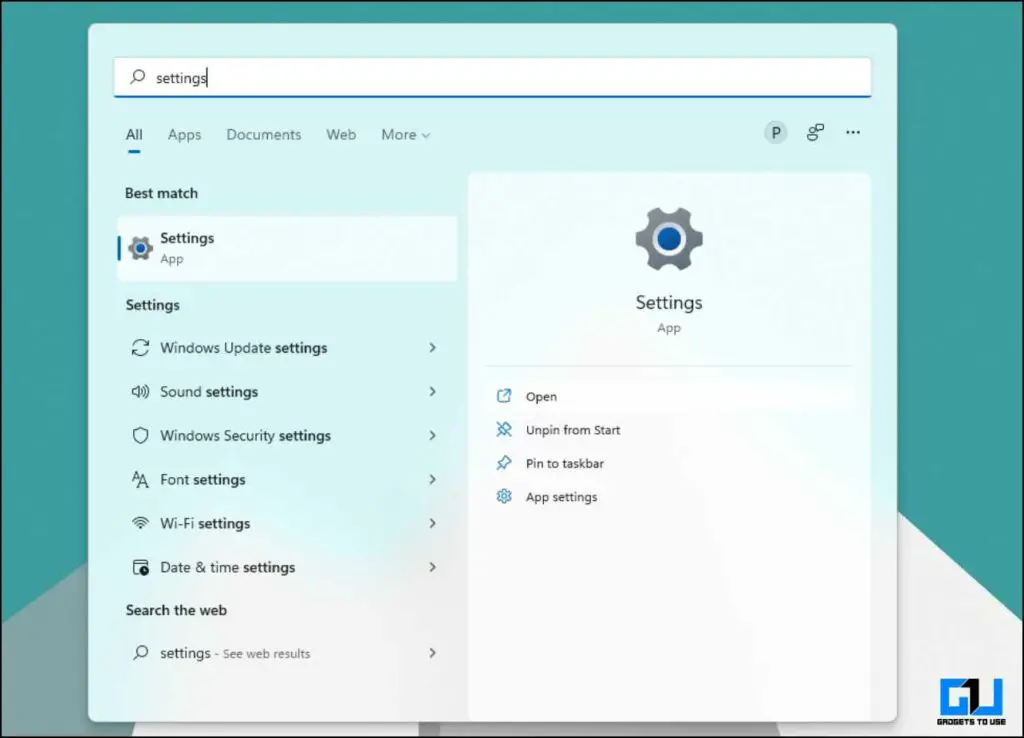Quick Answer
- Windows offers some preset options to change the sound profile so that you can enjoy the same audio in a slightly different way, depending on your taste.
- If you prefer to use a pair of Bluetooth earphones while listening to music on your Windows computer, then there’s a feature you’ll definitely love to use.
- It boosts relatively quieter sounds and underpowers loud sounds to get a consistent sound volume without having to change the volume now and then while watching a movie or show.
Hello Windows users! Do you like to hear music on your computer while working to relax? While some may be satisfied with the default sound quality, there’s always room for improvement, thanks to the built-in sound enhancement options and apps on Windows. In this article, let’s see some handy ways to improve the audio quality and boost the bass on your PC running Windows 10 or 11.
Also, Read | 2 Ways to Increase Video Audio Volume in Google Chrome
Improve Audio Quality & Boost Bass on Windows PC
There are several ways to enhance the sound quality or bass of speakers or connected Bluetooth/ wired earphones on your Windows 11 or 10 computer. You can enable spatial audio, change audio preset, tweak equalization, etc. All methods are detailed below.
1. Enable Spatial Audio Support in Windows
If you prefer to use a pair of Bluetooth earphones while listening to music on your Windows computer, then there’s a feature you’ll definitely love to use. That’s Spatial Audio support built right into windows which helps you enjoy music with Dolby Atmos in 3D (Dolby Atmos supported headphones/earphones recommended for best results).
Here’s how you can enable it:
1. Connect your pair of Headphones / Earphones to your Windows Computer.
2. Right-click on the Speaker icon in the taskbar.
3. Go to Spatial Sound and set it to Windows Sonic For Headphones.
Note: You can also set it to Dolby Access or DTS Sound Unbound, but you need to download them from Microsoft Store.
Also, Read | 5 Ways to Fix Low Volume in Laptop Speakers on Windows 10 and 11
2. Change Audio Profile Preset
Windows offers some preset options to change the sound profile so that you can enjoy the same audio in a slightly different way, depending on your taste. Here’s what you can change and how it works.
1. Launch Control Panel on your Windows Computer (you can type control panel in the start menu).
2. Go to Hardware and Sound. Set the View Style to Category from the top right for a quick search.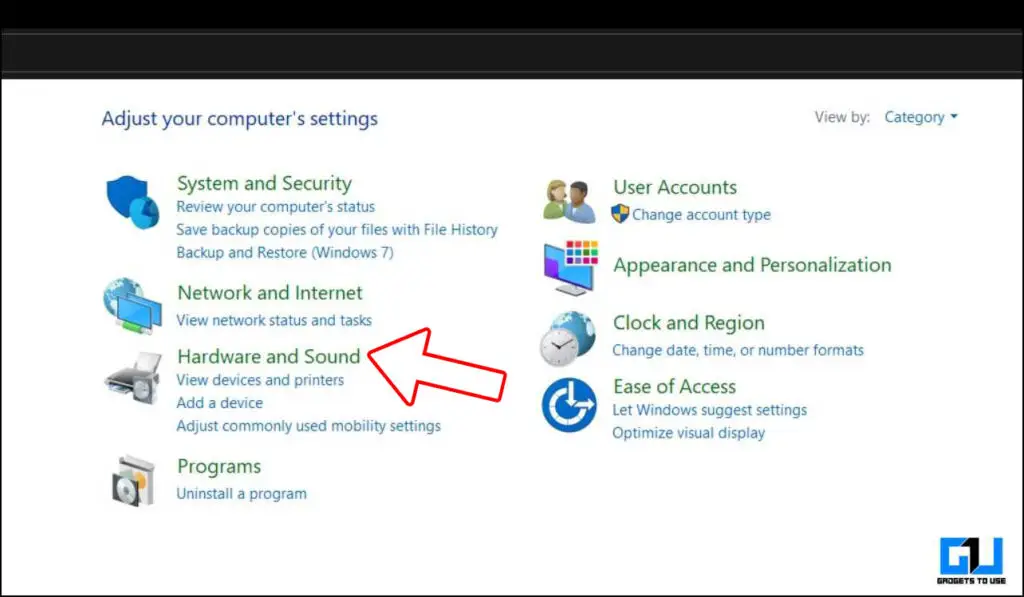
3. On the next page, click on Manage Audio Devices. This will open up a new window.
4. Inside this new sound window, select the audio device you are using. It can be the default speakers or even a pair of Bluetooth earphones. After selecting the audio device, click on Properties.
5. On the properties windows, change the tab to Enhancements. Here you will find Headphone Virtualization & Loudness Equalization.
Headphone Virtualization
It uses advanced processing to create an illusion of a home theater experience while you are using a pair of stereo headphones or stereo earphones. You can select it and then go to settings to choose from three presets- Studio, Jazz Club, and Concert Hall.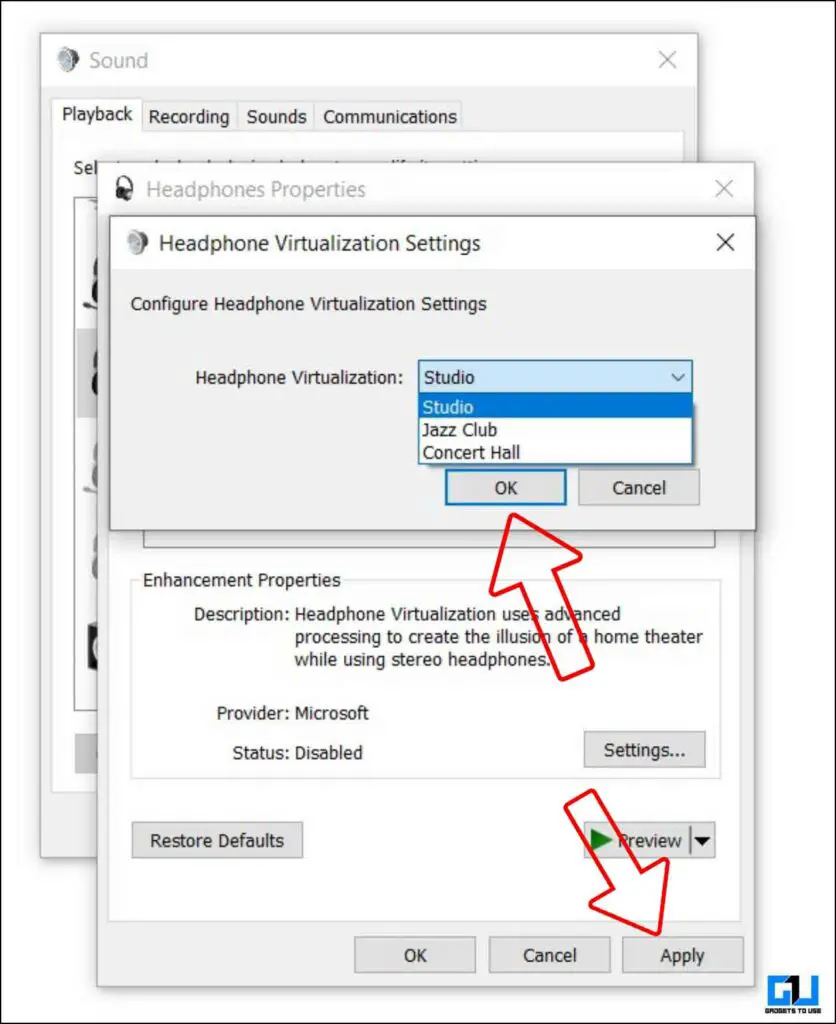
Loudness Equalization
It uses an advanced understanding of human hearing to adjust and even out the volume differences. It boosts relatively quieter sounds and underpowers loud sounds to get a consistent sound volume without having to change the volume now and then while watching a movie or show. You can even adjust this to your preference by tweaking the release time from settings.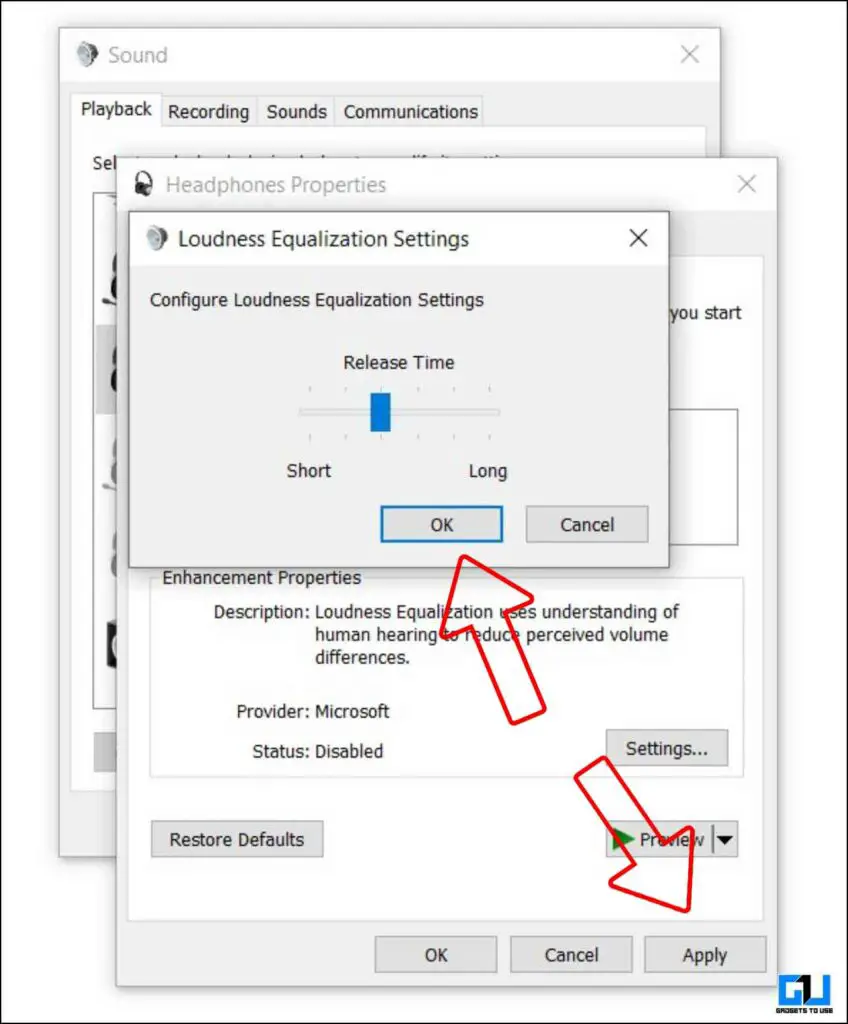
Note: Do not use Loudness Equalization while gaming or mastered audio, as you will miss the extreme lows and highs, resulting in a very unpleasant experience.
Also, Read |Trick To Increase Loudspeaker Volume On Android Phone
3. Enable Bass Boost in from Windows Control Panel
Not having enough bass feels like an empty experience, making the music or audio sound weak. One way to boost the audio bass on your Windows computer is to enable bass boost hidden under control panel settings. It will produce better bass on the audio device you are using. Here’s how you can enable it.
1. Launch Control Panel on your Windows Computer (you can type control panel in the start menu).
2. Go to Hardware and Sound.
3. On the next page, click on Manage Audio Devices. This will open up a new window.
4. Inside this new sound window, select the audio device you are using. It can be the default speakers or even a pair of Bluetooth earphones. Then, click on Properties.
5. On the properties windows, change the tab to Enhancements and select the Bass Boost option.
6. Now, tap on the Settings button under it. In the next window, you can change the frequency. The more the frequency is, the more the bass will be.
7. Click on OK to close the tab and then click Apply.
Also, Read | 6 Ways to Improve Speaker or Earphone Sound Quality On Android
4. Enable Bass Boost from Windows 11 Settings
If you are using Windows 11, you can improve the sound even from Windows Settings on your computer. Here’s how you can do it.
1. Launch Settings on your Windows Computer (you can type settings in the Start menu or from the notifications tray).
2. Go to System and further click on Sound.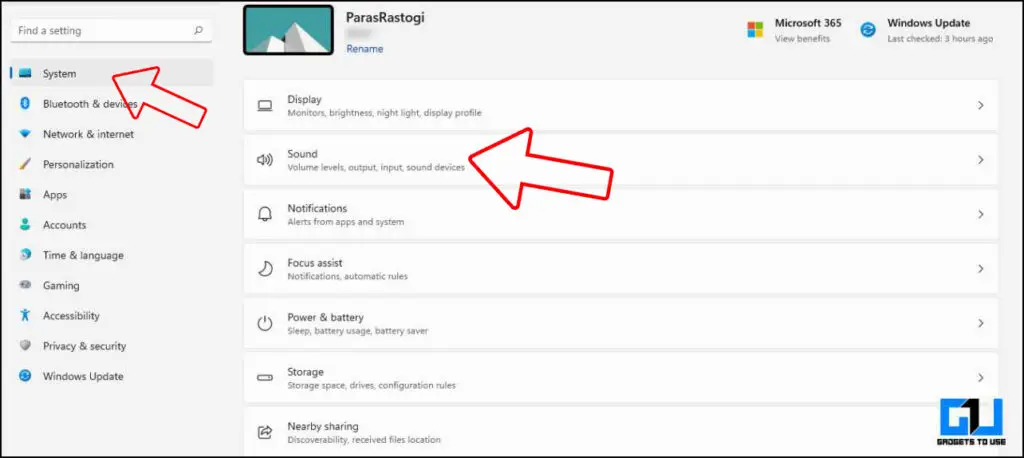
3. Under sound settings, click on All Sound Devices under Advanced Settings.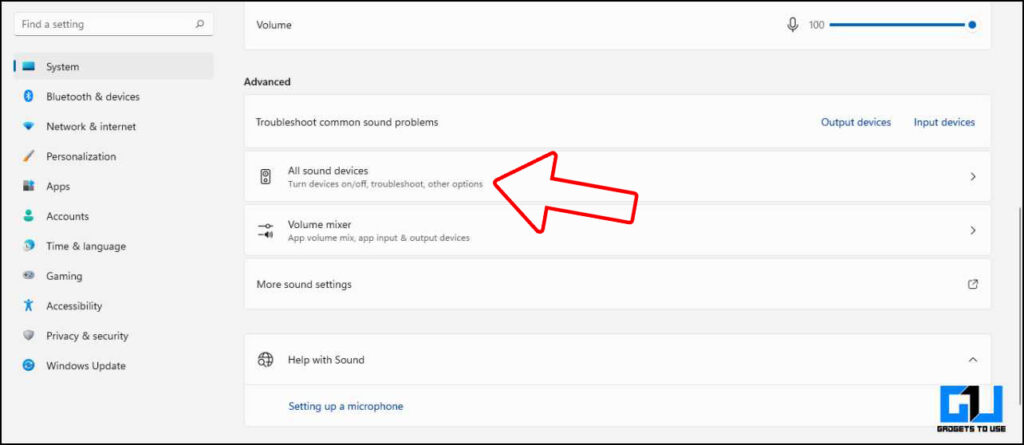
4. On the All Sound Devices page, click on the audio device you are using under Output Devices.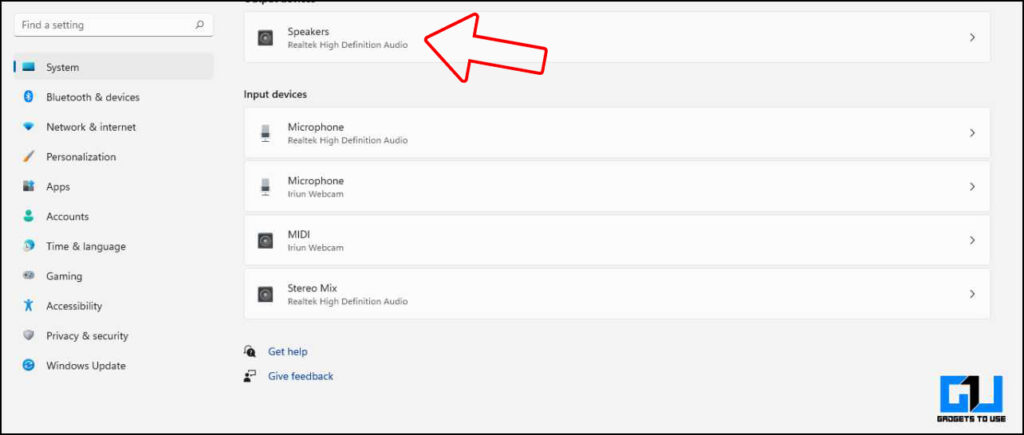
5. Enable the toggle named Enhance Audio.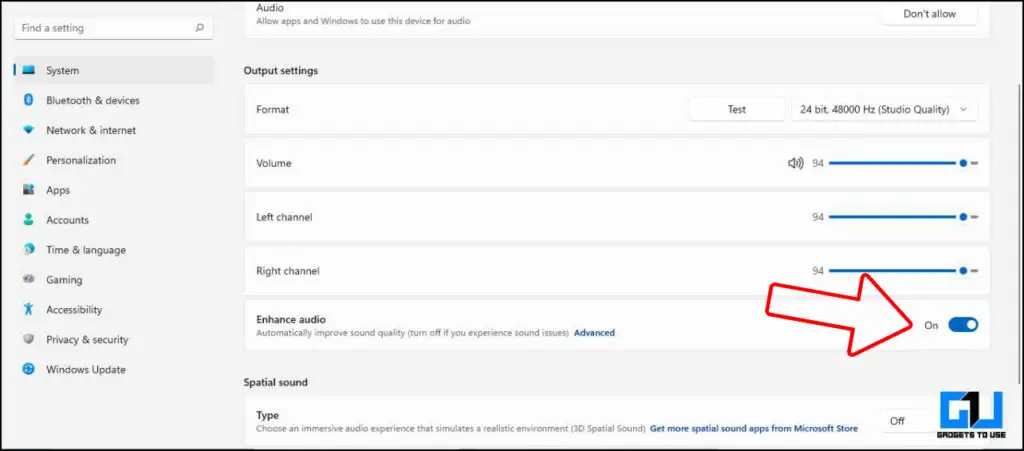
5. Boost Bass Using Third-Party Software
If you like to fine-tune the bass to your personal preference, you can use third-party software for bass boost, as they offer way more features than native support on Windows, including creating a personal bass effect profile.
Here are some of our recommended Bass Boosters Software you can use:
- FX Sound: 7.1 Surround Sound, Optimization for low-quality sources, Simple & easy UI
- Equalizer APO: Unlimited filters, Highly-customizable bass-boost options, low latency
- Bass Treble Booster: 15 Frequency settings, Drag and drop support, Ability to convert audio files
- Boom 3D [Paid]: Equalizer Presets, Advanced Audio Player, Internet Radio Stations
Also, Read | Boost Volume of Sounds & Conversations Around You on Android
Can Boosting Bass Damage Your Computer/Laptop Speaker?
Well, the answer to this question is both NO and YES. Let me explain how.
Boosting the bass of any speaker does result in increasing the overall volume. Every speaker has an upper limit to produce volume. If you increase bass marginally and only up to the permissible limit of the speaker, then it won’t damage the speaker.
However, if you exceed that limit and push the bass and volume to their limits, the speakers will wear out quickly, making them sound very feeble and without any bass.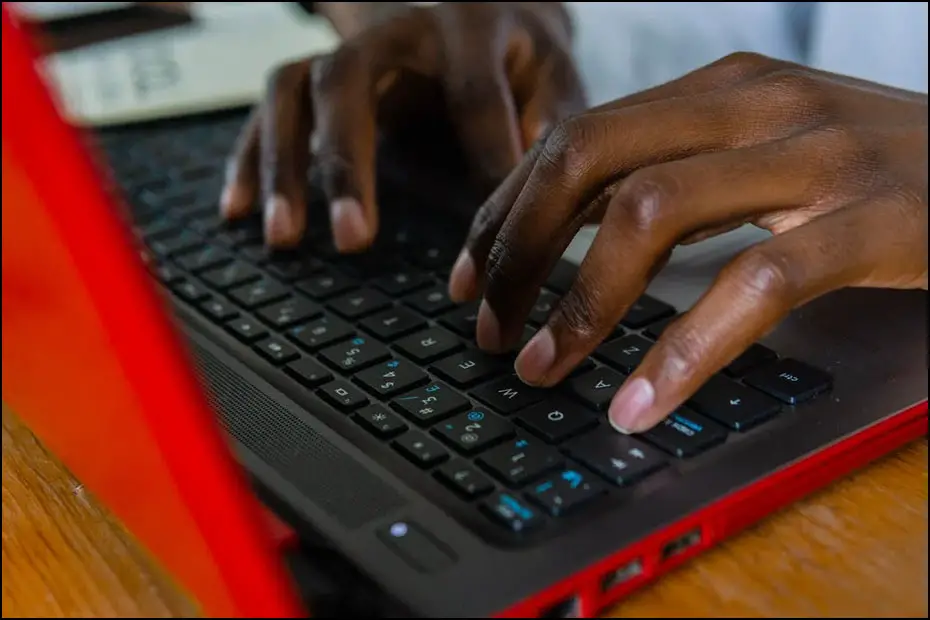
Another explanation for this is that when the bass boost is activated, the bass driver in the speaker needs more air to push the audio waveform. The more air the driver pushes out, the more the speaker cone moves. If this puts more pressure on the cone than it can bear, it will break the speaker cone. For this, you need to check the speaker’s sound pressure level (SPL), which is measured by a Decibel Meter.
Also, Read | Low Volume in Chrome? Here’s the Trick To Boost Volume in Chrome Tabs
Wrapping Up
So these are some ways you can enhance the audio quality and bass of your Windows computer running on Windows 10 or Windows 11. Keep in mind that pushing the bass to the speaker’s limit can damage any speaker. So before tweaking the bass and volume, make sure to check the SPL of the speaker. Also, Instead of tweaking the internal speakers of your laptop or notebook, it’s better to get a pair of external speaker and tweak them. Stay tuned for more such tech tips and tricks.
You can also follow us for instant tech news at Google News or for tips and tricks, smartphones & gadgets reviews, join GadgetsToUse Telegram Group or for the latest review videos subscribe GadgetsToUse YouTube Channel.