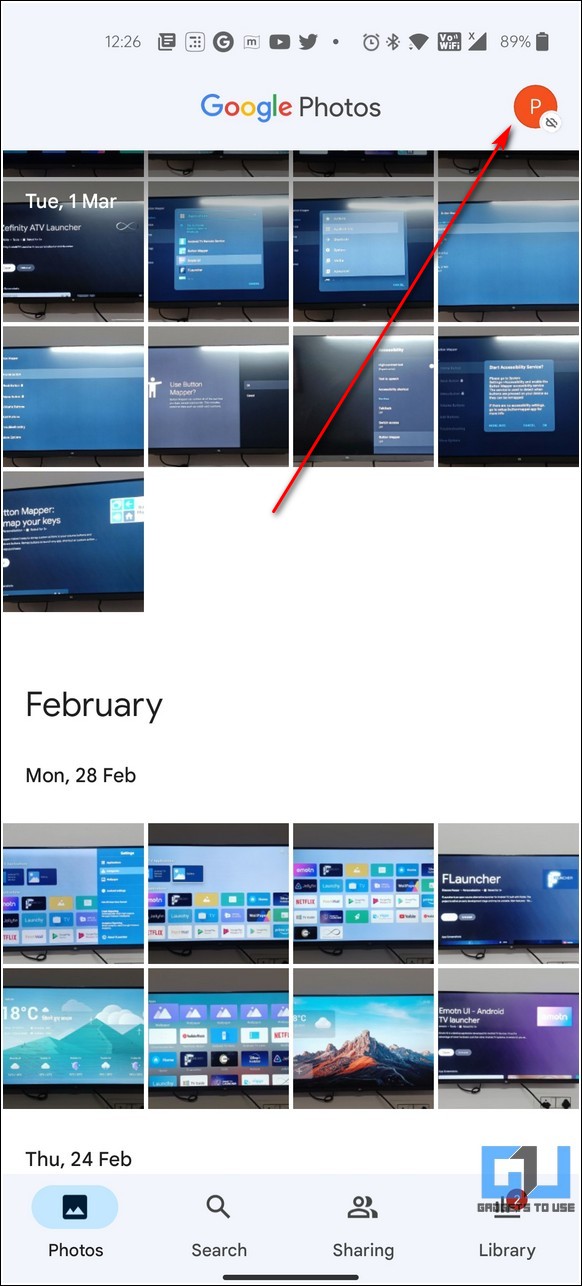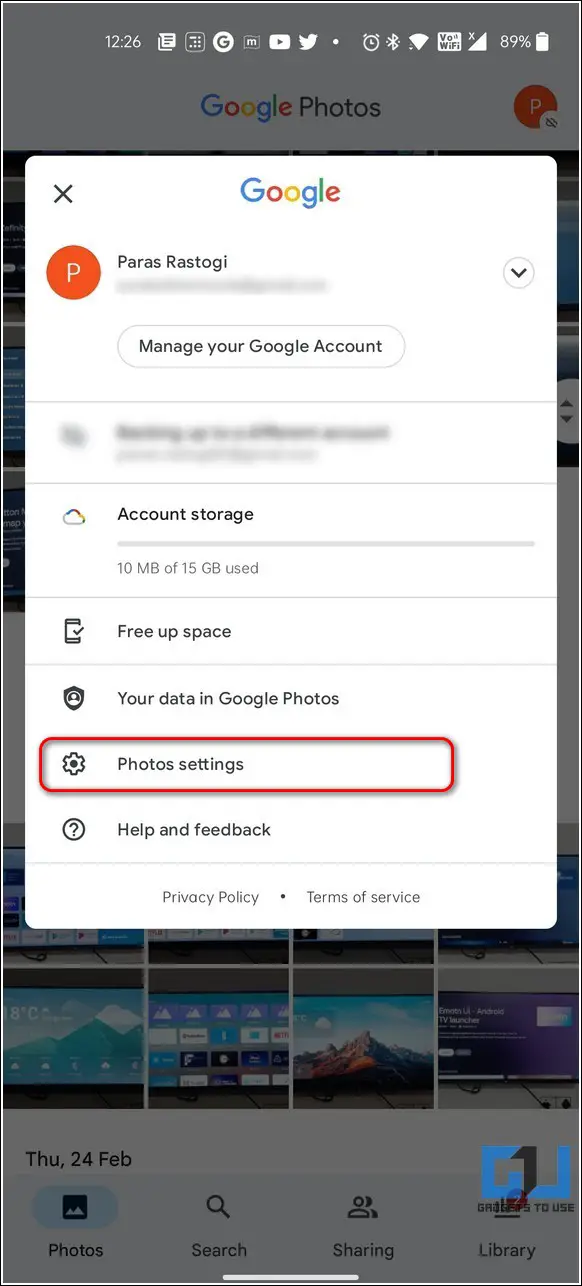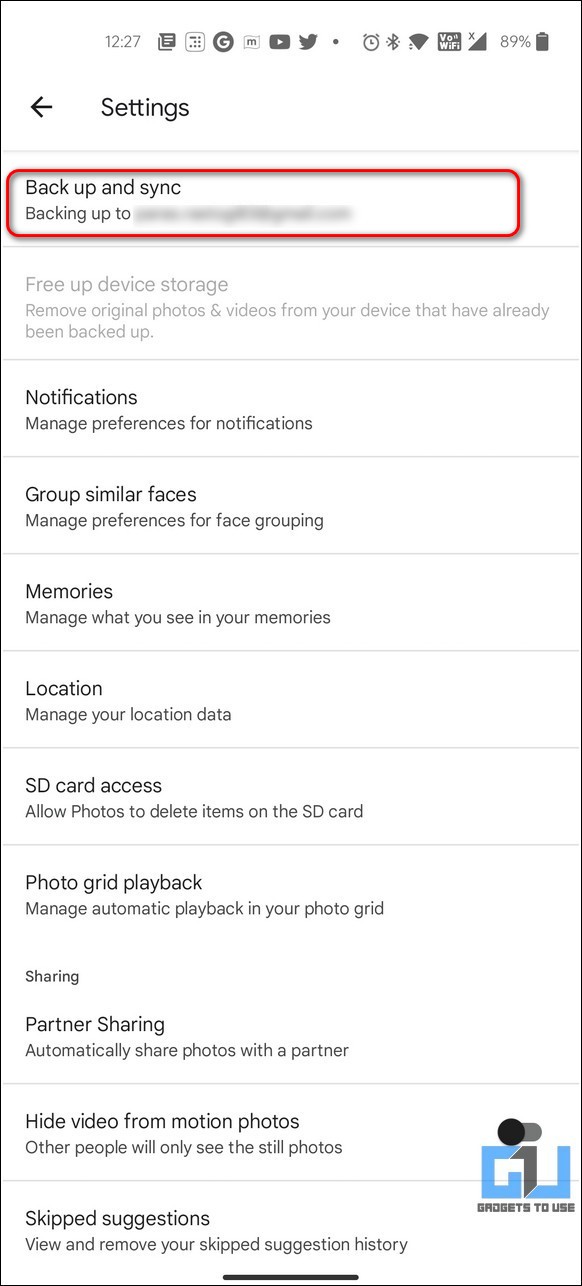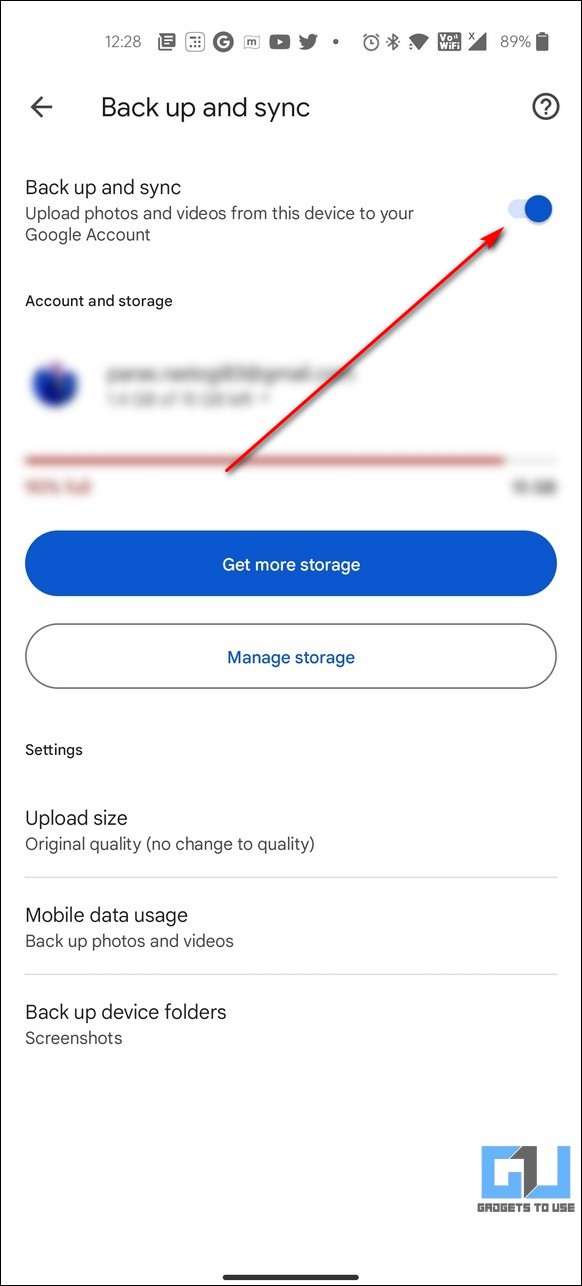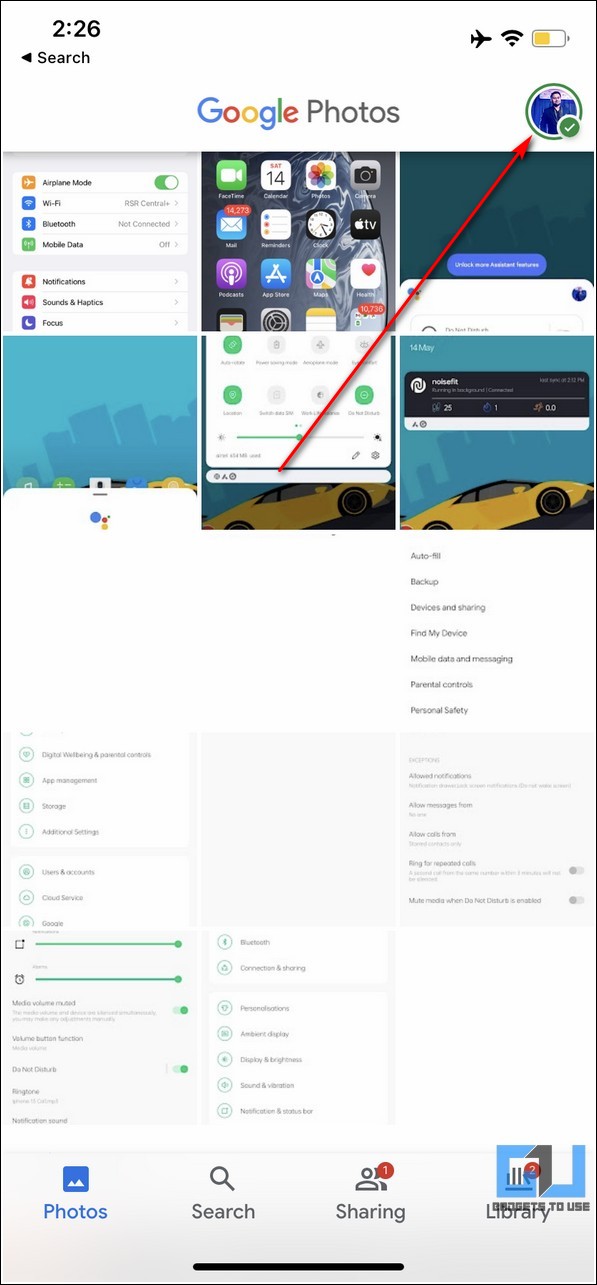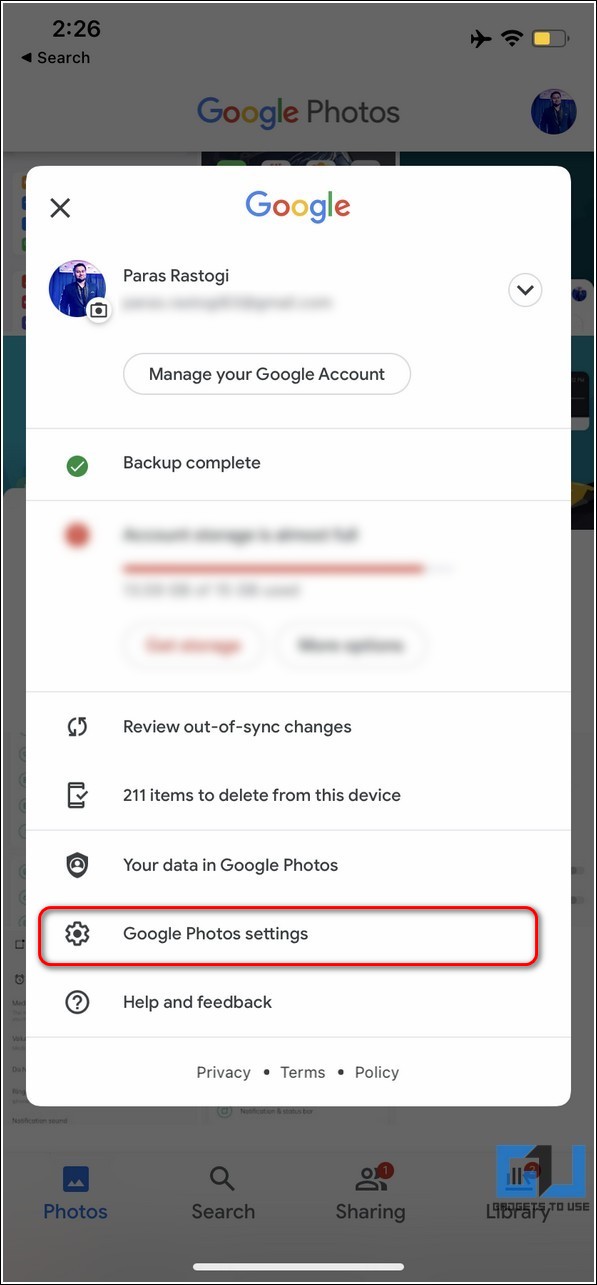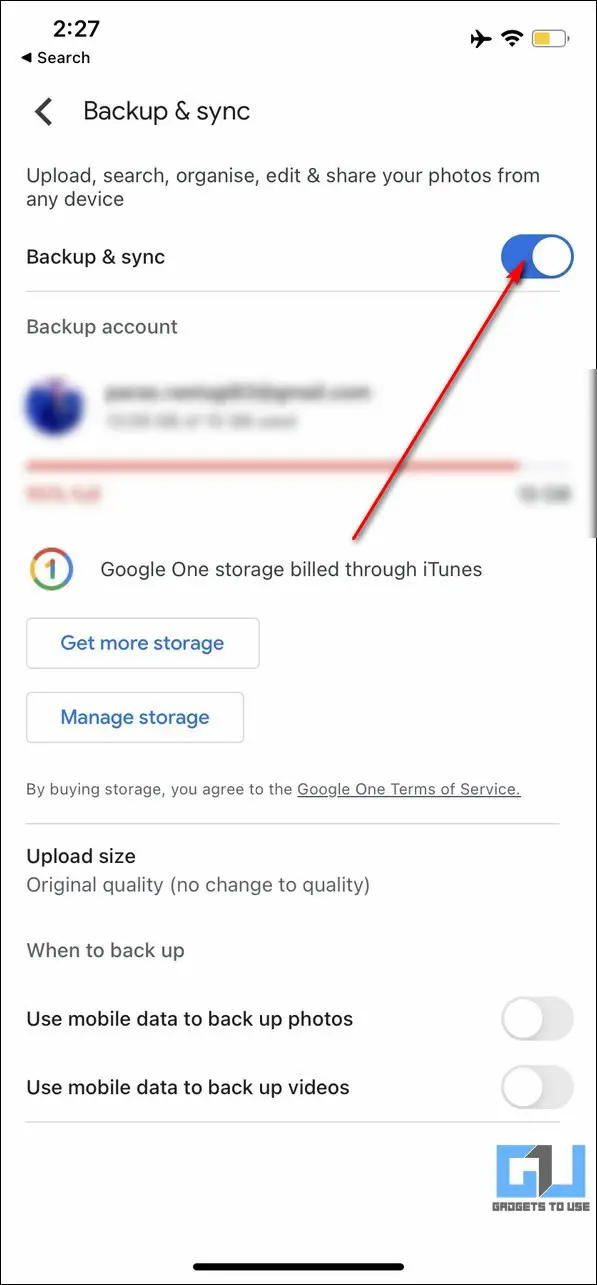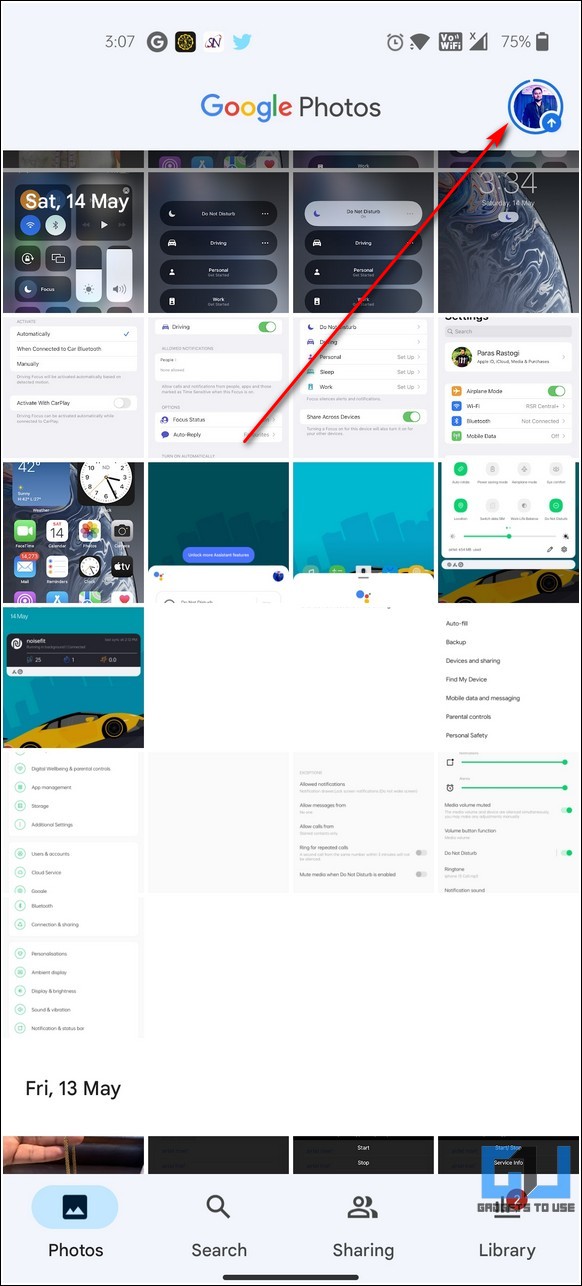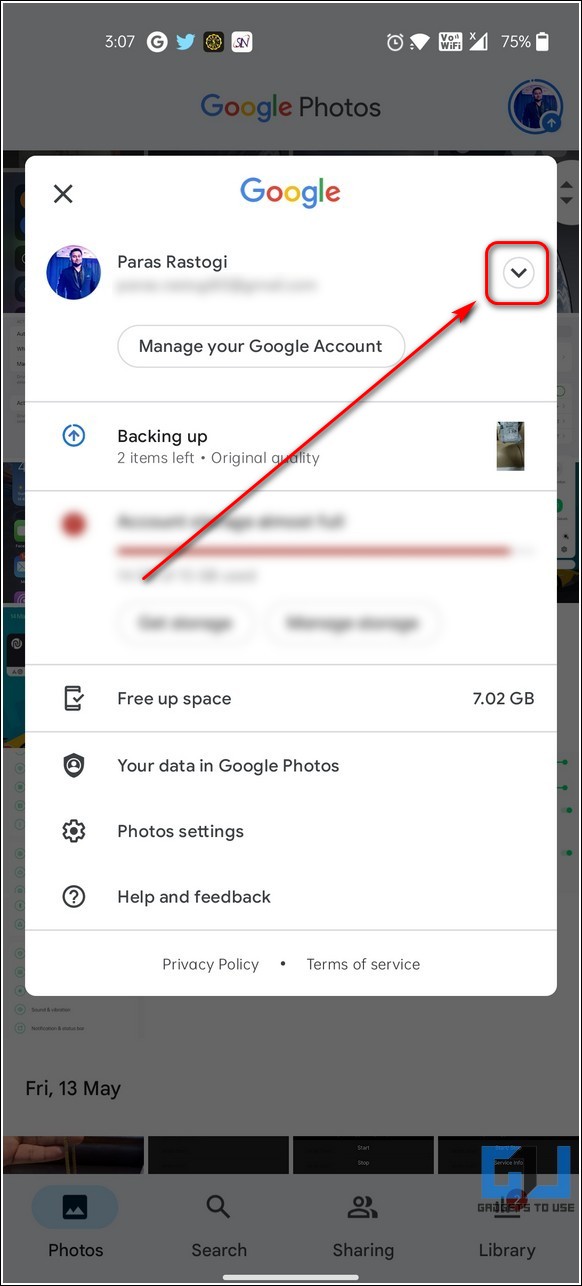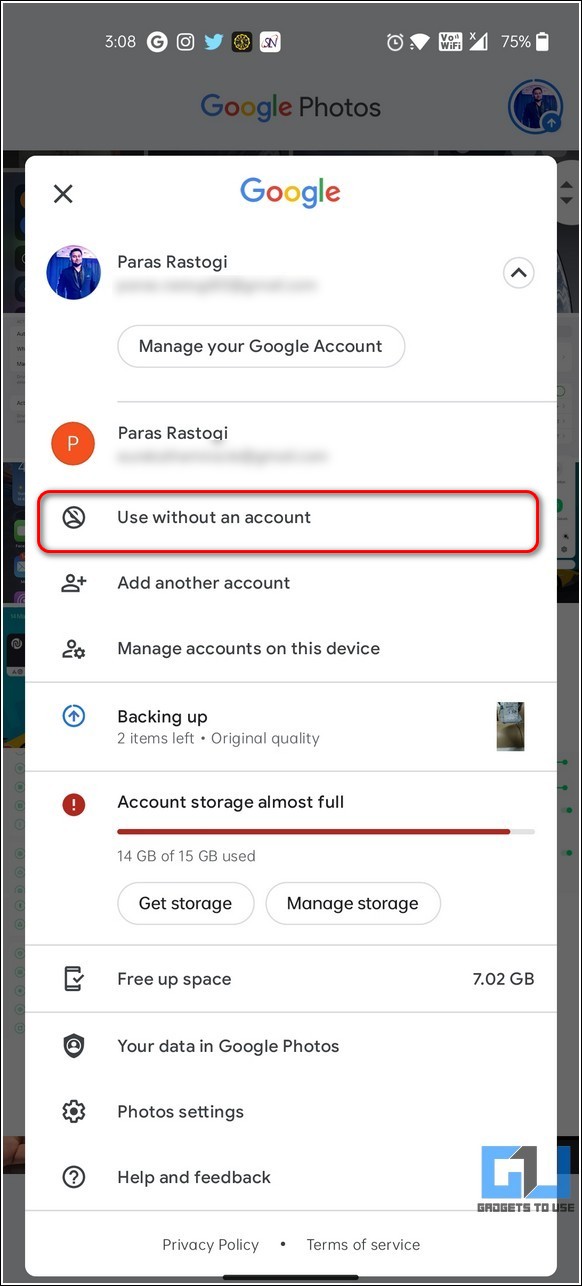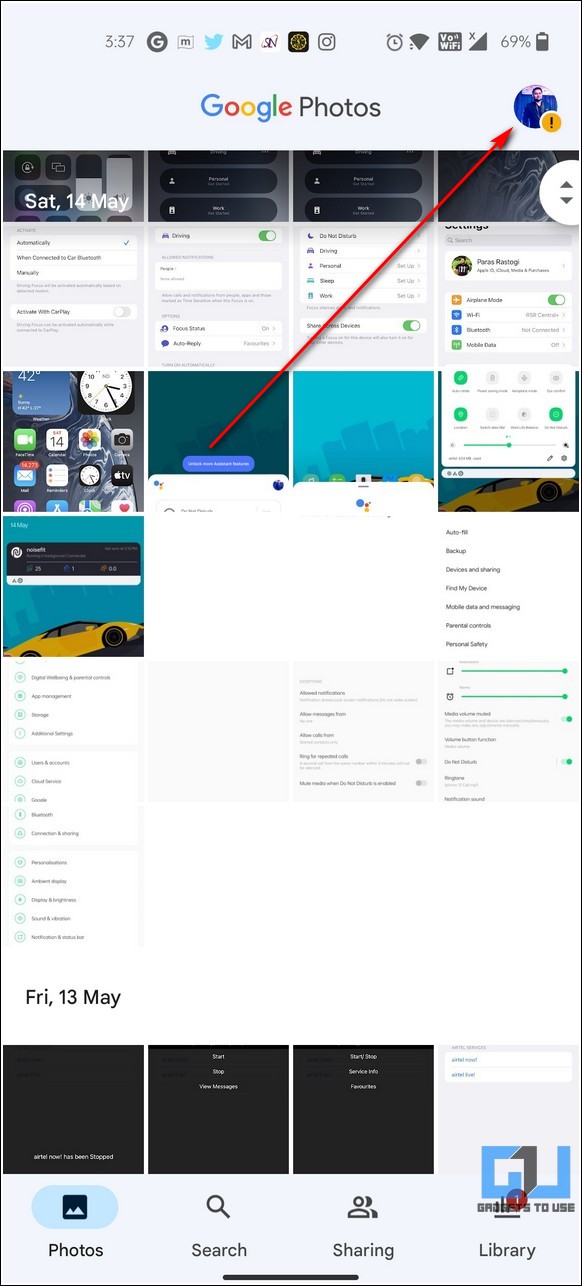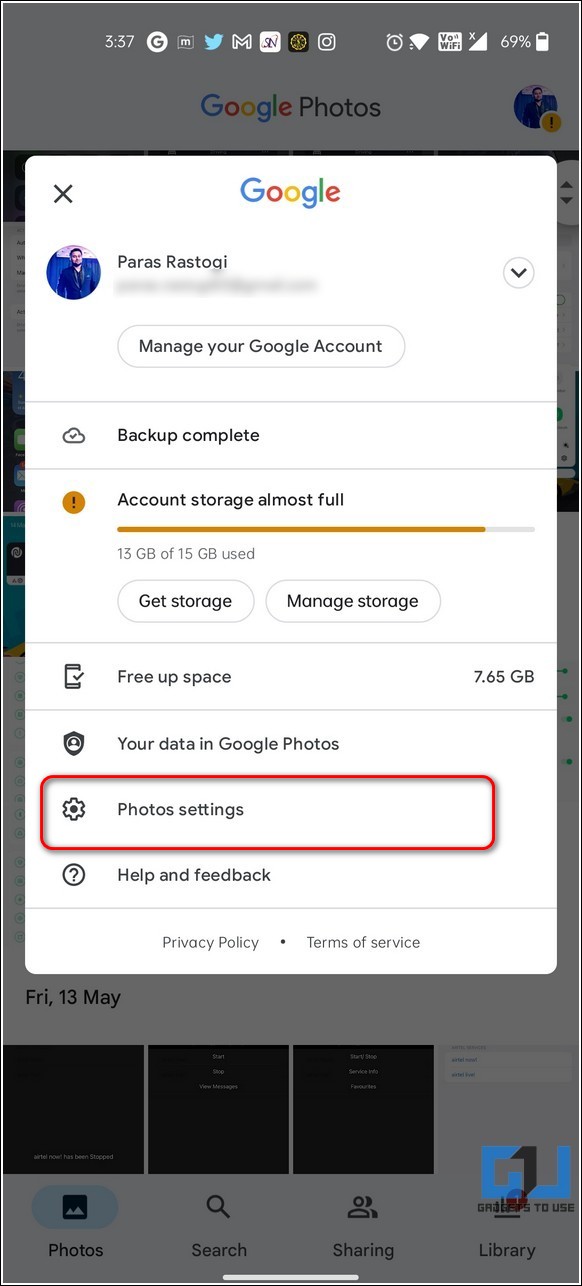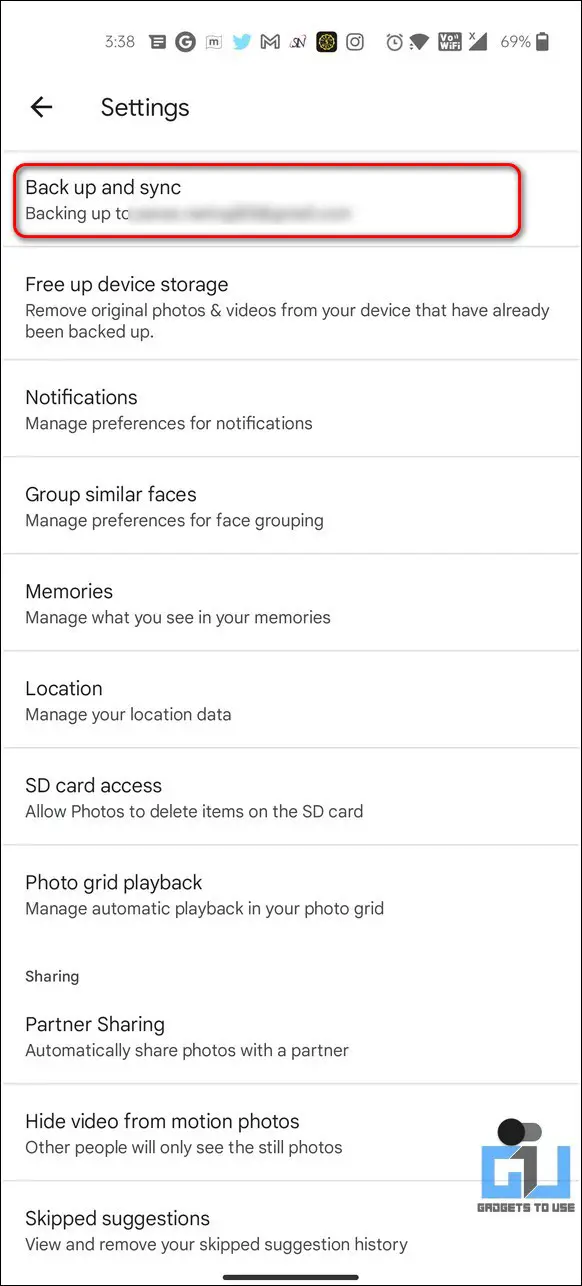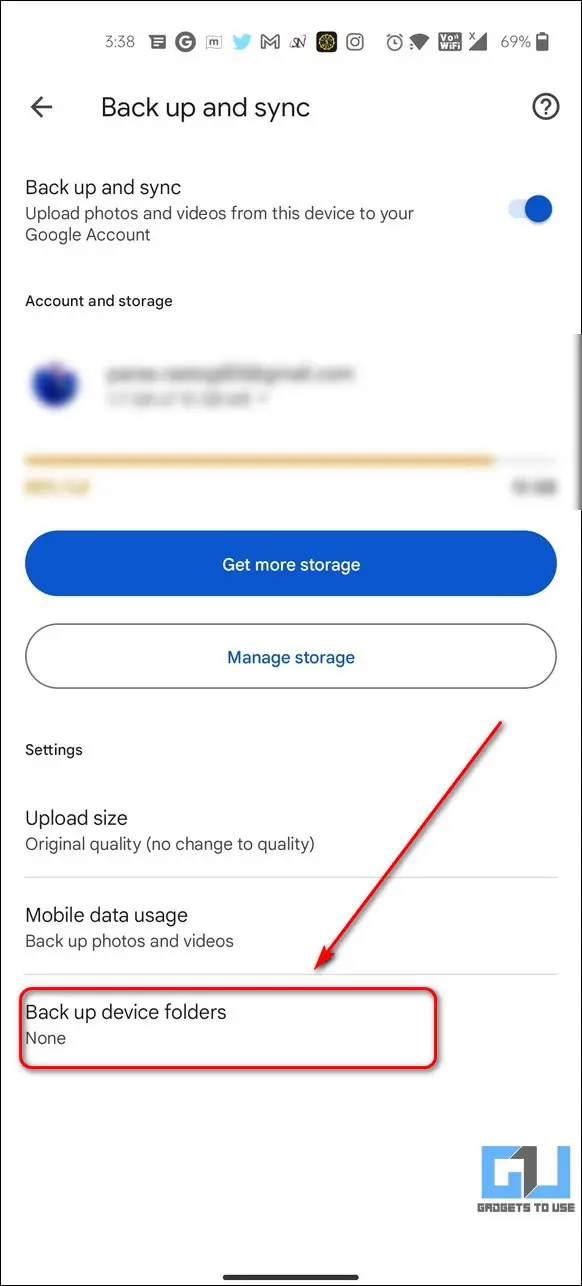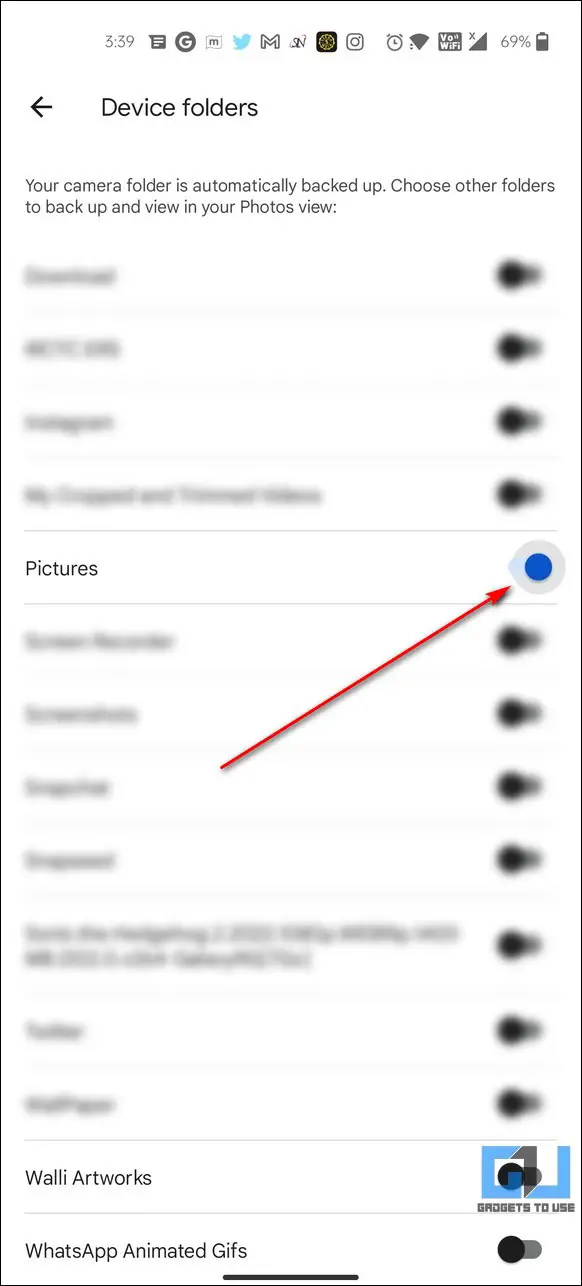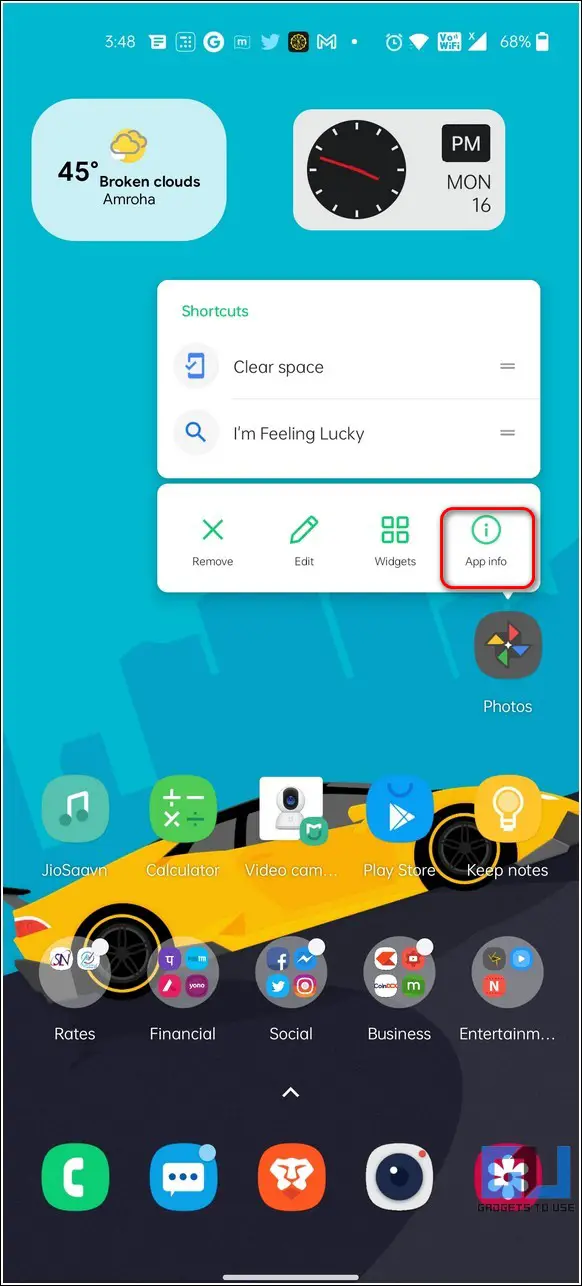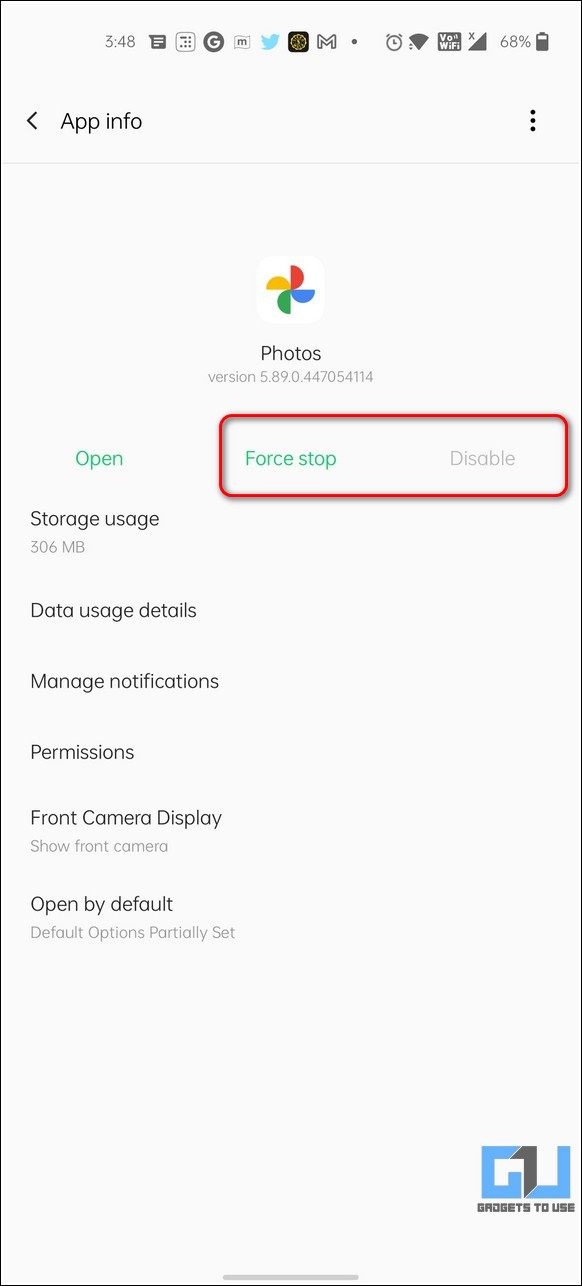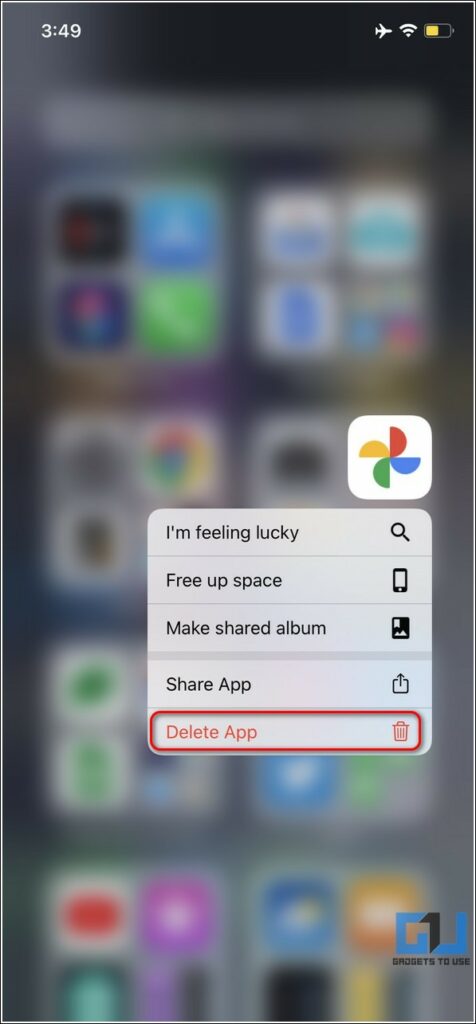Quick Answer
- If you store your camera photos in a different folder other than the default camera folder, then you can turn off backup and sync for it to keep your photos locally on your device.
- To prevent Google Photos from uploading your camera pictures, you can disable the backup and sync on the app to keep your captured photos locally.
- Another working method to prevent automatic photo upload on your device is to switch to the ‘no-profile’ mode within the app, which will disable all existing settings for backup and sync.
Are you annoyed at Google Photos uploading your camera pictures automatically? Do you wish to turn it off? You’ve come to the correct place for a solution. In this read, we will demonstrate five working ways to stop Google Photos from uploading your camera pictures. Meanwhile, you can also learn how to hide photos in Google Photos.
Also, Read | 8 Best Ways to Fix Google Photos Not Showing All Photos and Folders
Ways to Stop Google Photos From Uploading Camera Pictures
The Google Photos app automatically uploads the entire camera folder photos to your Google account. This can produce serious privacy issues for some sensitive photos that we don’t wish to keep locally on the device.
It also does not provide a separate toggle to turn off the uploads from the camera folder. However, we have some effective workarounds to fix this issue. With that being said, let’s look at the five working ways to achieve the same.
Toggle Off Backup and Sync in Google Photos
To prevent Google Photos from uploading your camera pictures, you can disable the backup and sync on the app to keep your captured photos locally.
On Android Devices
1. Open the Google Photos app and tap on your Google profile icon at the top-right corner.
2. Next, tap on the Photos Settings option and press Backup and Sync to configure it.
3. Toggle off Back up and Sync to disable the Google Photos app from uploading your camera photos automatically.
On iPhones
1. Open the Google Photos app and tap on the profile icon in the top-right corner.
2. Next, tap on the Google Photos Settings and press the Backup and Sync option.
3. Further, turn off the toggle for Backup and Sync.
That’s it. You’ve successfully disabled Google Photos from automatically uploading your camera photos on your device.
Turn off Photo Uploads Using ‘No-Profile’ Mode
Another working method to prevent automatic photo upload on your device is to switch to the ‘no-profile’ mode within the app, which will disable all existing settings for backup and sync. Follow these steps to achieve the same. Do note that this option is only available for Android devices.
1. Open the Google Photos app on your Android device and tap on your profile icon in the top-right corner.
2. Next, tap on the down arrow next to your Google account to expand it.
3. Further, tap on the Use without an account option to disable all active file uploads and use the app without syncing photos to your Google account.
That’s it. Your camera photos will now stay on your phone locally and won’t get uploaded to your account on Google Photos.
Turn off Photo Uploads from Other Device Folders
If you store your camera photos in a different folder other than the default camera folder, then you can turn off backup and sync for it to keep your photos locally on your device. Follow these steps for an easy fix.
1. Open your Google Photos app settings and tap on the Backup and Sync option to configure it.
2. Next, press on the Backup Device Folders option and turn off the toggle for the folder that contains your camera images. Note that you cannot disable the default camera folder using this method.
Turn Off Internet to Pause Uploads Temporarily
Another easy method to stop Google Photos from uploading your camera pictures is to turn off the internet connectivity on your device. Once disabled, the photos app will temporarily pause uploading photos to your Google account. You can utilize this duration and move or hide your desired photos to prevent their upload once the internet connectivity is resumed.
Bonus Tip: Uninstall/Disable the Google Photos App
If you don’t wish to deal with the hassle of manually disabling backups or signing out of your Google account, then you can simply uninstall the app from your phone to stop any further camera photo uploads.
1. To uninstall the Google Photos app on Android, long-press the app icon and press App info to force stop and disable the app from its settings.
2. To uninstall the app on your iPhone, long-press the app icon and tap on the Delete app option to uninstall it.
Related, 5 Ways to Hide Photos and Videos in Google Photos on Mobile and Web.
Wrapping Up: Control What You Upload
We hope that you’ve successfully learned to disable Google Photos from uploading your camera photos automatically on your phone using the above methods. If this read has assisted you in the same, then hit the Like button and share this with your loved ones to help them control uploads. Subscribe to GadgetsToUse for more interesting reads.
You can also follow us for instant tech news at Google News or for tips and tricks, smartphones & gadgets reviews, join GadgetsToUse Telegram Group, or for the latest review videos, subscribe GadgetsToUse YouTube Channel.