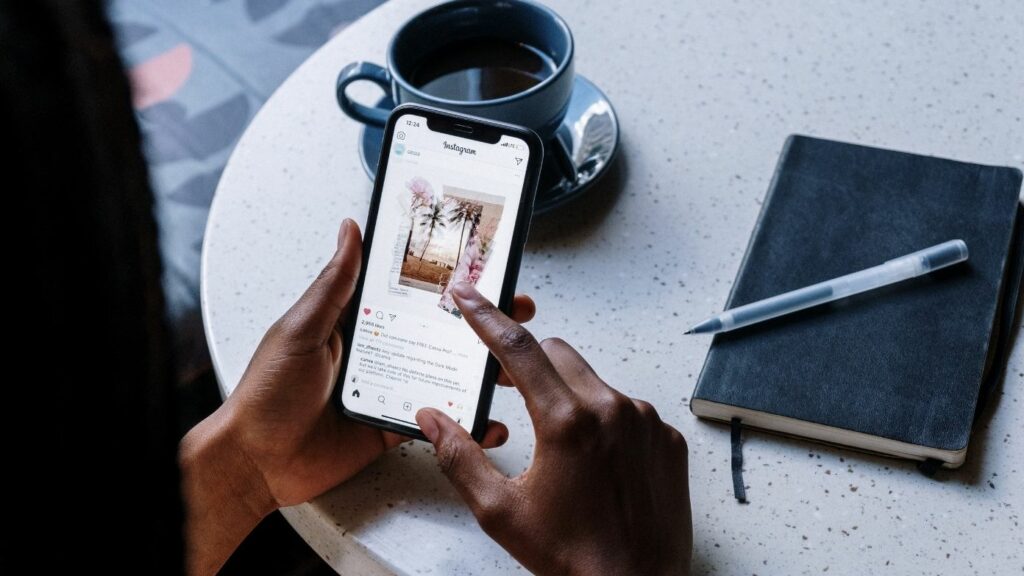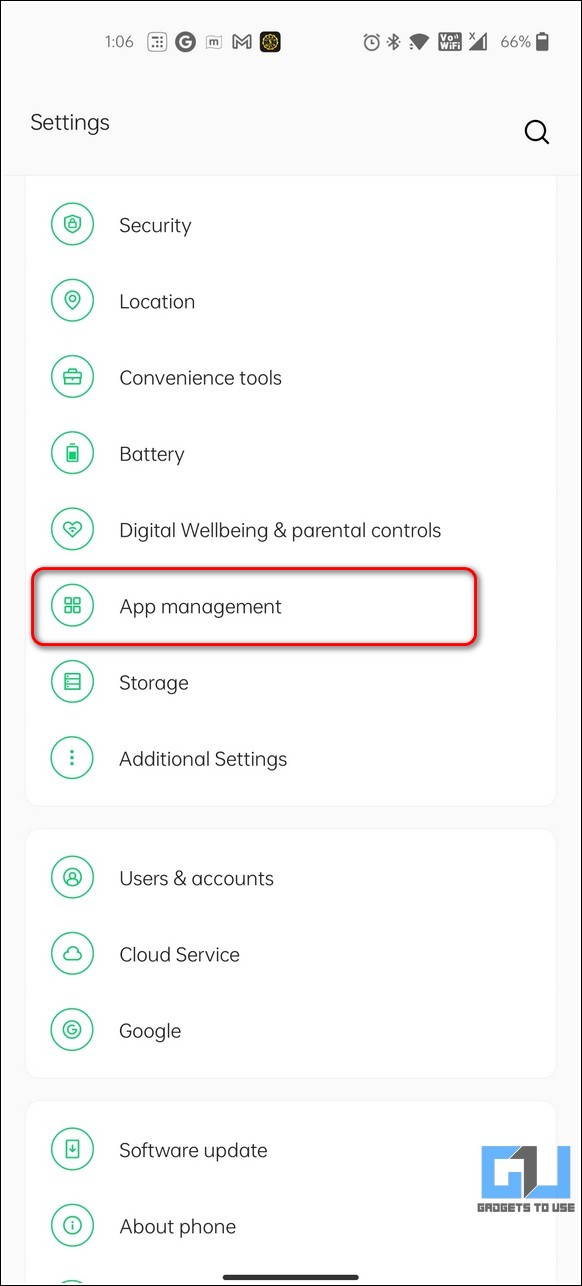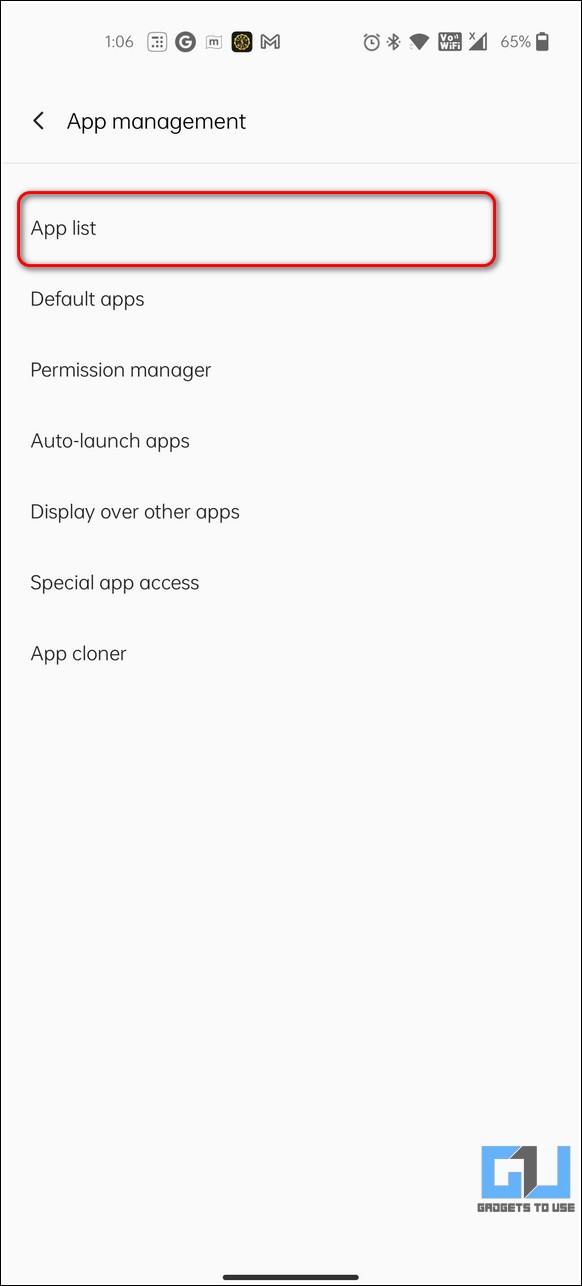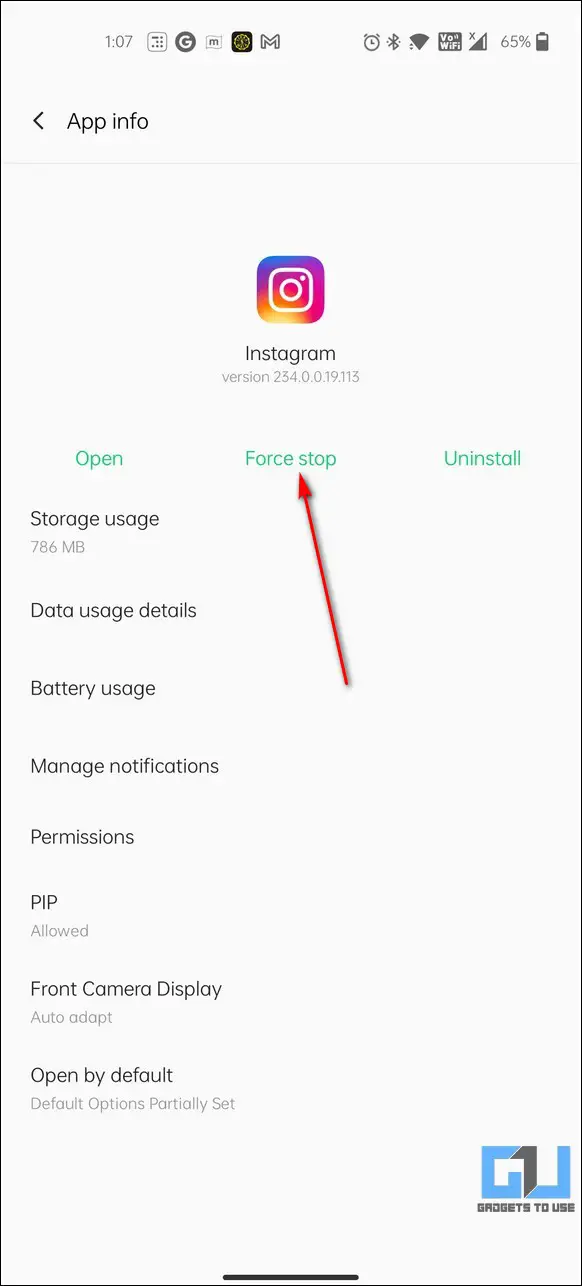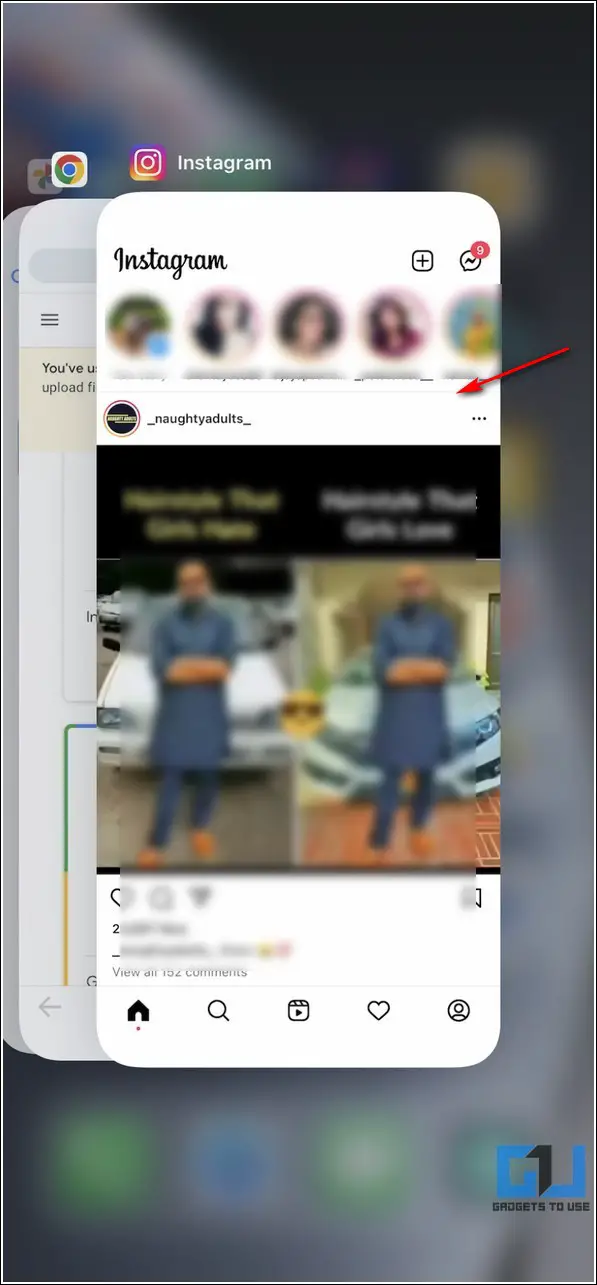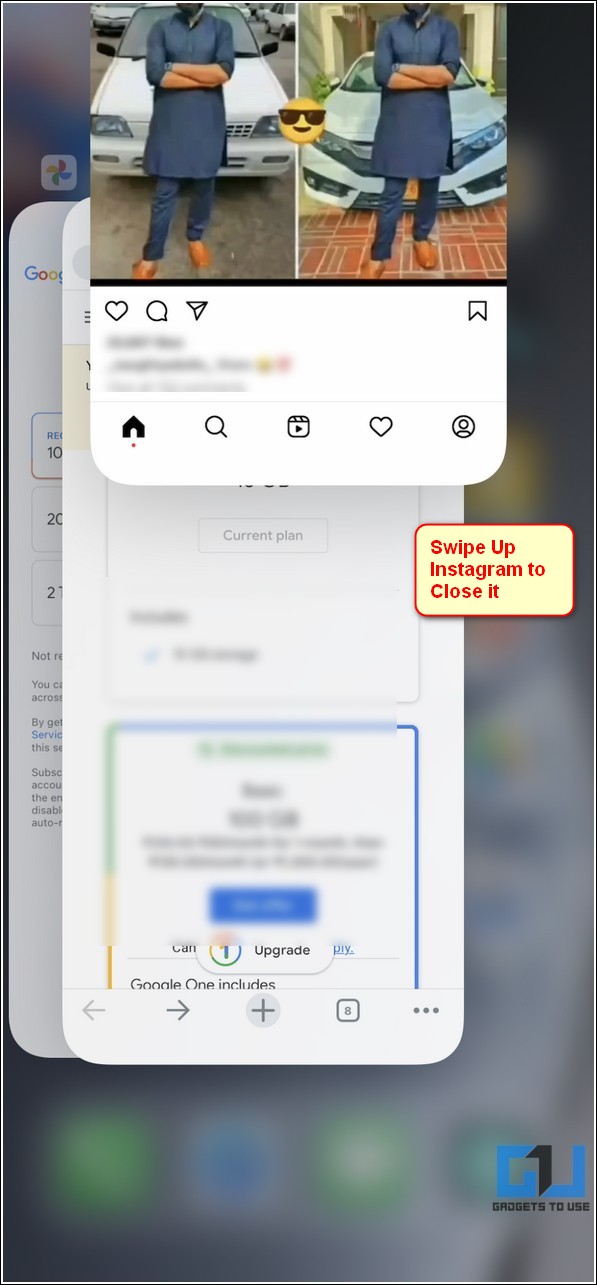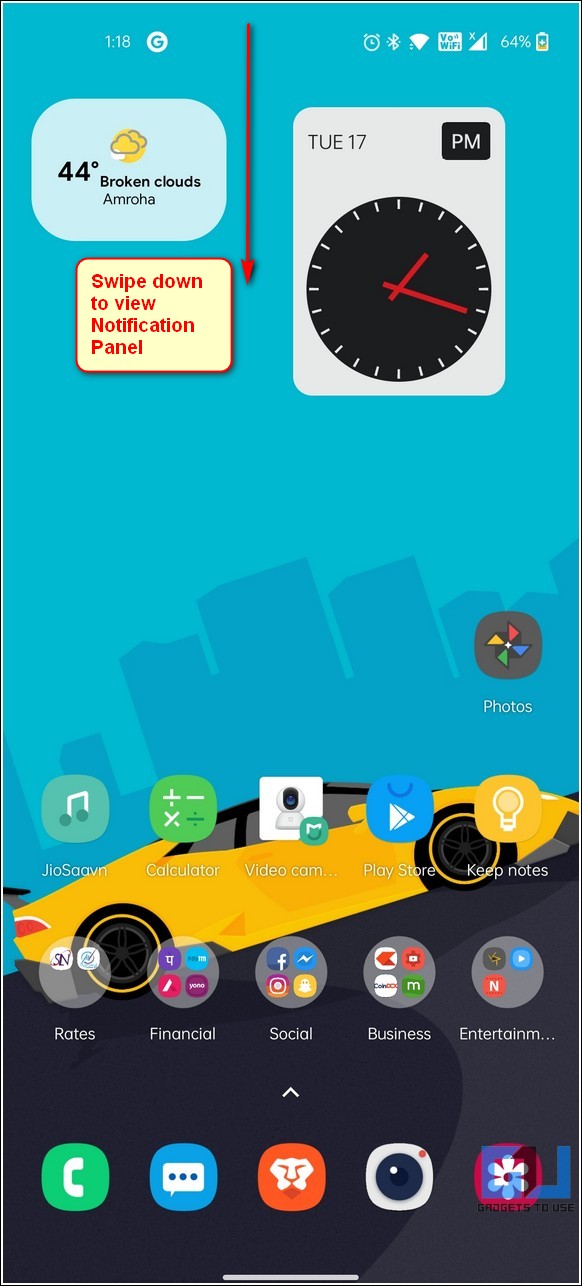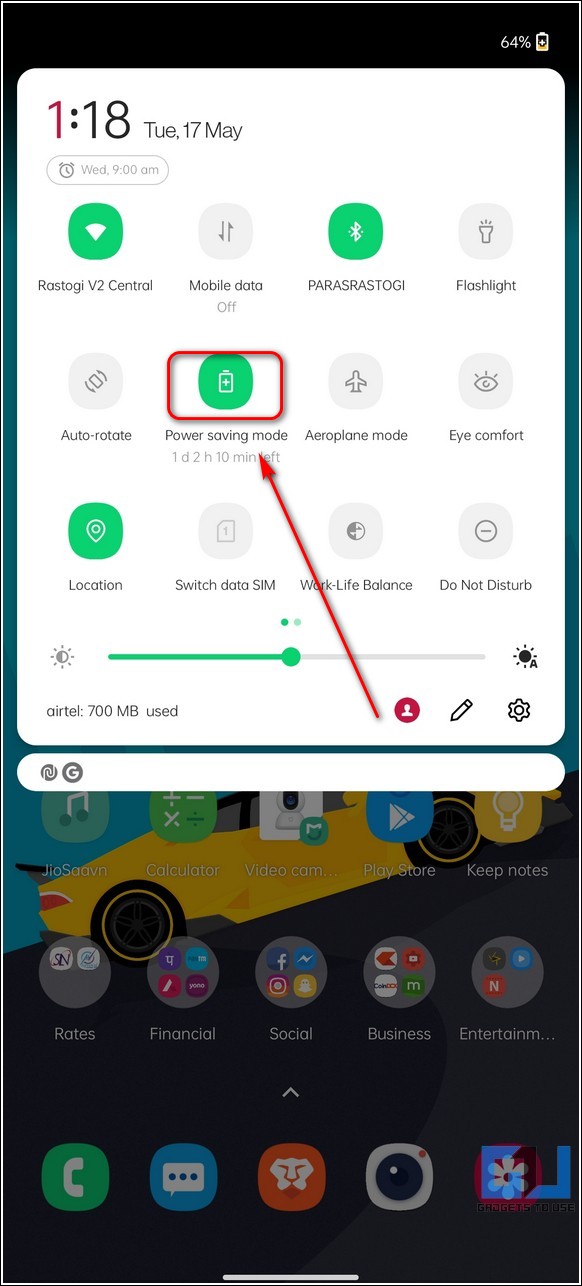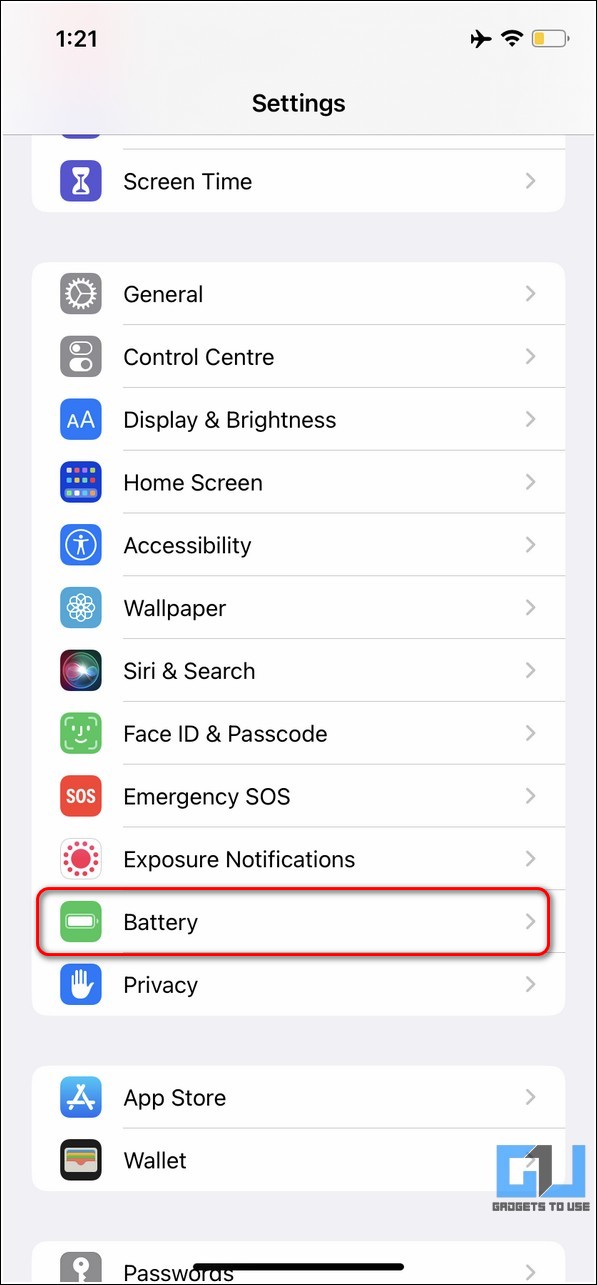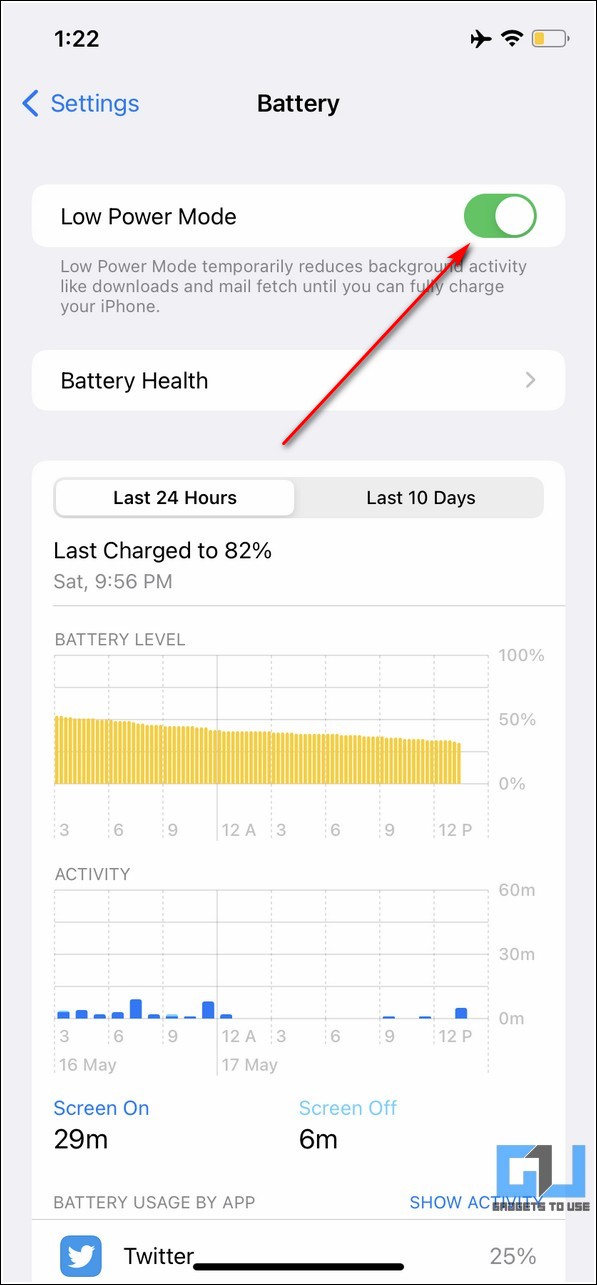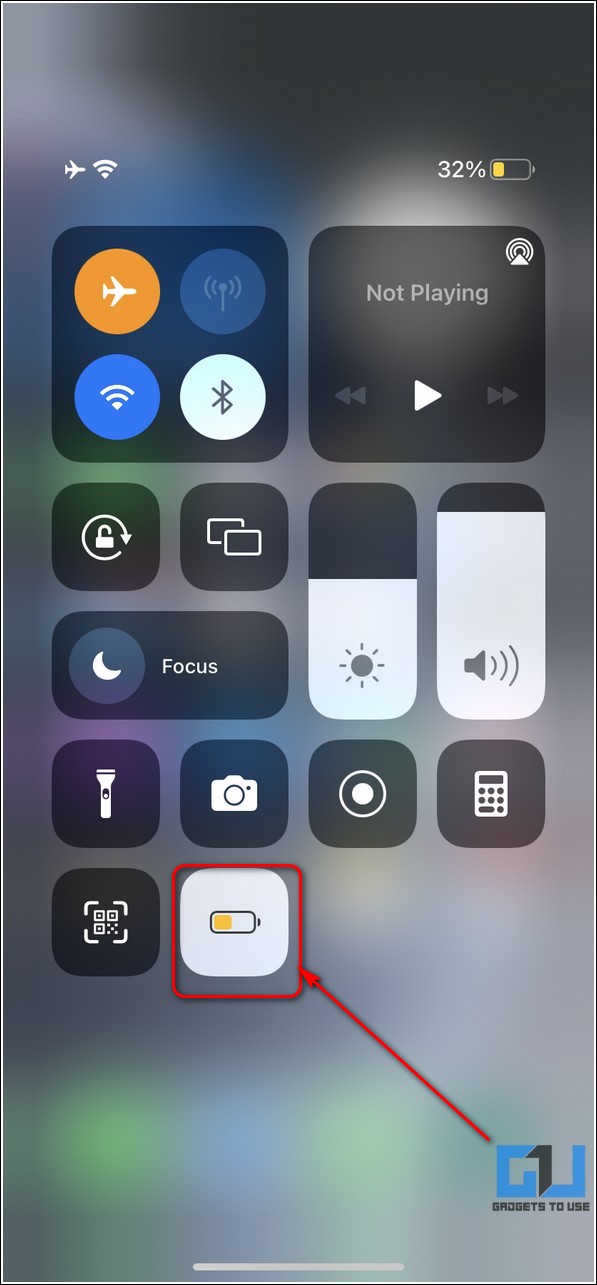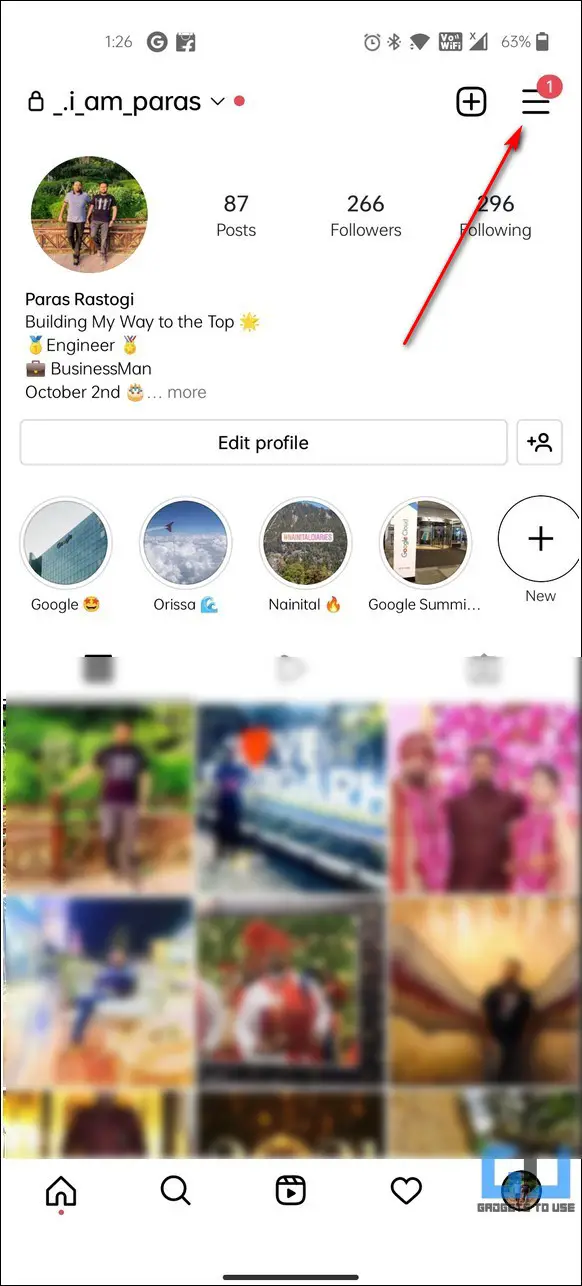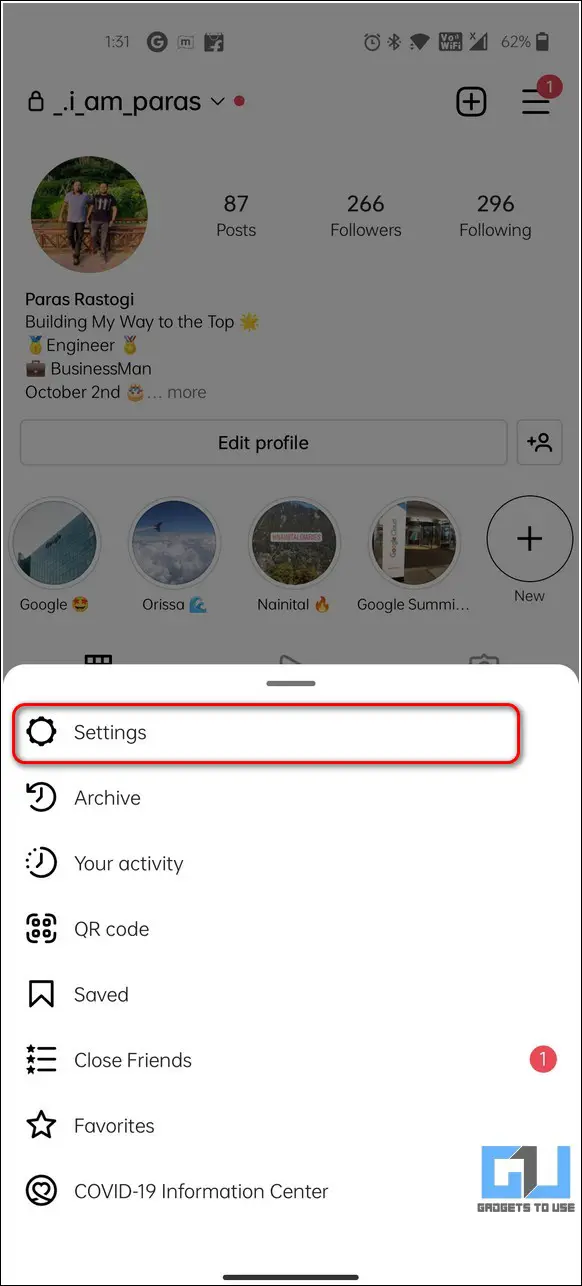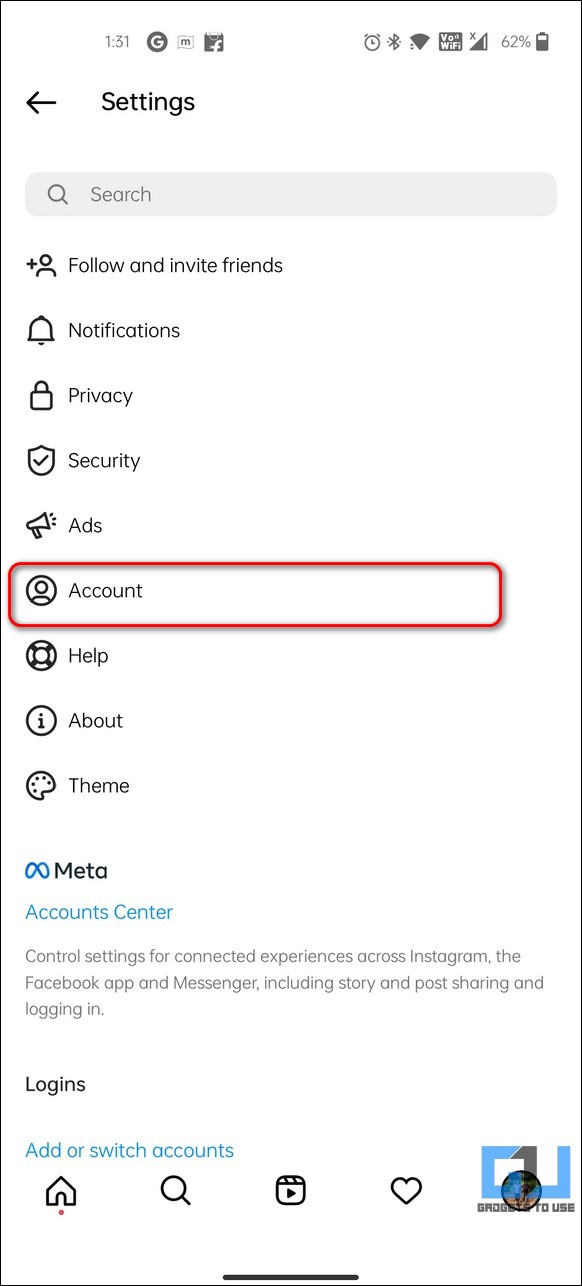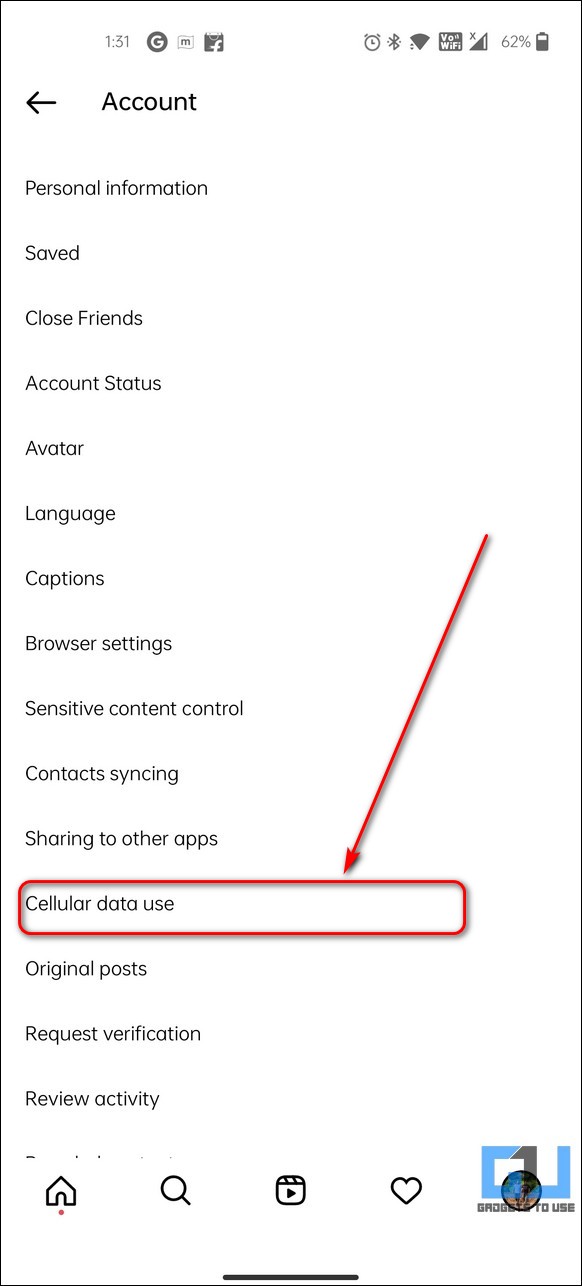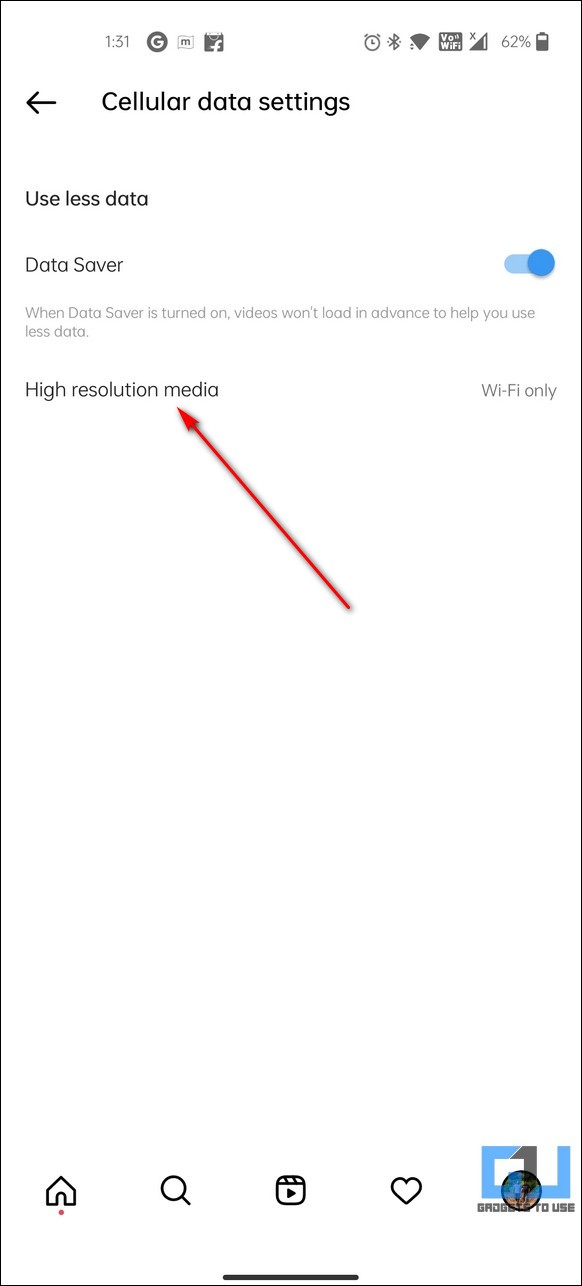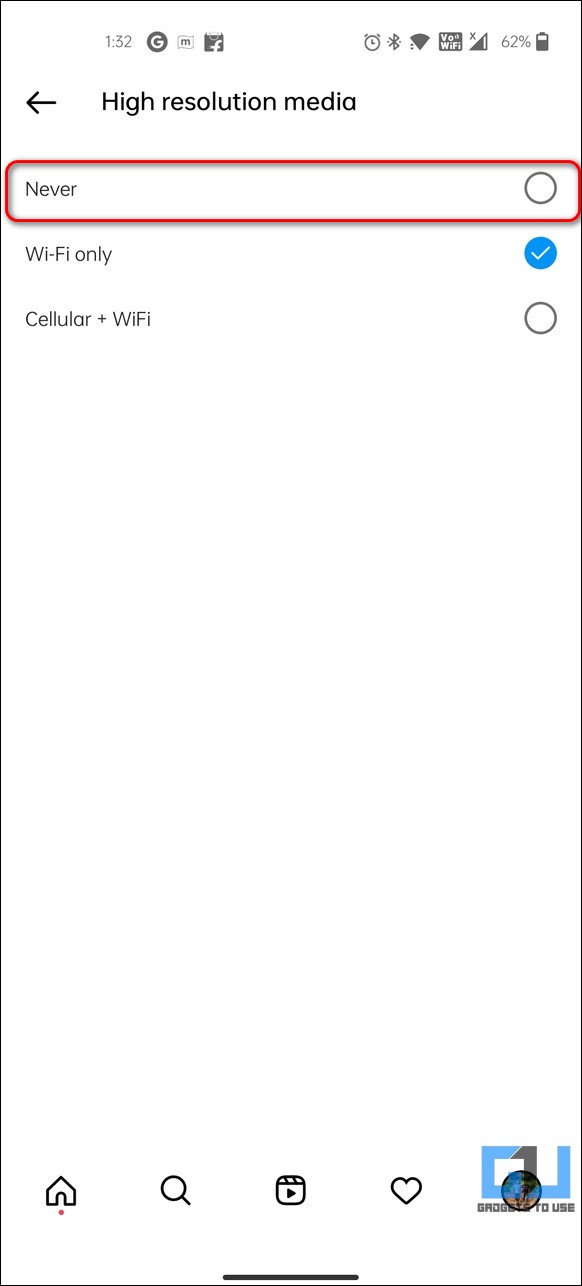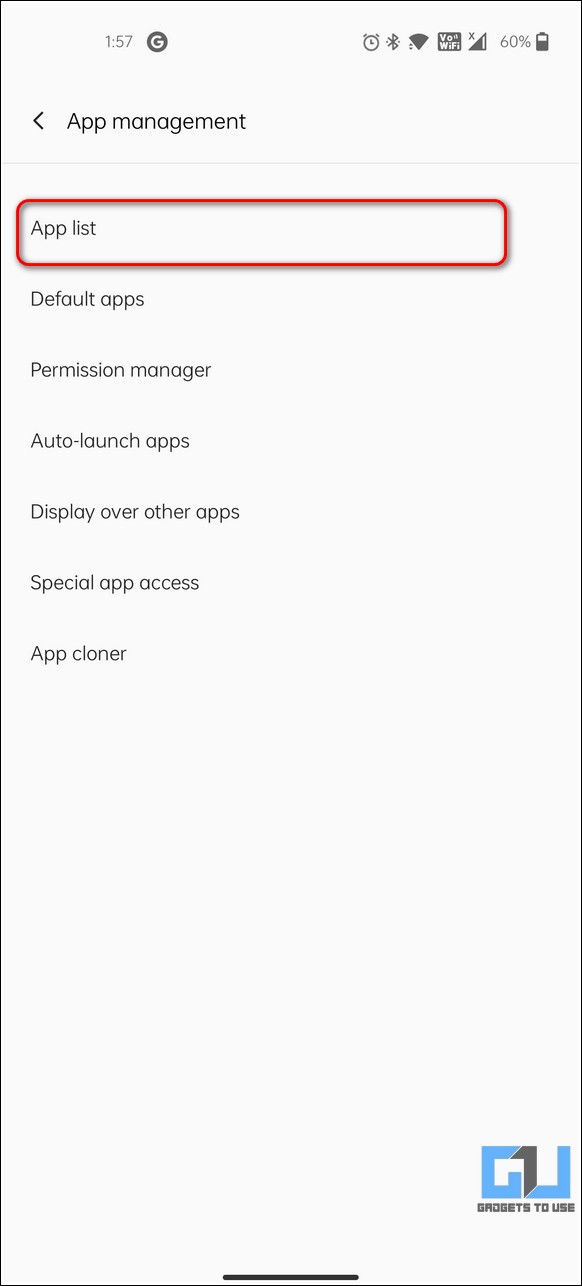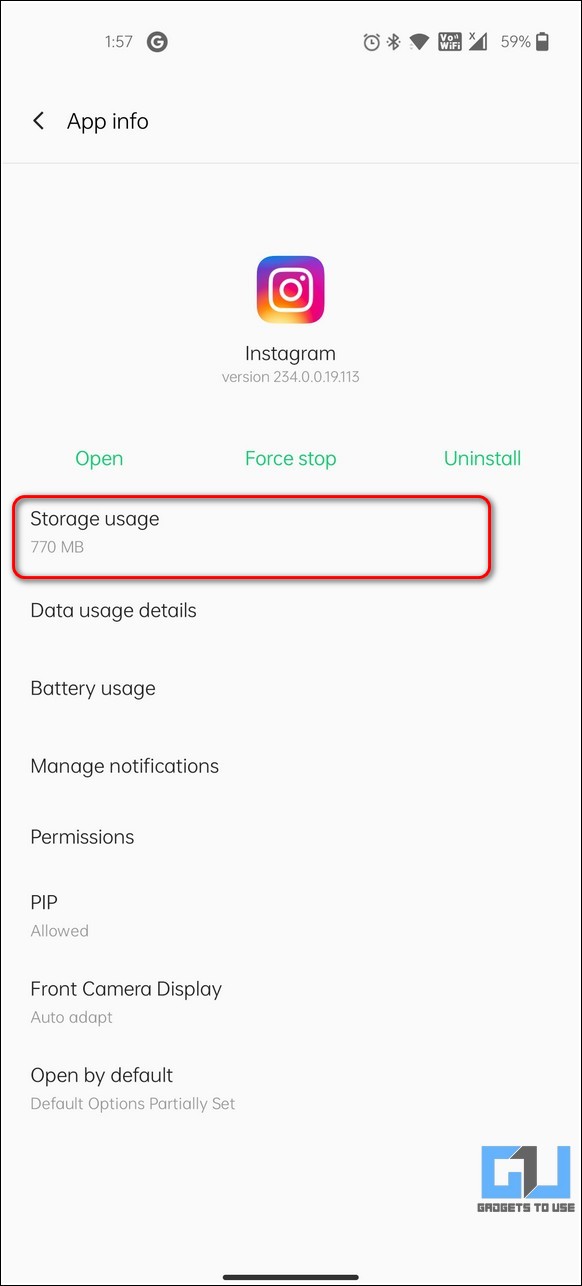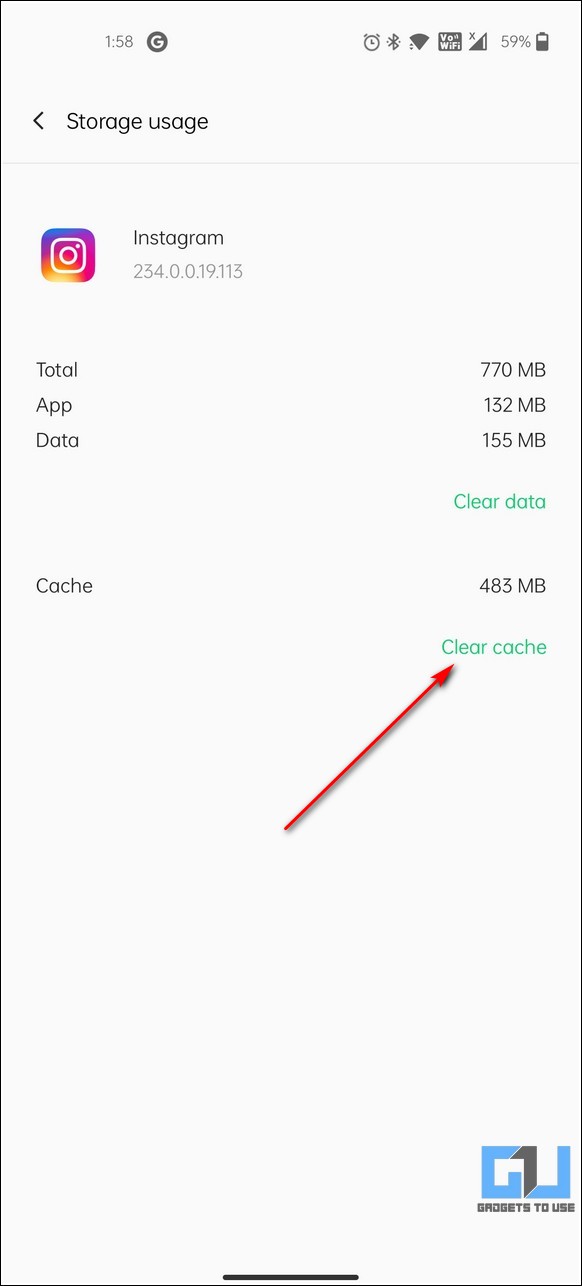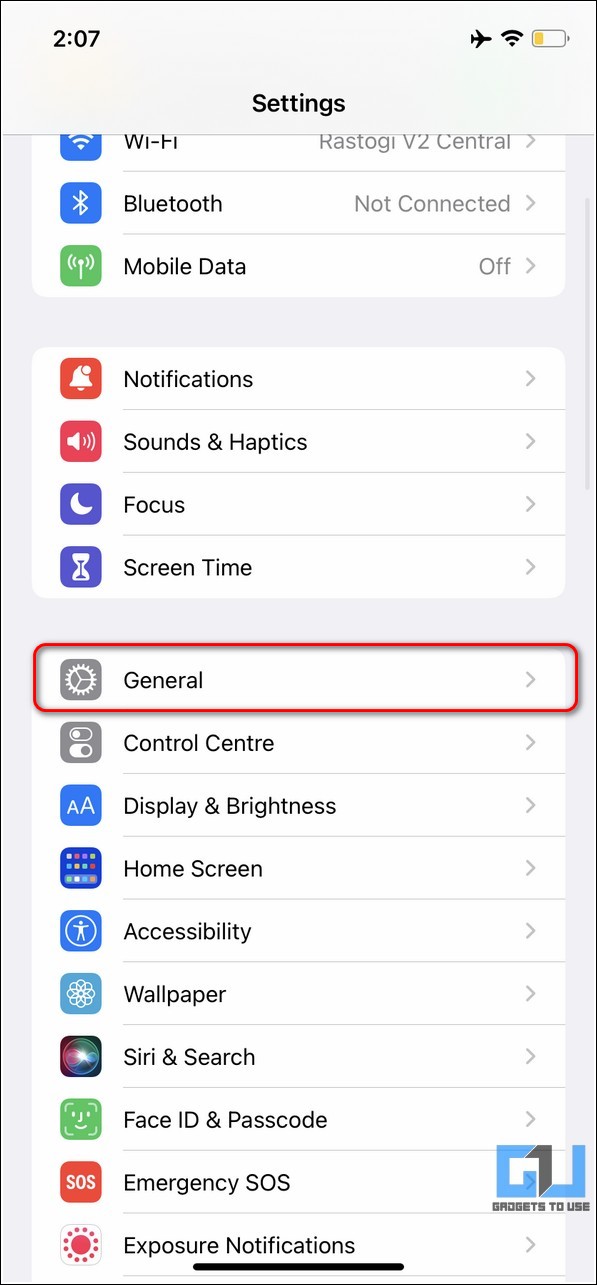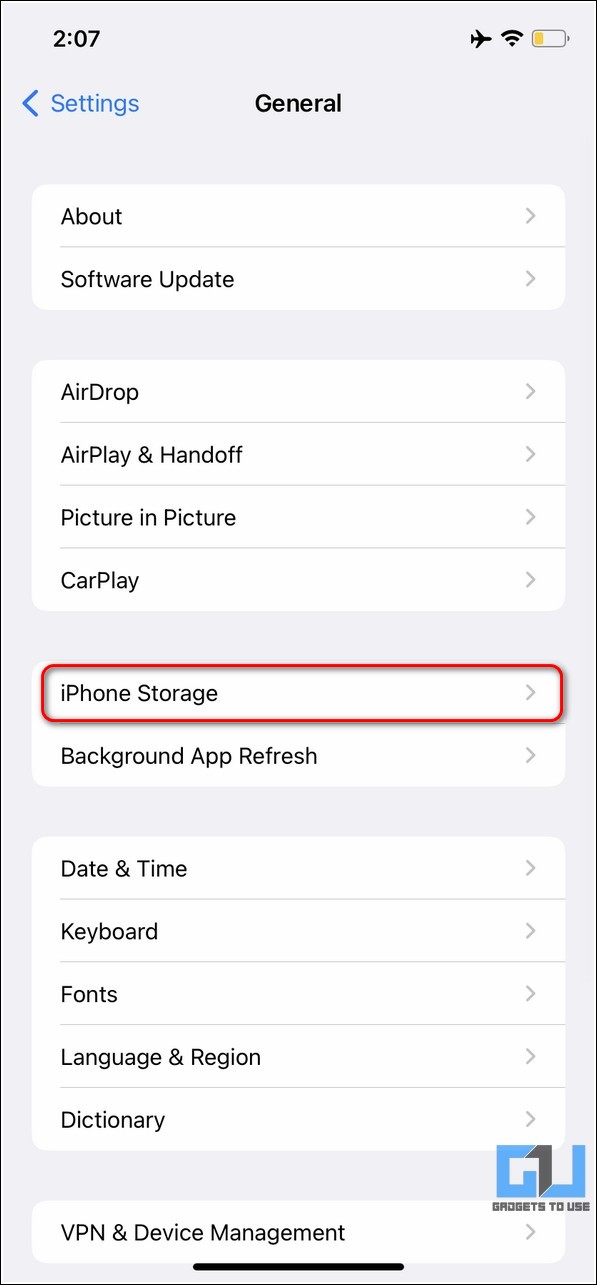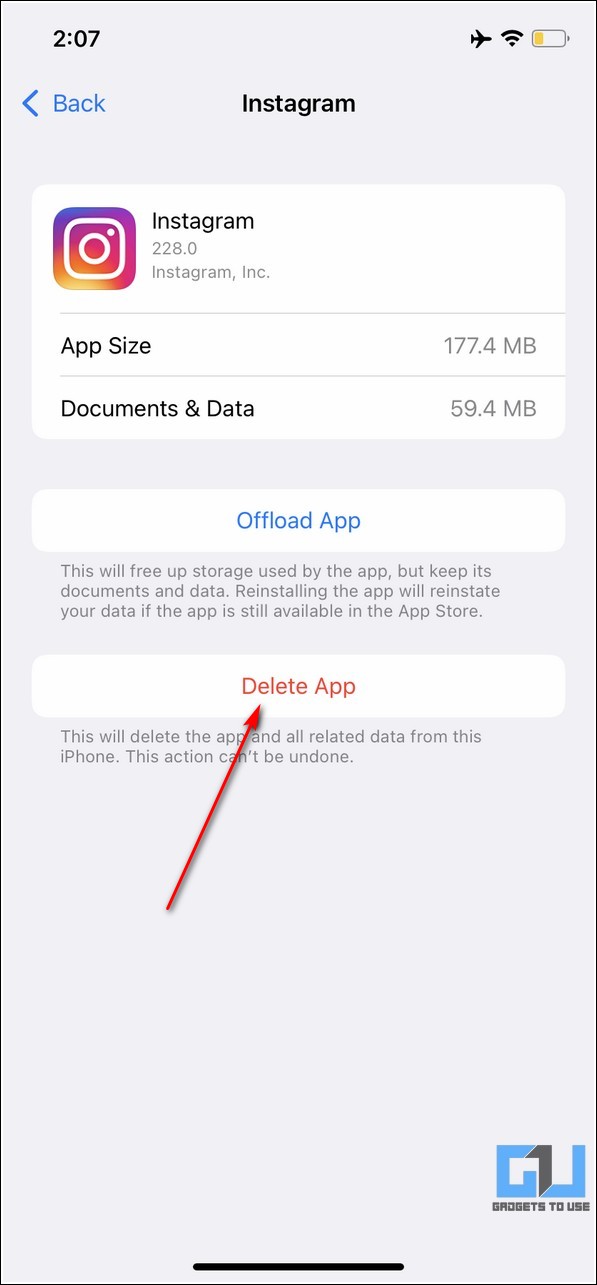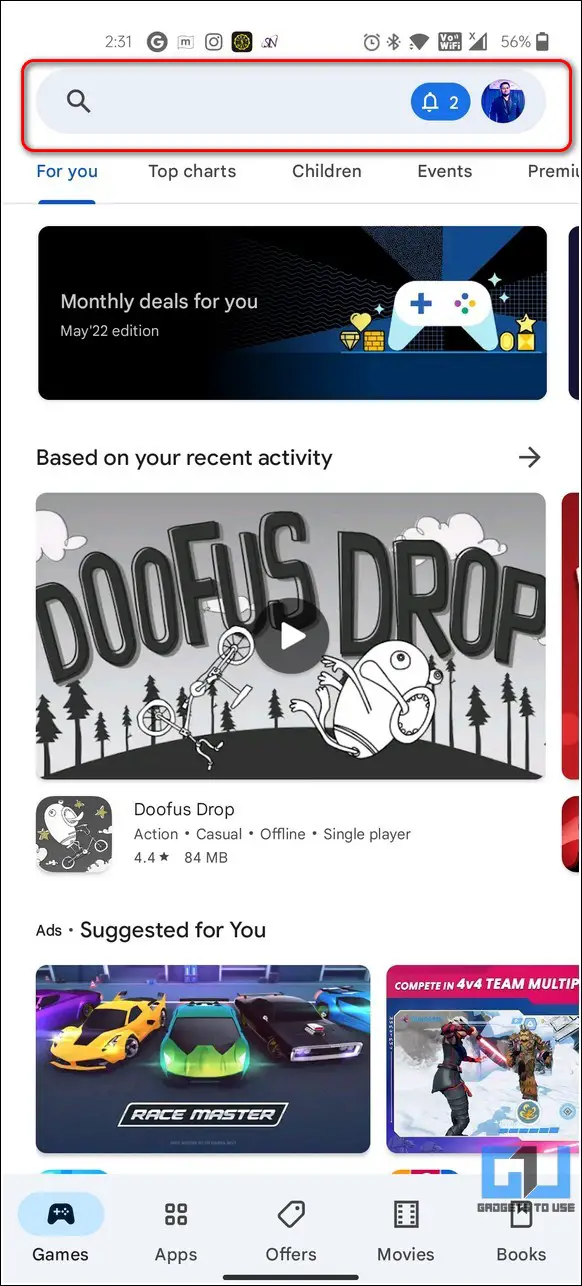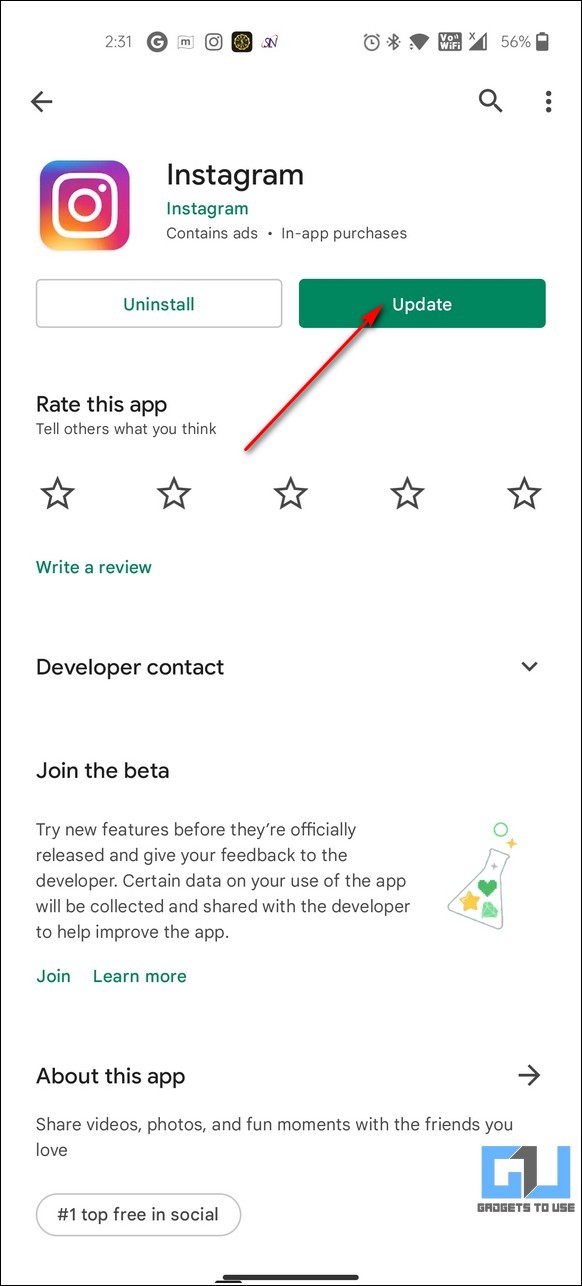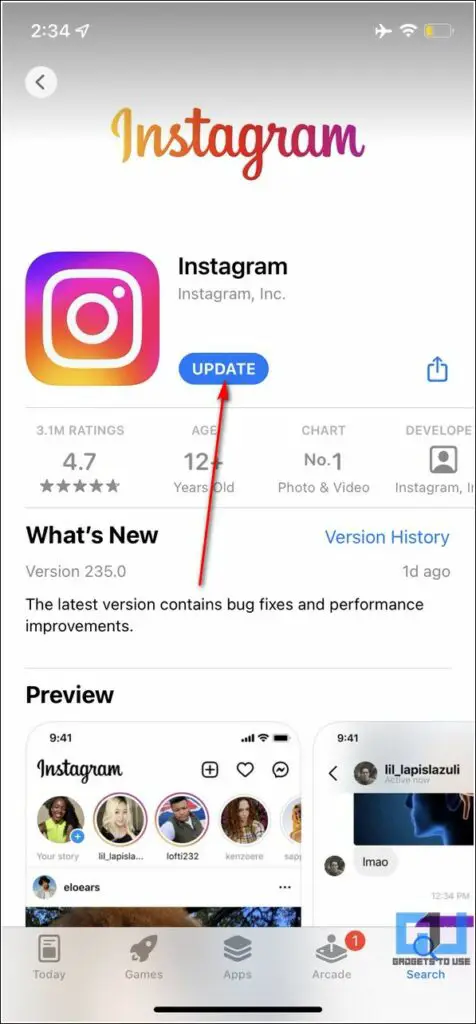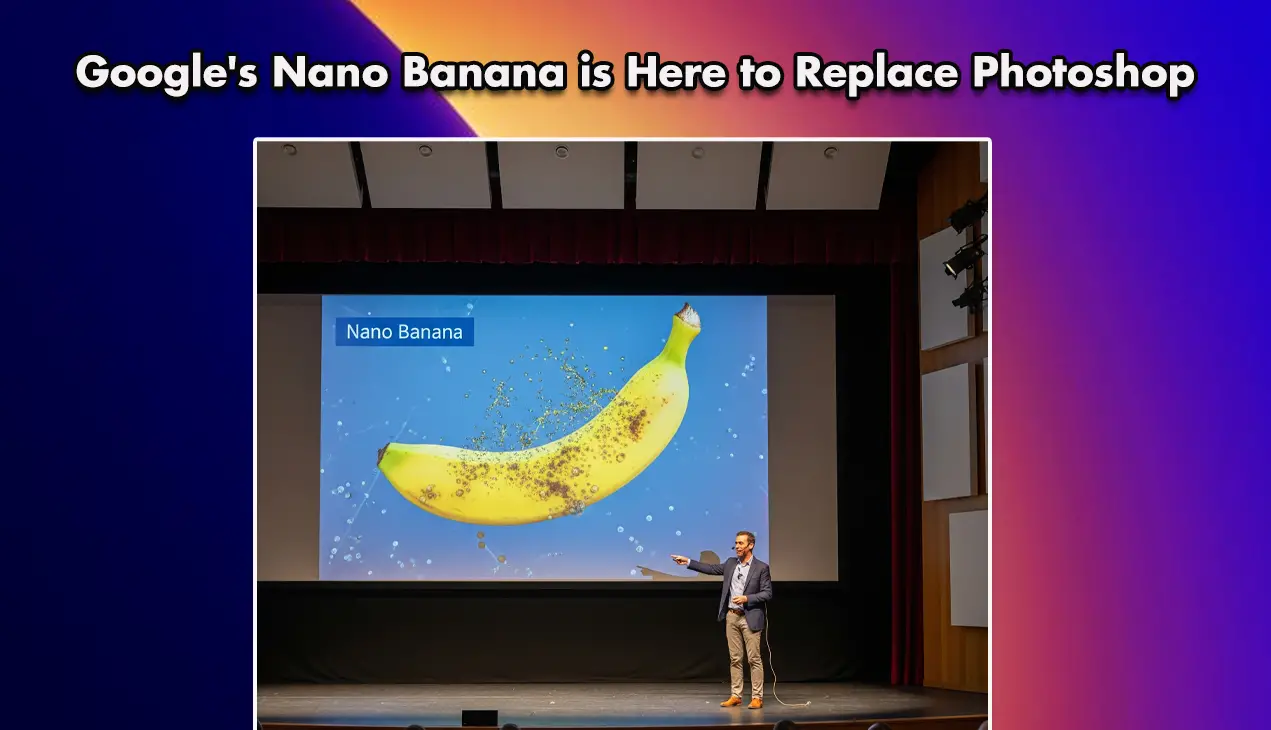Quick Answer
- Open the Settings app and tap on the App Management option to search and locate the Instagram app in the list.
- The easiest method to fix the Instagram lagging issue on the app is to close the app manually and then relaunch it.
- Next, tap on the Storage Used option and press the Clear Cache button to clear all the app associated caches on your Android device.
Is your Instagram app lagging behind while scrolling the feed? If yes, you can fix it quickly using these seven effective methods on your iPhone and Android devices. Meanwhile, you can also learn to repost reels and stories on Instagram.
Also, Read | 3 Ways to Sort Instagram Feed and See only Following and Favorites
Ways to Fix Instagram Lagging on iPhone, Android
Close the App and Relaunch It
The easiest method to fix the Instagram lagging issue on the app is to close the app manually and then relaunch it. Follow these steps to achieve the same on your Android and iOS device.
On Android
1. Open the Settings app and tap on the App Management option to search and locate the Instagram app in the list.
2. Next, tap on the Force Stop button to close all running instances of Instagram. Relaunch the app by tapping on the Instagram app icon.
On iPhone
1. Swipe up from the bottom of your iPhone to see all the running apps on your iPhone.
2. Further, locate and swipe up the Instagram app to close it.
3. Relaunch Instagram by tapping on its app icon.
Turn off Data Saver to Fix Instagram Lags
An active data saver mode on your phone might limit internet connectivity to the Instagram app resulting in frequent lags while scrolling. Follow these steps to disable data saver mode on your iPhone or Android device.
On Android (Power-Saving Mode)
1. Unlock your Android device and swipe down to expand the notification panel.
2. Next, locate the Power Saving toggle and tap on it to turn it off.
On iPhone (Low Power Mode)
1. Open the Settings app and tap on the Battery option to configure it.
2. Next, turn off the toggle for the Low Power Mode.
3. You can also tap on the low power mode toggle from the action center to turn it off.
Disable High-Resolution Media on Instagram
If high-resolution media playback is enabled in your Instagram app, you will likely face lags while scrolling with your cellular data. Here’s how you can turn it off:
1. Open your Instagram profile and tap on the three-bar icon at the top-right corner of the app to open settings.
2. Next, tap on Account and press the Cellular Data Use to configure it.
3. Further, tap on the High-Resolution Media option and set it to Never to disable it.
Ensure Connectivity to Fast Internet
If you are frequently facing lags while browsing your Instagram feed, then you should ensure your connectivity to a stable and fast internet connection. Follow these easy steps to measure the speed of your internet connection.
Clear Instagram Cache Files
Sometimes, the unnecessary accumulation of temporary cache files associated with the Instagram app can result in stuttering and lag issues. Follow these quick steps to clear Instagram cache files on Android and iOS devices easily.
On Android
1. Open the Settings app and tap on Instagram in the list of installed apps to configure it.
2. Next, tap on the Storage Used option and press the Clear Cache button to clear all the app associated caches on your Android device.
3. Relaunch the app to verify if the issue has been fixed.
On iPhone
Unlike Android, there’s no direct way to clear Instagram cache files on the iPhone. However, you can delete the app and re-install it again to clear all the cache files and fix existing bugs.
1. To delete the Instagram app, open the Settings app on your iPhone and tap on General.
2. Next, scroll down to press the iPhone Storage option and locate the Instagram app from the list.
3. Tap on the Delete App button to delete Instagram from your iPhone with its related cache files.
4. Now, open App Store and search for the Instagram app to reinstall it.
Free Unnecessary Occupied Space on your Device
If you have very less free space on your phone, you are more likely to encounter lags and freezes while using the Instagram app. To prevent this, you need to clear all the unnecessary occupied space by the installed apps.
Follow this quick guide to delete the unnecessary apps on your Android device or iPhone.
Bonus Tip: Check the App for Updates to Fix Instagram Lags
Sometimes, an existing bug in the Instagram app can cause the app to behave unexpectedly, such as freezes, crashes, or lags. To fix this issue, you should update your Instagram app to the latest version by checking for new updates.
On Android
1. Open Google Play Store on your Android device and search for the Instagram app.
2. Next, tap on the Update button to update the installed app to the latest version.
On iPhone
Similarly, you can check the Appstore on iOS devices to update the Instagram app to the latest version.
Related | Add Clickable Links in Instagram Stories, Bio, DM, Video Posts, and Reels
Final Words: Fixing Instagram Lags
So, that’s all for the best ways to fix Instagram lagging on your iPhone and Android device. If this detailed guide has assisted you in improving your Instagram browsing experience on your phone, then like and share this guide with your friends who might need it. Subscribe to GadgetsToUse for more informative walkthroughs.
You can also follow us for instant tech news at Google News or for tips and tricks, smartphones & gadgets reviews, join GadgetsToUse Telegram Group, or for the latest review videos, subscribe GadgetsToUse YouTube Channel.