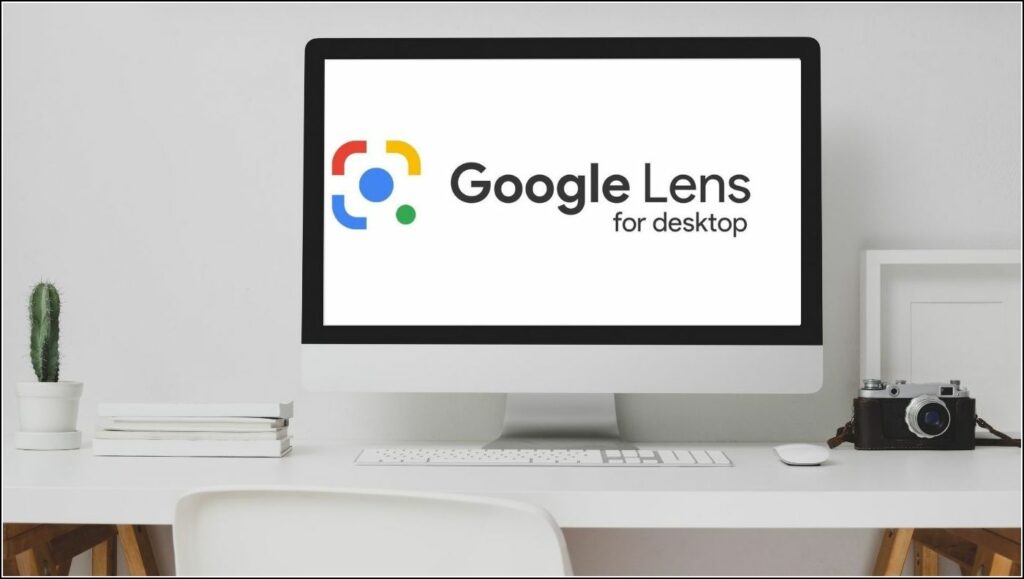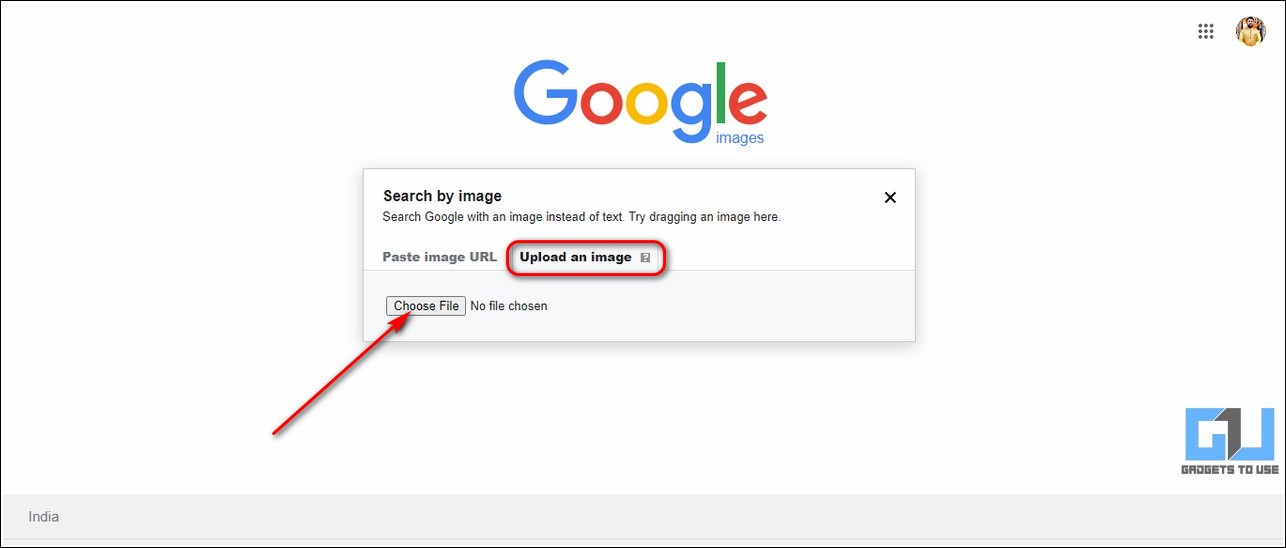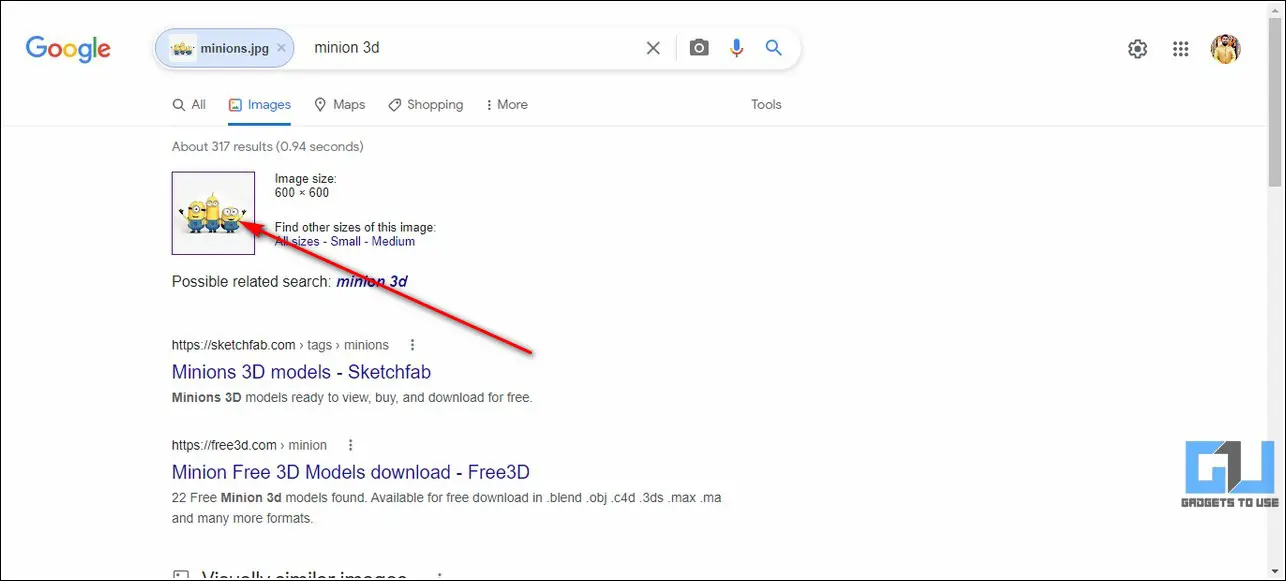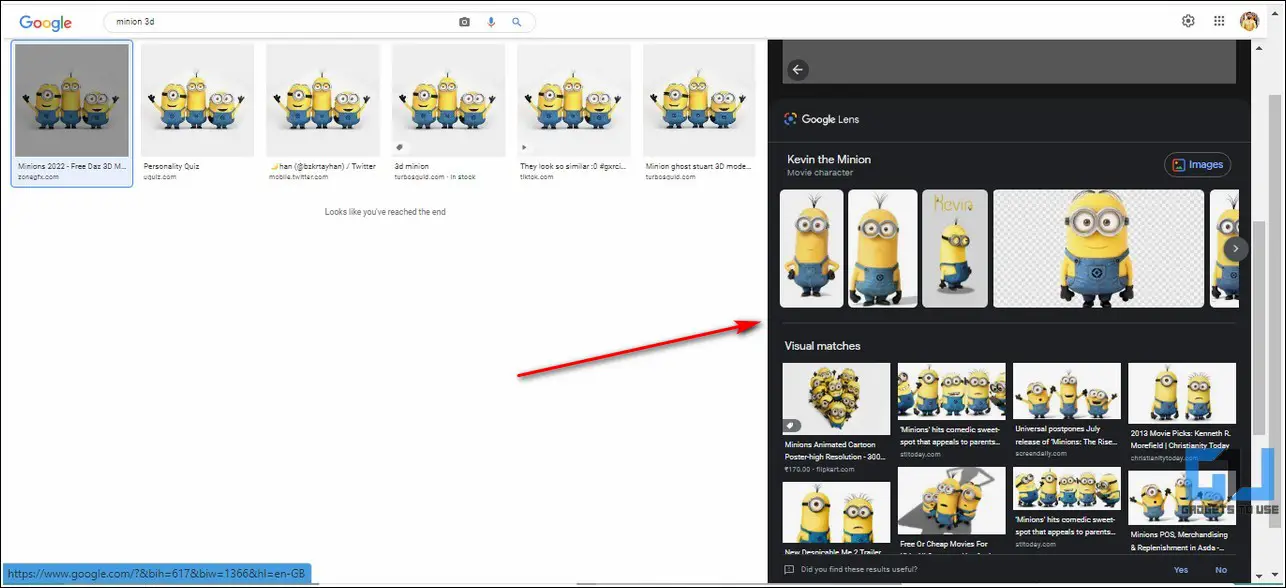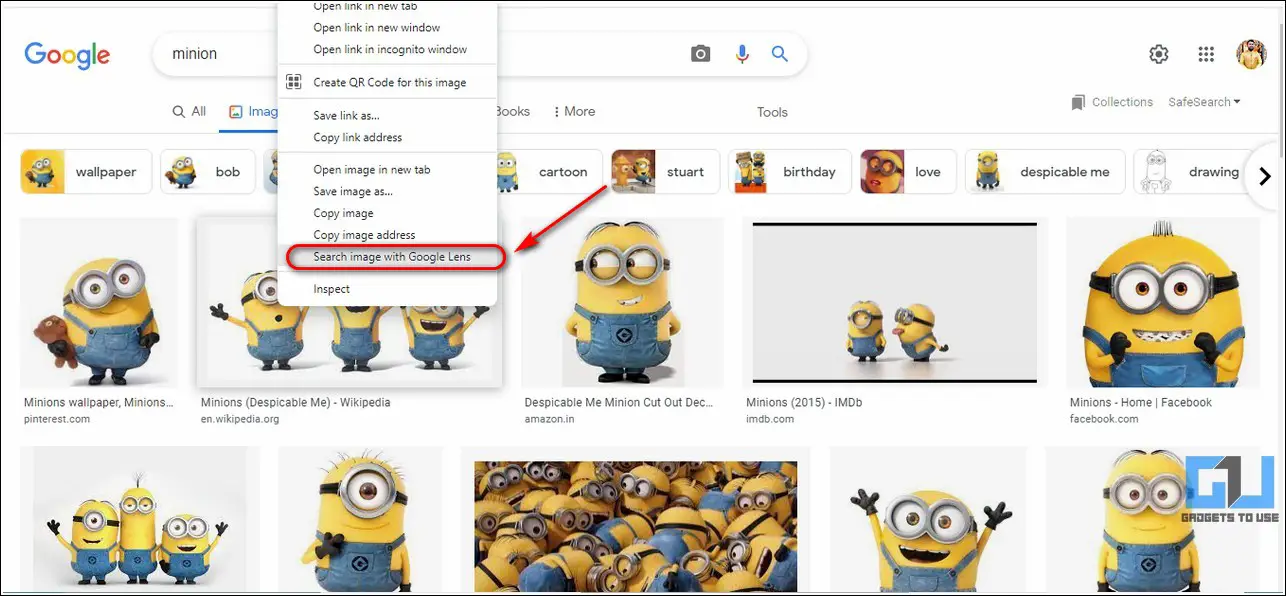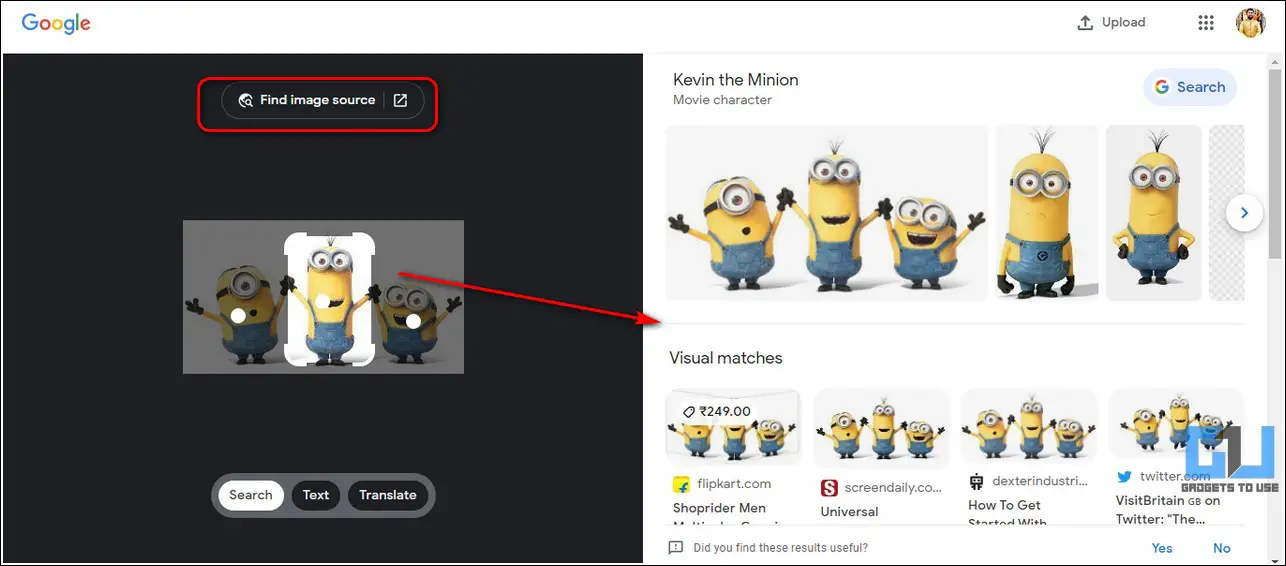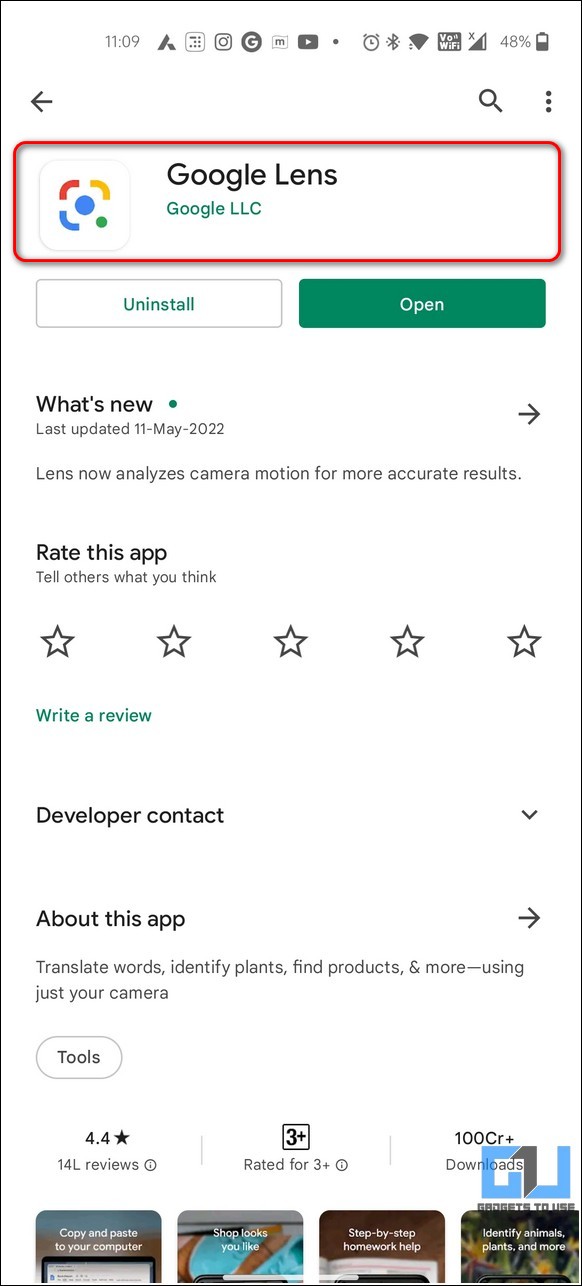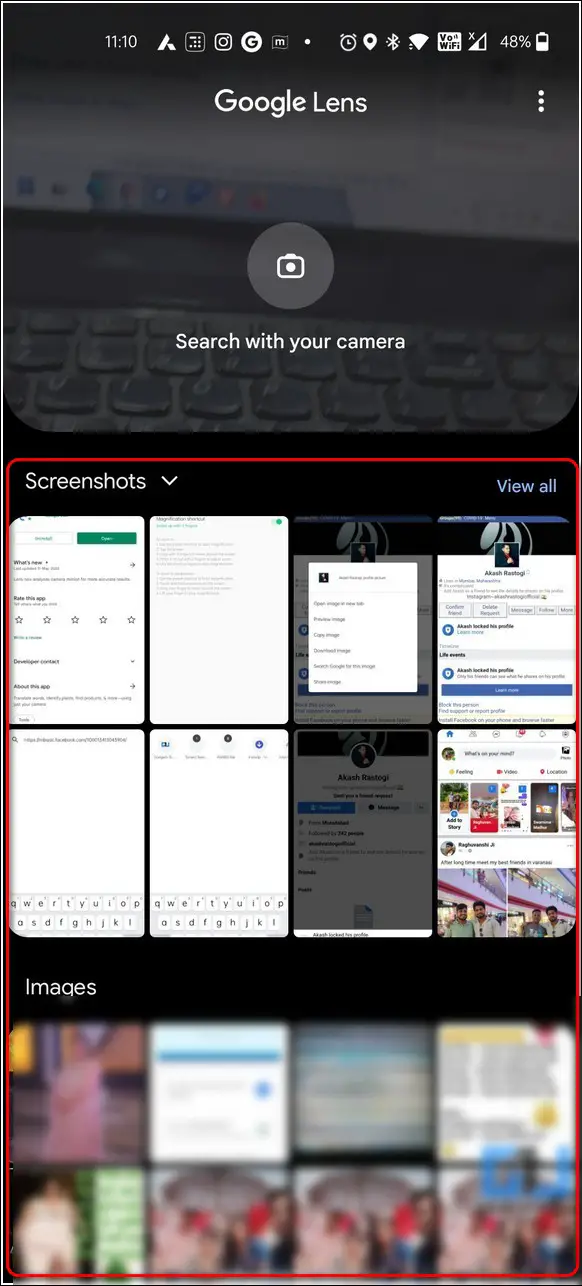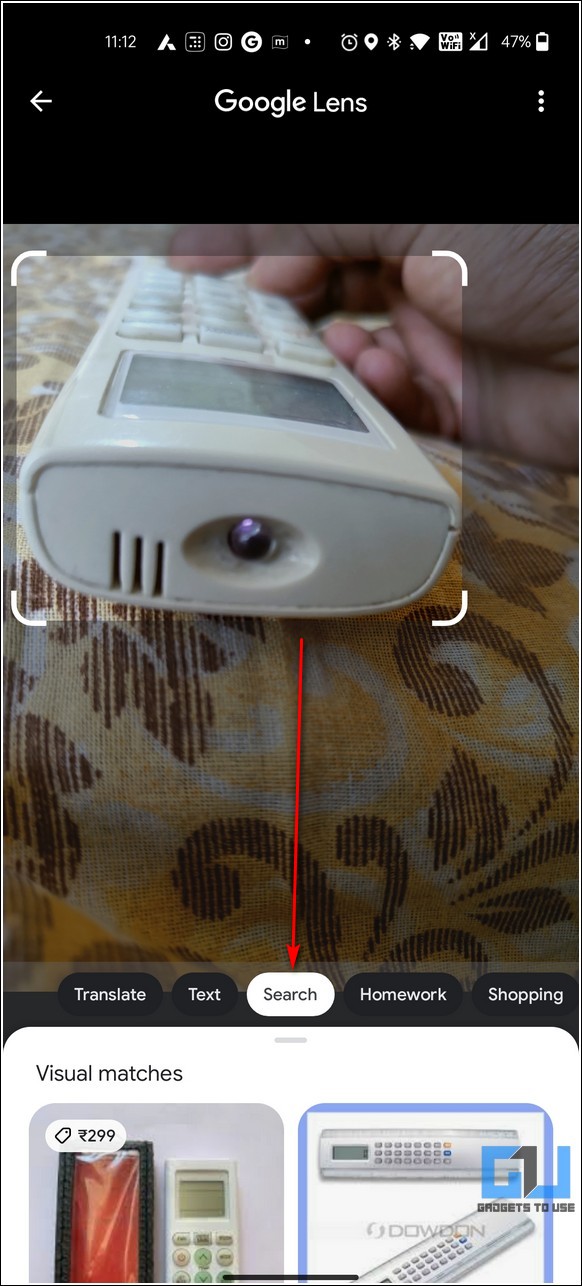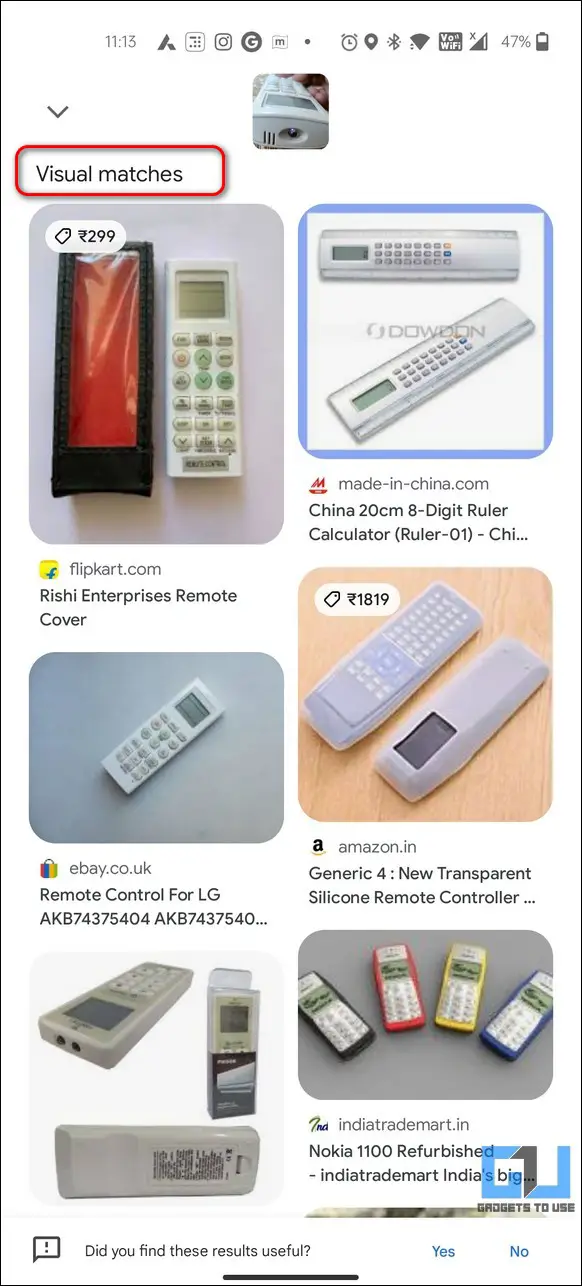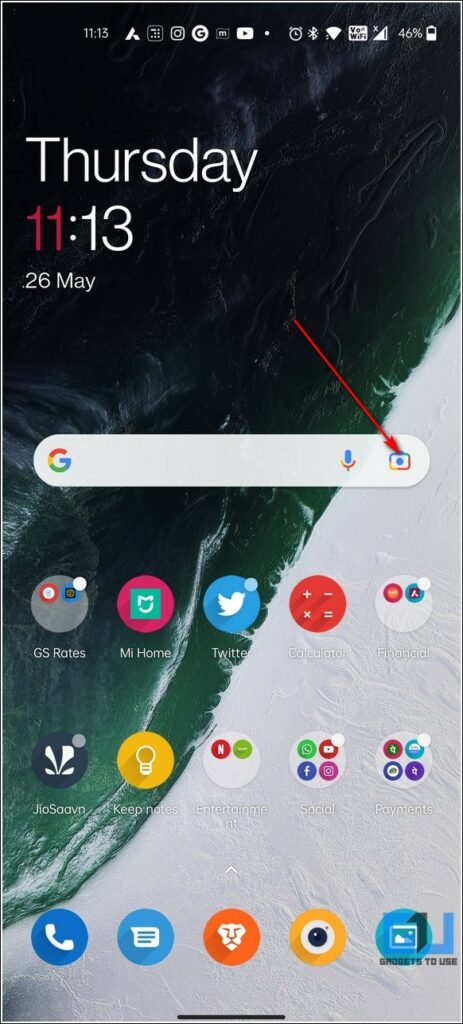Quick Answer
- If you are using an iOS device such as an iPhone or an iPad, then you can perform a reverse image search on your desired photos present on the device using Google Lens.
- Open Google Images in a new tab on your web browser and click on the Camera icon at the end of the search bar to upload your desired photo.
- Alternatively, you can tap on the Camera icon at the right end of the Google search widget to instantly launch Google Lens on your Android device.
Google Lens undoubtedly, is one of the most potent tools that offer reverse image search across different platforms and devices. With this tool, you can easily find details and information on anything present inside a picture. With that being said, let’s have a look at the four effective ways to use Google Lens on PC, Chrome, Android, and iPhone.
Also, Read | 7 Ways to Search Anything, Any File on iPhone.
How to Use Google Lens on PC, Chrome, and iPhone
Scan Photos on PC with Google Lens
If you have an existing photo on your PC and wish to know all the details about it, then Google Lens can surely help you with it. Here’s how you can scan and gather information on photos with Google Lens using this method.
1. Open Google Images in a new tab on your web browser and click on the Camera icon at the end of the search bar to upload your desired photo.
2. Next, click on the Choose File button to browse and select the photo that you wish to know the details about.
3. Wait for a few seconds and click on the uploaded profile picture to view it and all the similar images in the search result.
4. Now, click on the Google Lens icon to view the details of objects present inside the image.
5. Wait for a few seconds to see the details of the chosen image as processed by the Google Lens tool.
Search Details of any Image with Google Lens in Chrome
Google Chrome recently embedded the in-built feature of Google Lens to search details about an image instantly. You can right-click on any image inside the browser to initiate a Google Lens search on it. Follow these steps to achieve the same.
1. Right-click on any image inside your browser window and press the Search Image with the Google Lens option.
2. Wait for a few seconds to let Lens scan and identify objects in the image. The corresponding results will be displayed to you in the right section. You can also click on the Find Image Source button to view the source of the image.
So this is another method to use Google Lens on PC.
Reverse Image Search on iPhone with Google Lens
If you are using an iOS device such as an iPhone or an iPad, then you can perform a reverse image search on your desired photos present on the device using Google Lens. In this way, you can easily gather information about unknown images stored on your iOS device. Follow this quick guide on using Google Lens on iPhone for reverse image search.
Use Google Lens on Android for Reverse Search
Like iOS devices, you can access the Google Lens tool on your Android smartphone to perform a reverse image search on unknown pictures. Here’s how you can achieve the same:
1. Open Google Play Store on your Android device and search for the Google Lens app to launch it. This app comes preinstalled on most Android devices.
2. Next, scroll up the window to view and select the image present on your device to gather details on it using Google Lens.
3. Wait for a few seconds to let the tool analyze the image objects and generate relevant results. You can swipe up the window to view similar objects scanned in your chosen image.
4. Alternatively, you can tap on the Camera icon at the right end of the Google search widget to instantly launch Google Lens on your Android device.
Bonus Tip: Learn the Best Google Lens Tips & Tricks
Now that you have learned to access the Google Lens tool across different platforms and devices, you must know about the best tips, tricks, and hidden features of this tool to get the best experience while using it. Follow this detailed read on the best Google Lens Tips, Tricks, and hidden features that you must know to get the best out of it.
Related | How to Reverse Search on Google using Image or Video.
Wrapping Up: Use Google Lens on Any Device
We hope that you’ve now learned to use the Google lens tool across multiple devices and platforms such as PC, Chrome, Android, and iPhone using the methods listed above. If this detailed guide has helped you to learn something new, then hit the Like button and subscribe to GadgetsToUse for more interesting walkthroughs.
You can also follow us for instant tech news at Google News or for tips and tricks, smartphones & gadgets reviews, join GadgetsToUse Telegram Group, or for the latest review videos, subscribe GadgetsToUse YouTube Channel.