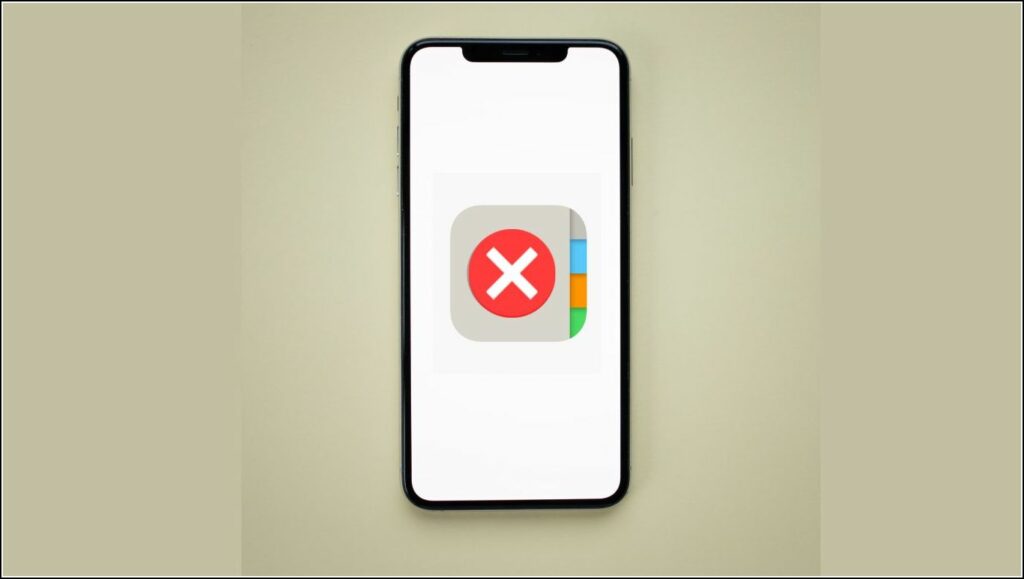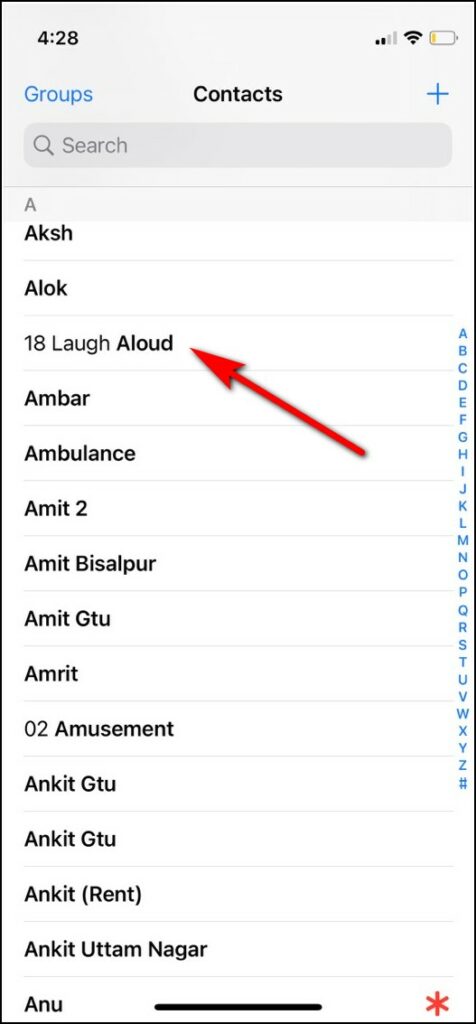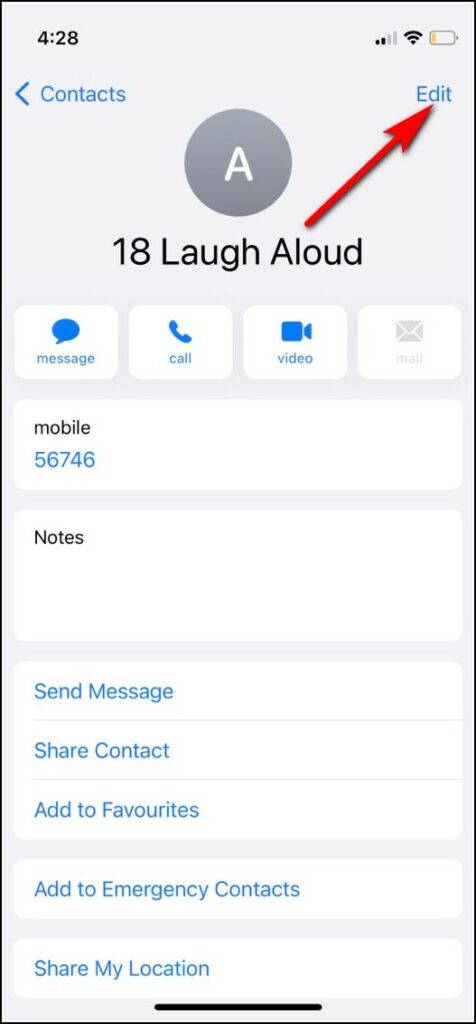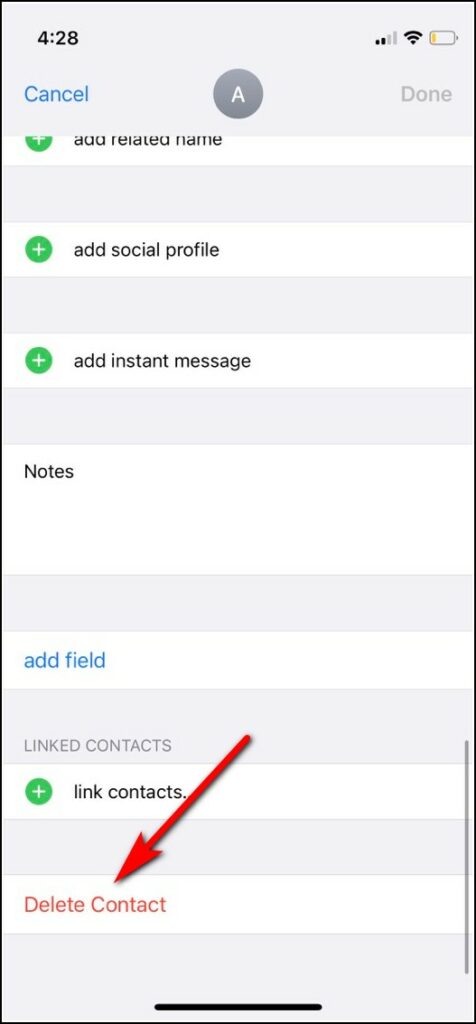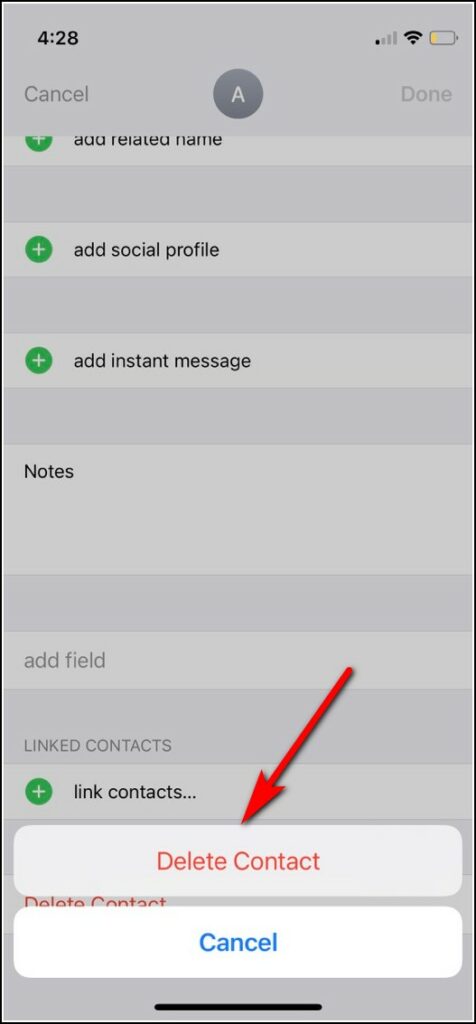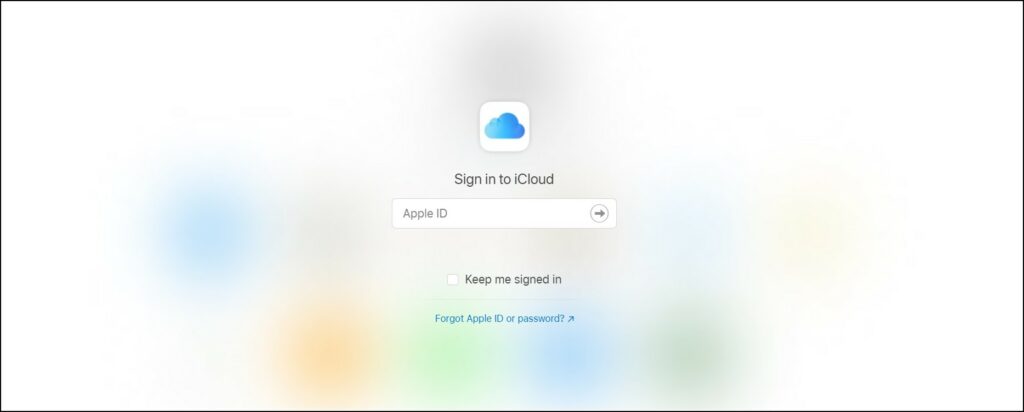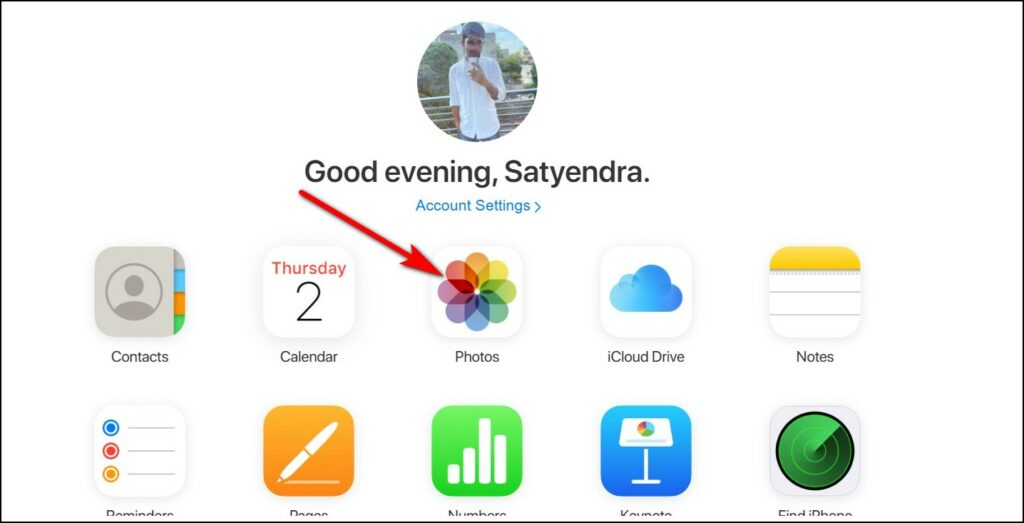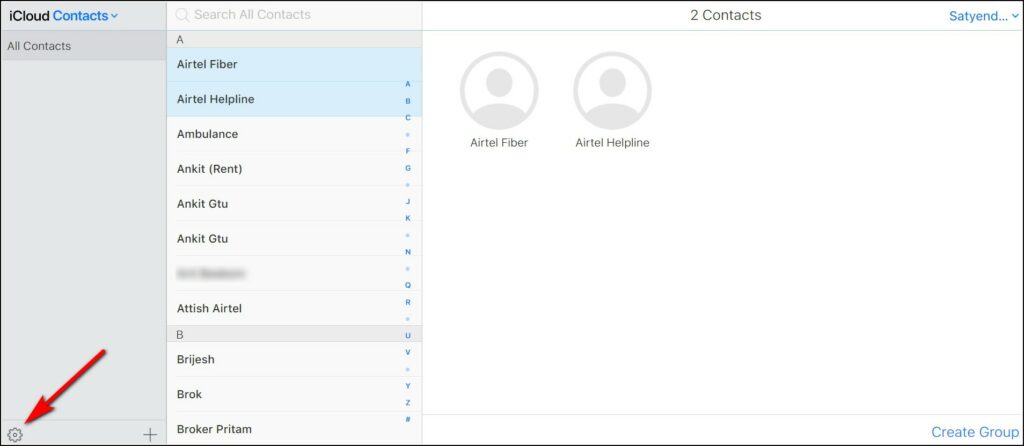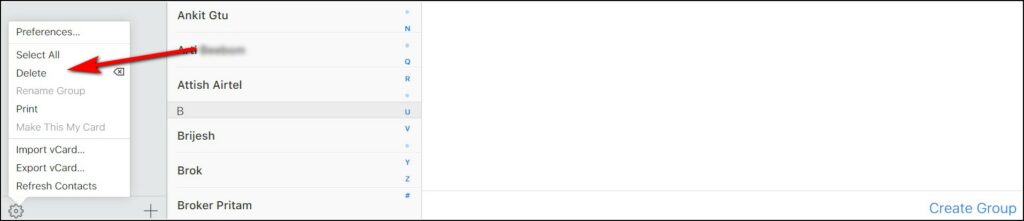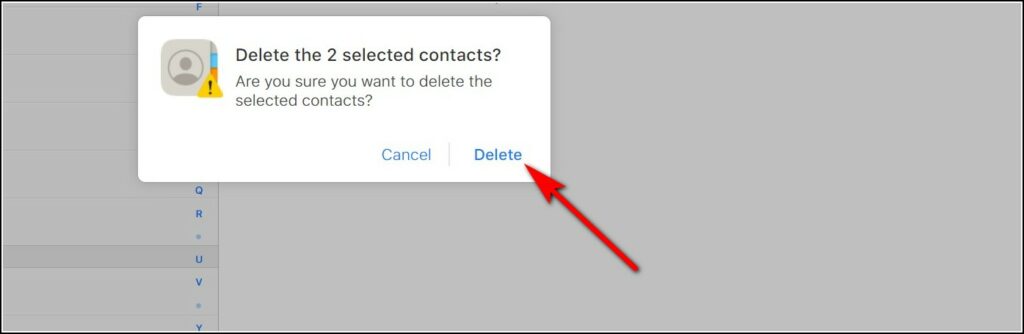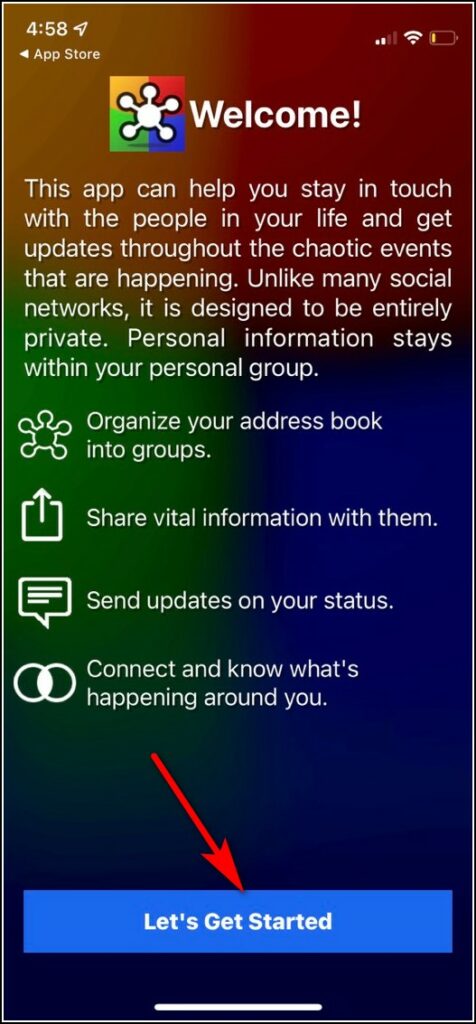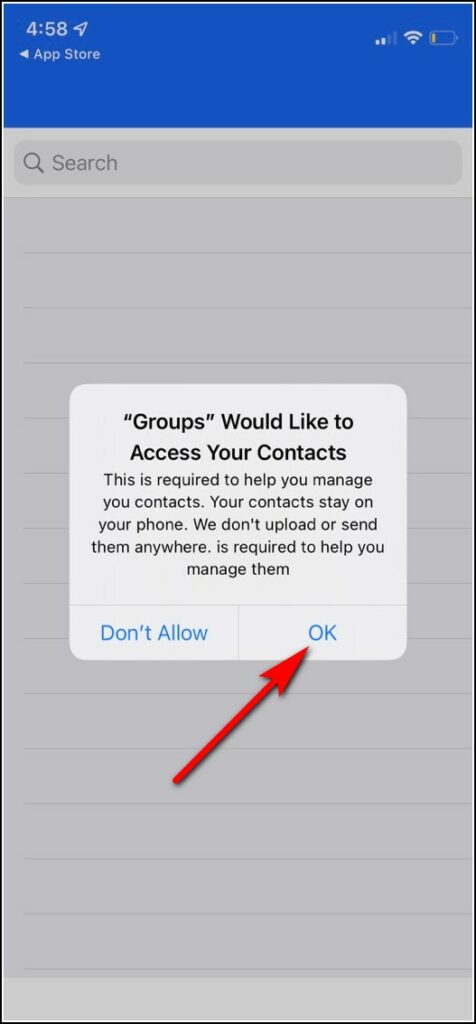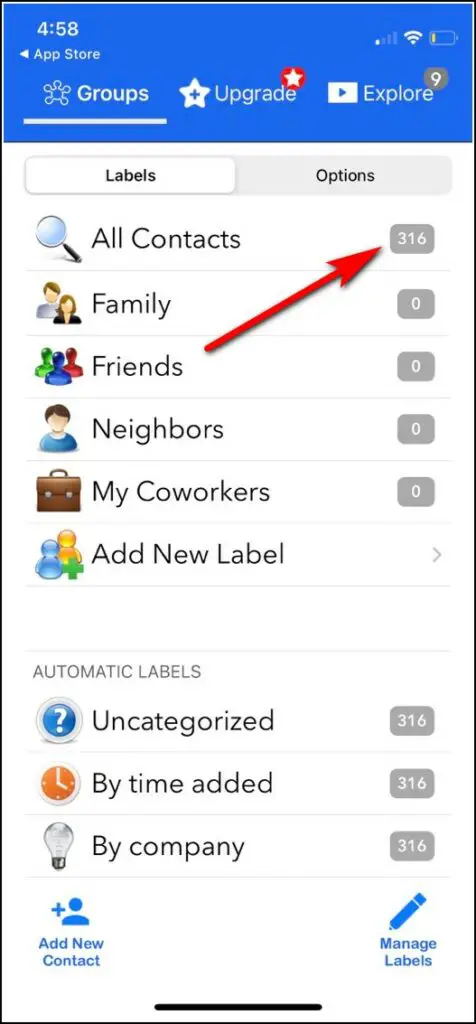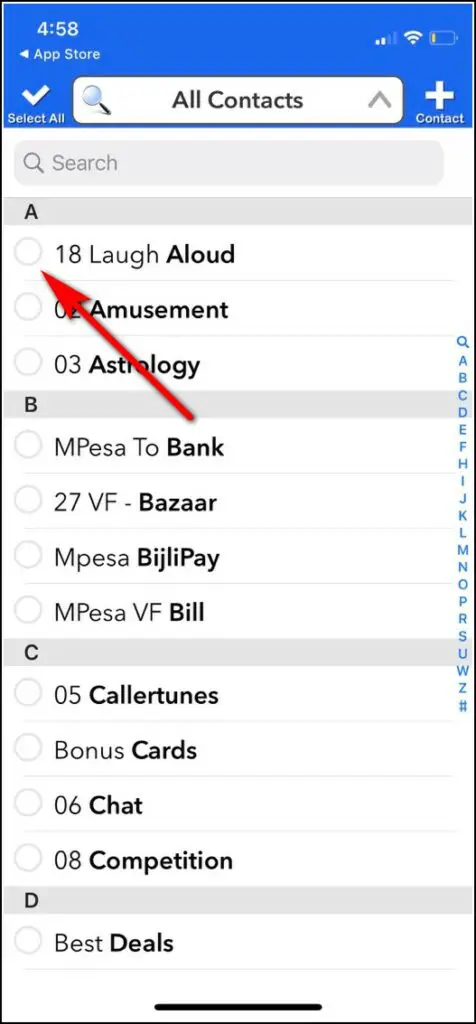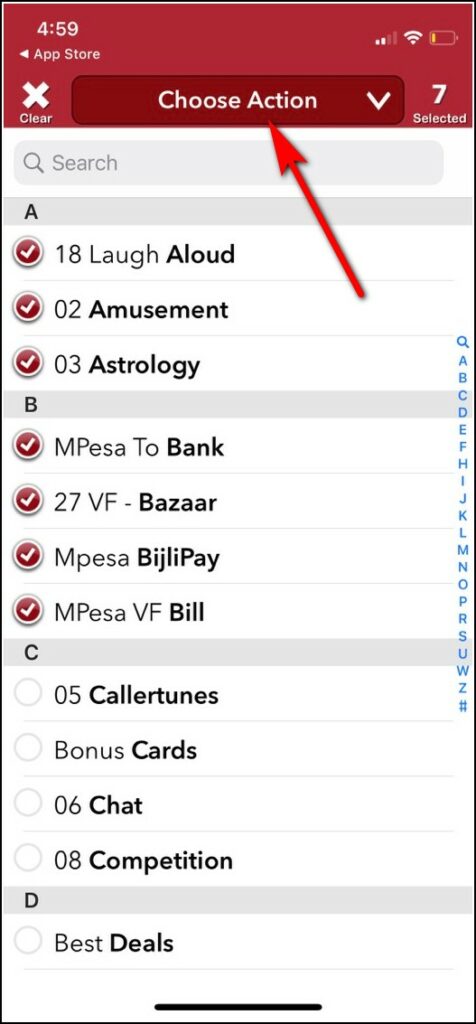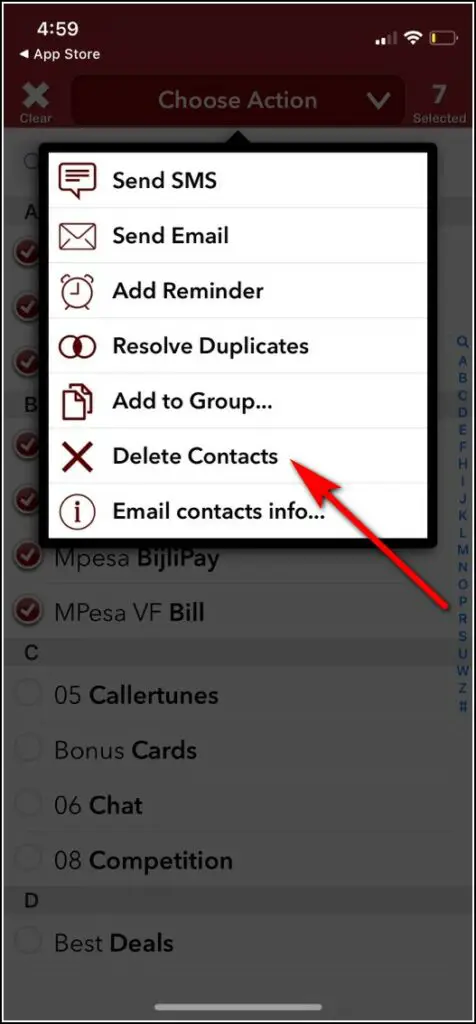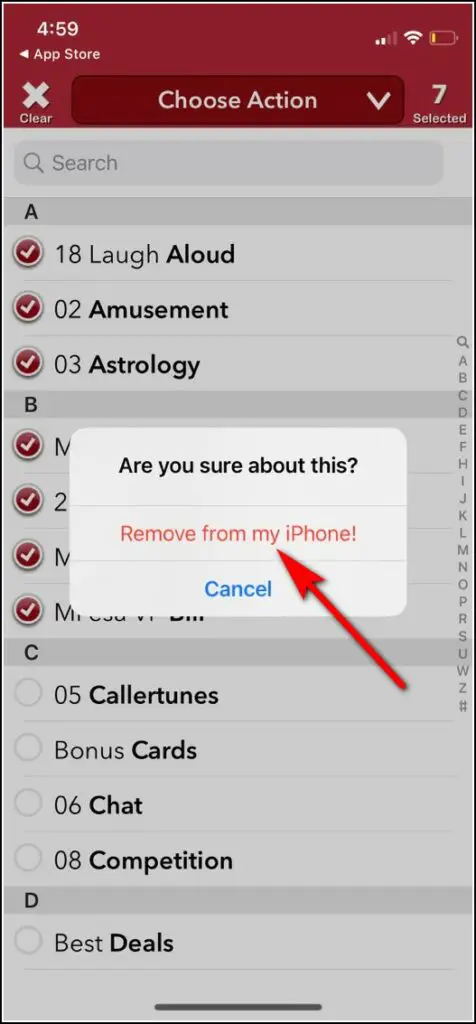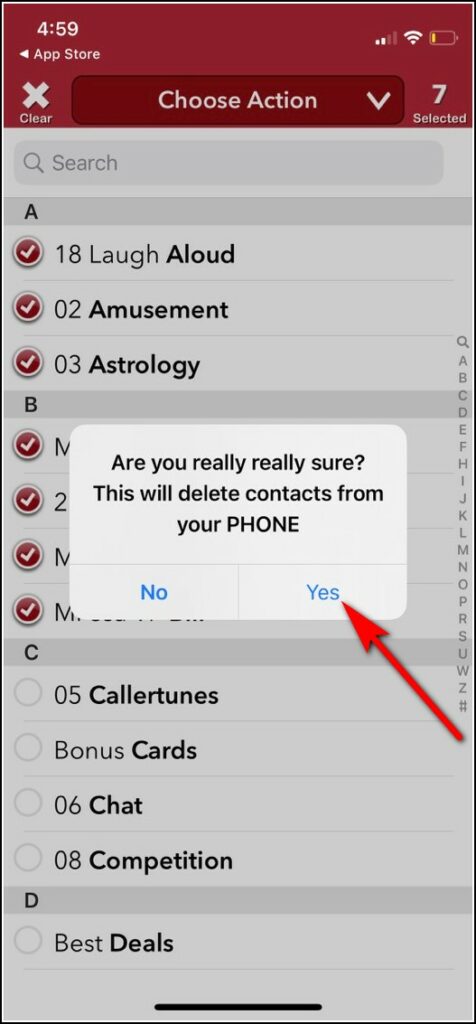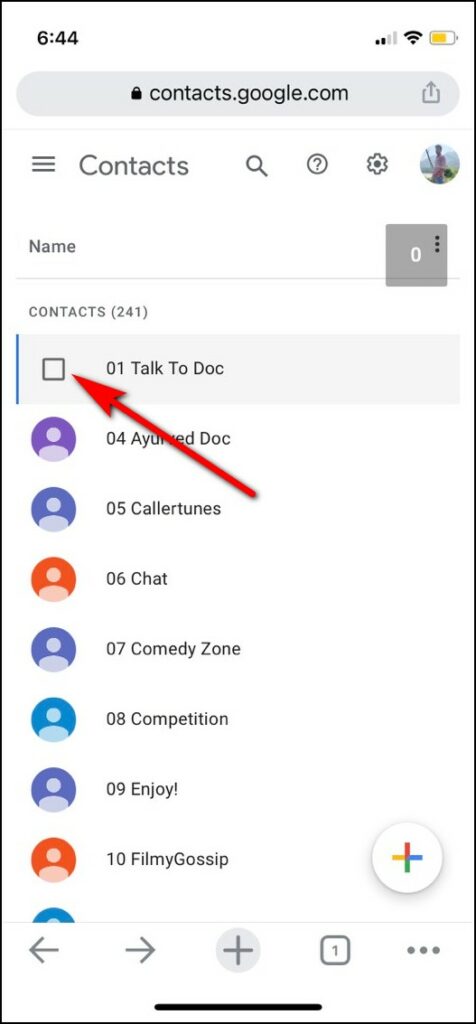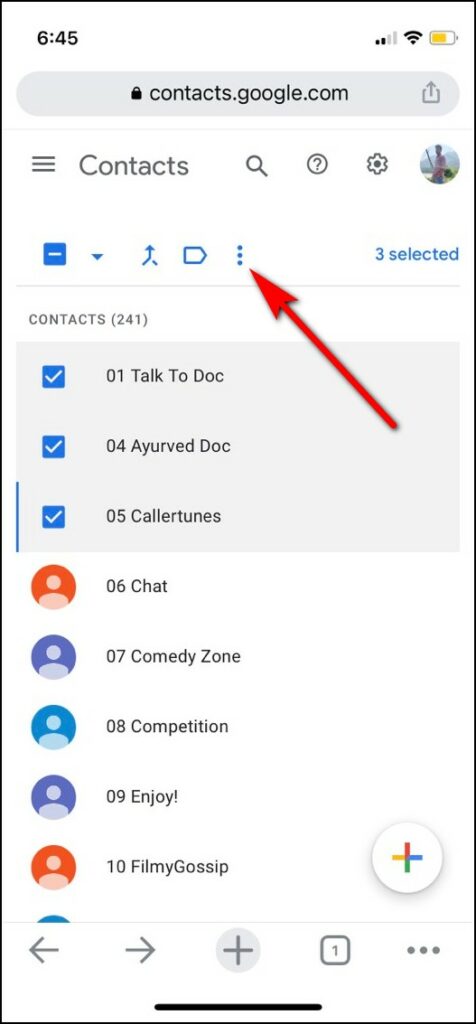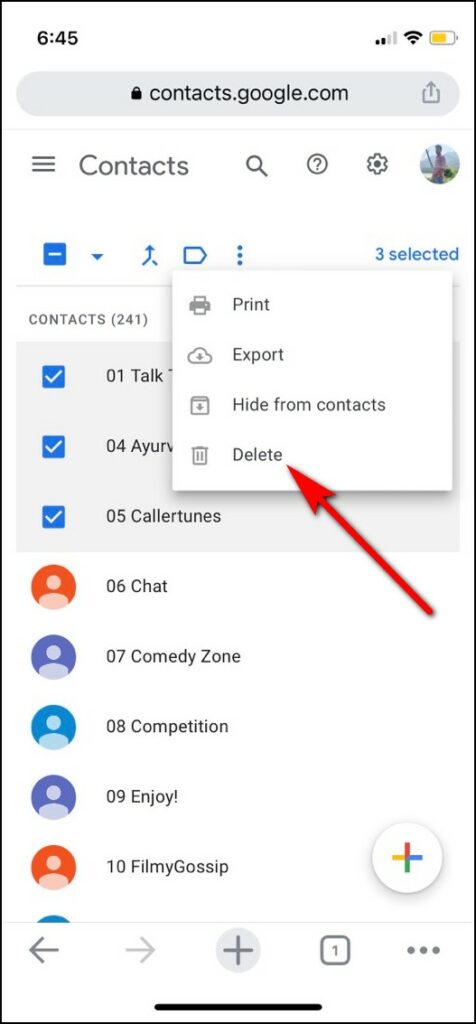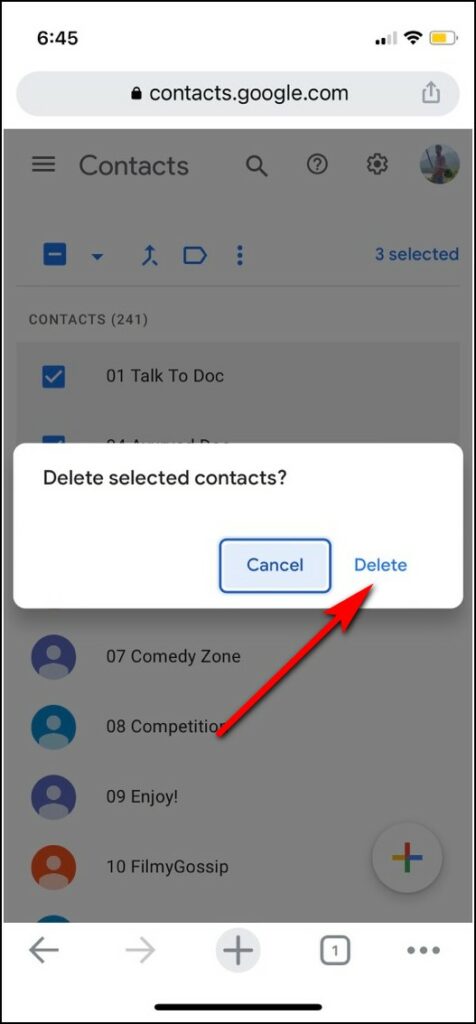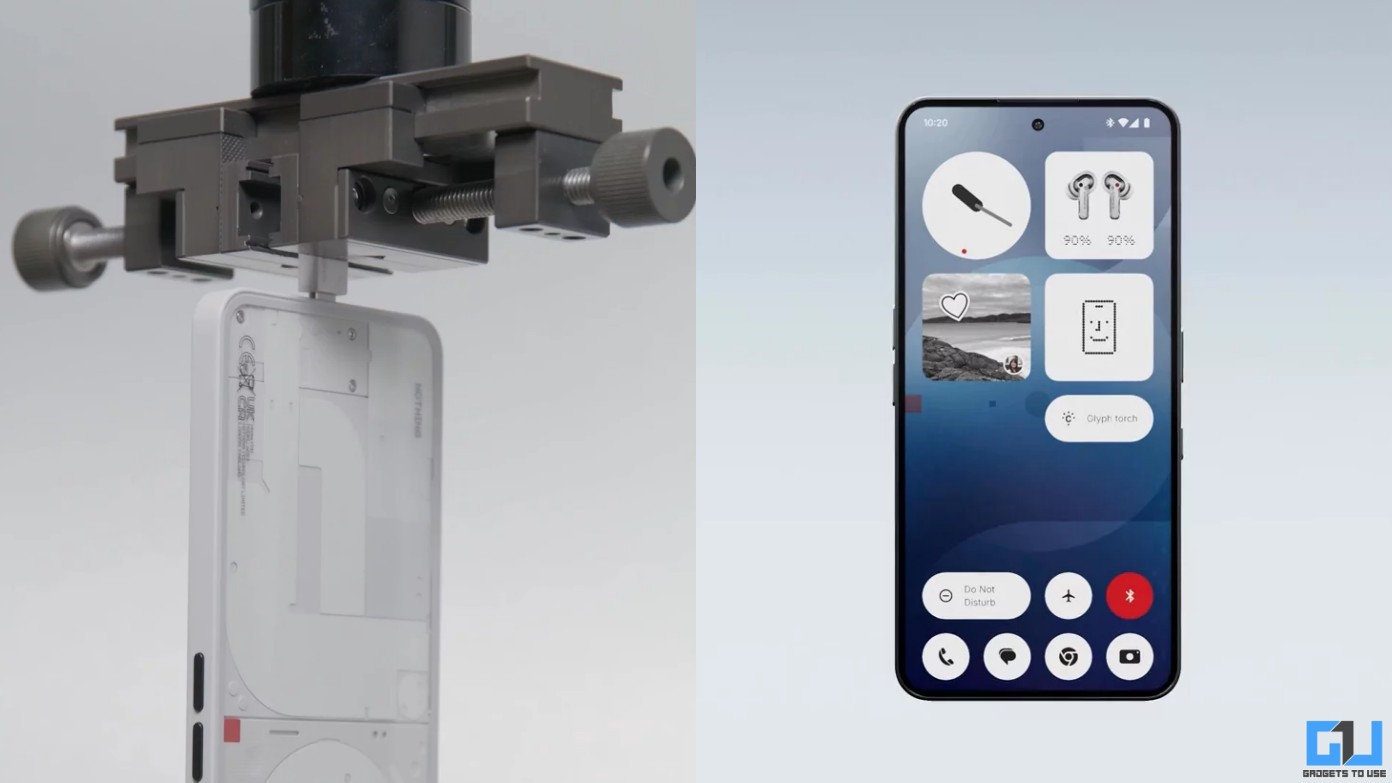Quick Answer
- If you have been using an Android phone earlier or have your contacts on your Google account, you can also delete bulk contacts from there and the changes will be reflected on your iPhone as well, only if you have enabled contacts syncing from Google.
- There are several ways to delete contacts on your iPhone and if you want to delete them in bulk, you can use iCloud on your PC or a third-party app.
- Your contacts will be deleted and you can verify the same in the Contacts app on your iPhone.
Most users’ contact list is likely filled with some phone numbers that they no longer need. These phone numbers not only fill the storage but also make your contact list crowded on messengers like WhatsApp. In these cases, to get rid of these unnecessary numbers is to remove them in bulk. Unfortunately, Apple doesn’t let you delete multiple contacts at once. However, there are some workarounds that allow you to delete iPhone contacts in bulk.
Ways to Delete iPhone Contacts in Bulk
There are several ways to delete contacts on your iPhone and if you want to delete them in bulk, you can use iCloud on your PC or a third-party app. Read on to know all the ways.
Using iPhone Settings
In this method, I’m just explaining how you can delete contacts on your iPhone. You should note that this method doesn’t let you delete multiple contacts at once.
1. Open the Contacts app on your iPhone.
2. Go to the contact that you want to delete from your phone.
3. Tap on the contact name to open it and then tap “Edit” at the top right corner.
4. Now scroll down to the bottom of the page and tap “Delete Contact.”
6. Again tap on the “Delete Contact” pop-up to confirm.
That’s it, the contact will be deleted from your iPhone. Using this method you can only delete contacts one by one. So let’s check out the other methods as well.
Delete Using iCloud
iPhone contacts are stored and backed up in the iCloud so users can access them on any of their Apple devices. So when you open an iCloud account on a PC browser, you can delete contacts from there. Also, unlike the Contacts app on iPhone, you can select and delete multiple contacts at once. Here’s how:
1. Open iCloud.com on a PC and log in using your Apple ID, and password.
2. Once you are logged in, select Contacts from the home page.
3. Now select the multiple contacts you want to delete by holding the control key on your PC.
4. Then click on the settings icon at the bottom left of the page.
5. From the menu that appears, select “Delete”, and lastly confirm your choice by choosing “Delete.”
The selected contacts will be deleted across all your devices.
Using this method, you can also delete duplicate contacts on your iPhone.
Using Third-party Apps
You can also use a third-party app to delete contacts in bulk on your iPhone. One such third-party app is “Groups.” The app offers advanced features through in-app purchases, but to delete bulk contacts, the free version works just fine.
To delete contacts in bulk using the Groups app:
1. Install the Groups app on your iPhone.
2. Open the app and tap on Let’s Get started.
3. Now grant access to your contacts when asked.
4. Once the lists appear, select “All Contacts” from there.
5. Now your contacts list will appear. Just select the ones you’d like to delete by tapping on the circle to the left of them.
6. Once selected, tap Choose Action at the top.
7. Now, tap on “Delete contacts” in the popup menu.
8. Next, tap on “Remove from my iPhone!” and then confirm again by tapping on “Yes.”
That’s it! Your contacts will be deleted and you can verify the same in the Contacts app on your iPhone.
Delete Contacts from Google
Alternatively, there is another workaround to bulk delete your contacts. If you have been using an Android phone earlier or have your contacts on your Google account, you can also delete bulk contacts from there and the changes will be reflected on your iPhone as well, only if you have enabled contacts syncing from Google.
1. Open contacts.google.com on your iPhone.
2. Now when your contact list opens, select the ones that you want to delete by tapping on the boxes before their name.
3. Once you’ve selected all the contacts, tap on the three dots from the above menu.
4. Select “Delete” from the drop-down and then confirm on the pop-up.
That’s all. Your selected contacts will be deleted from your Google account as well as your iPhone.
So these were the ways to delete contacts in bulk on iPhone. For more such tips and tricks, stay tuned with us and follow us on social media!
Related:
- How to Fix Google Contacts Not Syncing to iPhone
- 4 Easy Ways to Transfer Contacts From Android to iPhone
- 7 Ways to Fix iPhone Contacts Missing After iOS 15 Update
You can also follow us for instant tech news at Google News or for tips and tricks, smartphones & gadgets reviews, join GadgetsToUse Telegram Group, or for the latest review videos, subscribe GadgetsToUse YouTube Channel.