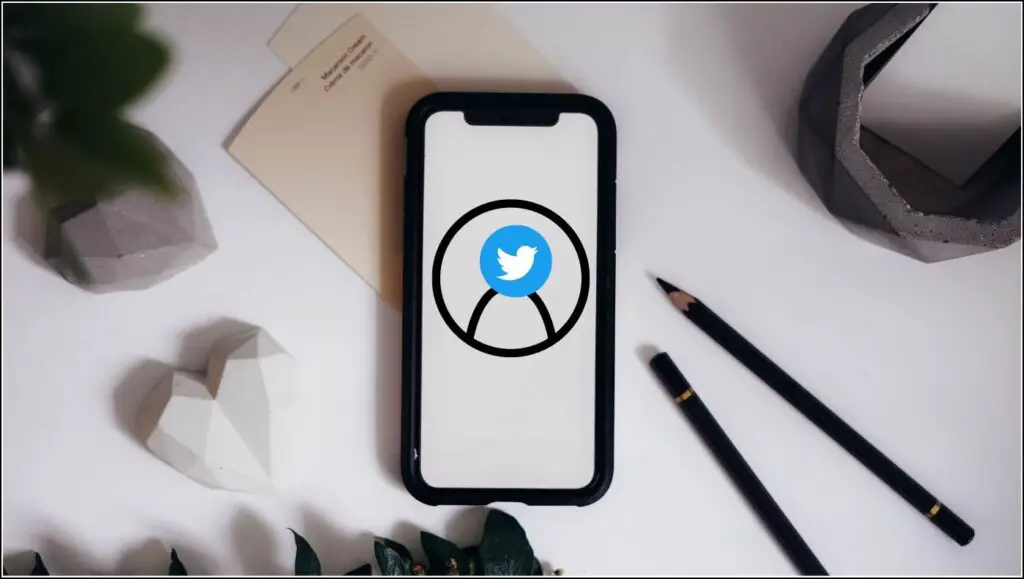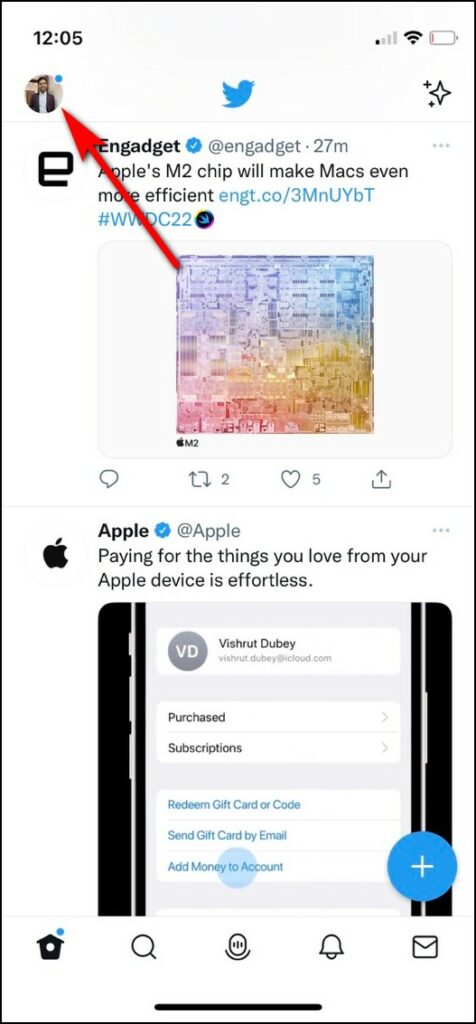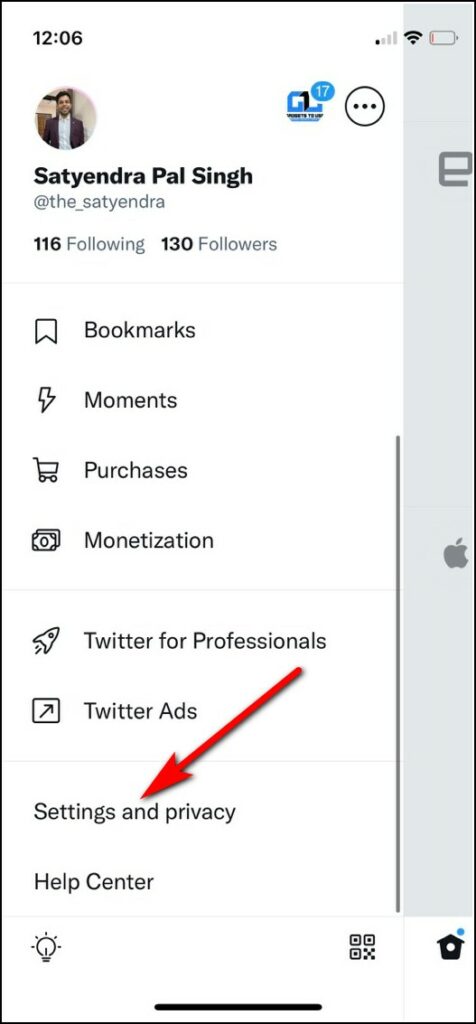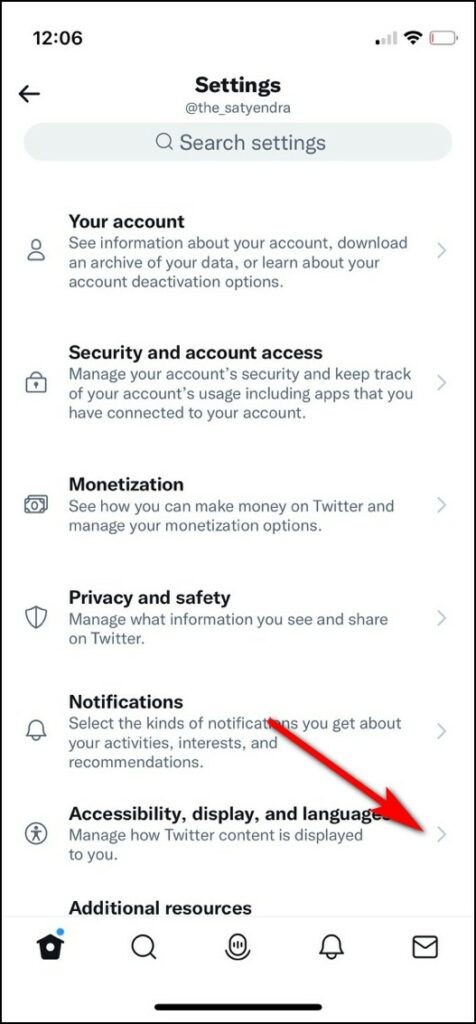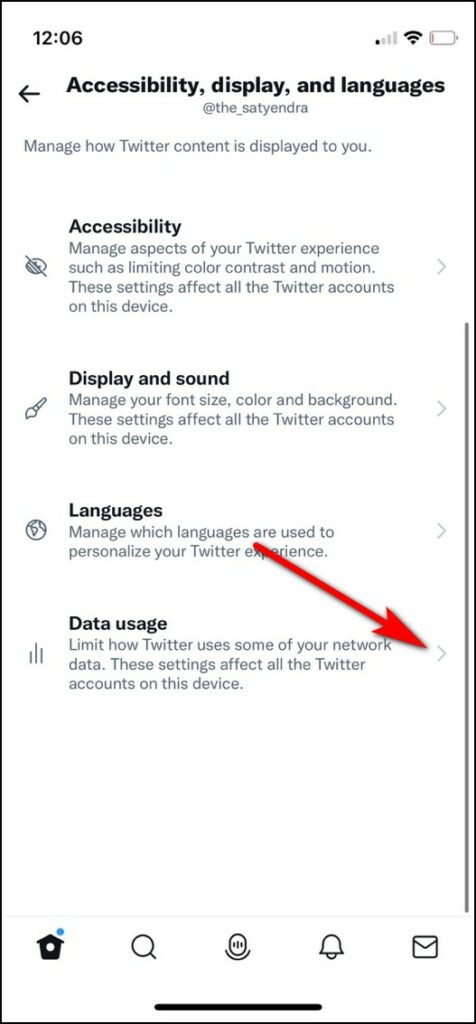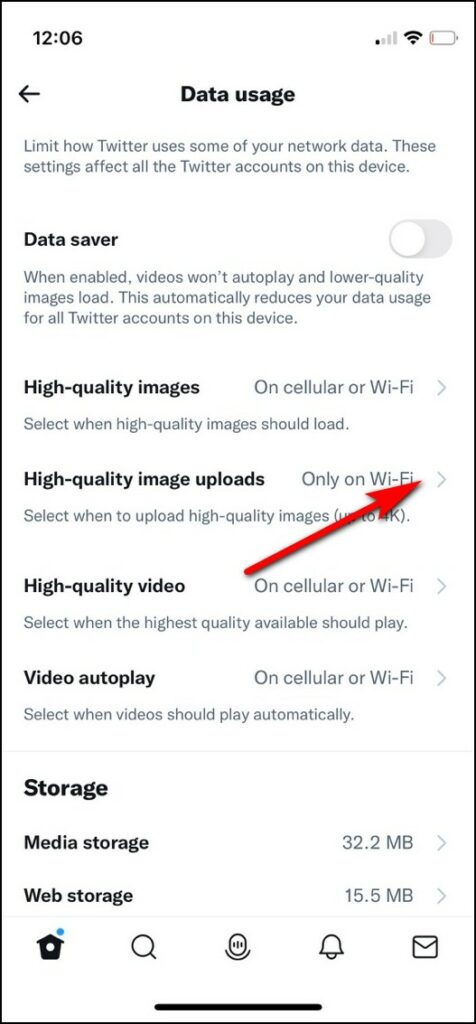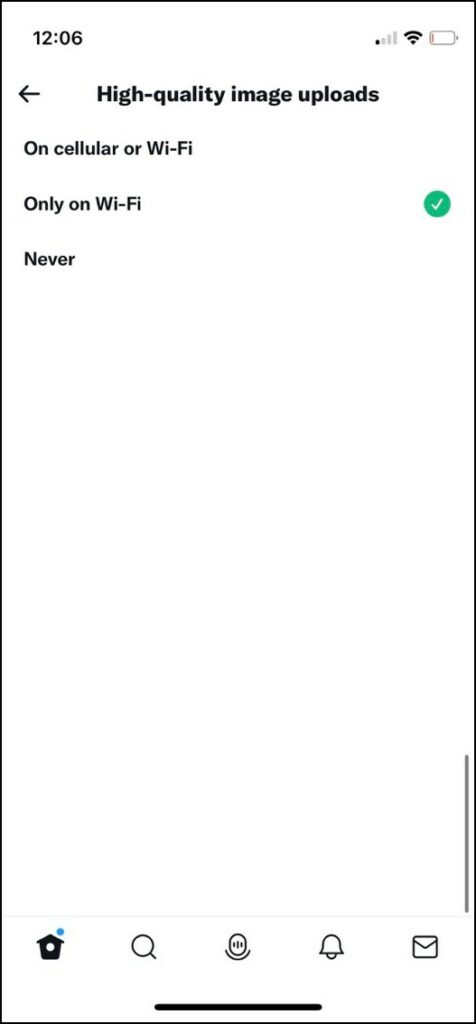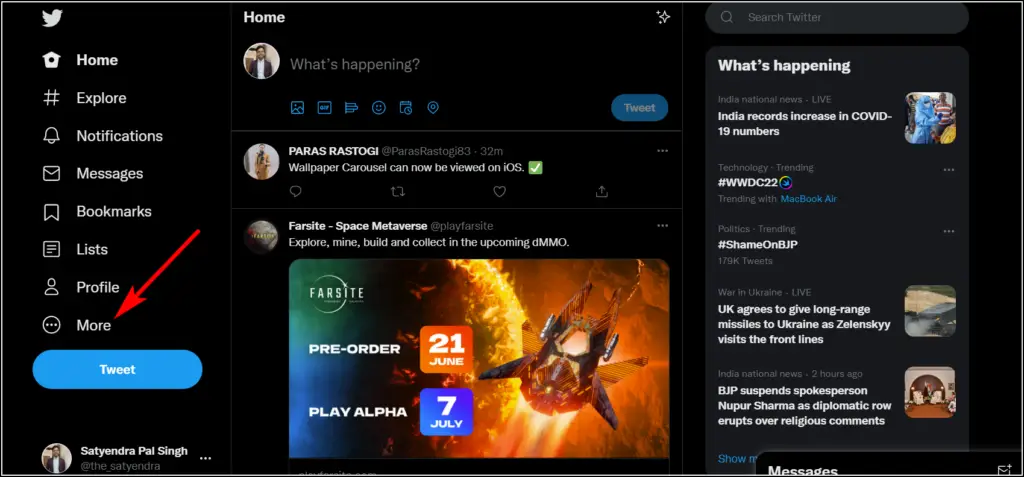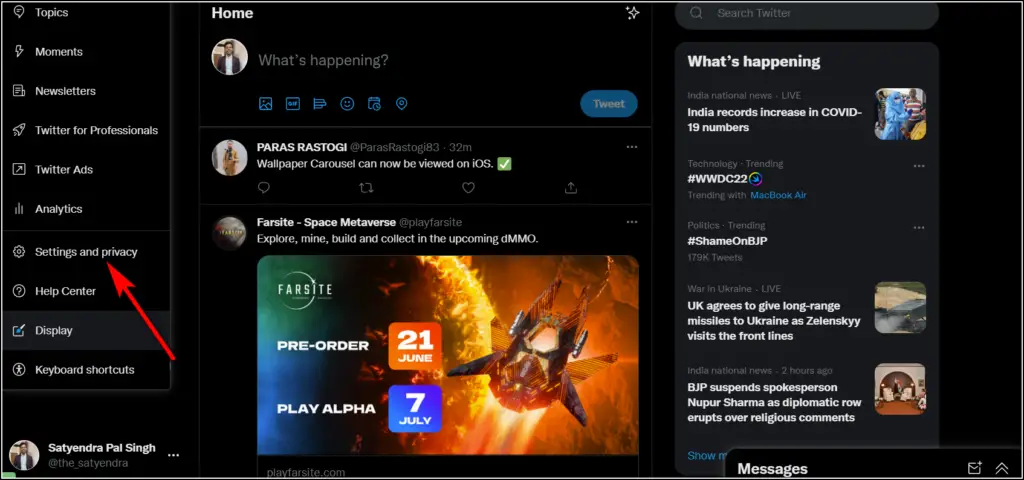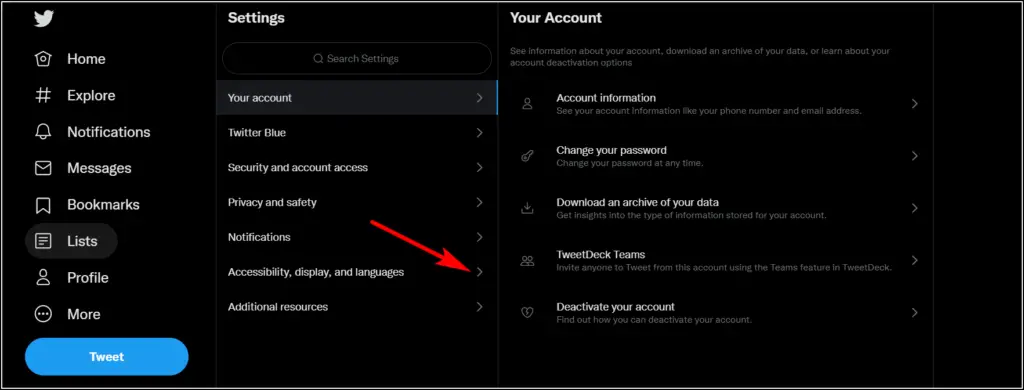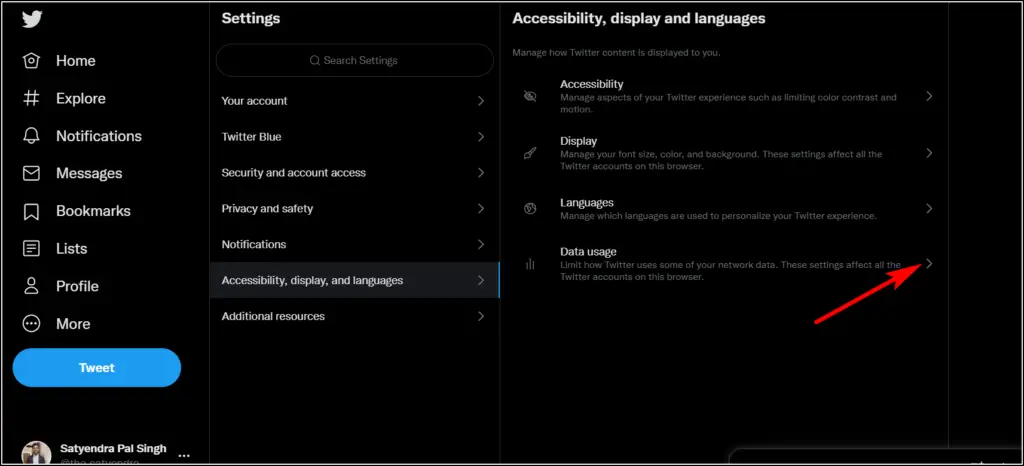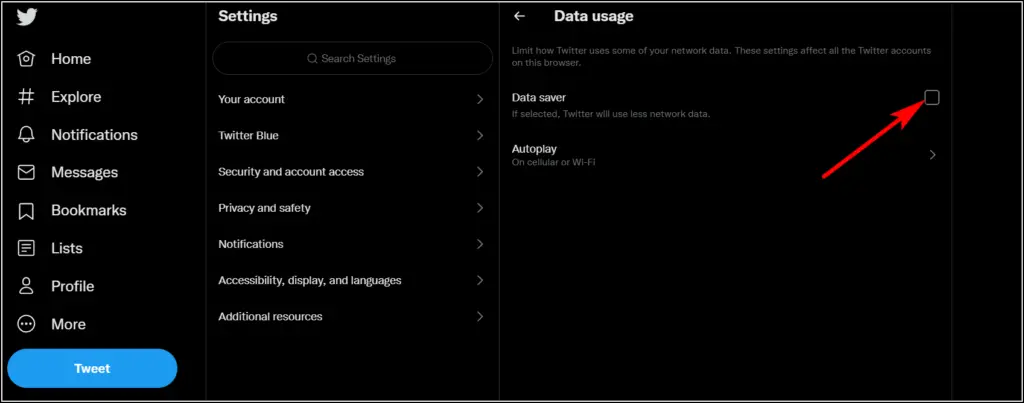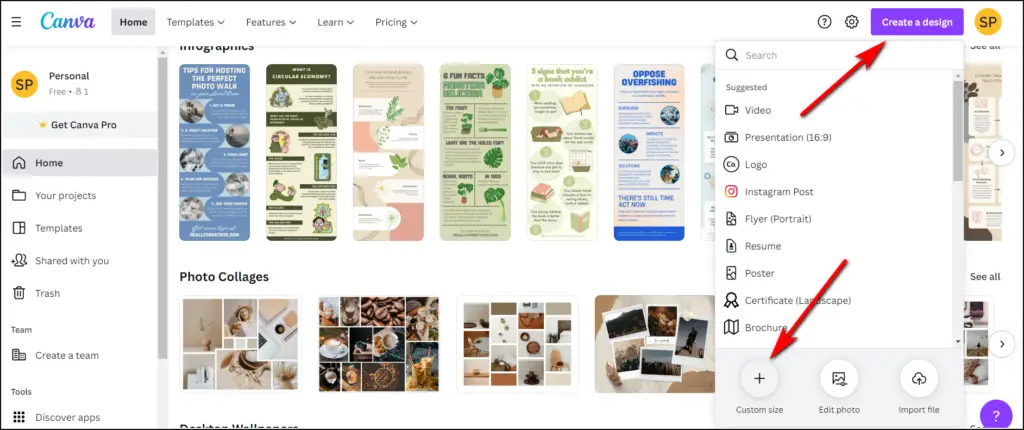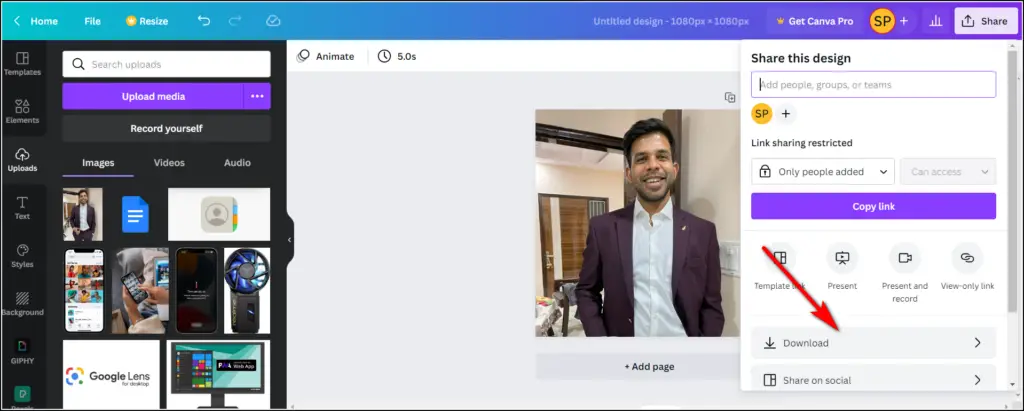Quick Answer
- Alternatively, you can also upscale or enhance your image to create a high quality photo and then set it as your profile picture on Twitter.
- But do you know that there is a limit for uploading high-quality images on Twitter and you can set a profile picture that is only 400×400 pixels in dimensions.
- Now, whenever you upload an image on Twitter from your phone, it will be uploaded in high-quality and you can set it as profile picture.
If you are a regular Twitter user and like to keep your Twitter profile updated, you might also change your profile picture every now and then. But do you know that there is a limit for uploading high-quality images on Twitter and you can set a profile picture that is only 400×400 pixels in dimensions? So, how can you upload a high-quality profile photo on Twitter? Let’s try to find out the ways here. Additionally, you can learn, how to upload Instagram Photos, Videos Without Compression or Losing Quality.
Ways to Upload High-quality Twitter Profile Photo
Twitter by default compresses all the pictures to make its website responsive. However, there are certain ways to upload a high-quality picture on Twitter. First of all, you should learn the basic guidelines to upload Twitter profile photos.
Also, Read | 5 Best Free Profile Picture Maker Apps and Websites for 2023
Guidelines for Uploading Twitter Profile Photo
- Twitter Web, or Mobile app: You can upload a profile photo on the web or using an official Twitter app.
- File type: Twitter only supports JPEG and PNG file formats for profile photos.
- Size and Dimensions: Maximum file size for Twitter profile photos is 2MB and recommended dimensions are 400×400 pixels. However, you can upload bigger dimensions like 1080×1080 for better quality.
Enable High Quality Uploads on Mobile
There is a setting on Twitter mobile app that lets you upload high quality images. You can enable it for mobile data or for WiFi, or both. Here’s how to enable this feature:
1. Go to Twitter app on your phone.
2. Click your profile picture at the top left to open the menu.
3. Scroll down and select “Settings and privacy”.
4. Now tap on “Accessibility, display and languages” at the bottom.
5. Here select “Data usage” at the bottom.
6. Next, tap on “High-quality image uploads” and select “On cellular or Wi-Fi.”
If you have a limited mobile data and use only WiFi for big file uploads, just only the second option here which says “Only on Wi-Fi.”
That’s all. Now, whenever you upload an image on Twitter from your phone, it will be uploaded in high-quality and you can set it as profile picture.
Disable Data Saver on Web
On Twitter web, there is also a similar data saver option. If it is enabled, Twitter neither uploads high quality photos and no loads them on platform. Here’s how to disable it on Twitter web to upload high quality images:
1. Open Twitter.com on a browser on your PC.
2. Now login with your credentials and then click on “More” from the left menu.
3. Click on “Settings and privacy” next.
4. Select “Accessibility, display and languages” on the next page.
5. Now click on “Data usage”.
6. Here deselect the box next to “Data saver” if it’s already ticked.
Use Third-party Apps
You can use third-party apps to set a high-quality photo as your Twitter profile picture. First of all, you should create a high-resolution image and then upload it on Twitter, just make sure it’s not exceeding the permissible size limit.
1. Go to a image editing tool, for example canva.com.
2. Choose template of profile photo or a custom size that matches the profile picture dimension.
3. Now upload your picture to Canva, set it in the template and then download it.
4. Download the image in PNG form only so that quality remains intact. Now share the picture as your profile picture on Twitter.
Alternatively, you can also upscale or enhance your image to create a high quality photo and then set it as your profile picture on Twitter.
Bonus Tip: Update NFT Profile Picture on Twitter
You know you can also set a NFT as your profile picture on Twitter. If you are still unaware what an NFT is, read our explainer on NFTs. Also, to set a NFT as Twitter profile picture, follow the linked article.
So these were the ways to upload high quality Twitter profile photo. For more such tech tips, follow us on Twitter @gadgetstouse!
You can also follow us for instant tech news at Google News or tips and tricks, smartphones & gadgets reviews, join GadgetsToUse Telegram Group, or for the latest review videos, subscribe GadgetsToUse YouTube Channel.