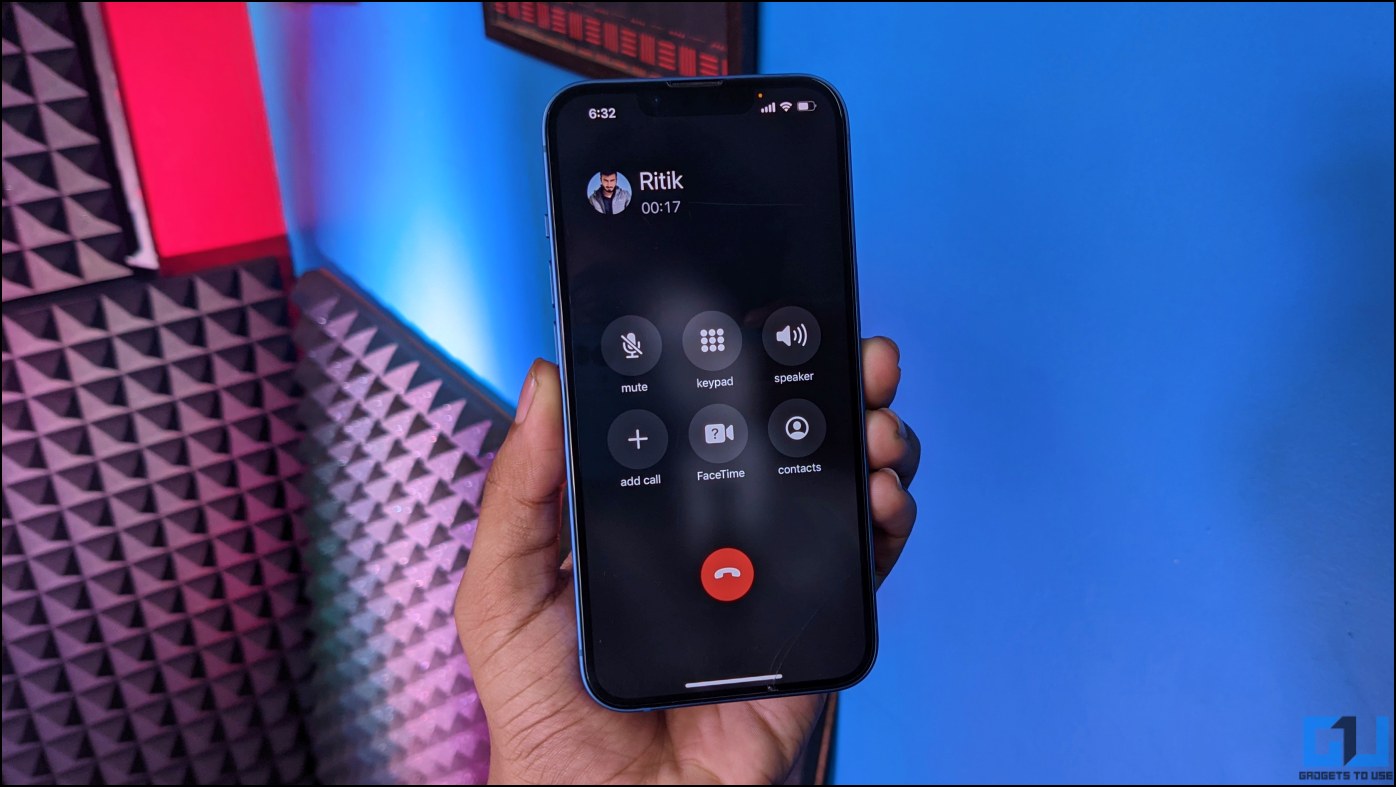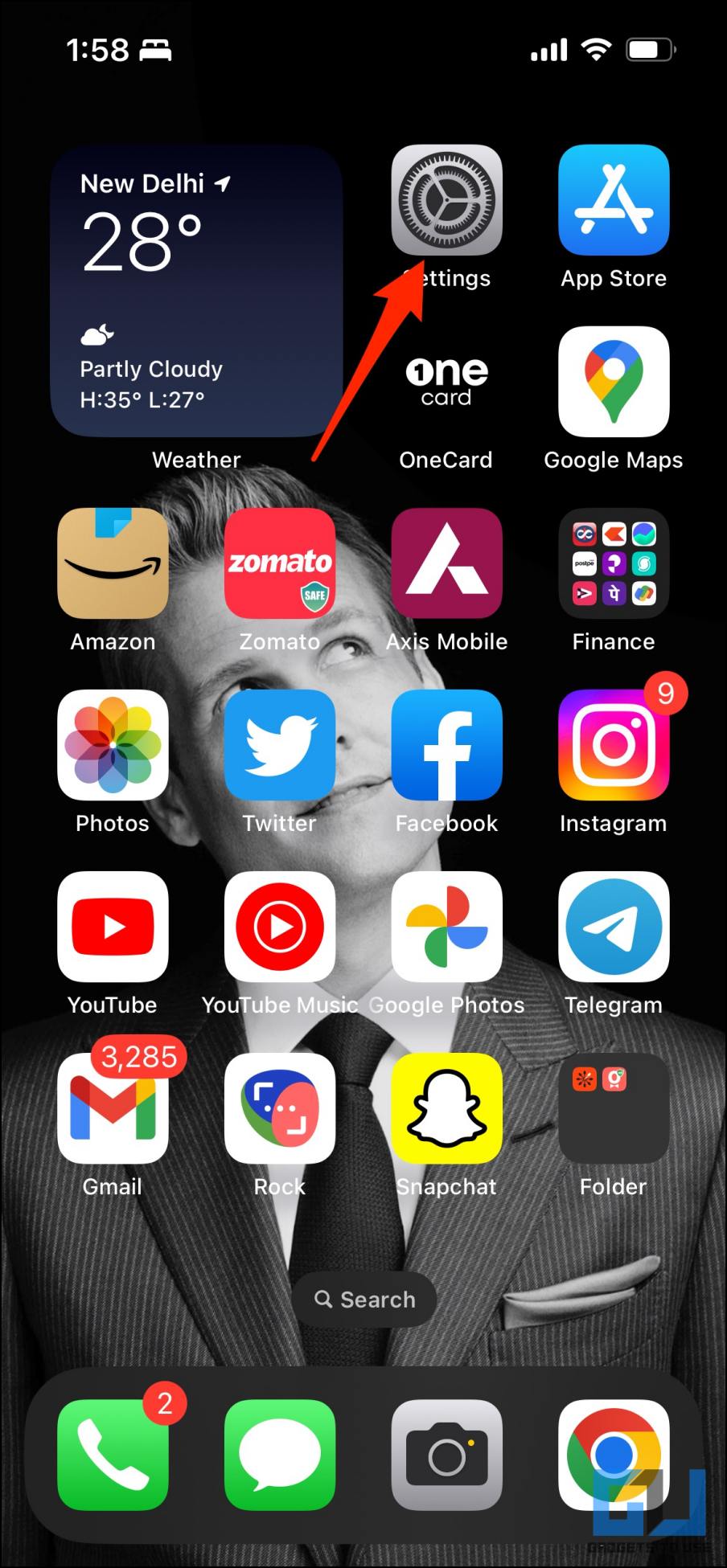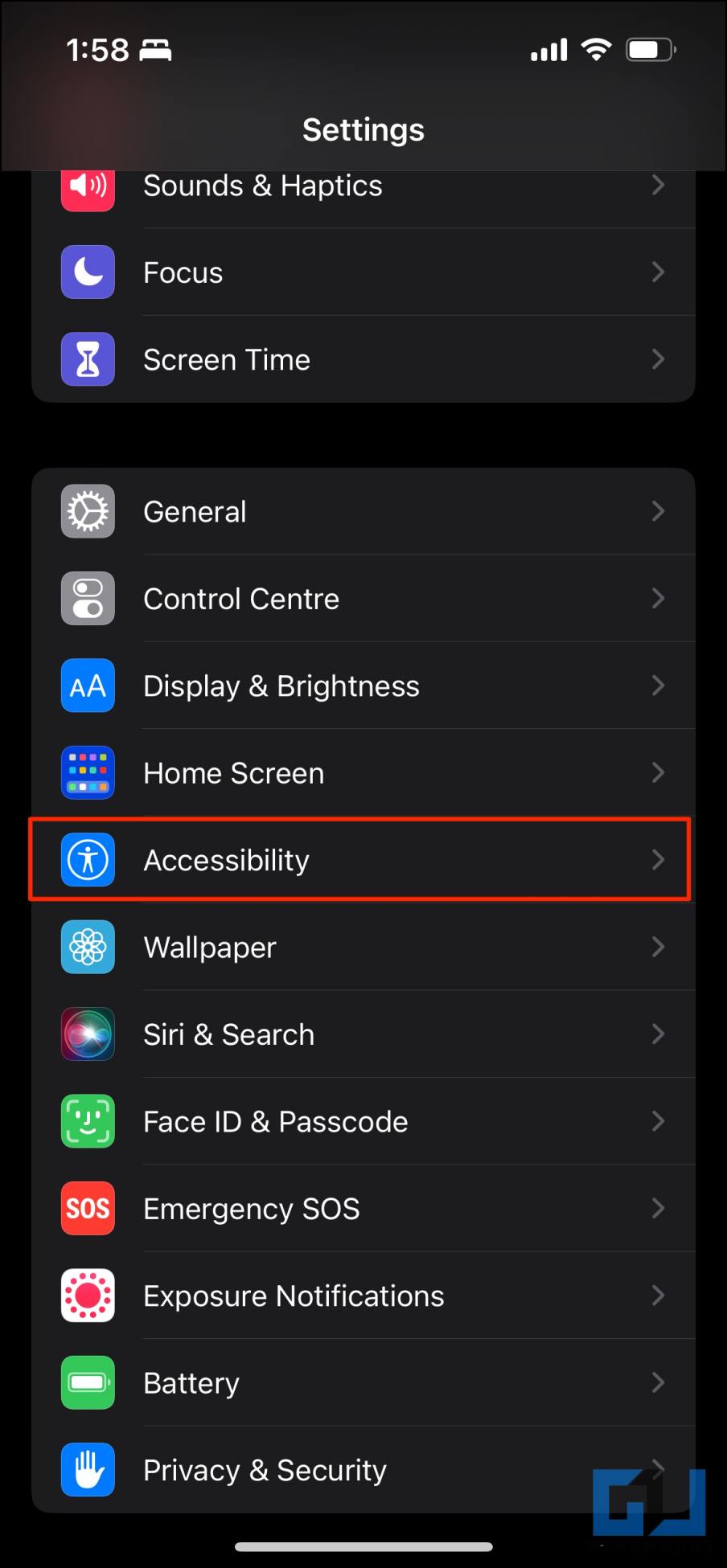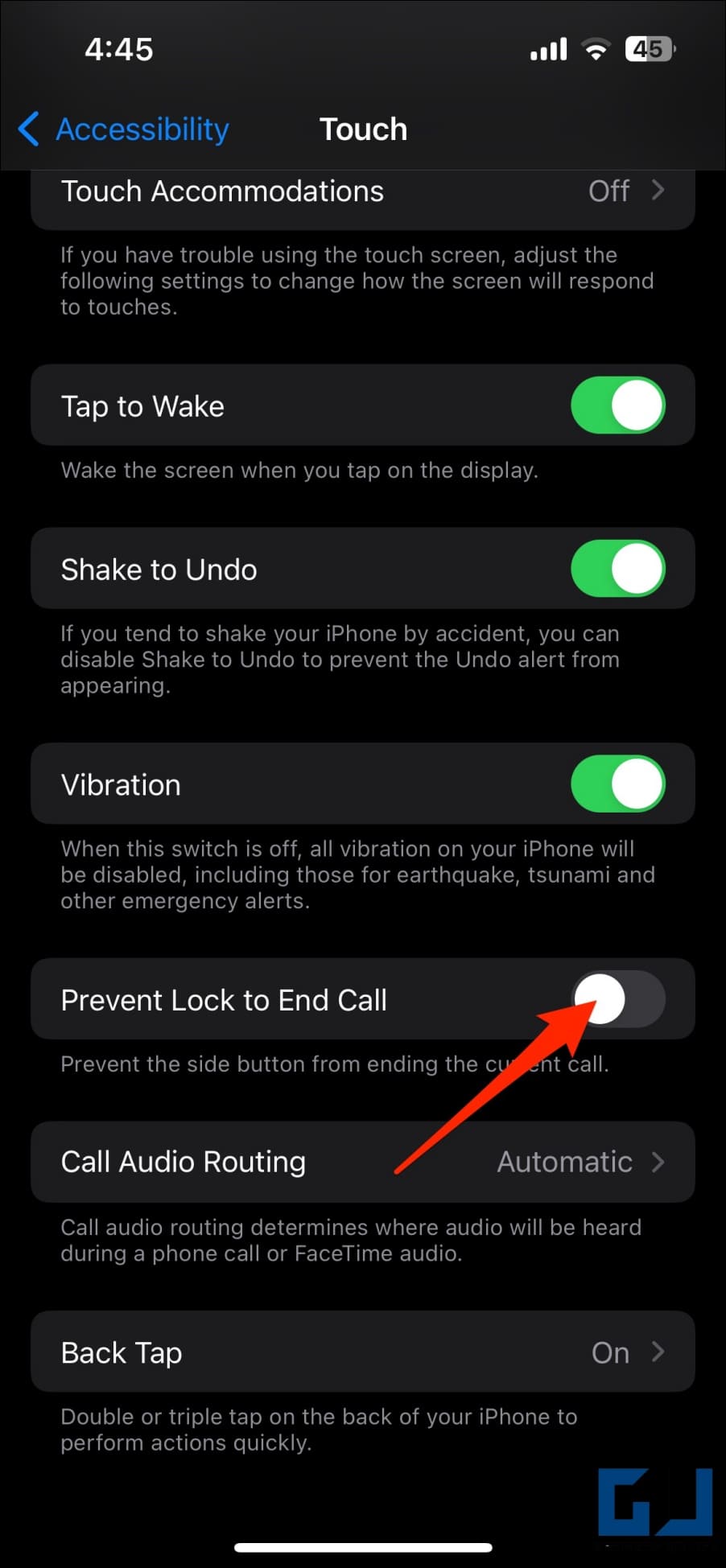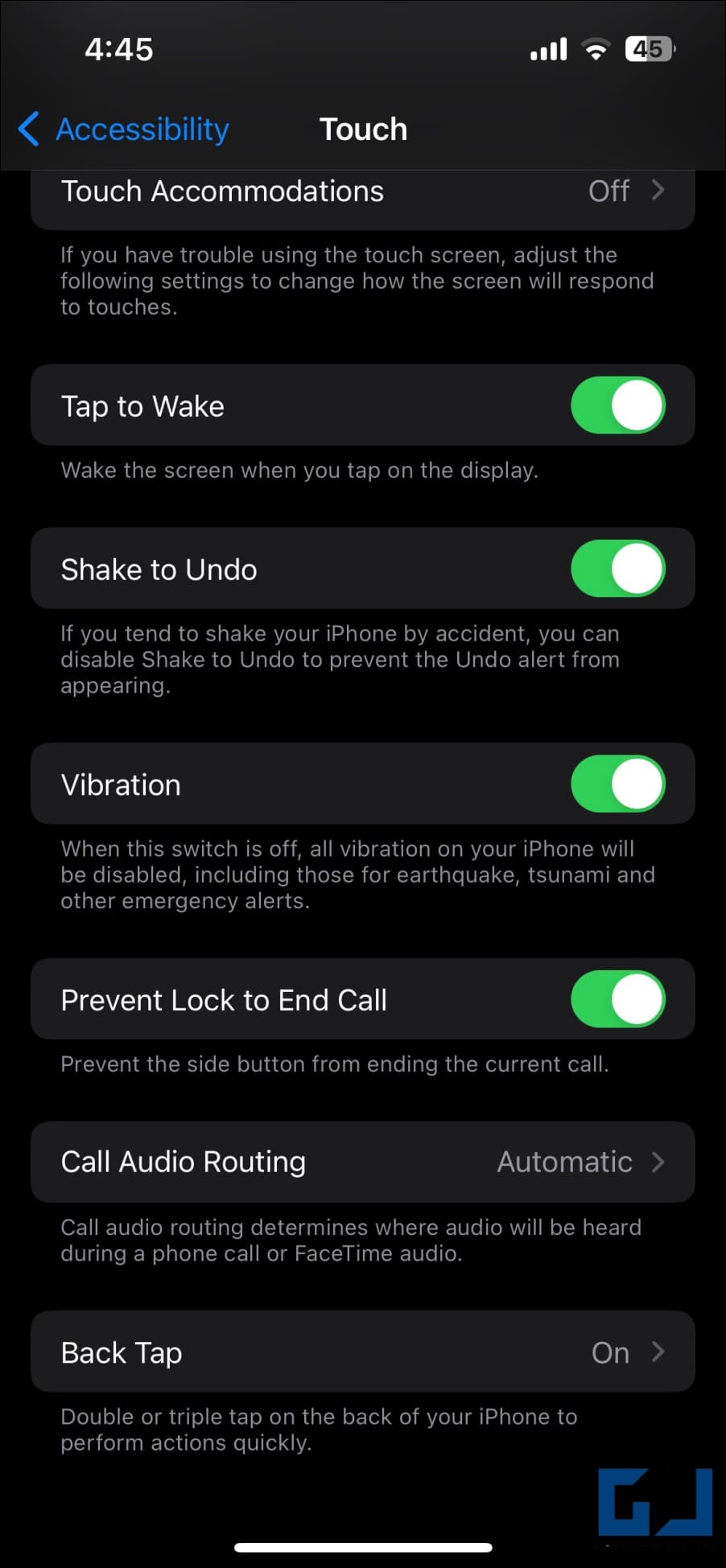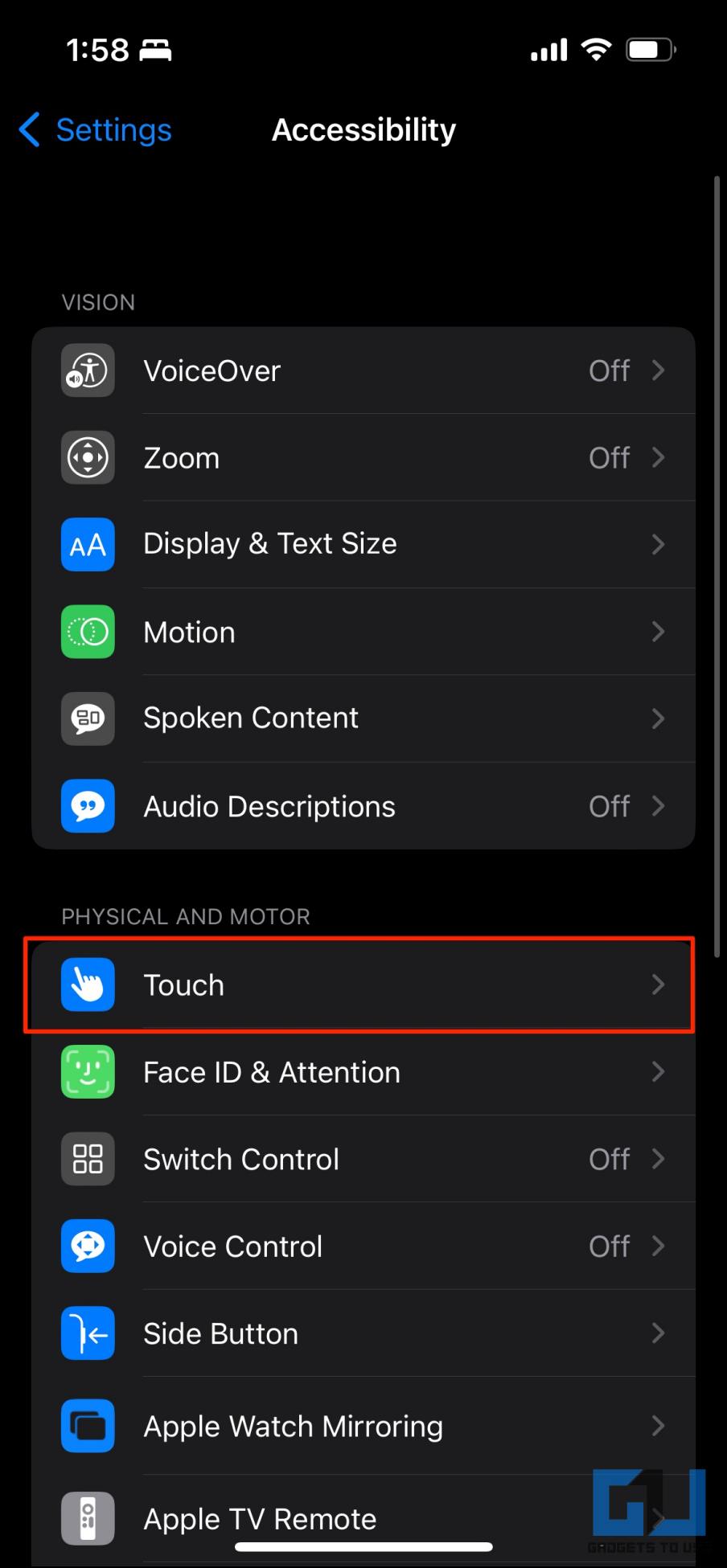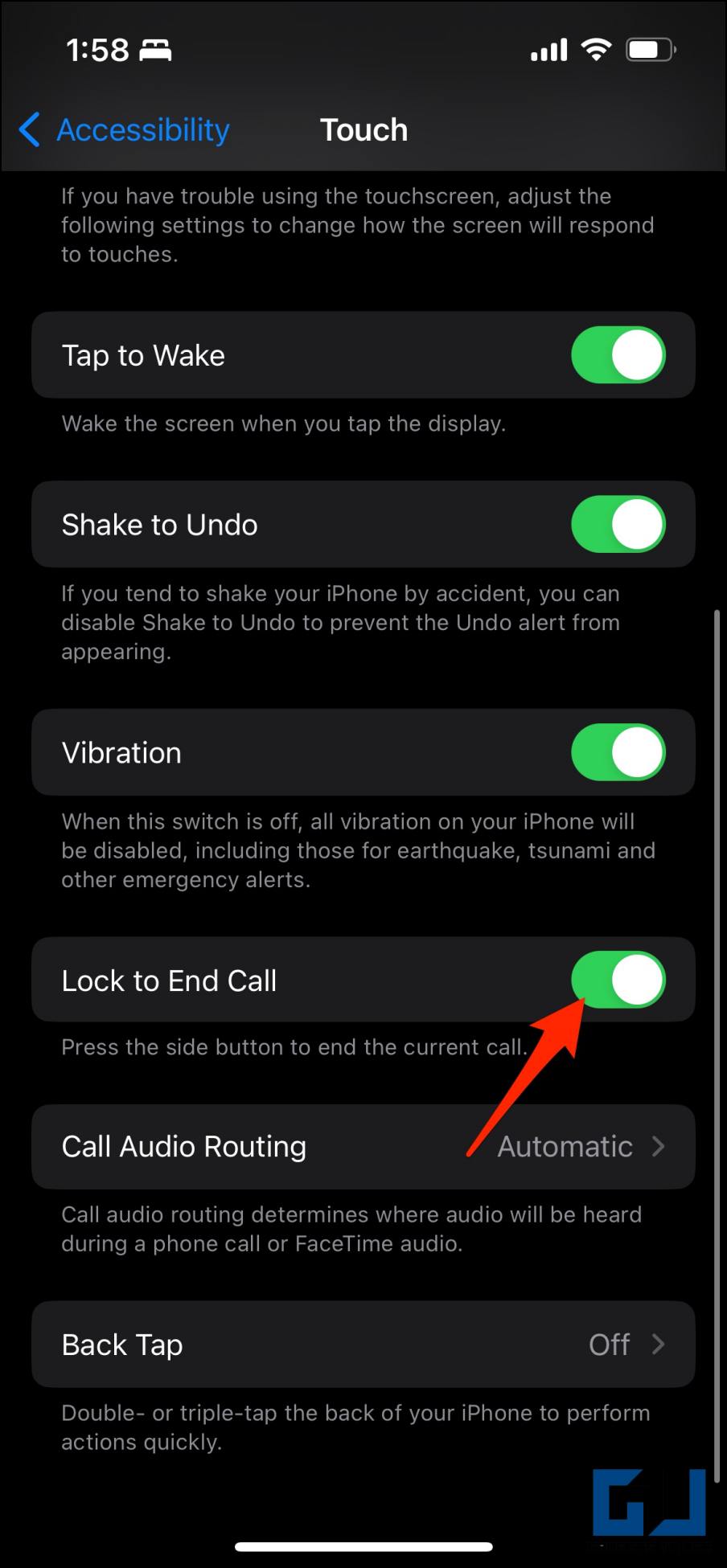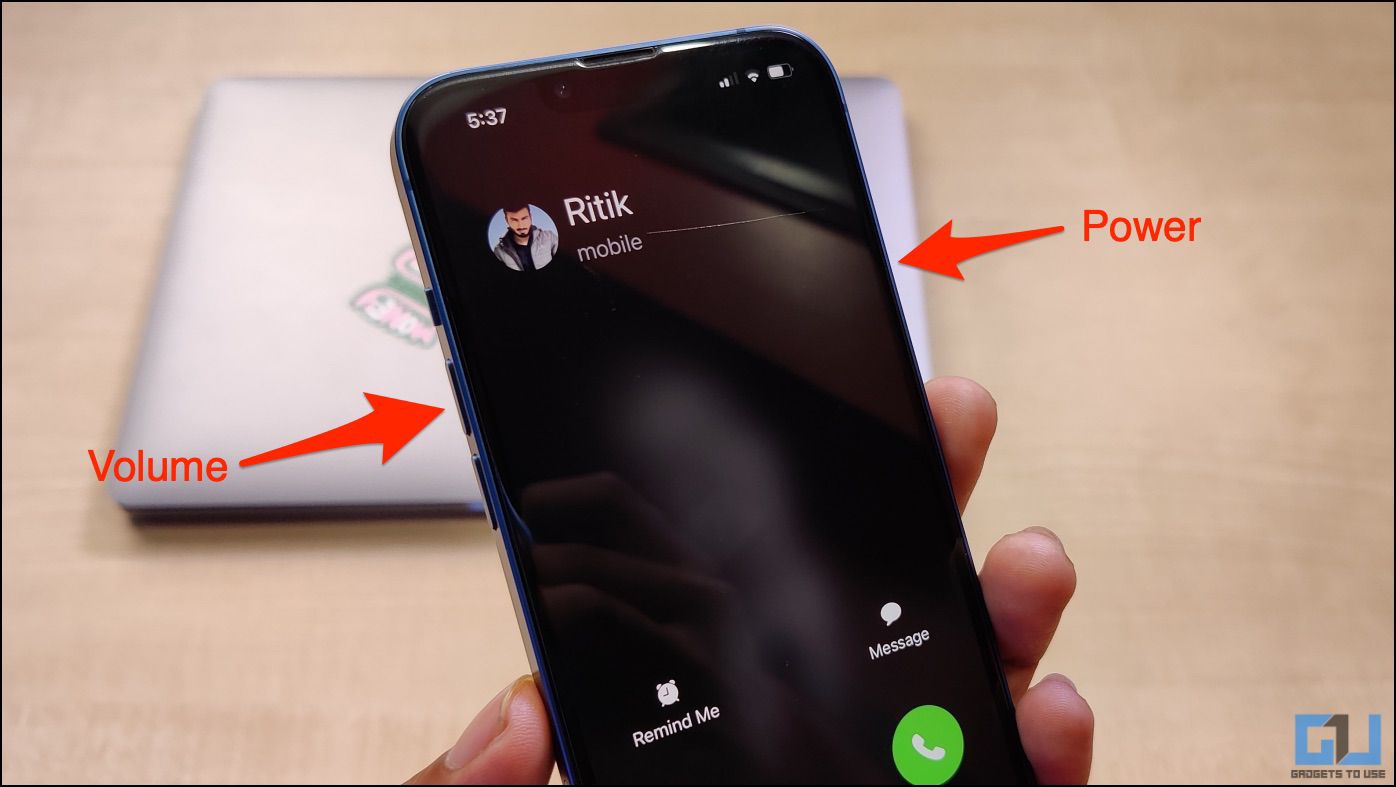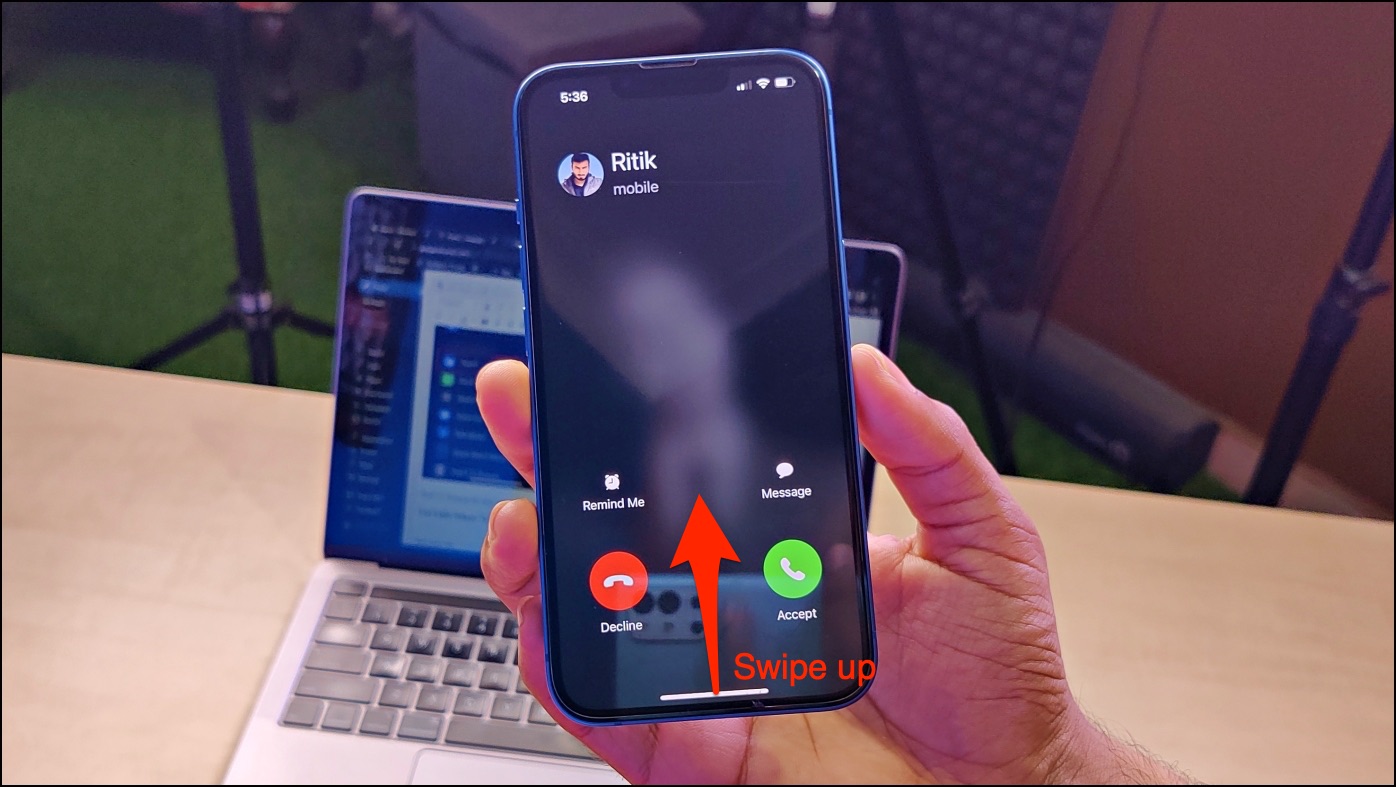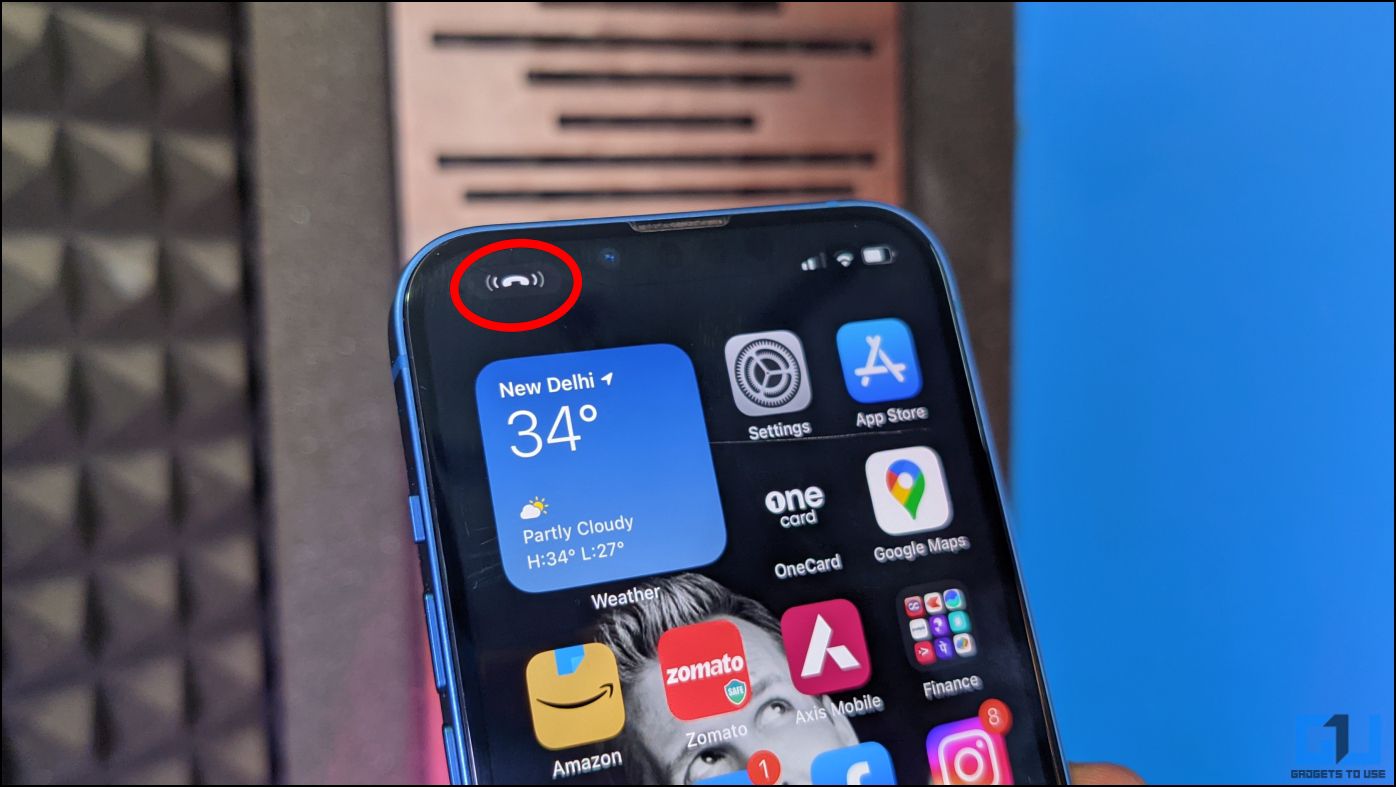Quick Answer
- Earlier known as “Lock to End Call,” the option has now been renamed to “Prevent Lock to End Call” and needs to be enabled if you want to lock your iPhone instead of disconnecting the call.
- However, it will simply silence an incoming call or lock screen during an ongoing call when the “Lock to End Call” is disabled.
- When you press the Power key during a call, your iPhone will lock your screen instead of disconnecting the call.
By default, the Power button disconnects the phone calls on the iPhone. However, this can be annoying for people who accidentally press the Lock key, thereby disconnecting the call. To get rid of the problem, iOS gives you an option to disable ending calls with buttons. Here’s how to stop the Power button from ending calls on your iPhone.
How to Stop the Power Button from Ending Call on iPhone?
Ending calls with the Power key is a convenience for many people. But at the same time, it can be a problem for those who accidentally keep pressing the button, causing the calls to disconnect even though not intended. To stop this, you can enable “Prevent Lock to End Call” in iPhone settings.
Enable “Prevent Lock to End Call” (iOS 16 and newer)
The iOS 16 and 17 allow you to prevent the Power button from ending the call. Earlier known as “Lock to End Call,” the option has now been renamed to “Prevent Lock to End Call” and needs to be enabled if you want to lock your iPhone instead of disconnecting the call.
1. Open Settings on your iPhone.
2. Scroll down and select Accessibility.
3. Click on Touch.
4. Enable the Prevent Lock to End Call switch.
When you press the Power key during a call, your iPhone will lock your screen instead of disconnecting the call.
Disable “Lock to End Call” (iOS 15 and older)
On older iPhones, the option is known as “Lock to End Call” and works just the opposite. To prevent your iPhone from ending the call during a call, you must disable the option as shown below:
1. Open Settings on your iPhone.
2. Scroll down and click on Accessibility.
3. Here, click on Touch.
4. On the next screen, turn off the Lock to End Call toggle.
That’s it. Pressing the Side button will no longer end the call on your iPhone. Instead, it will lock your iPhone or silence the ringer volume in case of an incoming call.
How to Disconnect Calls Without Power Button
By default, you can reject or cut calls on your iPhone by pressing the Side button. However, it will simply silence an incoming call or lock screen during an ongoing call when the “Lock to End Call” is disabled.
In that case, you can press the Volume button + Power Key (the same combo used to bring up the power menu). Doing so will end the current call or reject an incoming call.
How to Silence Incoming Calls on iPhone?
Don’t want to reject an incoming call outright but want the iPhone to stop ringing or vibrating? You can silence incoming calls on iPhone in three ways:
- Press the Side button (it will work when the Lock to End call is disabled).
- Swipe up from the bottom to minimize and silence the incoming call screen.
- Press either of the volume buttons while your iPhone is ringing to silence calls.
This will hide the full-screen caller ID. You can still answer the silenced call by tapping the blinking phone icon in the status bar. You can also mute calls for one person on your iPhone without notifying them.
Wrapping Up
This was how you could stop the Power or Side key from declining or disconnecting calls on your iPhone. Once disabled, you can reject calls via the Power menu key combination. We also looked at methods to reject and silence calls without using the Power key. I hope this helps you manage calls better on your iPhone.
You might be interested in:
- 5 Ways to Measure Temperature With Your iPhone
- [Working] 13 Ways to Fix iPhone Hotspot Turns off Automatically
- 5 Ways to Toggle Bluetooth On or Off on iPhone
- 8 Truths to Know About the iPhone 15 USB-C Port!
You can also follow us for instant tech news at Google News or for tips and tricks, smartphones & gadgets reviews, join GadgetsToUse Telegram Group or for the latest review videos subscribe GadgetsToUse Youtube Channel.