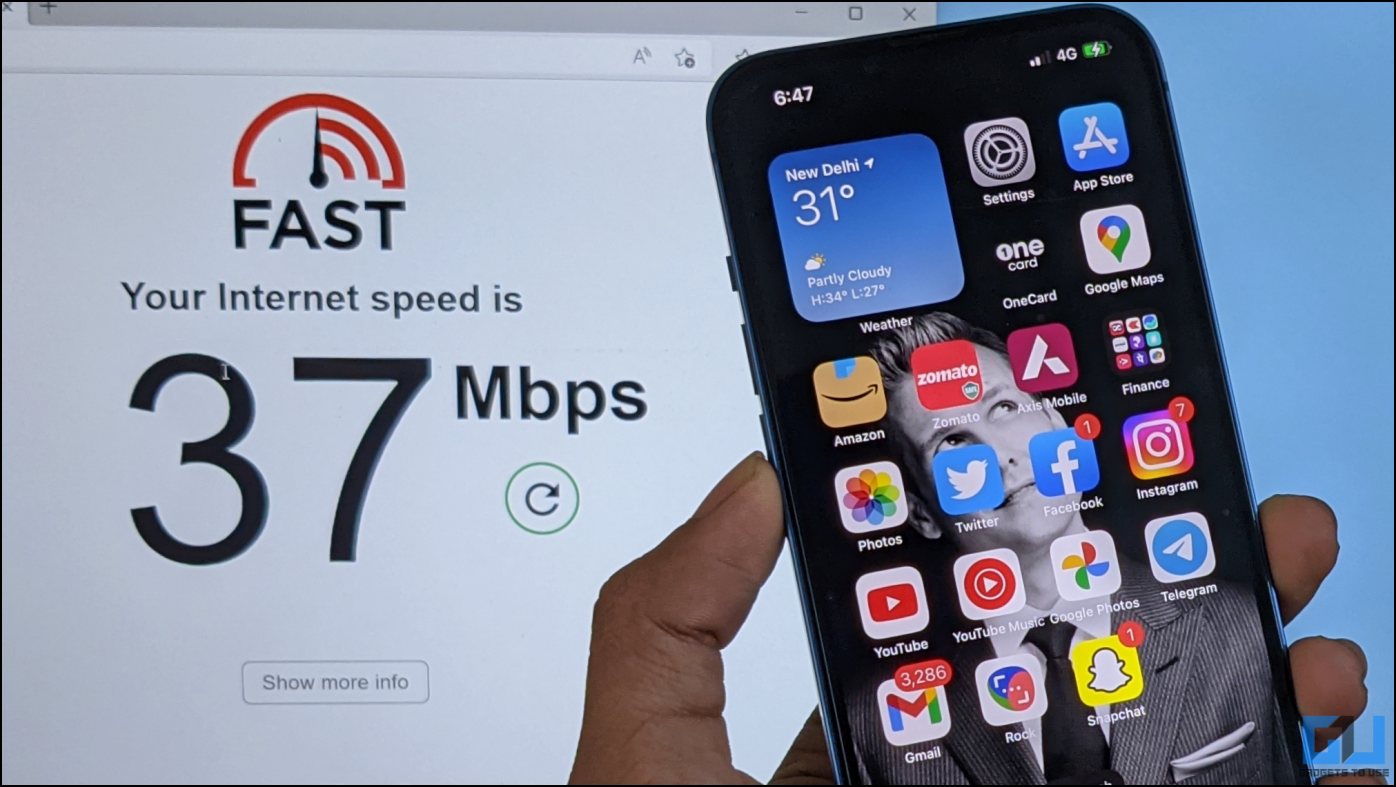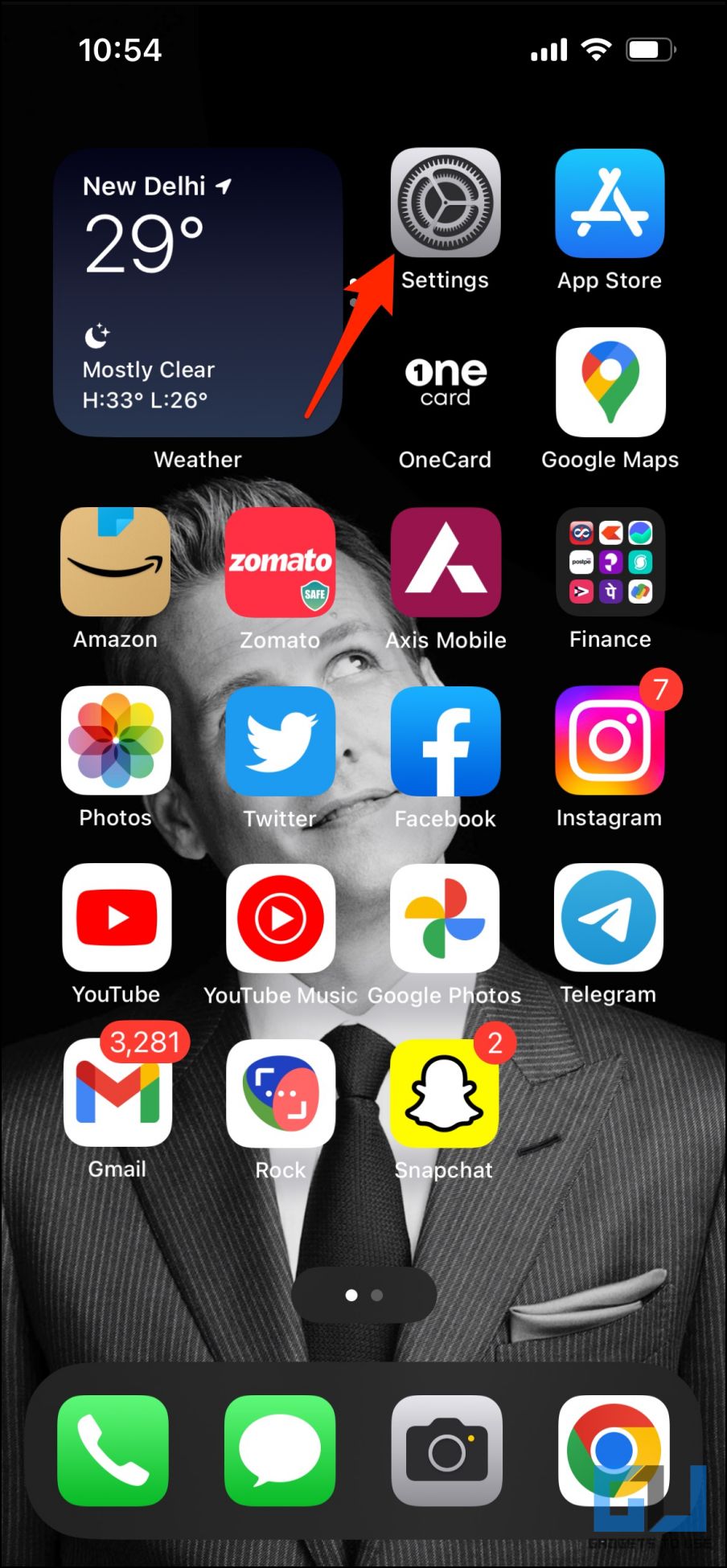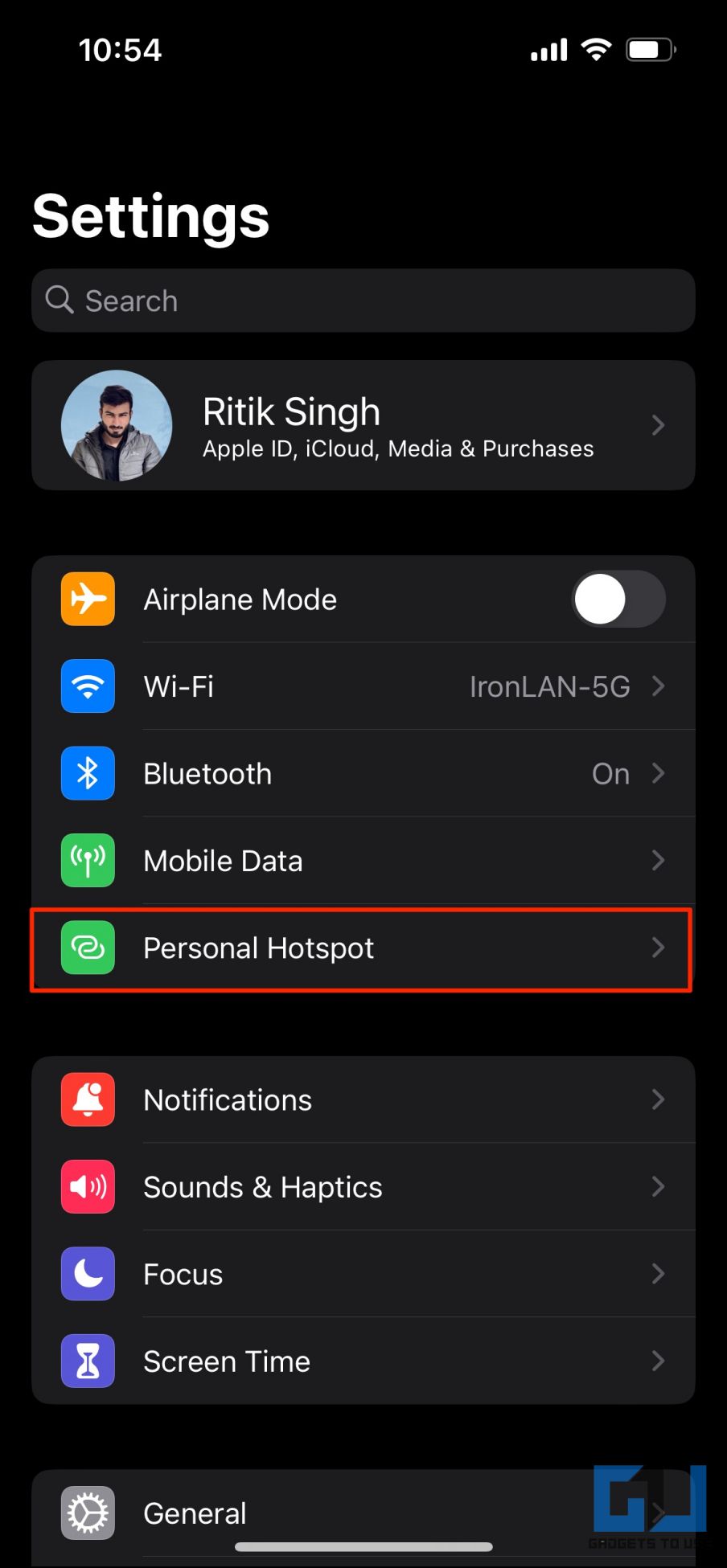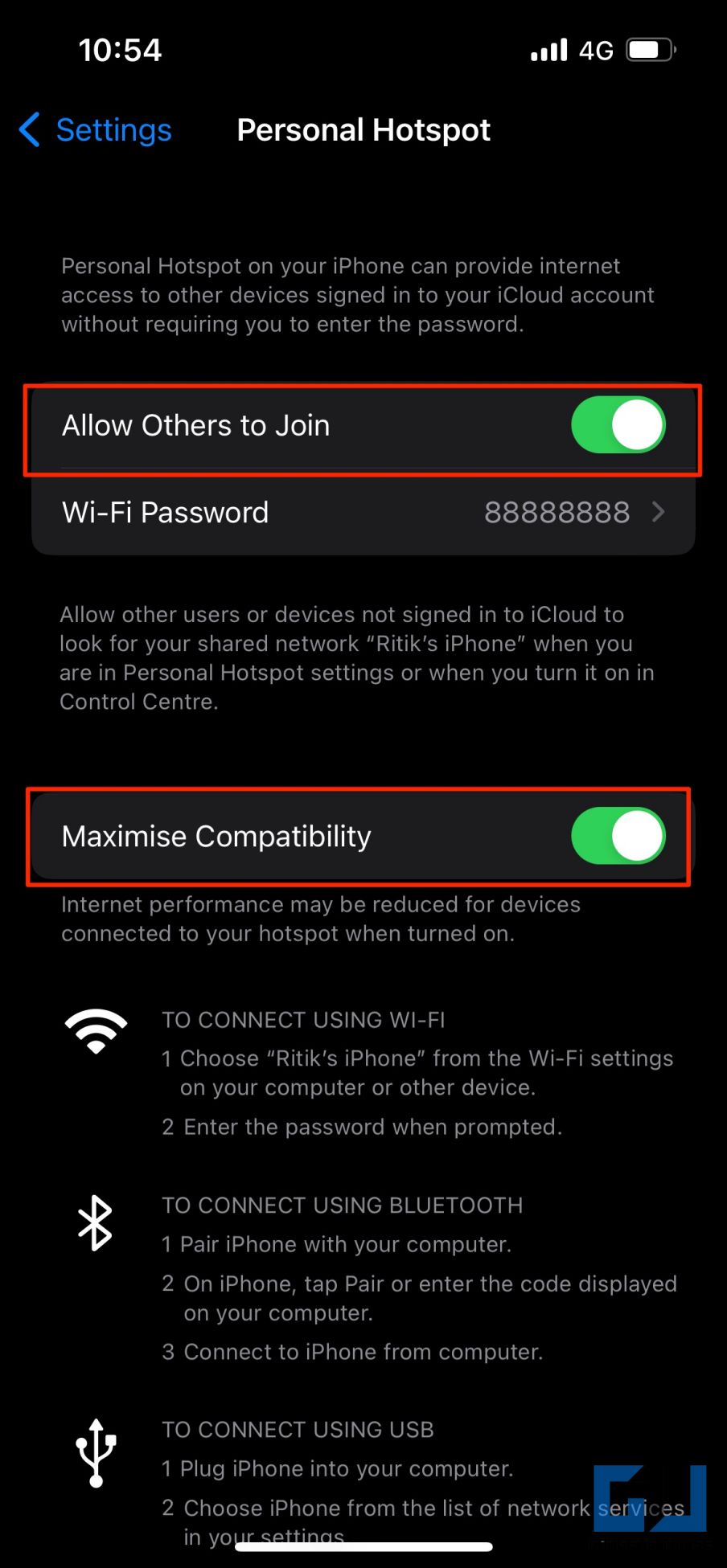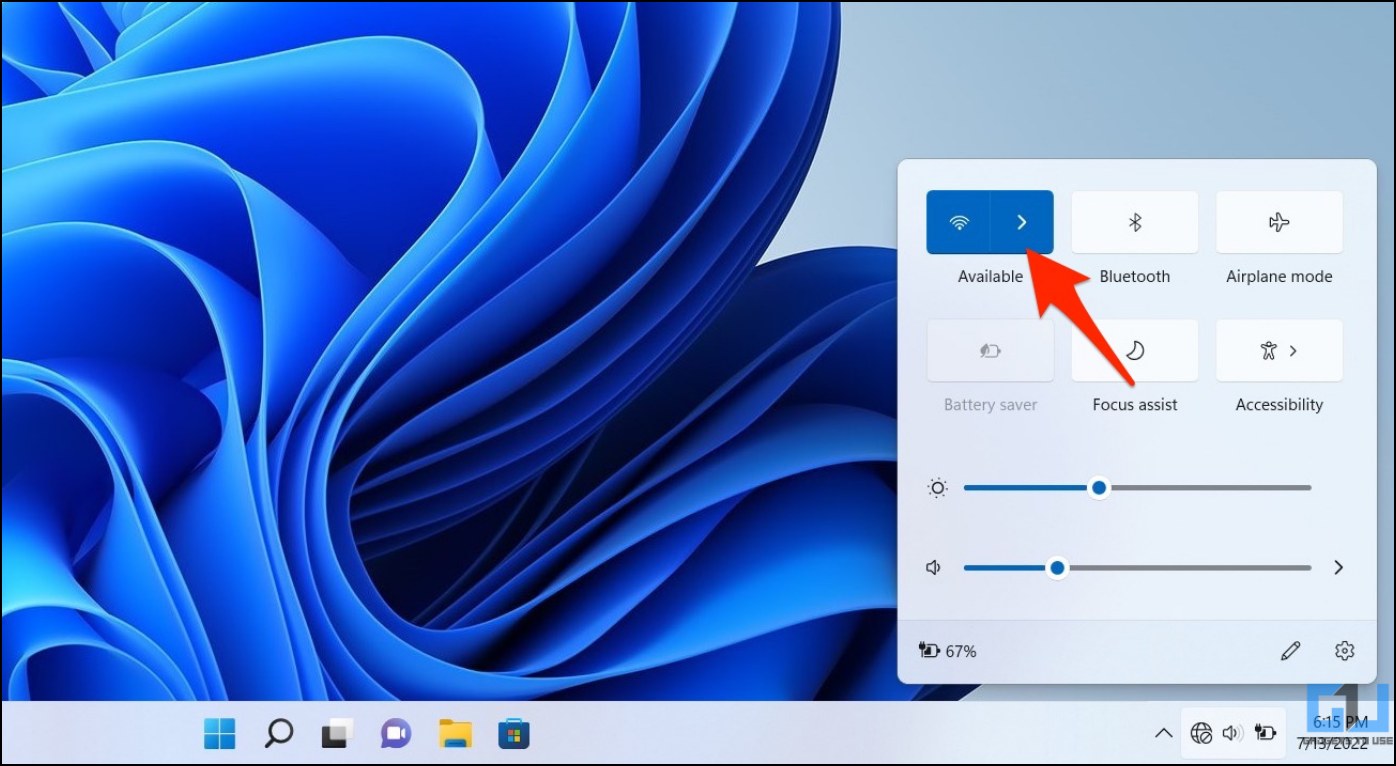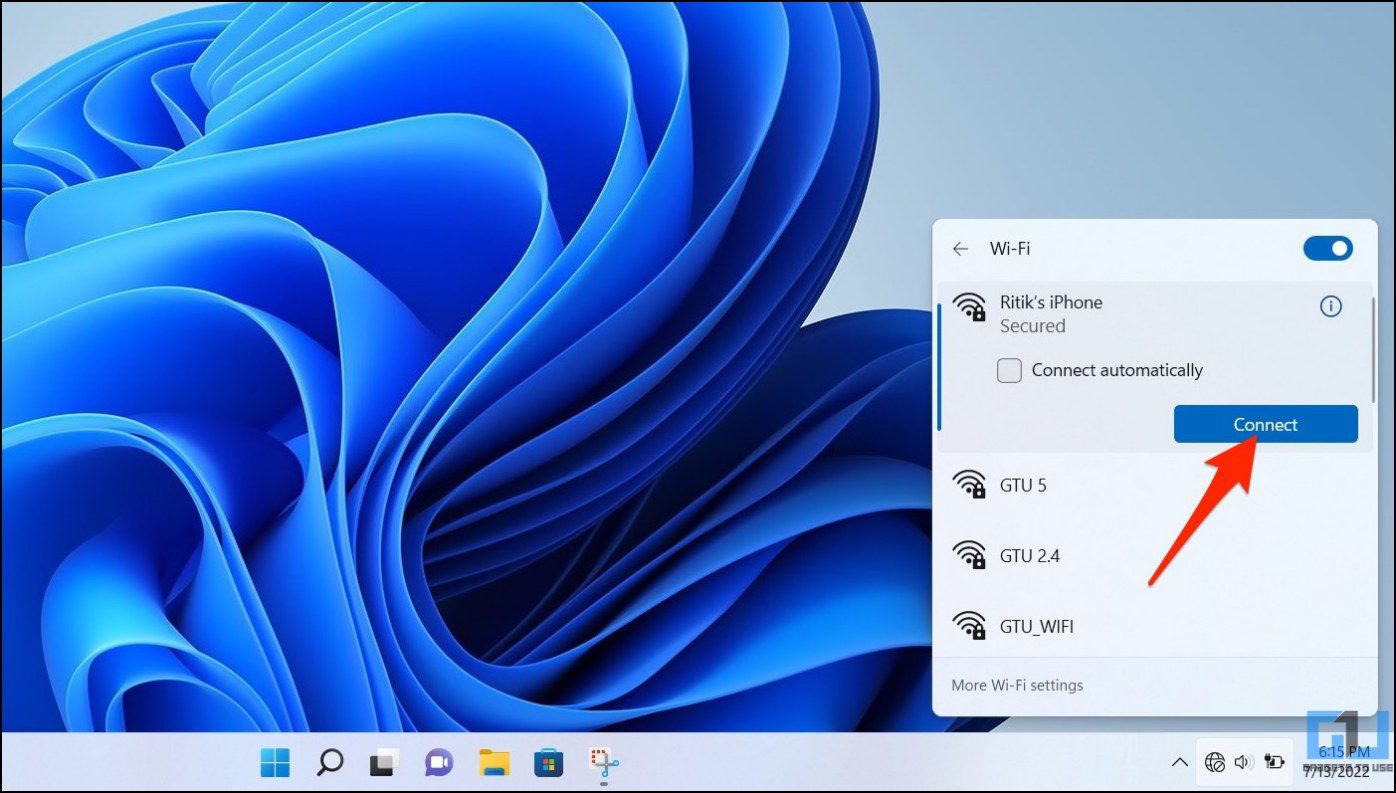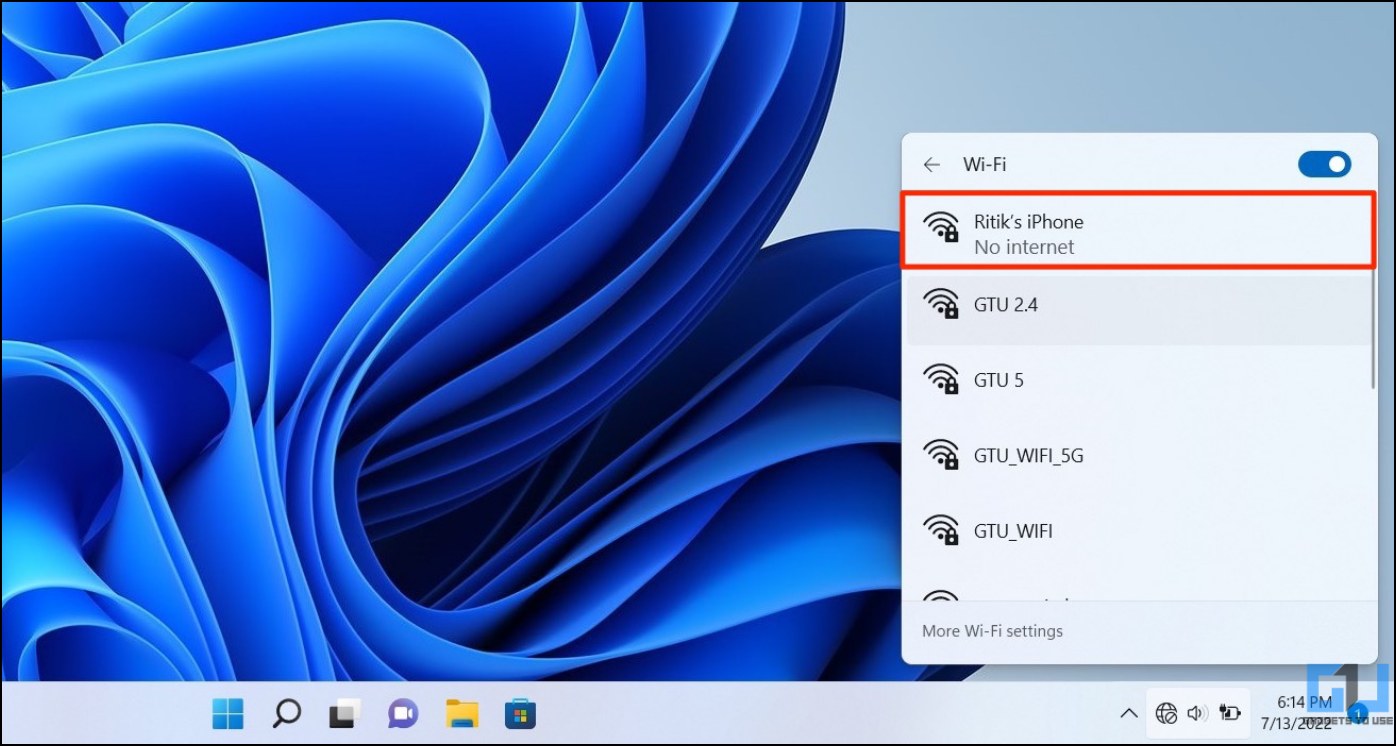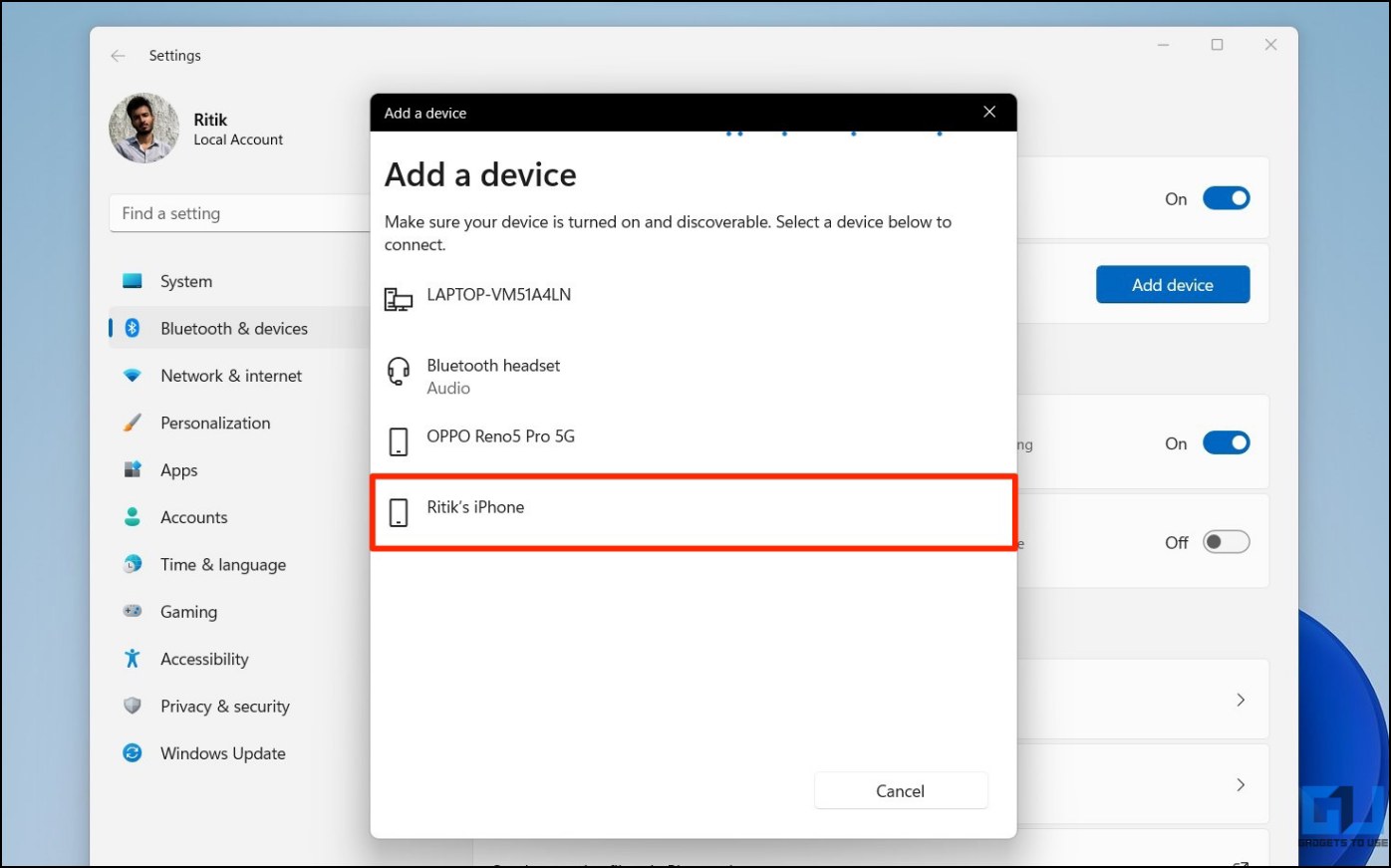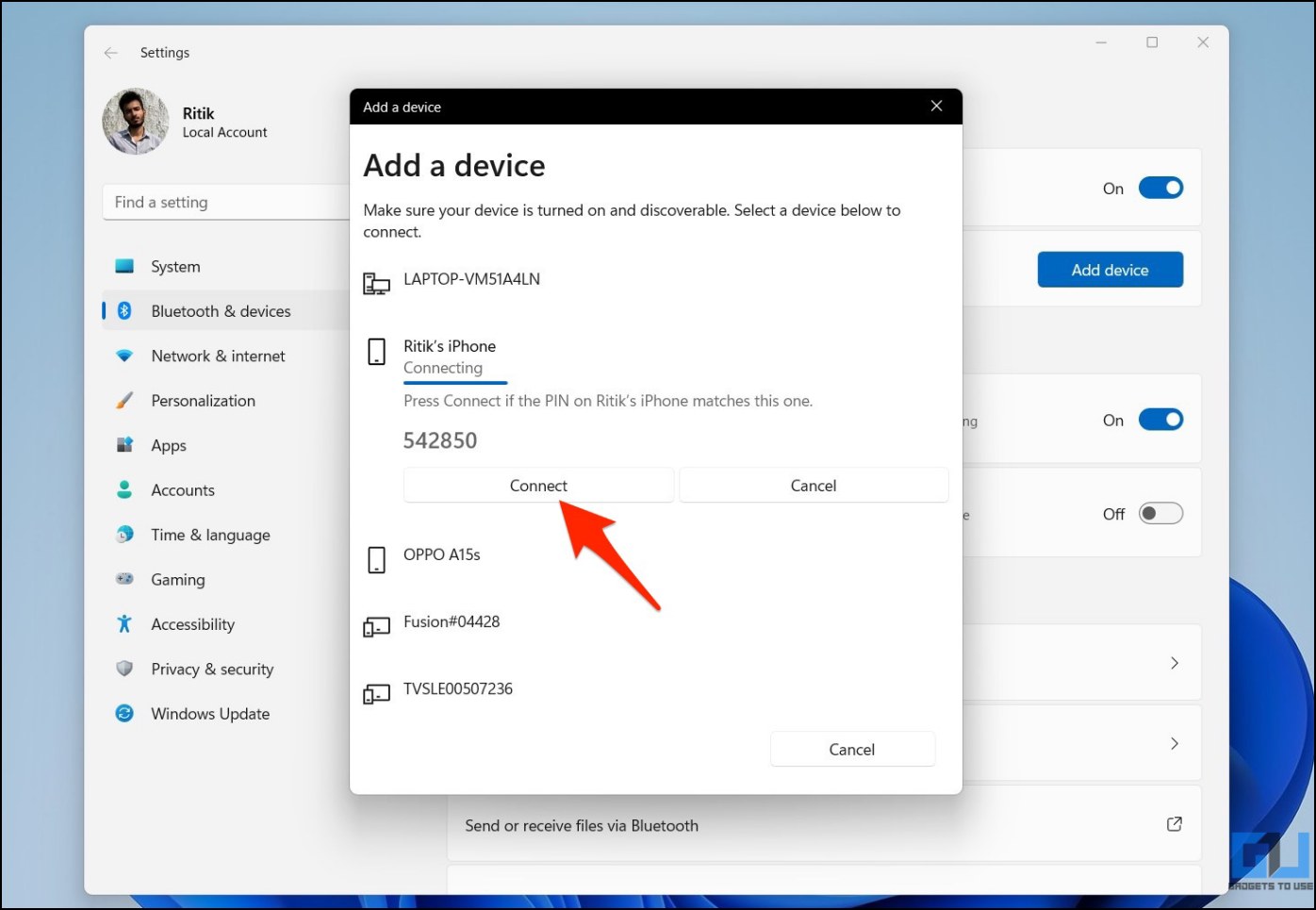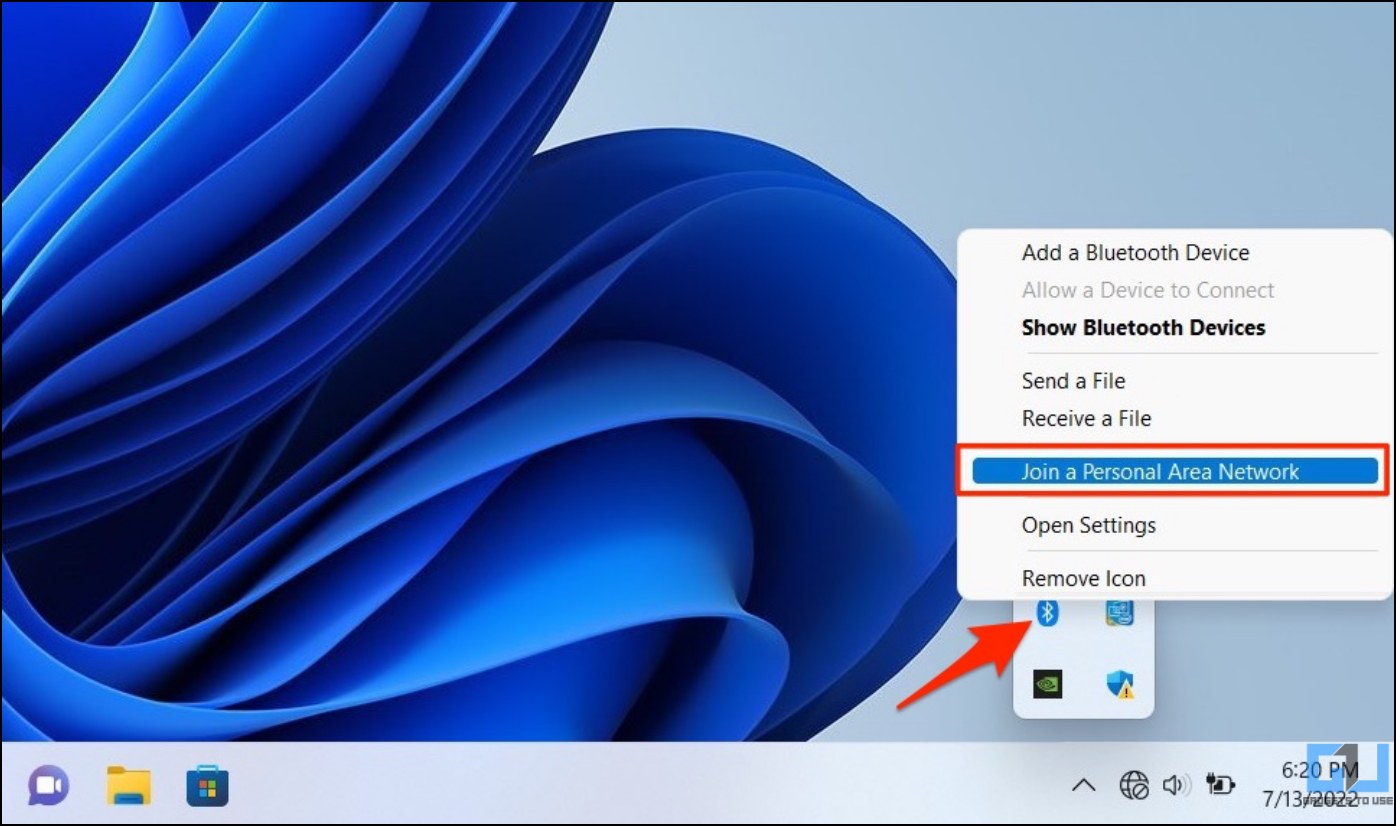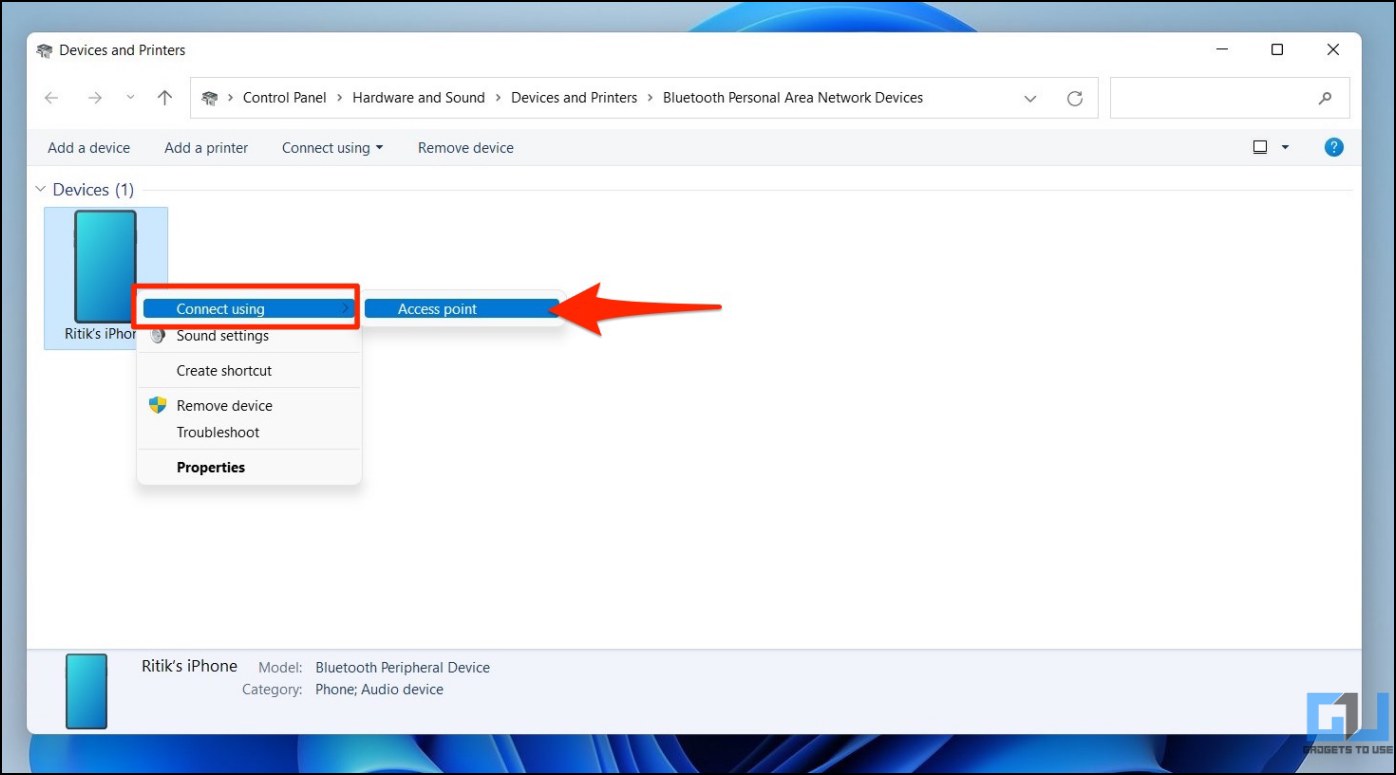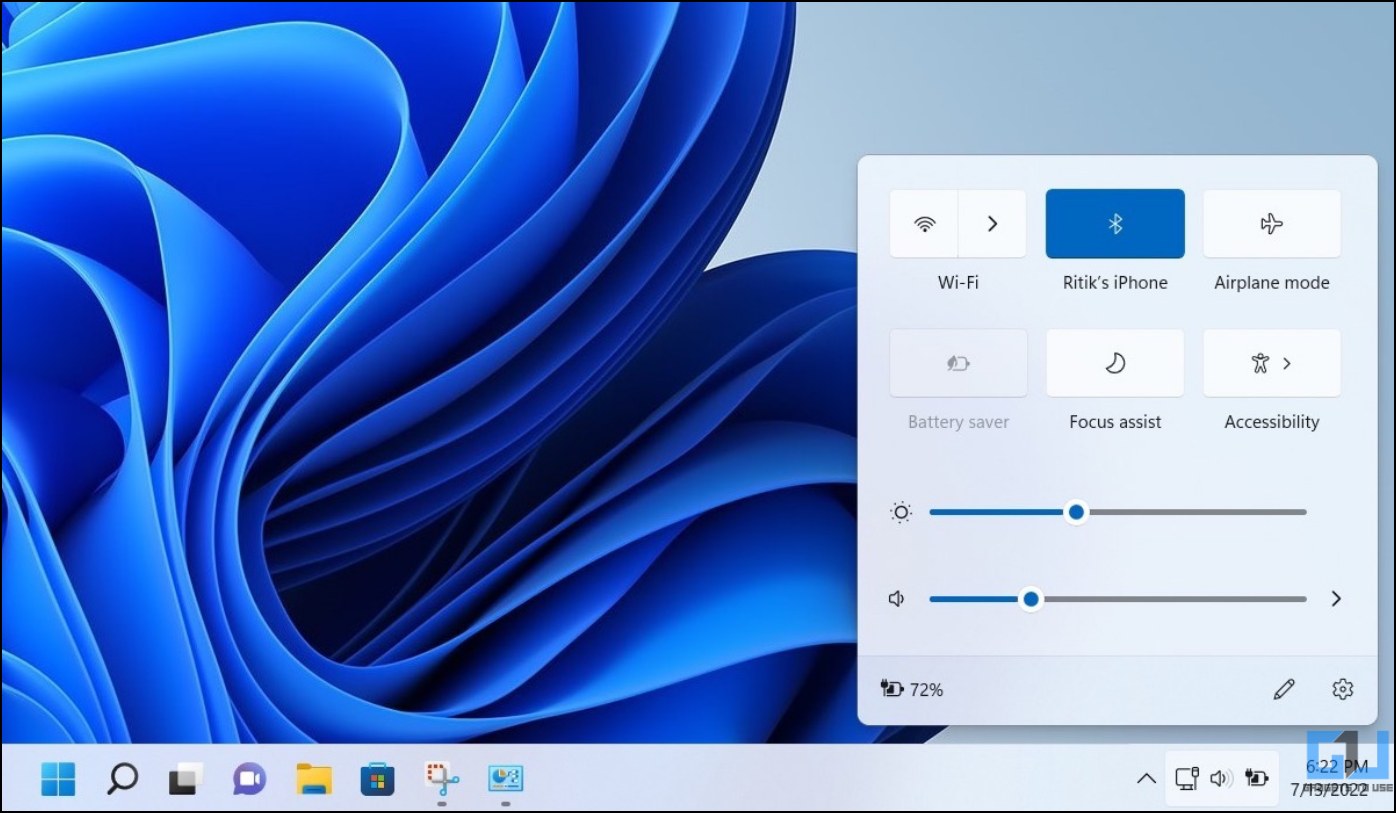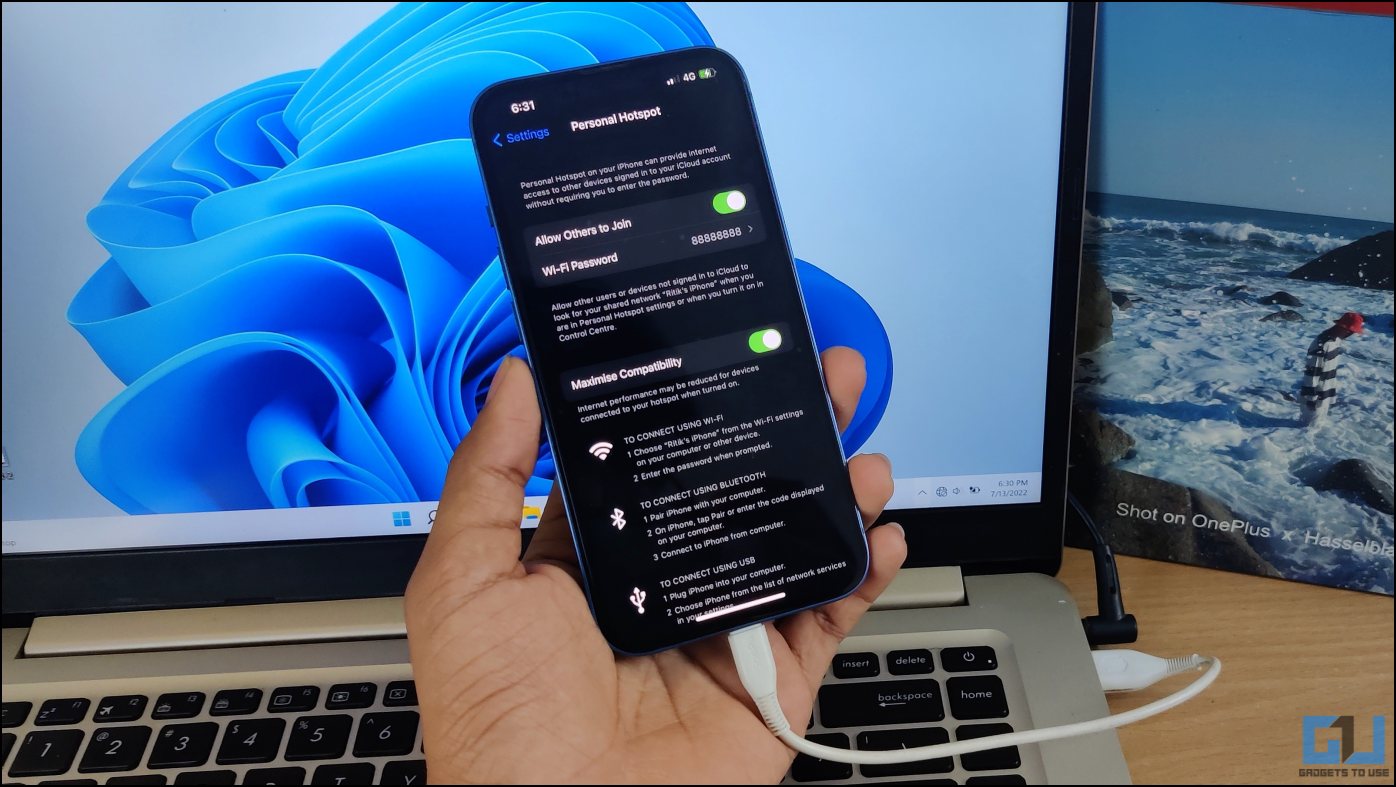Quick Answer
- This was all about how to share and tether your iPhone mobile data to your Windows 11 or 10 PC using a hotspot, Bluetooth, or USB tethering.
- In this article, let us look at three methods to use the iPhone internet on a PC running Windows 11 or 10.
- All you need to do is turn on the personal hotspot and connect to the network created by your iPhone, as shown below.
Want to share your iPhone internet connection with your laptop or desktop? Besides just Wifi hotspot, you can tether your iPhone internet to a computer via USB cable and Bluetooth. In this article, let us look at three methods to use the iPhone internet on a PC running Windows 11 or 10.
How to Use iPhone Internet On Windows 11 or 10 PC
You can connect and tether your iPhone’s mobile data to your Windows PC using three ways- Wifi Hotspot, sharing the internet via Bluetooth, and USB tethering. All three methods are detailed below.
Method 1- Using Wifi Hotspot
The easiest way to share your iPhone internet with your Windows 11 or 10 computer is through Wifi hotspot. All you need to do is turn on the personal hotspot and connect to the network created by your iPhone, as shown below:
1. Open Settings on your iPhone.
2. Click on Personal Hotspot.
3. Turn on the toggle to Allow Others to Join and Maximize Compatibility.
4. On your Windows PC, open the action center and tap the Wifi icon.
5. Select your iPhone name (for example, Ritik’s iPhone) from available wireless networks.
6. Enter the hotspot password (shown on your iPhone), and you’re good to go.
Method 2- Using Bluetooth
Sharing iPhone internet to PC via Bluetooth is as easy as Wifi. However, it requires both iPhone and PC to be paired over Bluetooth. Also, the data speed will not be as fast as other tethering options for obvious reasons. Here’s how it works:
1. Turn on Personal Hotspot on your iPhone.
2. Next, enable Bluetooth and Allow New Connections on your iPhone.
3. Open Bluetooth settings on your Windows PC.
4. Tap Add Device > Bluetooth > select your iPhone.
5. Confirm the pairing request on both PC and iPhone when prompted.
Once your iPhone and Windows PC are paired over Bluetooth:
1. Right-click the Bluetooth icon in the system tray.
2. Click on Join a personal network.
3. On the next screen, right-click the iPhone name. Select Connect using > Access point.
Your iPhone is now connected and tethered to your PC. Check the ethernet connectivity icon in the system tray to verify the same. You can now freely use your iPhone’s mobile data on your computer without any hassle.
Method 3- Using USB Tethering
You can also share your iPhone mobile data with your PC via USB tethering. But before you proceed, make sure iTunes is installed on your Windows PC, and your iPhone shows up inside the tool.
1. Turn on Personal Hotspot on your iPhone.
2. Connect your iPhone to your PC via USB cable.
3. That’s it. You should now be able to use your iPhone’s internet on your PC.
If it does not work, check Settings > Network & Internet > Advanced Network Settings. Here, see if Apple Mobile Device Ethernet is connected. If not, ensure you have the latest iTunes and required drivers installed on your PC.
iPhone Internet Tethering Not Working On Windows?
- Make sure you’ve enabled “Allow others to Join” in iPhone Settings.
- If your PC does not support 5GHz Wifi, turn on “Maximize Compatibility” in iPhone Settings.
- For Bluetooth tethering, iPhone needs to be paired to a PC via Bluetooth first.
- For USB tethering, use a USB cable that supports data transfer. And ensure that iTunes is installed and set up on your PC.
- Check the fixes for the iPhone hotspot turns off automatically.
Wrapping Up
This was all about how to share and tether your iPhone mobile data to your Windows 11 or 10 PC using a hotspot, Bluetooth, or USB tethering. I hope this helps you use the internet on your laptop or desktop with ease. Stay tuned for more such troubleshooting guides and how-tos.
Related | How to Fix Power Button Ends Call on iPhone (2022)
You can also follow us for instant tech news at Google News or for tips and tricks, smartphones & gadgets reviews, join GadgetsToUse Telegram Group or for the latest review videos subscribe GadgetsToUse Youtube Channel.