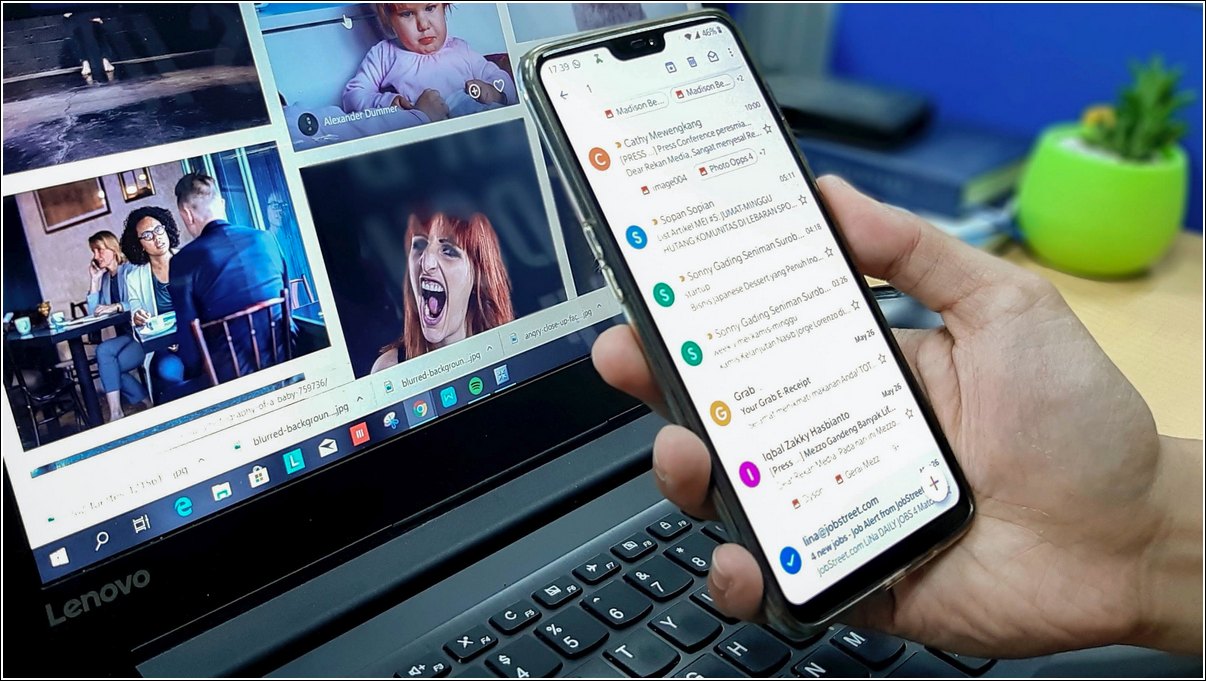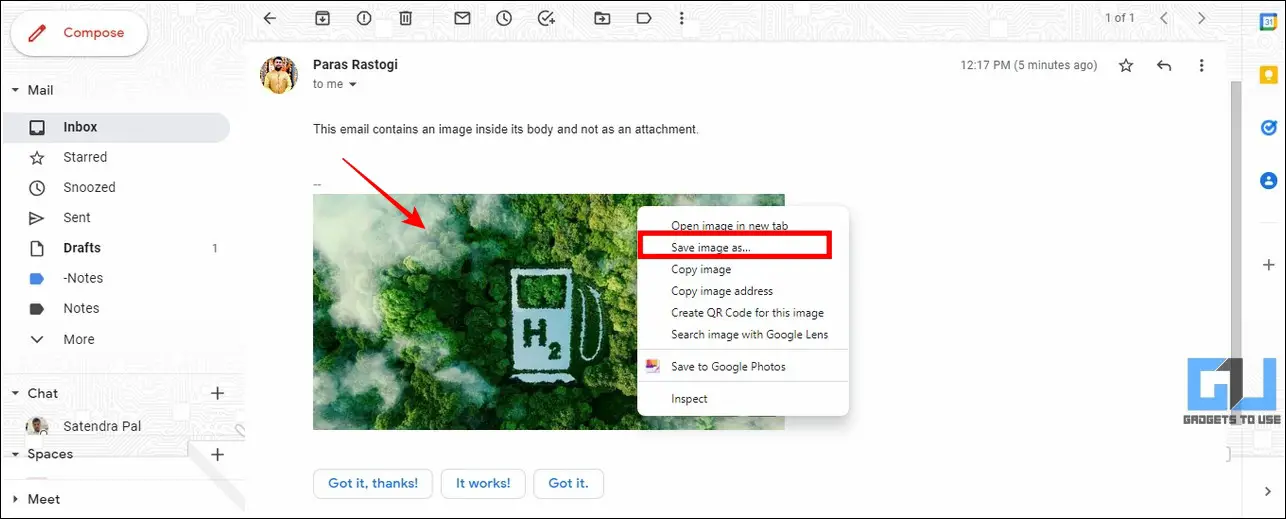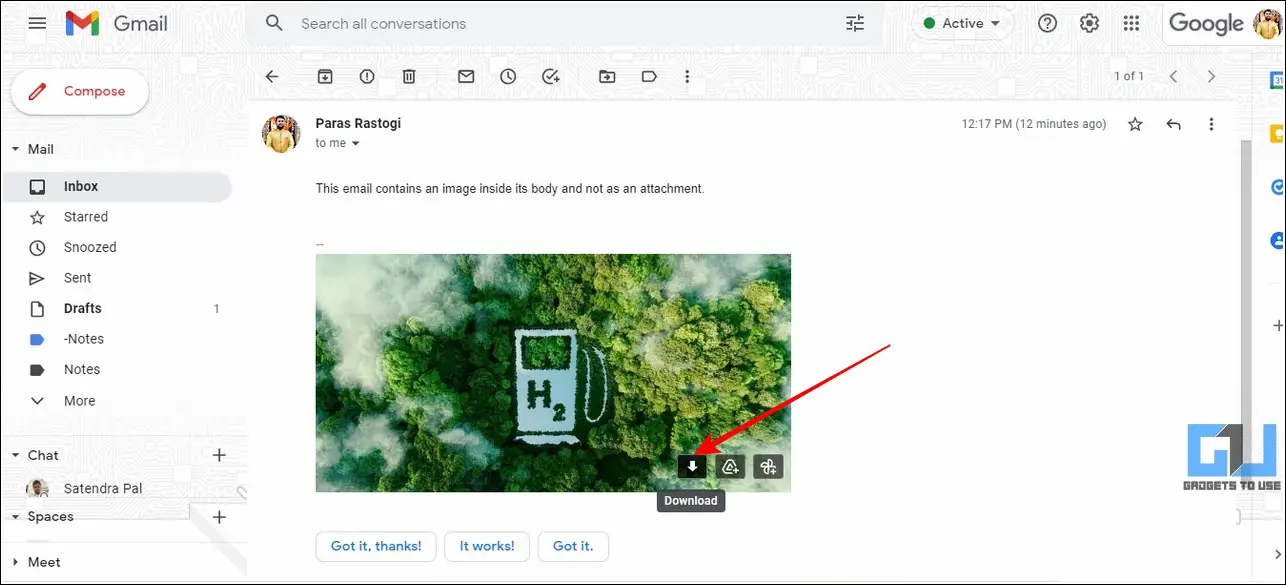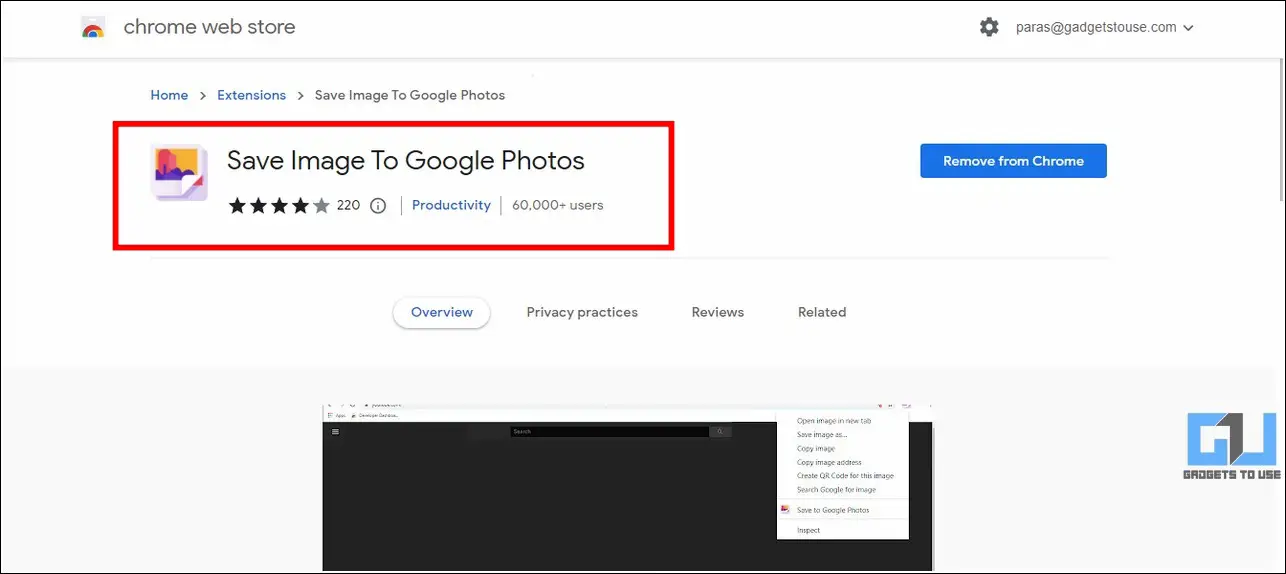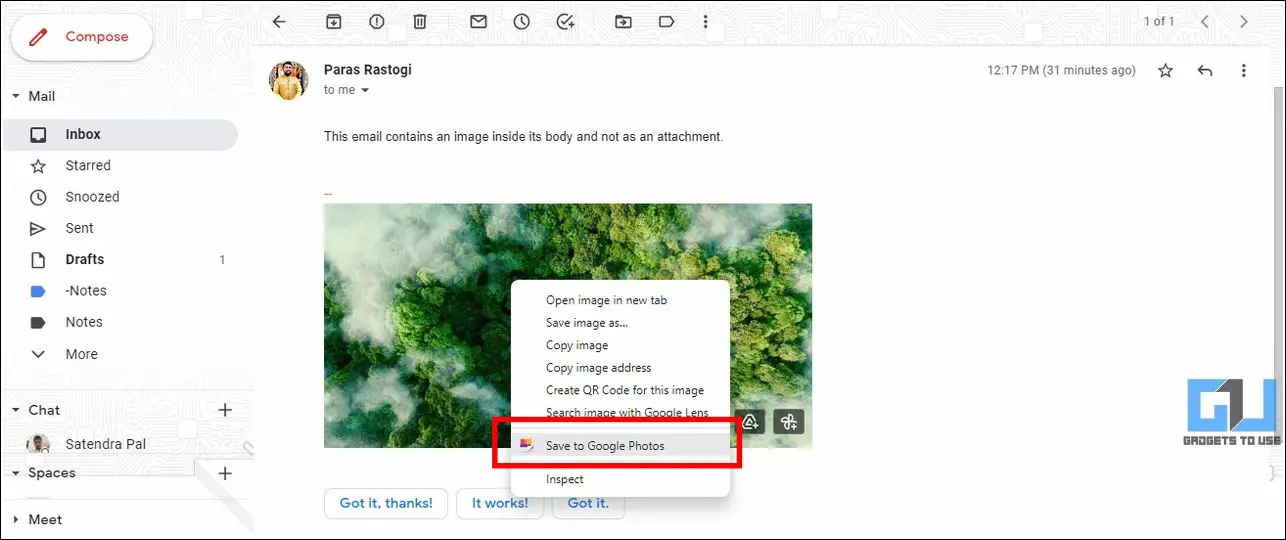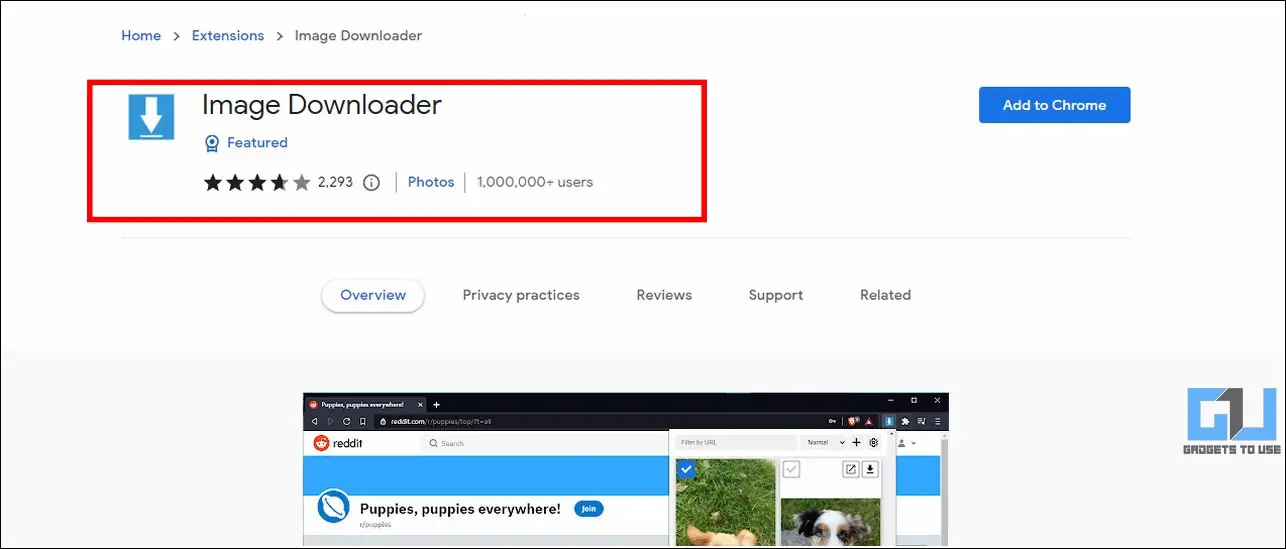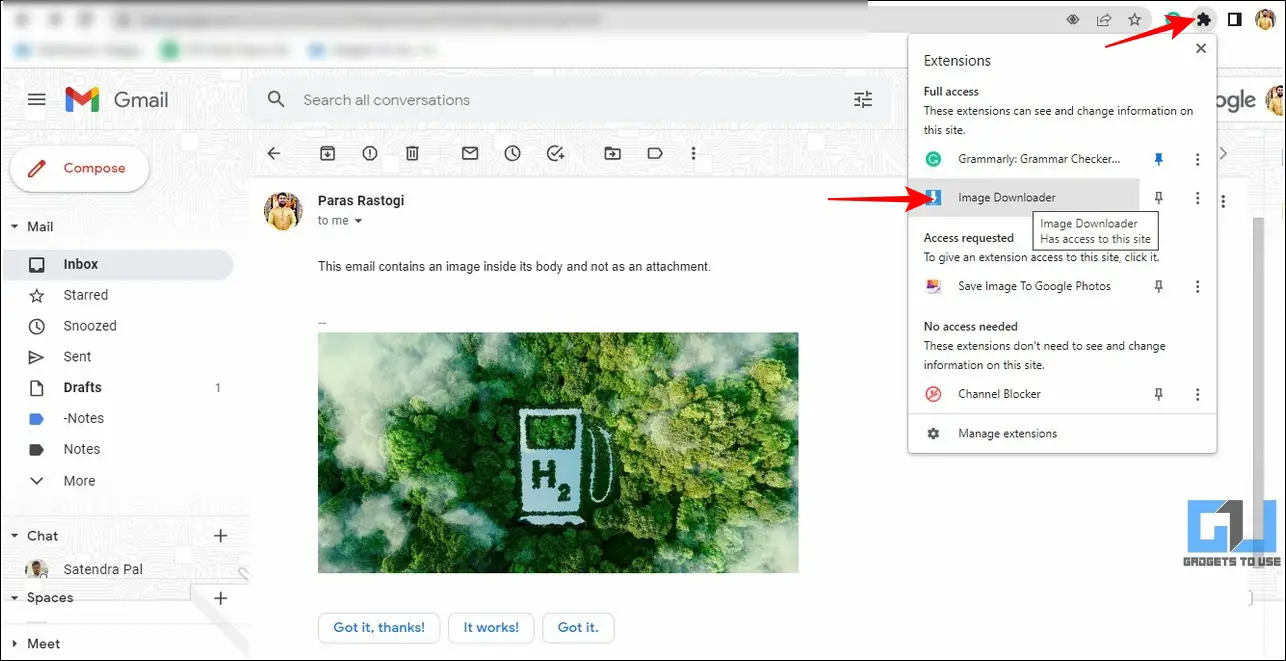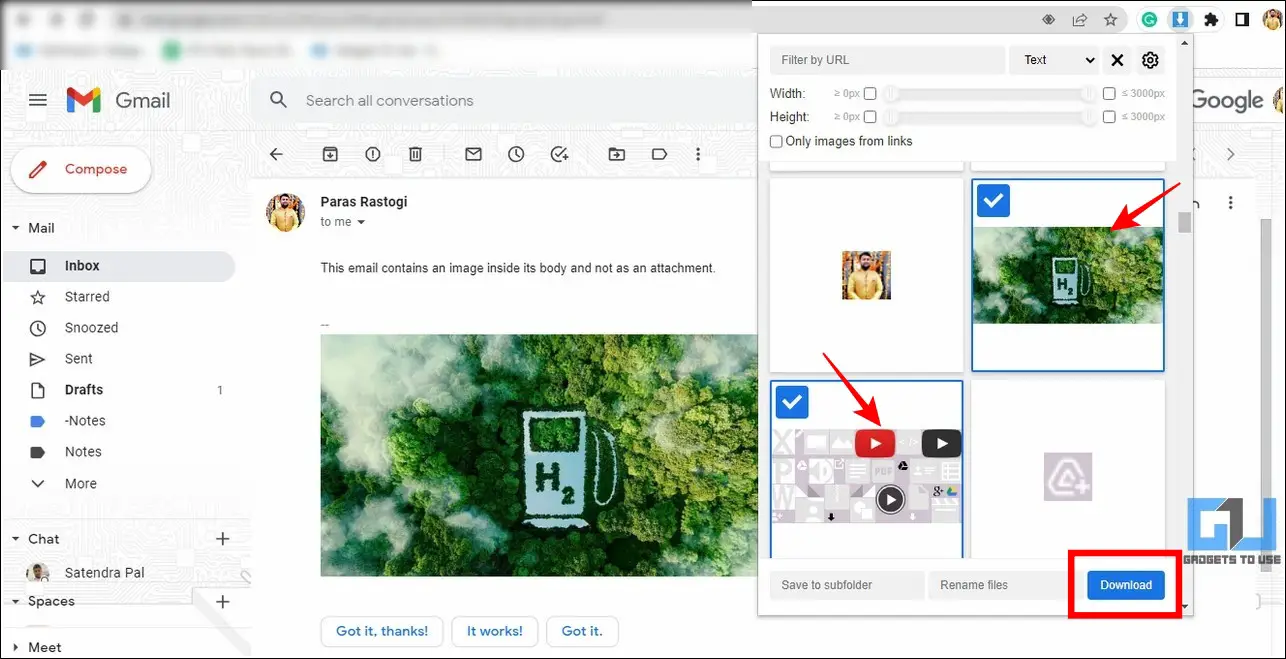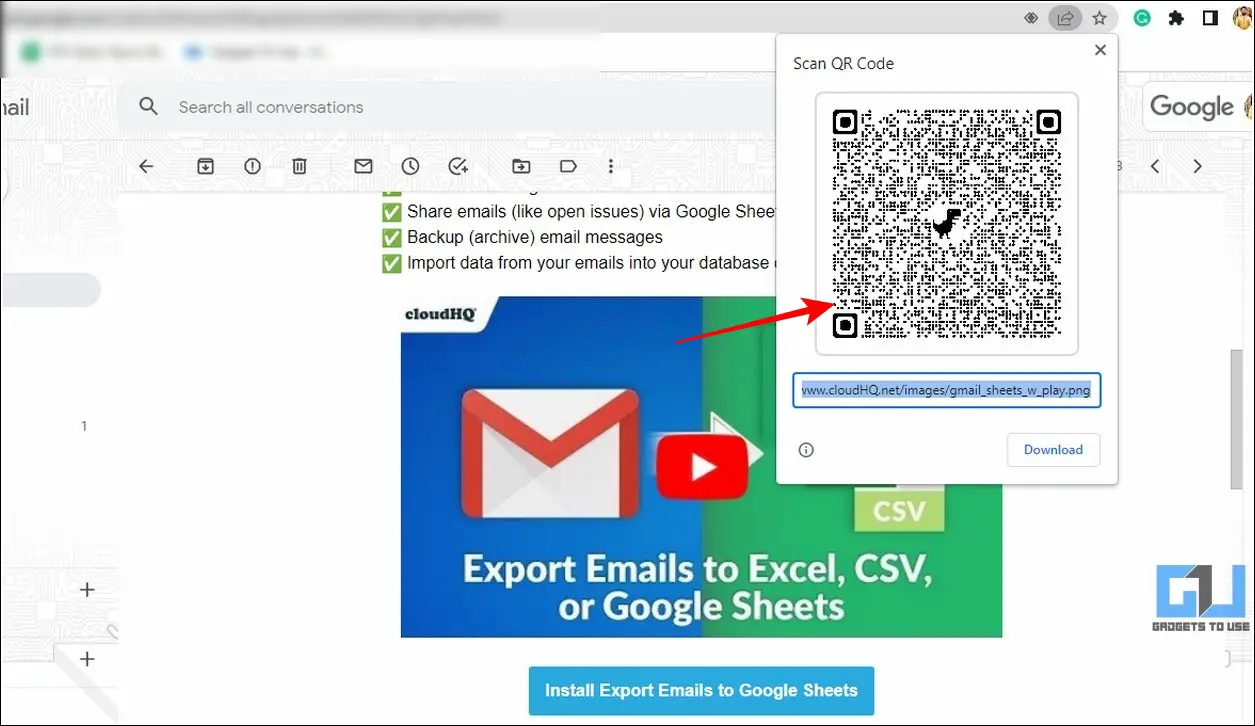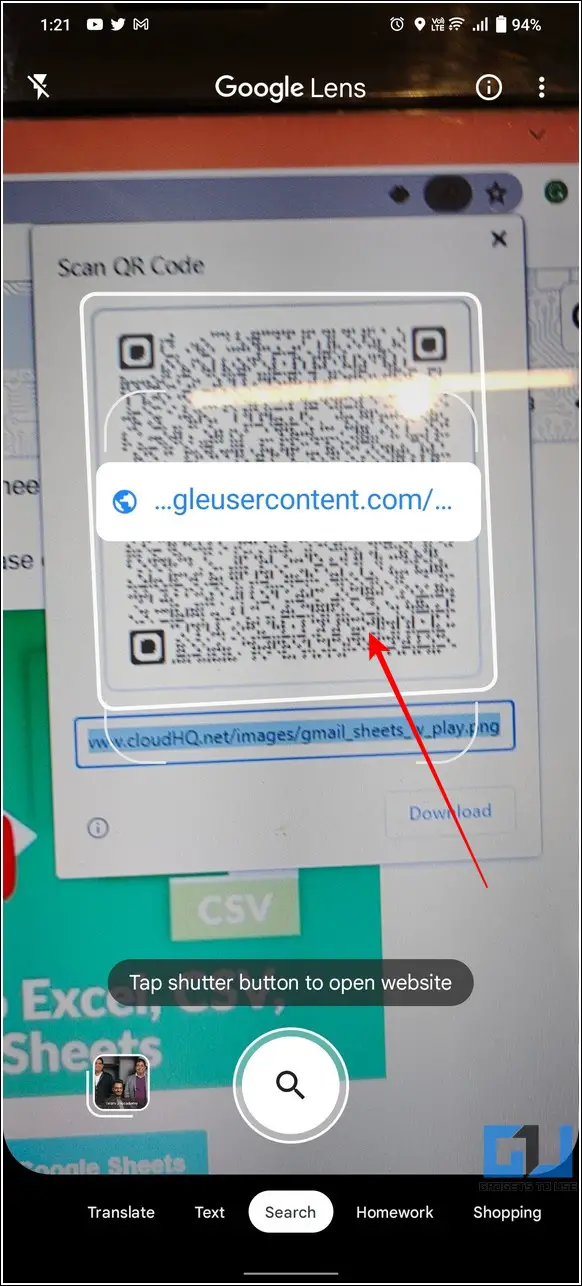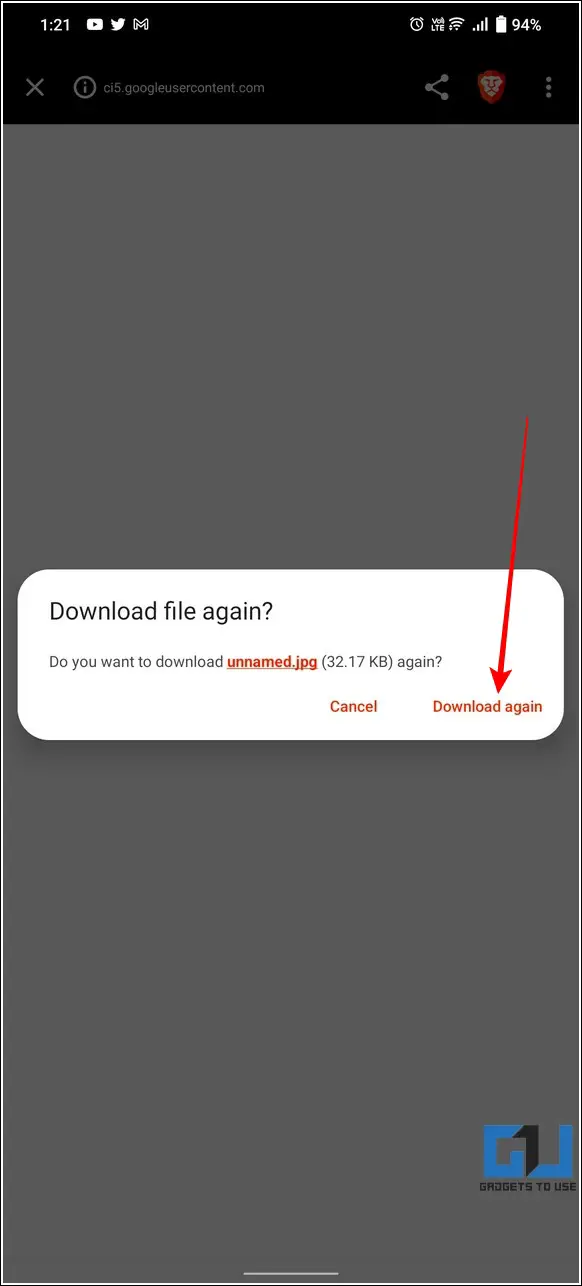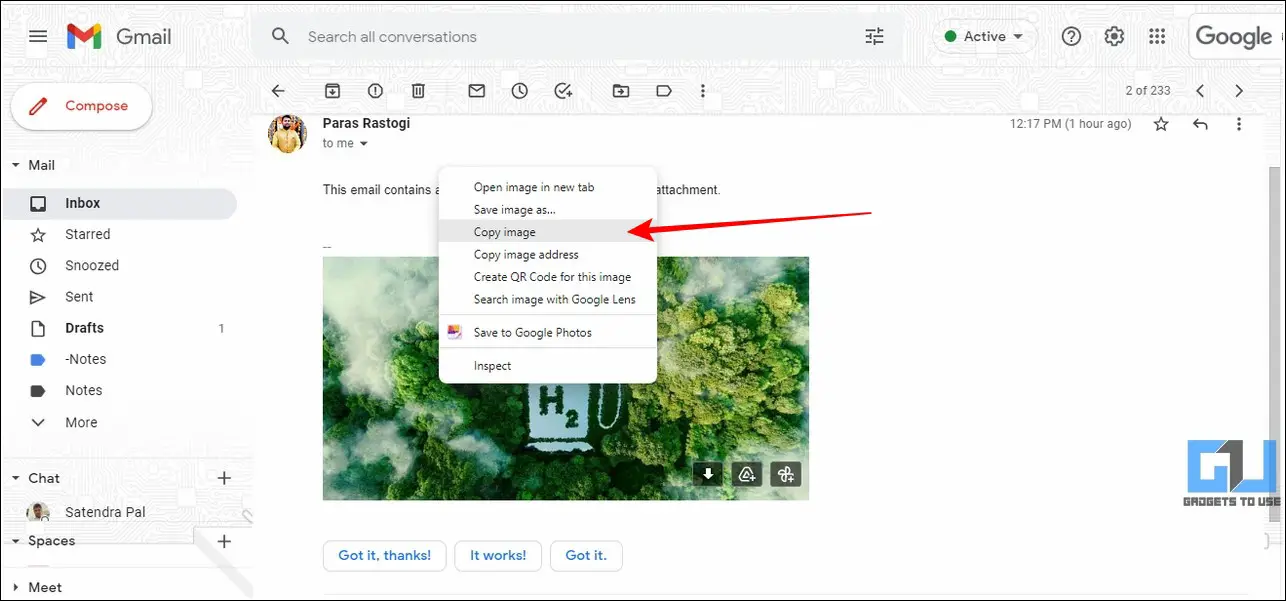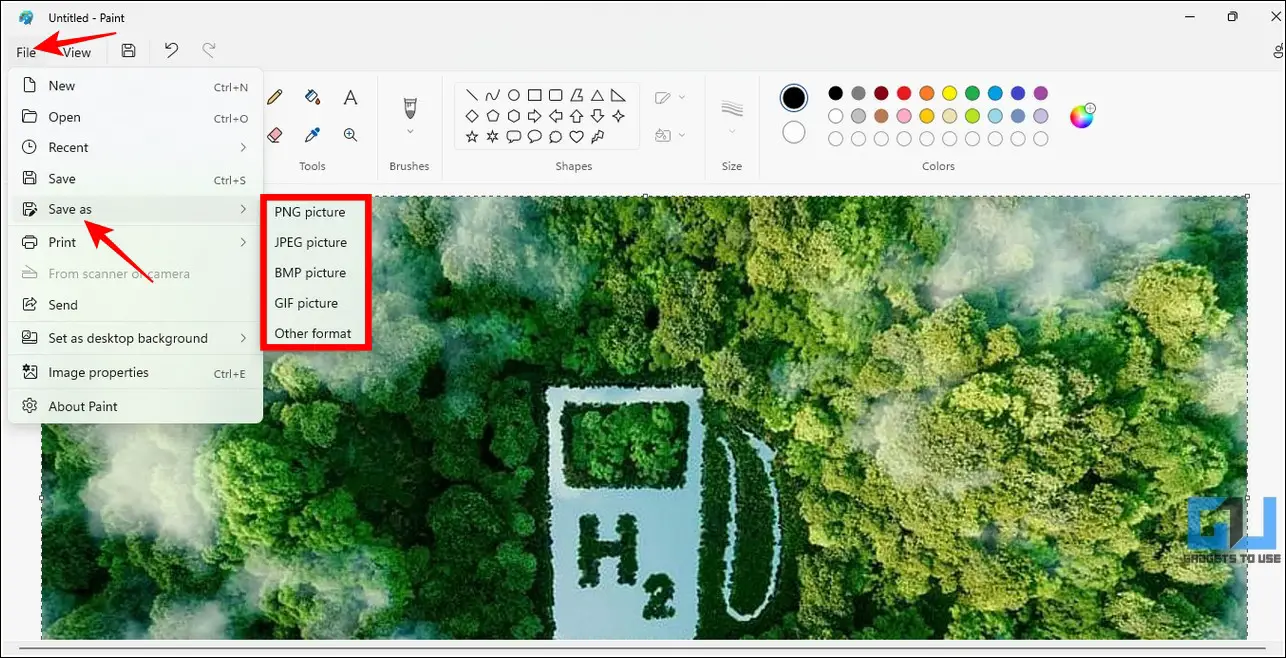Quick Answer
- If you wish to download multiple inline images in the body of an email to your system, then you can use the Image Downloader Chrome extension to select and download the same.
- Another nifty trick to easily download an image from an email’s body across different devices is to create a QR code of the image and then scan it from your smartphone/another device to download it.
- Click on the Add to Drive button at the bottom-right corner of the image to save it directly to your Google Drive space.
Downloading attachments from an email has now become as easier as copying and pasting files on Gmail. However, if you wish to download images from the body of an email, we will guide you to achieve it. In this read, we have demonstrated 6 effective methods to download images in Gmail which are not attachments. Additionally, you can check out our detailed explainer on sending confidential emails on Gmail.
Ways to Download Images In Gmail Which Are Not Attachments
Download any Image Directly from an Email’s Body
One of the easiest methods to download images present inside the body of an email is through the available browser options. Here’s how you can do it:
1. Open your desired email on Gmail containing images you wish to save.
2. Right-click on the in-body image and press the ‘Save Image as‘ option.
3. Enter a new name for this image file and press the Enter key to save it to your Desktop.
4. Alternatively, you can click on the Download button over inline images to save them to your desktop.
Save any Email Image to Google Photos/Google Drive with a Single Click
In addition to the browser options, Gmail offers enhanced features to save any inline image present in your email directly to your Google Drive/Photos account. Here’s how:
1. Open your desired email in Gmail and hover your mouse cursor over the image that you wish to save.
2. Click on the Add to Drive button at the bottom-right corner of the image to save it directly to your Google Drive space.
3. Similarly, you can click on the Google Photos button to save a copy of the image to your Google Photos account.
4. Alternatively, you can achieve similar results with the ‘Save Images to Google Photos’ Chrome extension if you’re unable to access the dedicated buttons to save images.
5. Once installed, right-click on the inline image and press the ‘Save to Google Photos‘ option in the context menu.
Note: you must sign in with your Google account before using the above Google Chrome extension.
Utilize the Image Downloader Extension to easily download Multiple Images in Gmail
If you wish to download multiple inline images in the body of an email to your system, then you can use the Image Downloader Chrome extension to select and download the same. In addition, you can utilize this tool to download images from any website on the internet.
1. Install the Image Downloader extension to your browser from the Chrome Web Store.
2. Once installed, navigate to Gmail and open your desired email containing the images that you wish to download. Open the installed extension here to view the list of all images present on your current page.
3. Select your required images and click on the Download button to export them to your Desktop.
That’s it! You’ve successfully downloaded multiple images from an email’s body using this method.
Create a QR Code to download non-attachment images across different Devices
Another nifty trick to easily download an image from an email’s body across different devices is to create a QR code of the image and then scan it from your smartphone/another device to download it. Here’s how you can achieve the same.
1. Open your desired email and right-click on its inline image to press the ‘Create QR Code for this image‘ option.
2. Upon successful creation, scan the generated QR code from your smartphone. Alternatively, you can also use the Lens app to scan the QR code on your smartphone.
3. Tap on the Download button to download the selected email image to your device. This method works flawlessly for both Android and iOS devices.
Grab a Screenshot to Capture Images from an Email’s Body
Another simple method to easily download a non-attachment image from an email on Gmail is to capture it with the screenshot/snipping tool. You can either screenshot the entire screen on your smartphone or use the snipping tool on Windows PC to quickly capture an inline email image.
Follow this quick guide to using the Windows Snipping tool for capturing images on your screen.
Utilize Photo-Editing Tools to Download Images from any Email
Besides browser tools and Chrome extensions, you can utilize native photo-editing tools on your desktop such as Microsoft Paint to download images in Gmail which are not attachments.
1. Right-click on an inline image present inside your email’s body and press the Copy Image option.
2. Next, open Microsoft Paint or any other photo editing tool and paste the copied image by pressing the Ctrl+V hotkey.
3. You can now view the copied image inside the Paint app. To save this image to your device, click on the File> Save As option and choose your preferred image format to save it.
That’s it! You’ve successfully exported an inline image from your email’s body to your desktop using simple photo editing tools.
Bonus Tip: Add Notes to any Email in Gmail
Now that you’ve learned to download any image present inside your email, you can boost your productivity by adding notes to important emails for revisiting them.
Read our detailed explainer on 4 Effective Ways to add Notes to Email in Gmail on Desktop.
F.A.Qs
Q1: How to save photos from an email in Gmail on mobile?
There are lots of effective techniques to save photos from an email in Gmail using your mobile device. You can download it directly using the browser options or take a screenshot to export it to your device. You can also refer to the QR code method listed above to easily download email images across different mobile devices.
Q2: Can we directly save Gmail photos to Google Photos?
Yes, you can easily save any Gmail photo to your Google Photos account via a Chrome extension. You can check out this method listed above to save images to Google Photos with a single click.
Q3: How to save non-attachment images from an email to your desktop?
You can either download it directly using the browser options or use simple photo editing tools such as Microsoft Paint to download it to your Desktop.
Q4: How to save email photos from your Gmail account on your iPhone?
You can create a QR code for the image that you wish to download from the email or take a screenshot to save it on your iPhone.
Final Remarks: Download Inline Email Images like a Pro
We hope you’ve successfully learned to download inline/non-attachment email images in Gmail using the methods demonstrated above. If this explainer has helped you accomplish the same, then hit the Like button and share this with your colleagues to help them save important images from their emails. Also, subscribe to GadgetsToUse for more incredible tips and tricks.
You might be interested in:
- How to read and send emails without the internet using the Gmail Offline Mode.
- 4 Best Ways to forward a single email from an email thread on Gmail.
- Top 4 Ways to send a meeting invite while sending an Email on Gmail.
You can also follow us for instant tech news at Google News or for tips and tricks, smartphones & gadgets reviews, join GadgetsToUse Telegram Group, or for the latest review videos subscribe GadgetsToUse Youtube Channel.