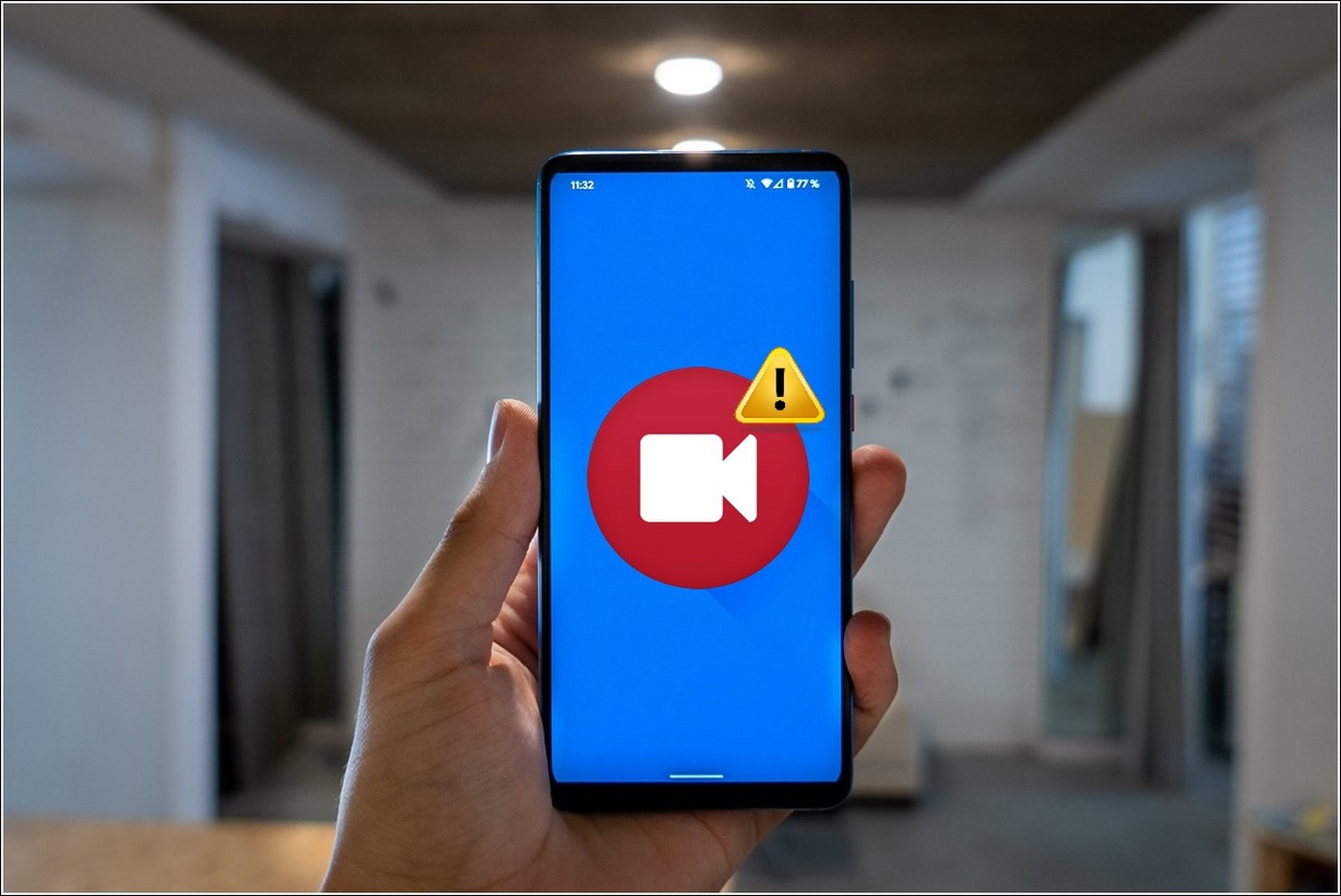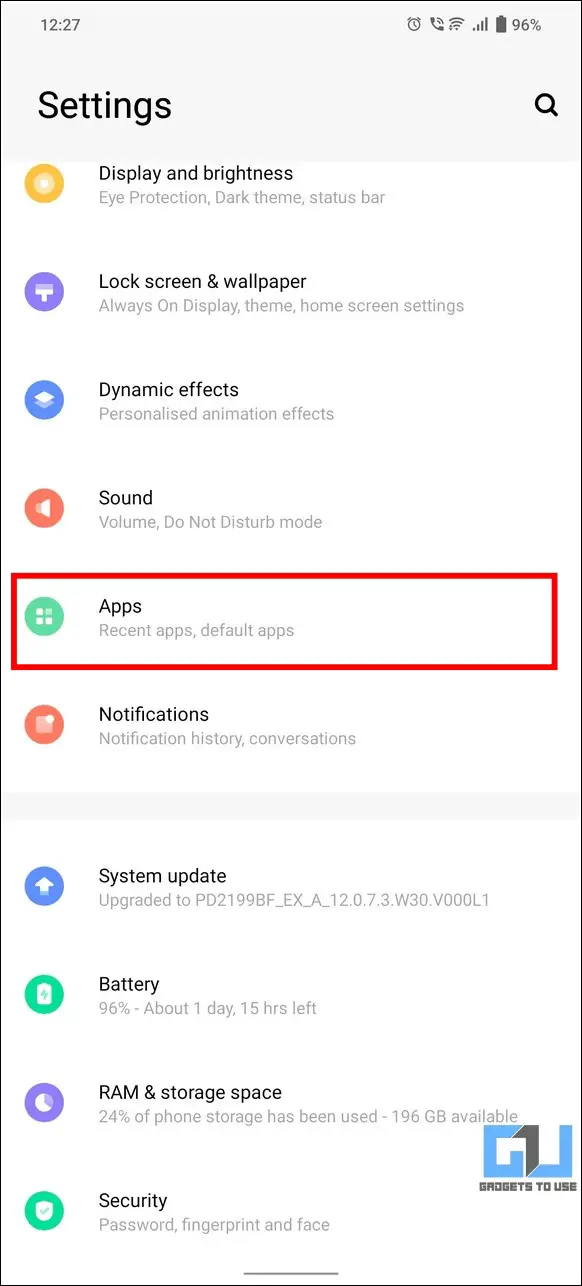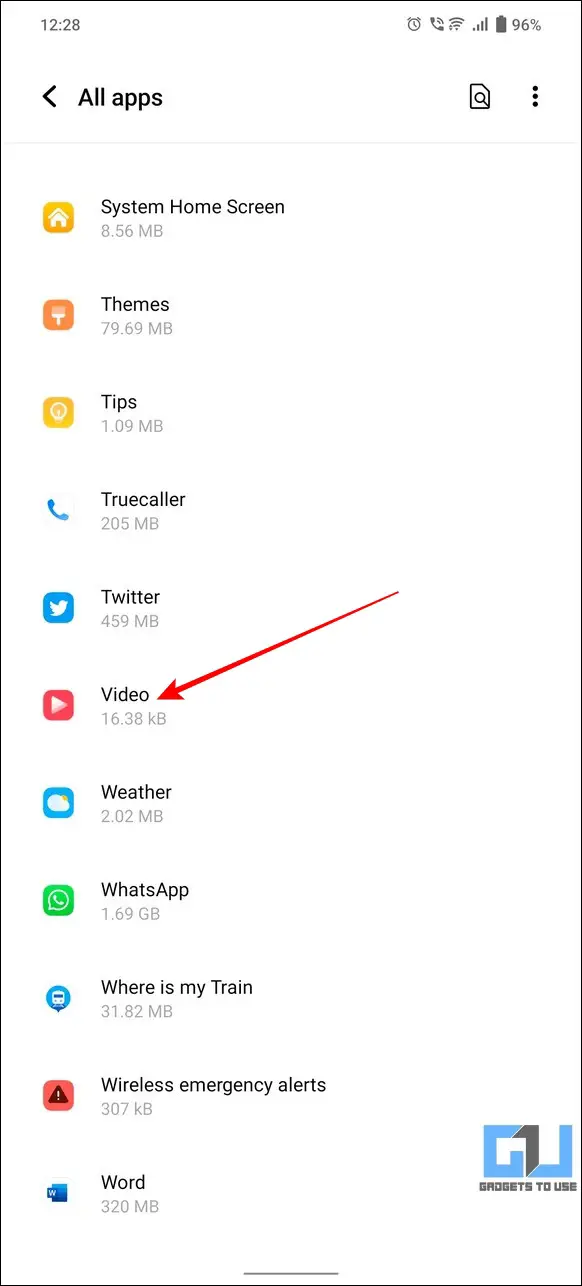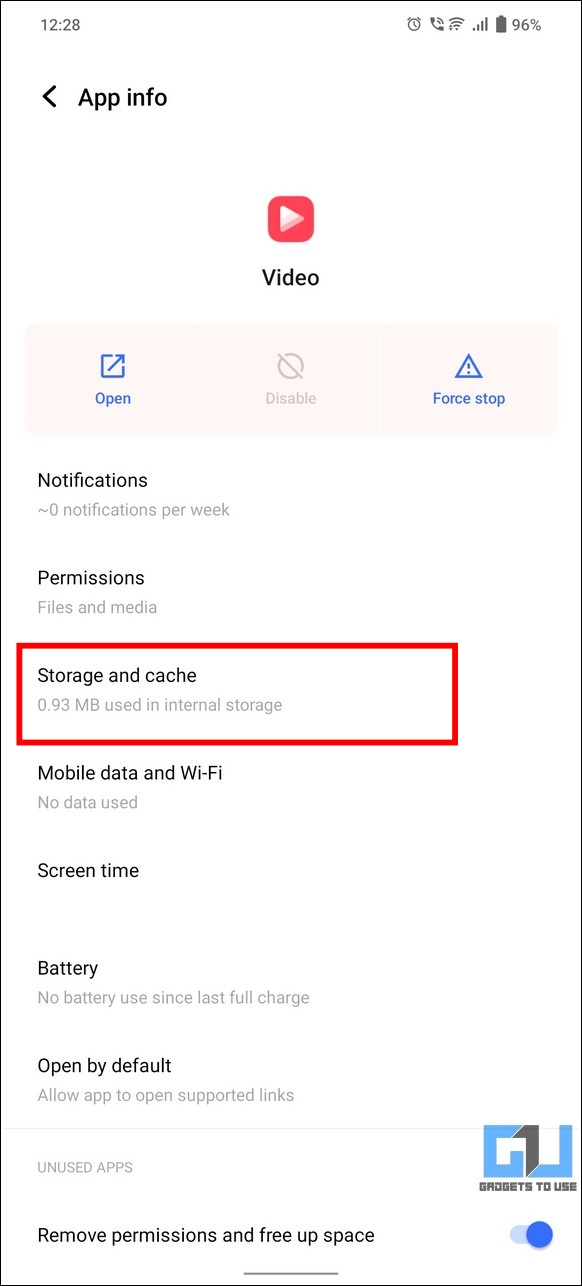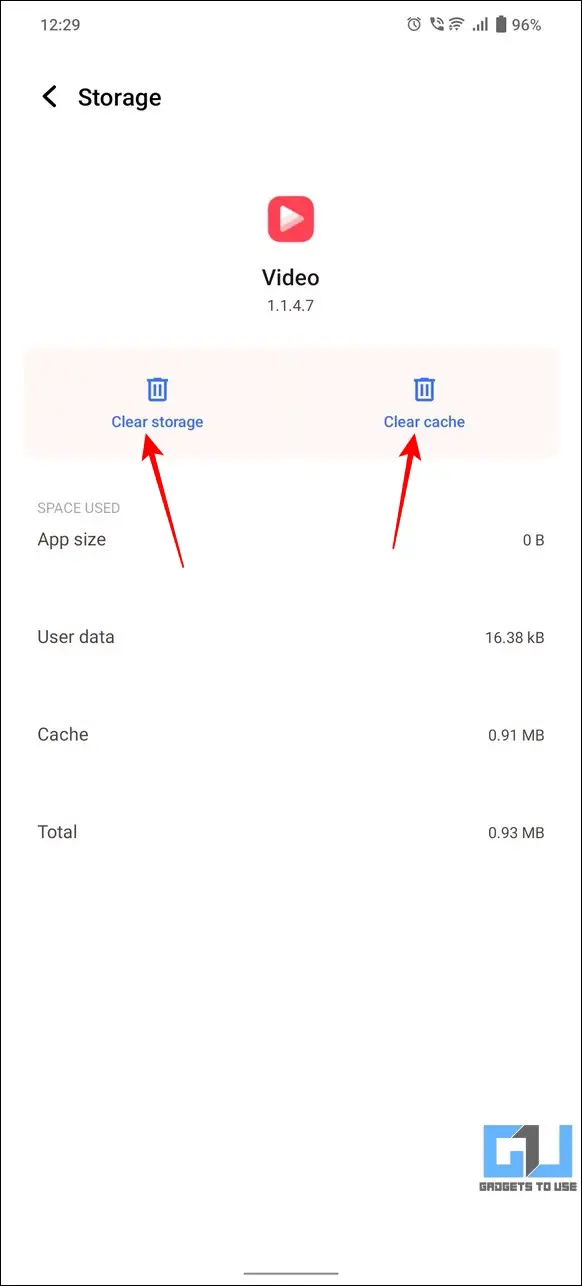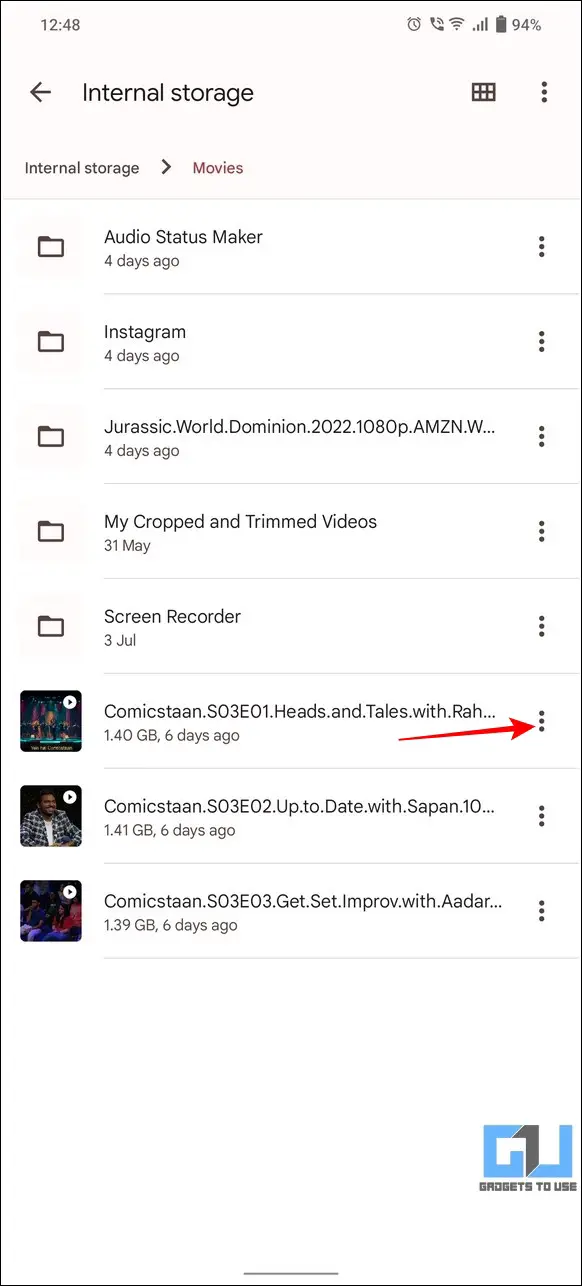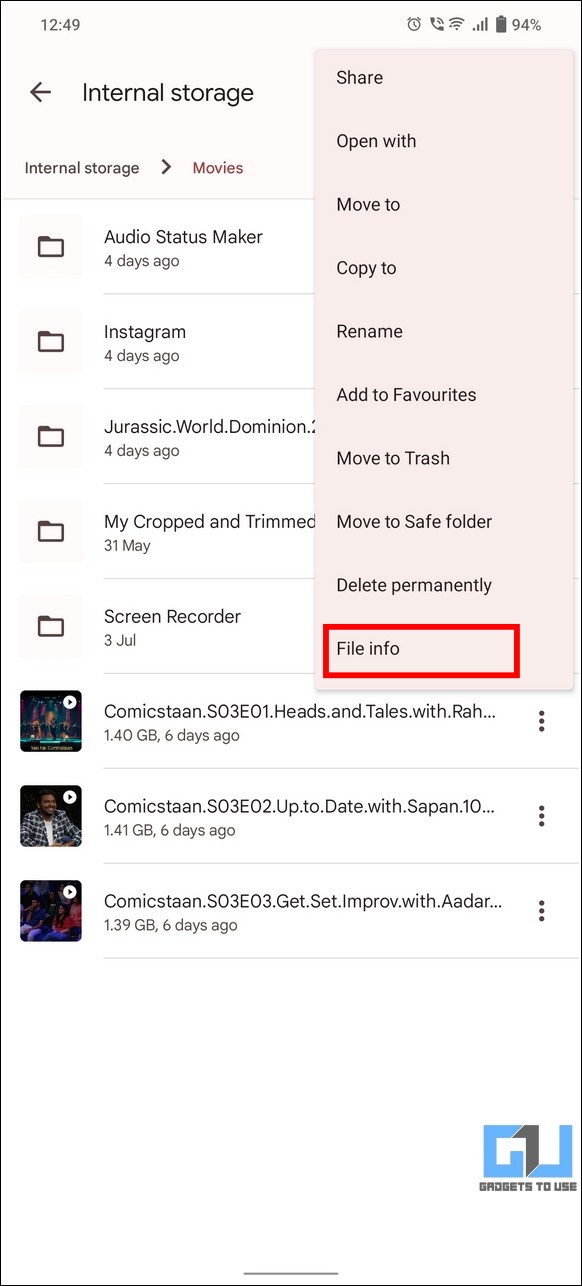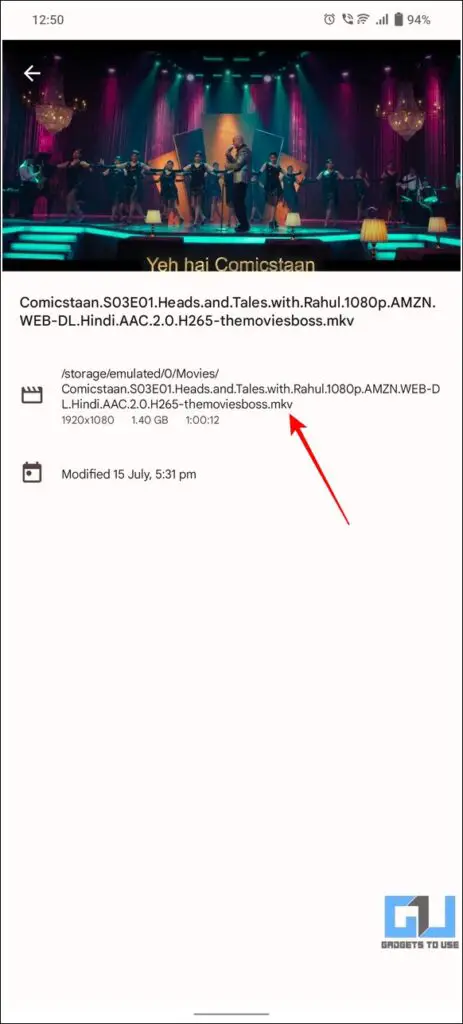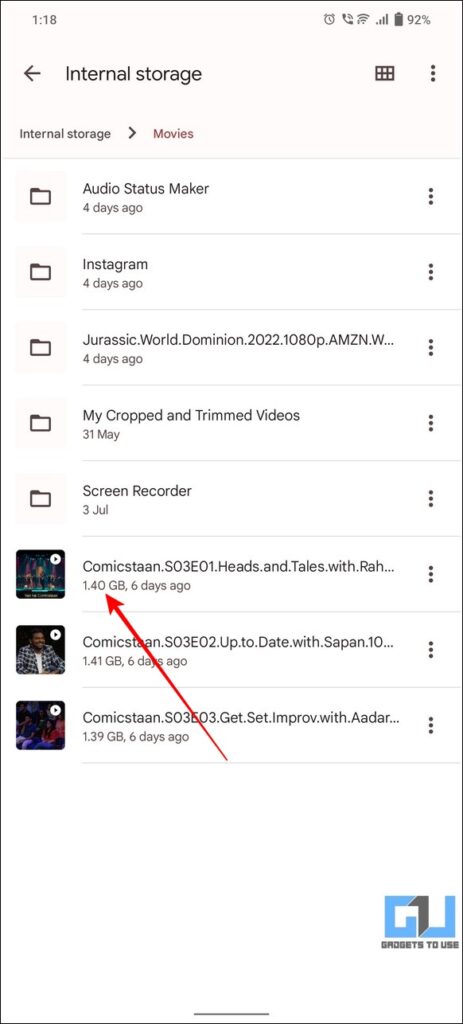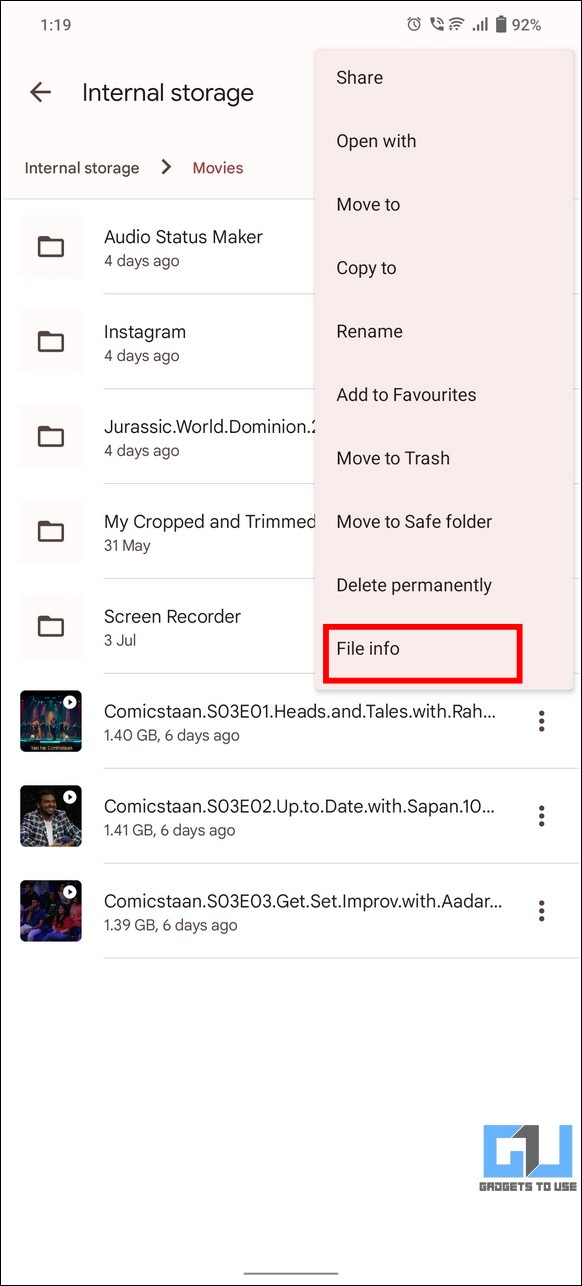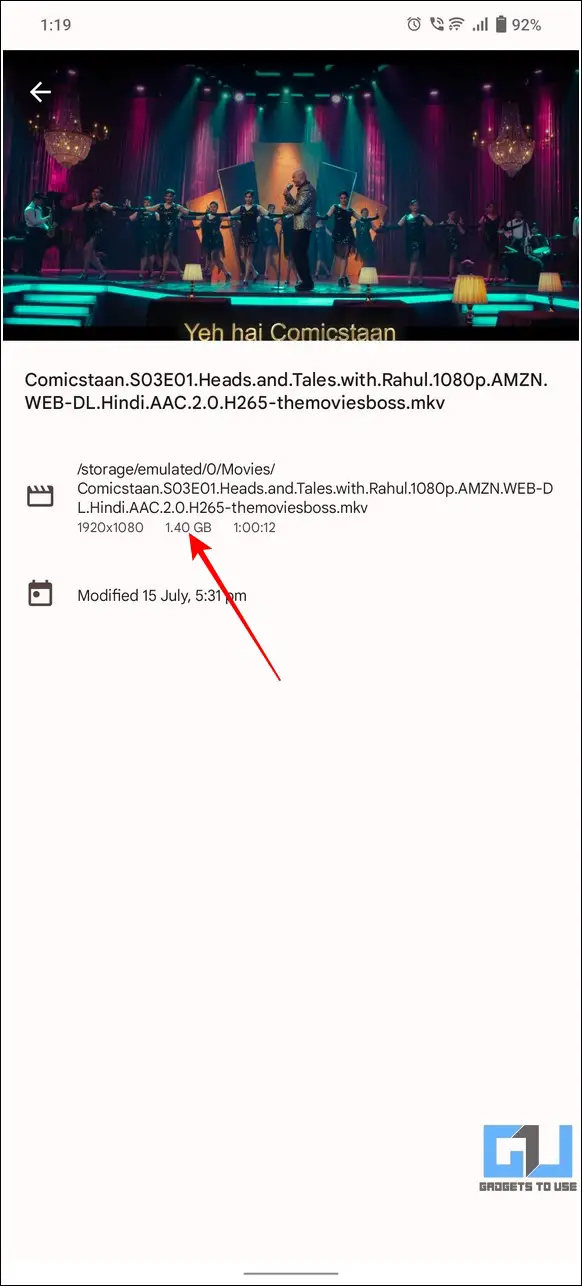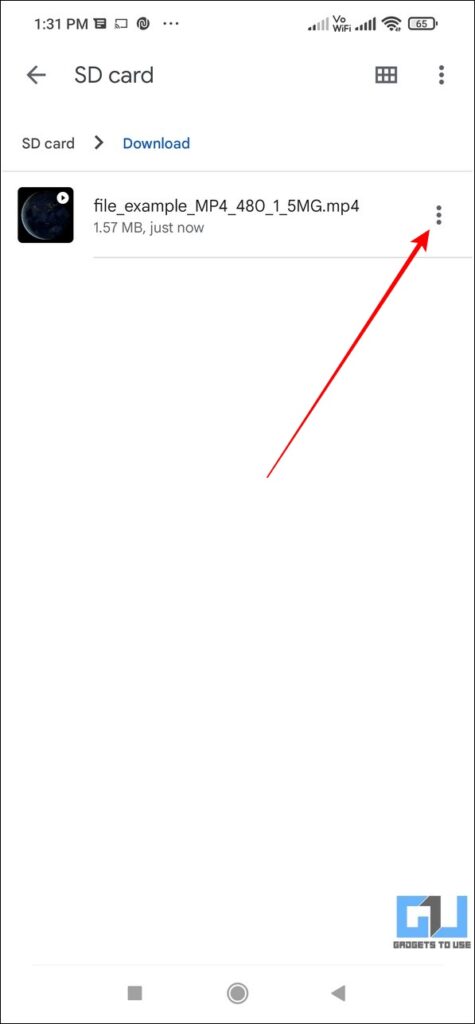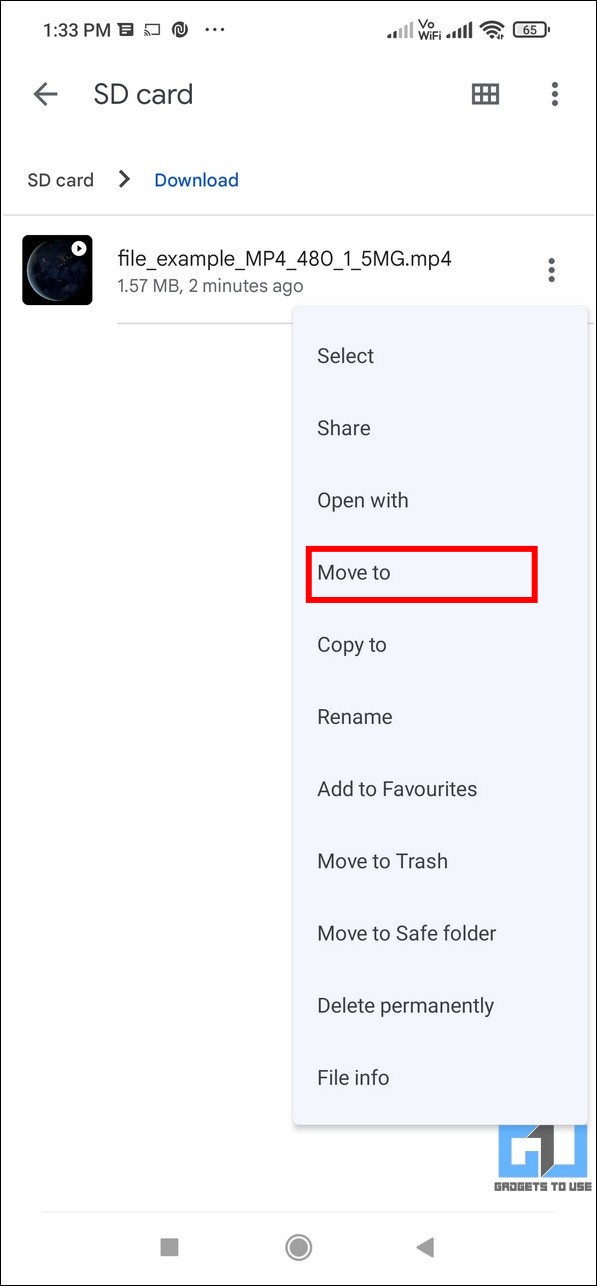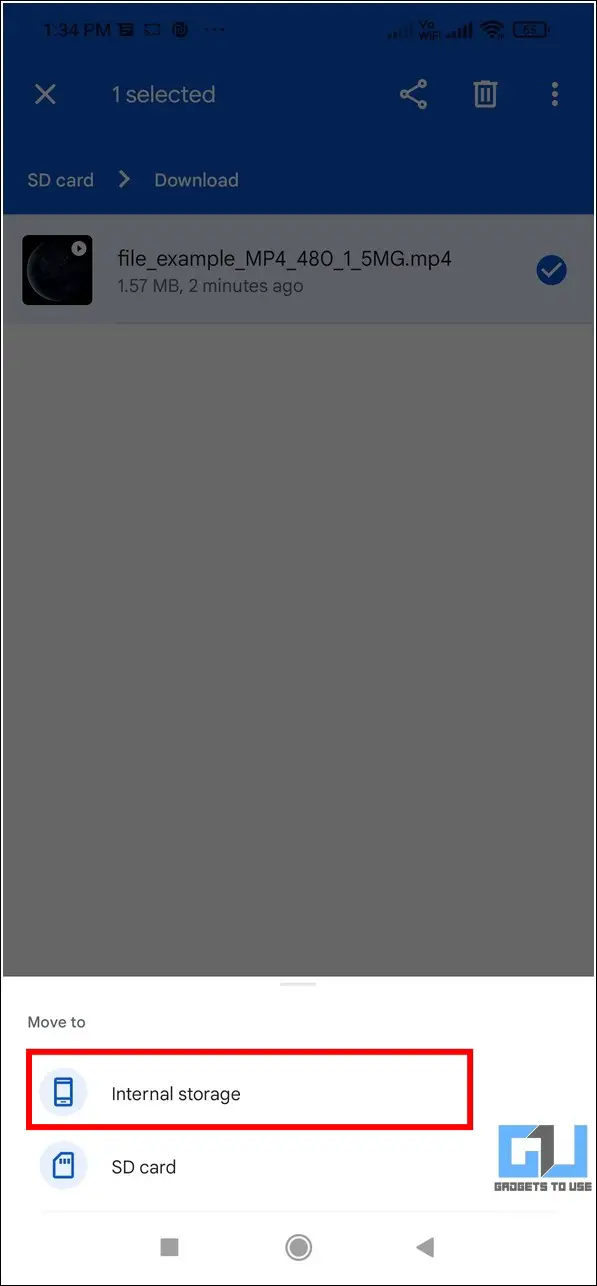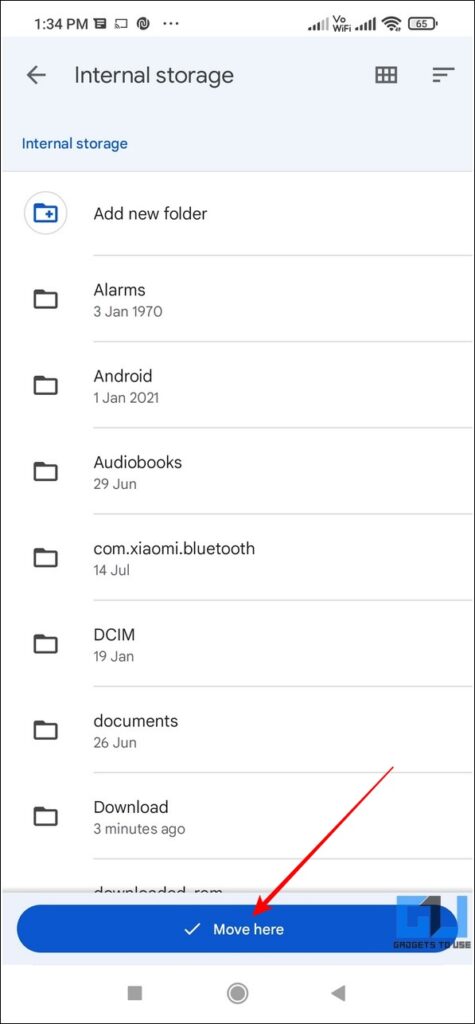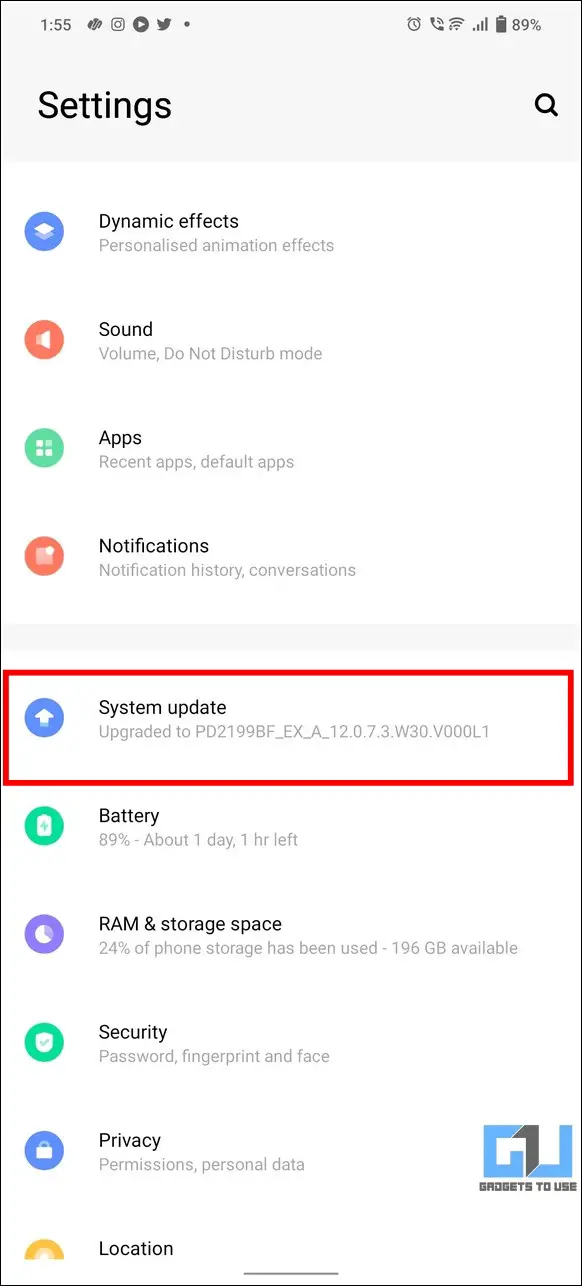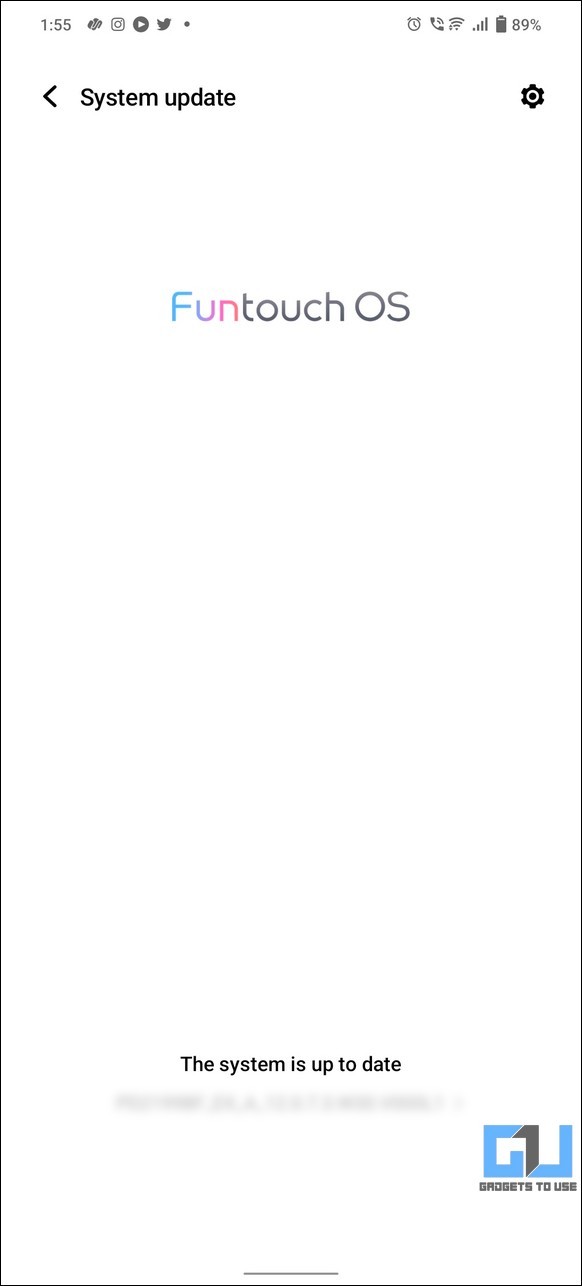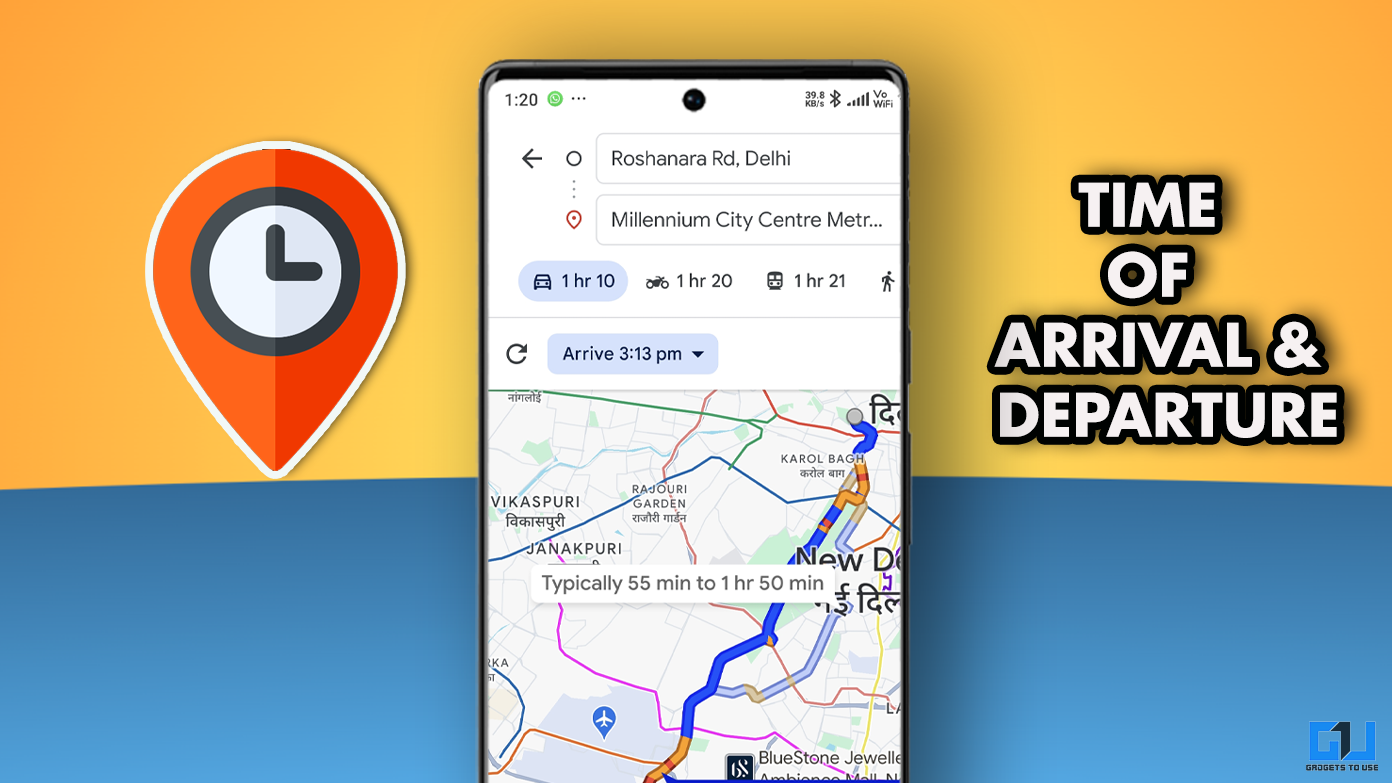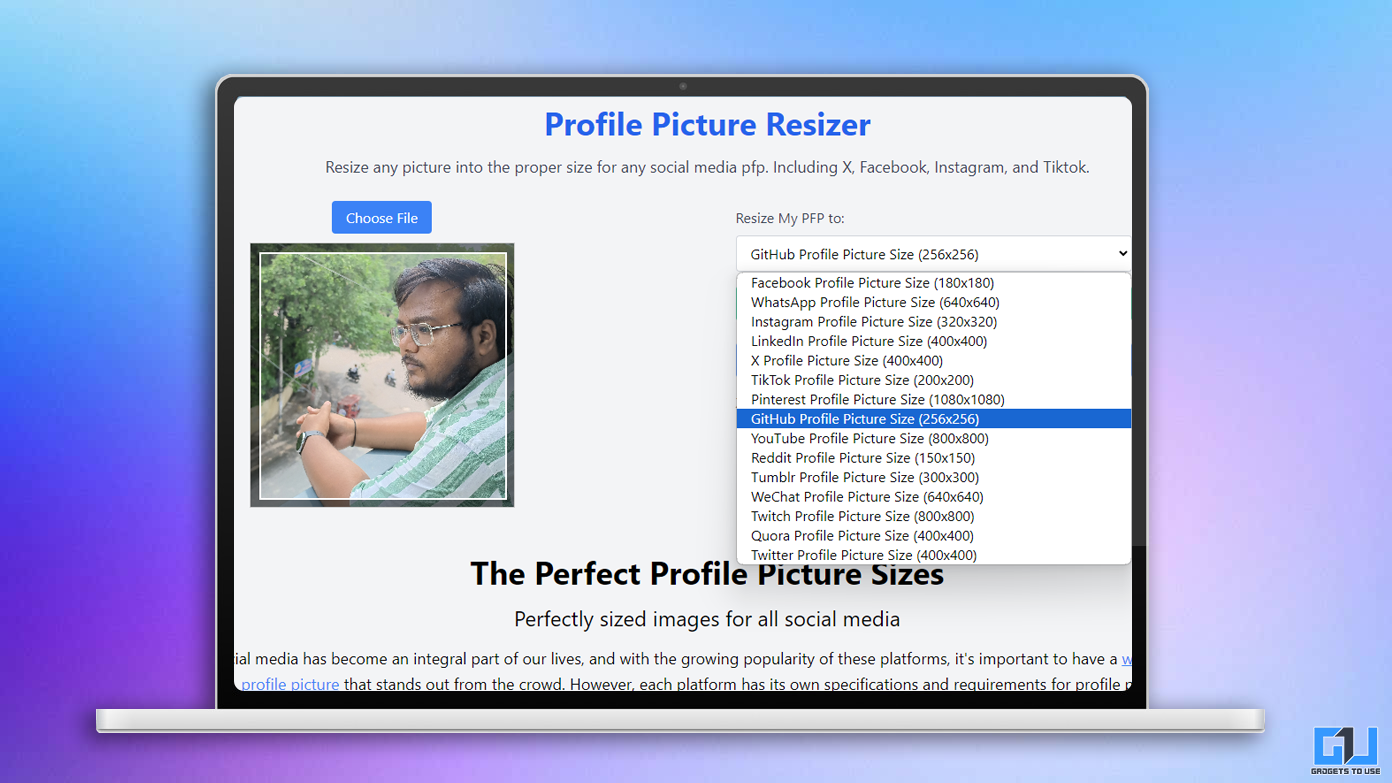Android users have often come across video playback issues on YouTube or their system video player app from time to time. We have several effective solutions for you if you’re experiencing a similar situation. Read on as we discuss the top 7 ways to ‘fix can’t play video error’ on Android Phones. Additionally, you can learn to fix video playback issues on Google Photos.
Reasons Behind the Issue
While there could be innumerable unexpected issues behind the ‘Can’t Play Video’ error on Android phones, some of the prominent ones are listed below.
- The Video file is either partially downloaded or corrupted.
- You might be trying to play an incompatible video file format.
- Presence of Corrupt/Incompatible SD Card.
- Your Android device is running low on Storage.
- Android OS is obsolete/not been updated for a long time.
How to Fix Can’t Play Video Error on Android Phone
Let’s look at the seven effective methods to troubleshoot this video playback issue on your Android phone.
Clear Video Player’s Temporary Cache Files and App Data
One of the most effective fixes to resolve the ‘Can’t Play Video’ error on Android devices is to clear the default video player app’s cache files and app data. This will remove all the temporary files associated with the app that might create issues while playing a video. Here’s how to do it:
1. Open the Settings app and tap on Apps to locate your Android system’s default video player app.
2. Tap on the Video Player app in the list of installed applications and press the Storage and Cache Files option.
3. Further tap on Clear Cache and Clear Storage buttons to clear the cache files and associated app data, respectively.
Ensure playing Appropriate Video File Format
One of the common mistakes behind facing the ‘Can’t Play Video’ error is the presence of incompatible video file formats. Based on the Android version of your device, your phone might not support certain advanced video formats such as HEVC (H.265) on the default video player app. Some of the commonly supported video file formats are:
- H.263
- H264 AVC
- MPEG4 (MP4)
- VP8
- MKV
You can find out the file format of the video on your Android phone by following these simple steps:
1. Open the File manager app and locate the video file. Tap on the three-dot icon in front of the file to view more options.
2. Now, tap on the File Info option.
3. Notice the file format specified at the end after the dot(.) in the file name.
If you wish to play unsupported video file formats on your Android phone, you need to install free third-party video players that offer wide support for multiple file formats, as discussed in this explainer later.
Clear Unnecessary Occupied Storage
If your Android device’s storage is full to its brim, you are most likely to face the video playback issue while playing videos on your default media player app. This is because each video player app reserves a buffer storage space to play videos on the device without any lags conveniently. In the event of low storage, this buffer space gets consumed by the unnecessary installed apps. To resolve this issue, you need to clean up some storage to create breathing space by deleting and uninstalling unnecessary apps on your Android phone.
Re-Download the Video File from its Source
It is possible that your video file might not be downloaded completely or even be corrupted due to unstable network issues on your device. In such a situation, you will face the ‘Can’t Play Video’ error while attempting to play your downloaded video file. To eliminate this problem, you should re-download the video file from its source or ask the sender to send it again.
In addition, you can also compare the file sizes of your downloaded file to its source to determine whether the video file is intact or corrupt. Any change in the downloaded file size will most likely indicate a corrupt download. Here’s how you can find the file size of your video:
1. Install the Files app on your Android device and locate the video file to view its size.
2. You can view the file size labeled just below the title.
3. Alternatively, you can tap on the three-dot icon to view all the file info details, including its size.
Relocate the Video File to the Phone’s Internal Storage
Files stored on the SD Card offer low read and write speeds compared to the device’s primary storage. This might result in delayed video playback or sometimes the ‘Can’t Play Video’ error while attempting to play the video. You should relocate the file from your SD card to your primary storage to fix this issue. Here’s how you can achieve the same:
1. Locate the video file on your SD card through the file manager app and tap on the three-dot next.
2. Tap on the Move To option and press Internal Storage.
3. Choose the desired folder on your Internal Storage and press the Move Here button to relocate the file from SD Card to your device’s primary storage.
That’s it! You can play the video file again to verify if the issue has been resolved.
Use Powerful Third-Party Video Player Apps
Besides using the default Android video player, many powerful free third-party alternatives are capable of playing tons of different video file formats seamlessly. MX Player is one such renowned media player in this segment. Check out this quick read to know and use the top 3 video player apps for your Android Phone.
Check your Device for new Updates
If you’ve suddenly started facing the ‘Can’t Play Video’ error, it might be due to an unaddressed bug or glitch on your device. To fix it, you should check and install the latest updates on your phone. Here’s how:
1. Open the Settings app and tap the System Update option. In some Android devices, this setting is located under the about tab.
2. Ensure that you’re connected to the internet to allow the phone to check new system updates. Tap on the Download button to download and install the new system update.
Nuclear Option: Factory Reset your Android Device
If you haven’t successfully fixed the ‘Can’t Play Video’ error on your Android device, you must factory reset your phone to its original state after backing up your crucial data.
FAQs
Q1: Why are videos not playing in my phone’s gallery?
A: It might be due to an issue in the system’s video player app or the presence of a corrupt video file in your gallery. You can try other powerful third-party video player apps such as MX Player or VLC Player to play the video from your phone’s gallery.
Q2: YouTube Videos are lagging on my phone’s Browser. How do I fix it?
A: If you’re facing video stuttering issues while playing YouTube videos on your web browser, you can follow our detailed explainer on ‘fixing YouTube keeps lagging on Chrome.
Q3: My Phone won’t play videos on Facebook.
A: Facebook video playback issues can be very annoying on smartphones. Check out our quick guide to fixing Facebook videos not playing on Android, or iPhone‘ to resolve this issue.
Wrapping Up: No More Video Playback Issues
We hope you have successfully fixed the “can’t play this video error” on your Android phone using the above troubleshooting methods. If you find this guide effective and worthy of your time, then hit the Like button and share this with your loved ones to help them solve such issues. Stay tuned for more interesting guides, and subscribe to GadgetsToUse for more awesome tips and tricks.
You should also check out:
- 8 Ways to Fix Instagram Reels Video Stop Playing Automatically.
- 5 Ways to Fix Instagram DM Videos not Playing on Android, iPhone.
- 3 Ways to Fix Downloaded Reels and Videos Not Showing on iPhone.
You can also follow us for instant tech news at Google News or for tips and tricks, smartphones & gadgets reviews, join GadgetsToUse Telegram Group, or for the latest review videos subscribe GadgetsToUse Youtube Channel.