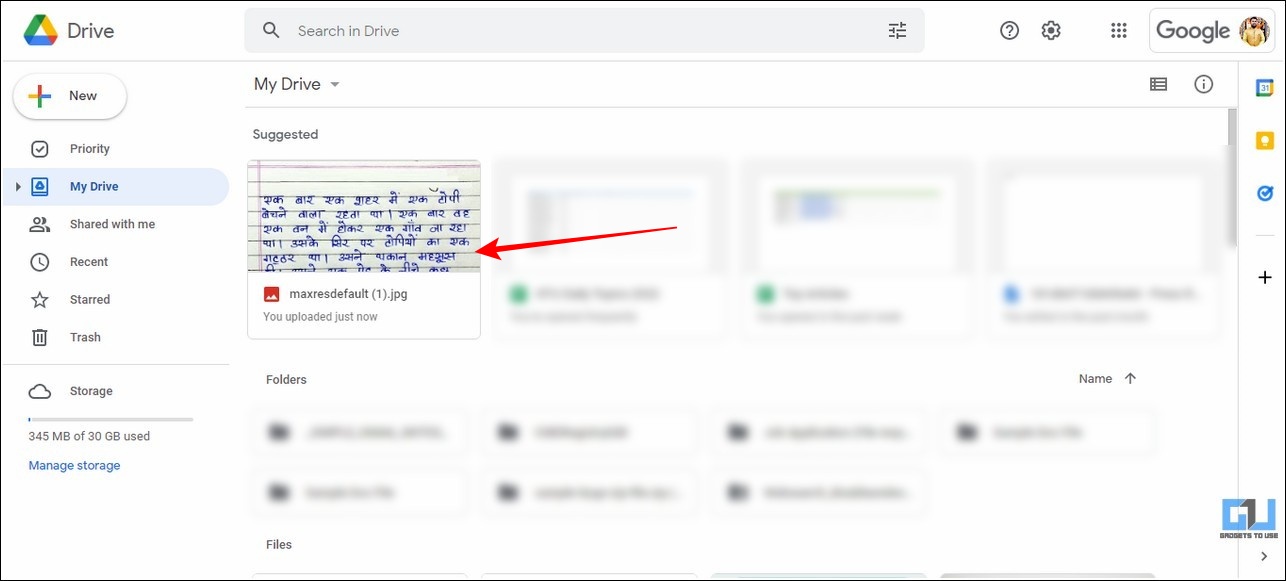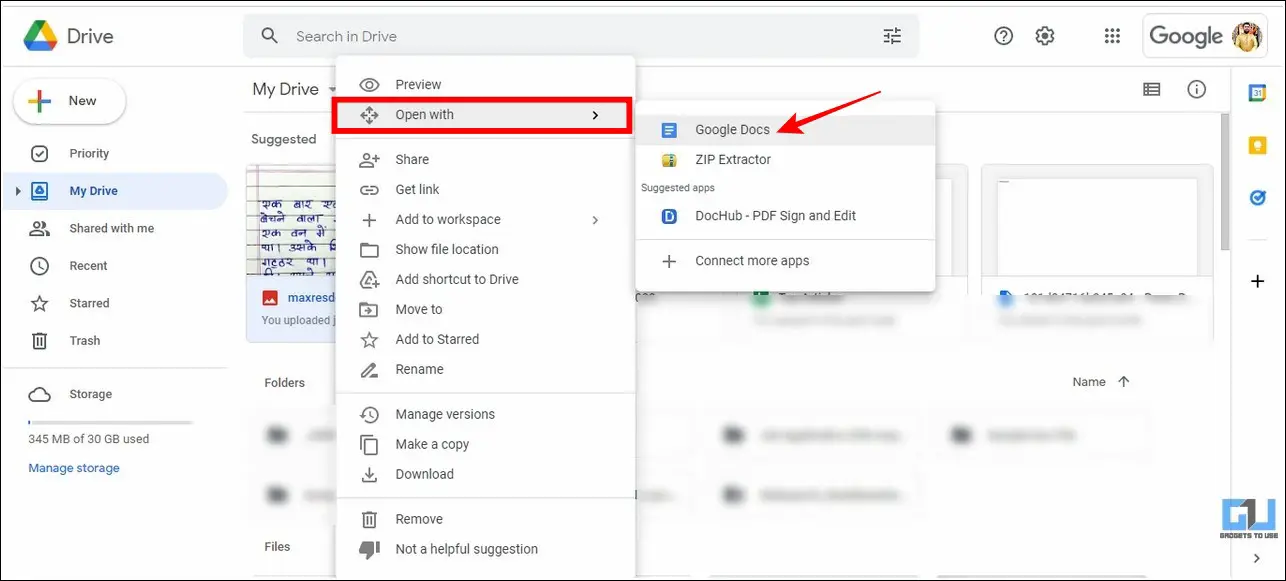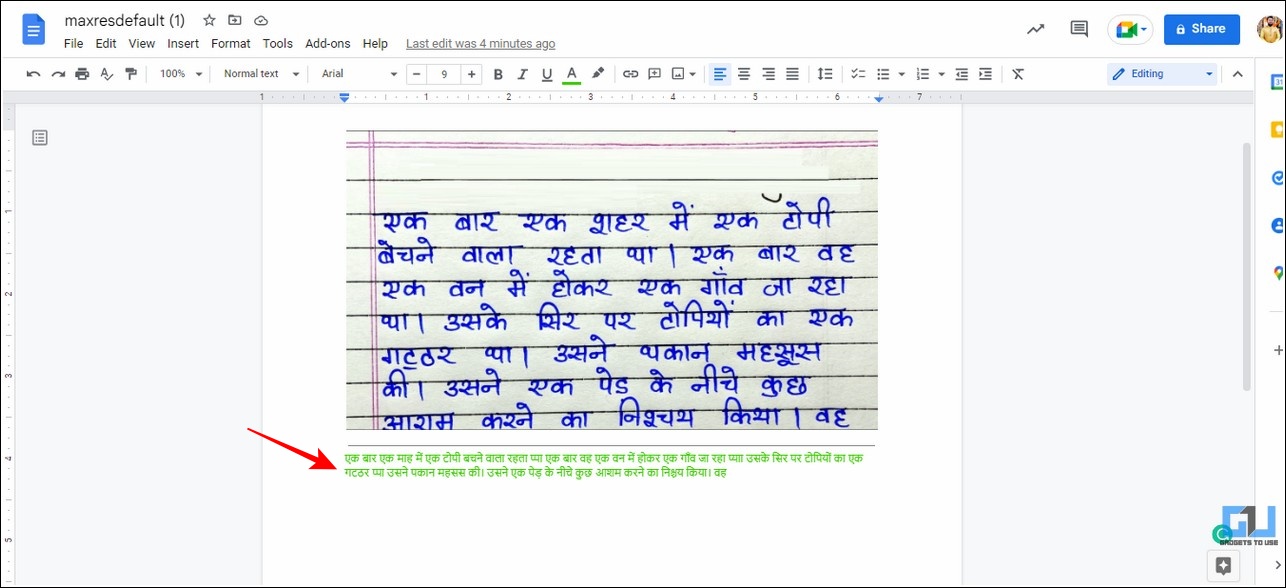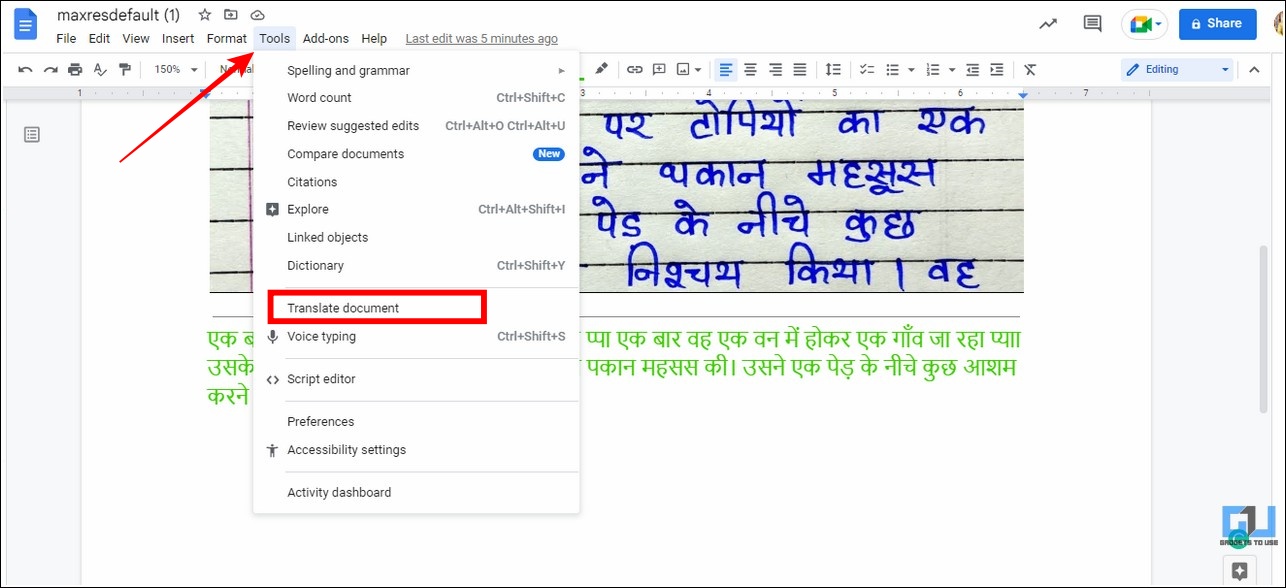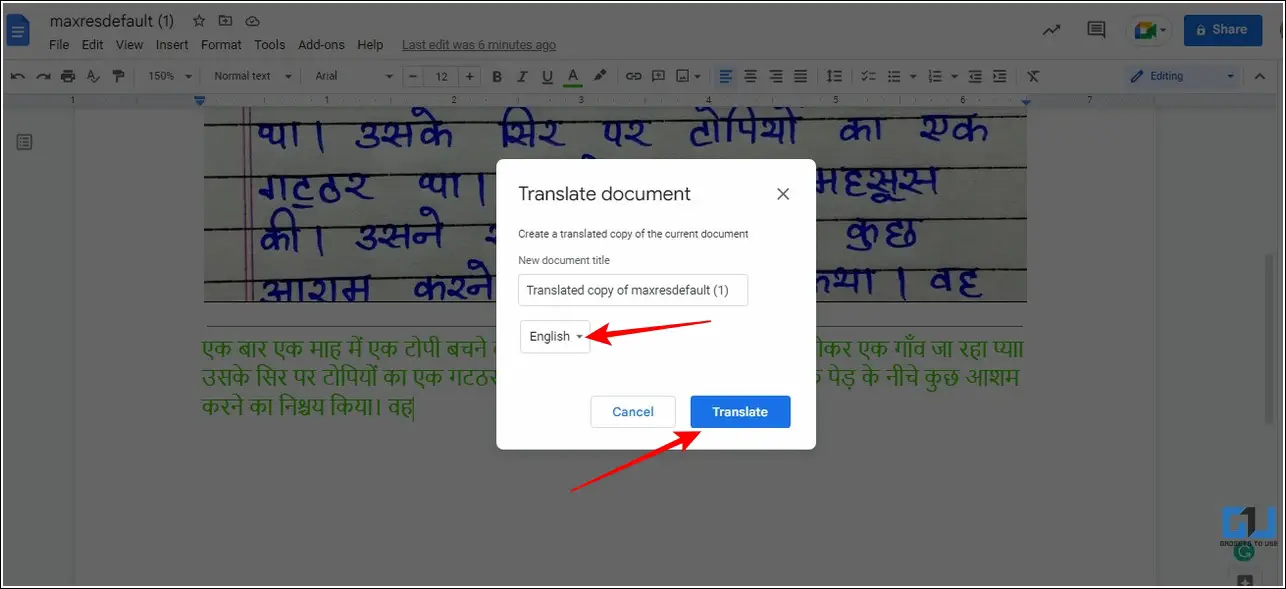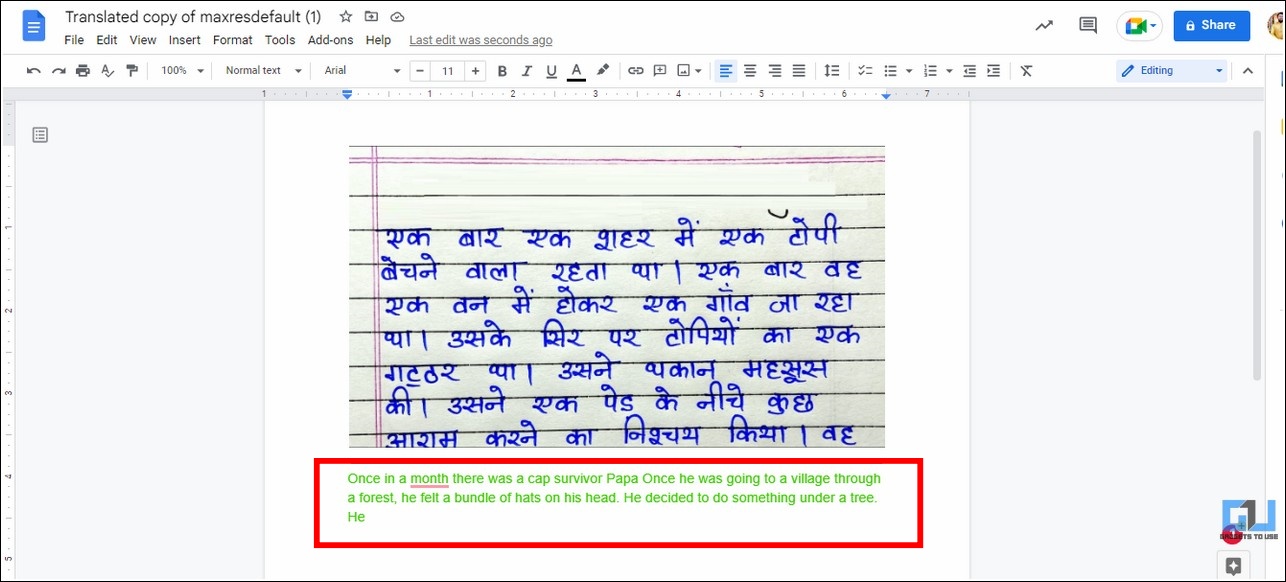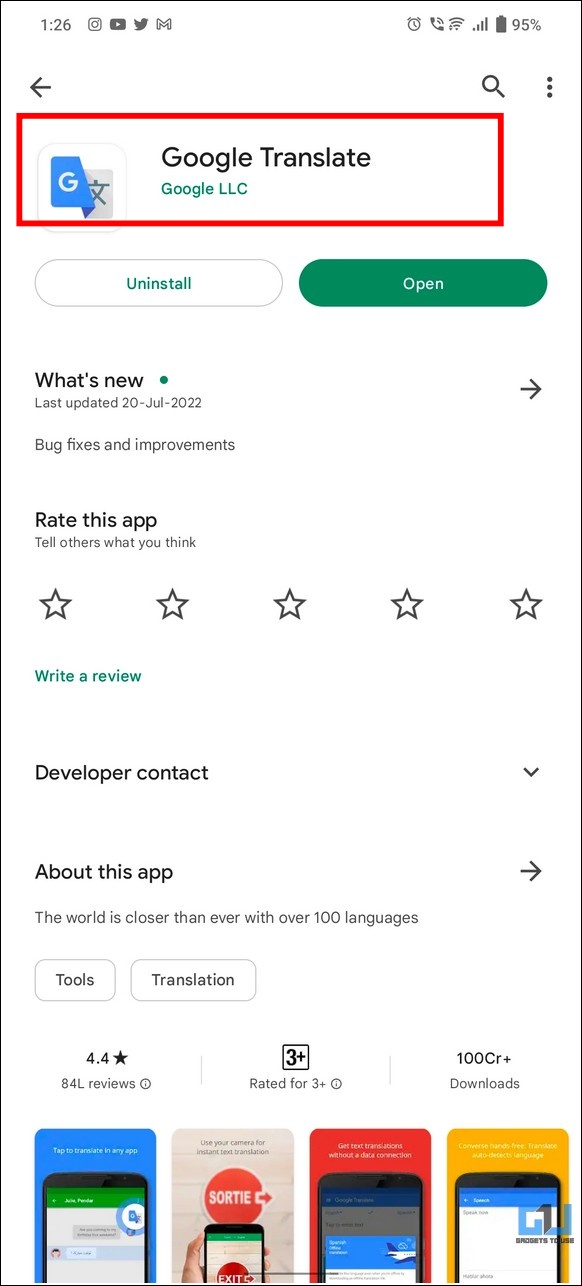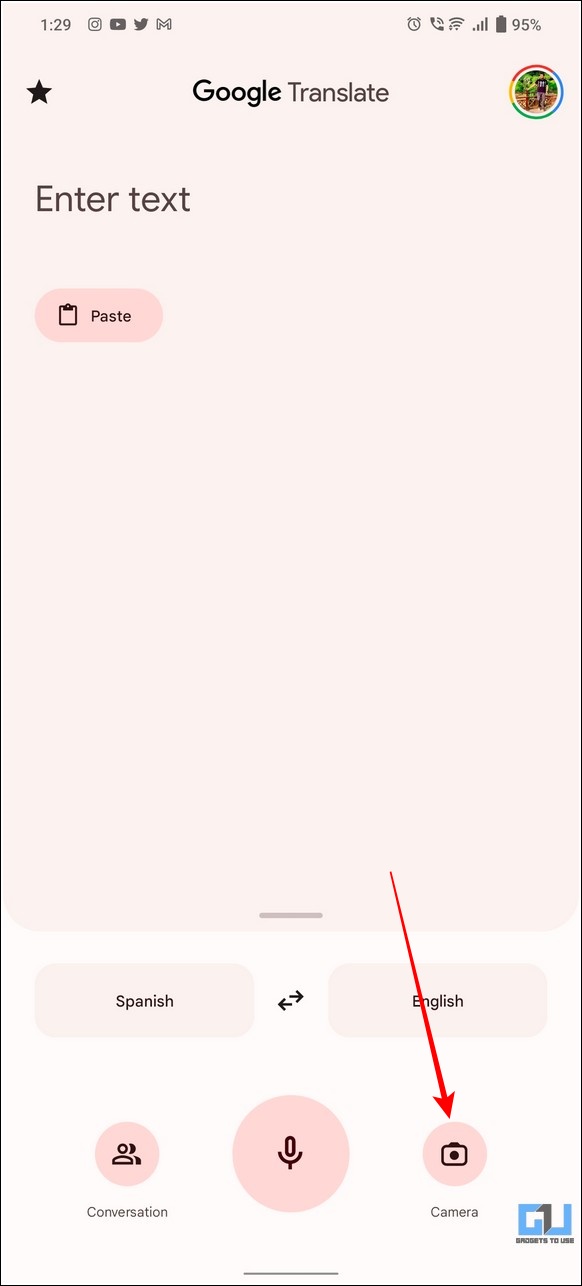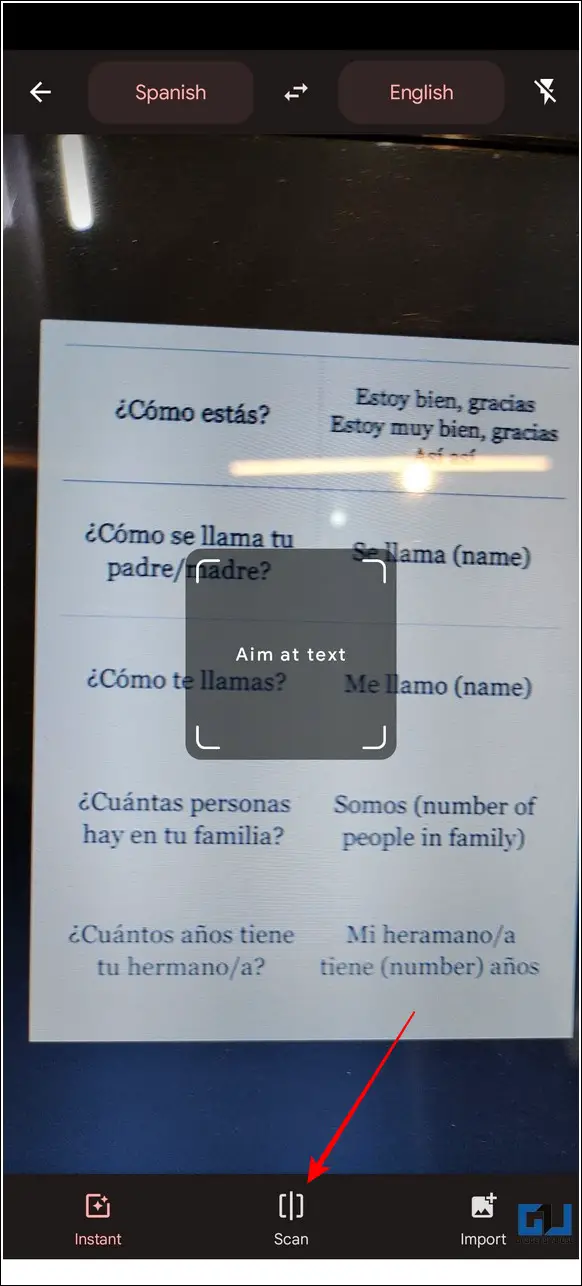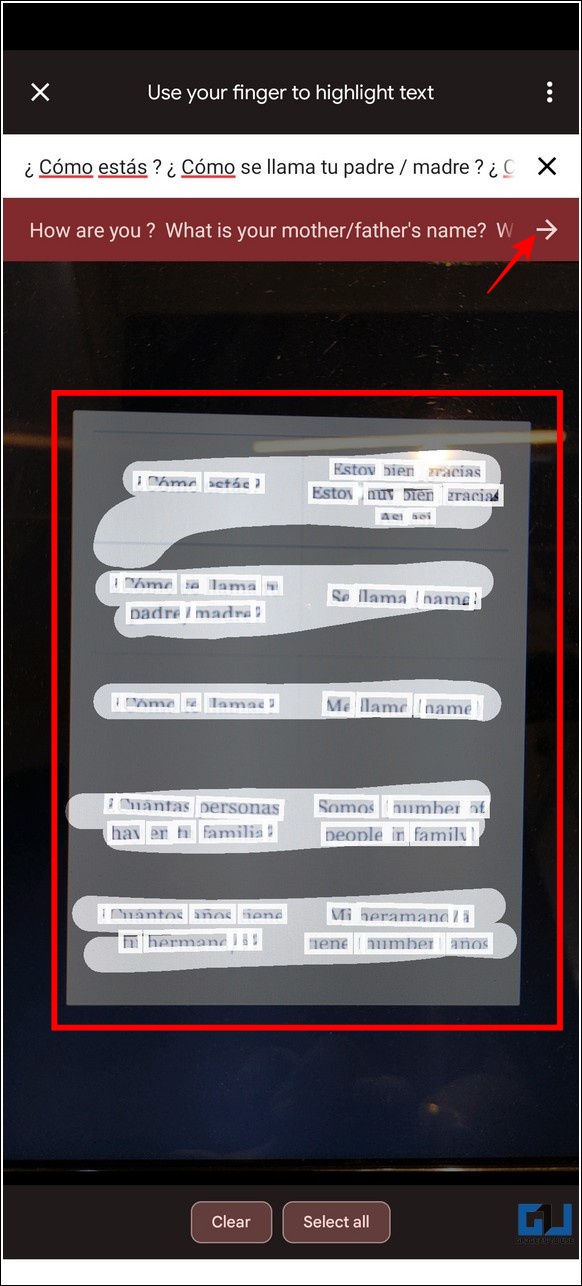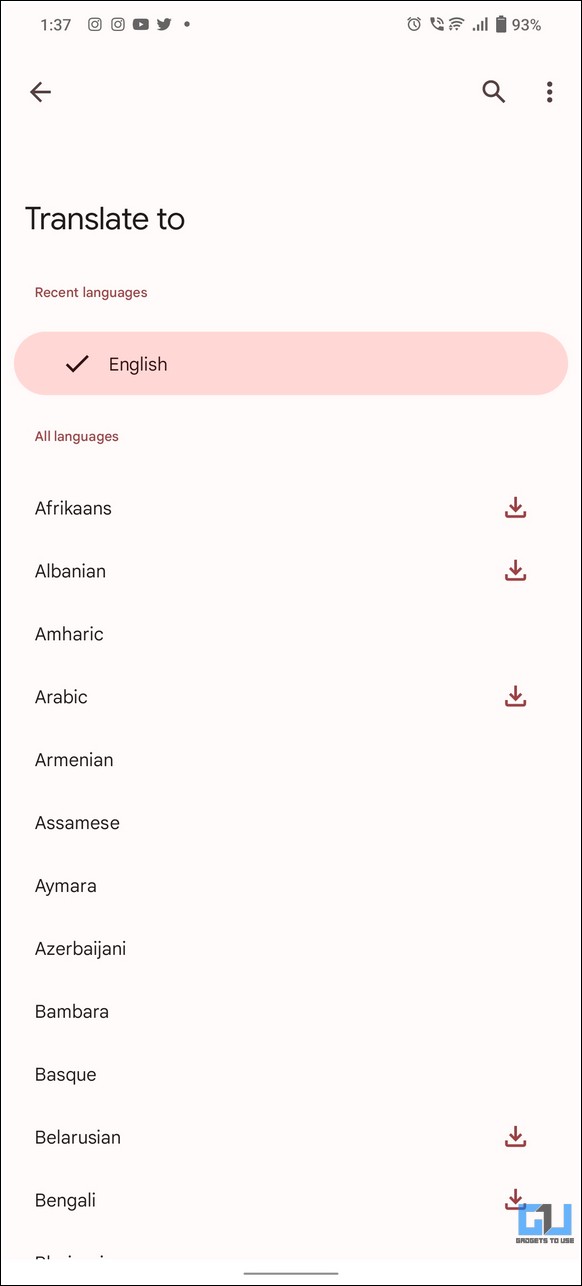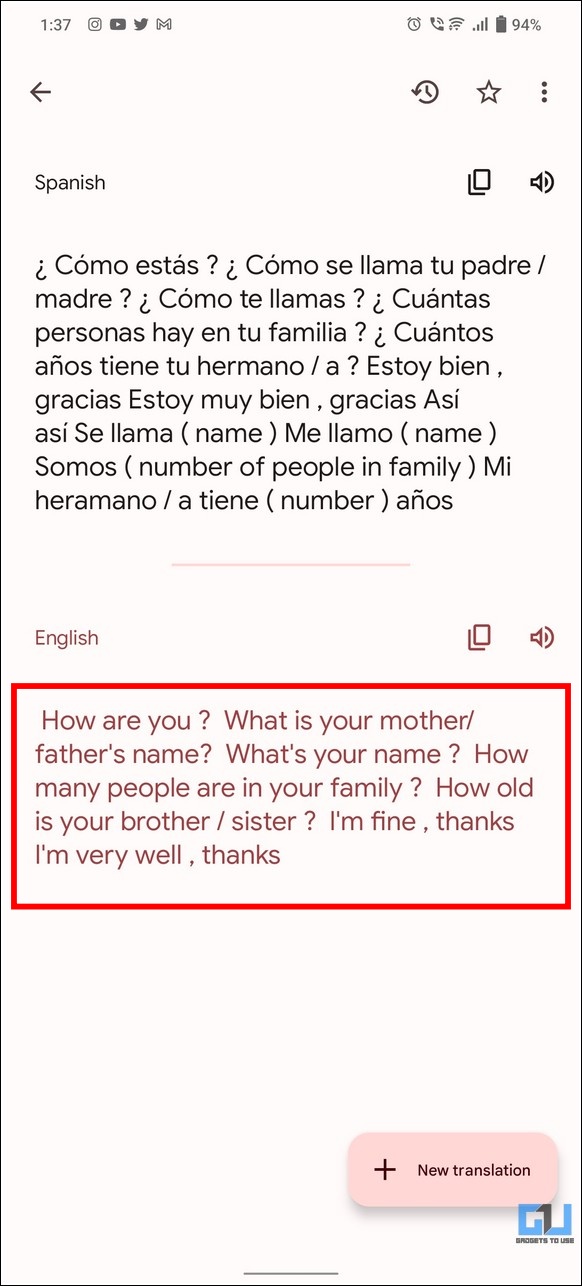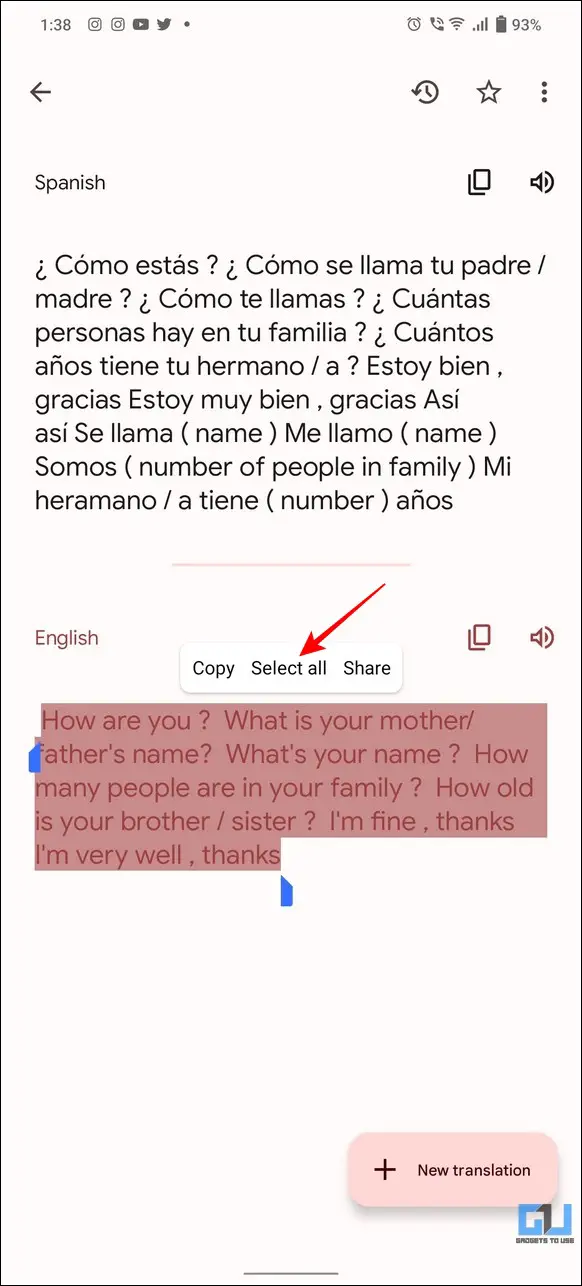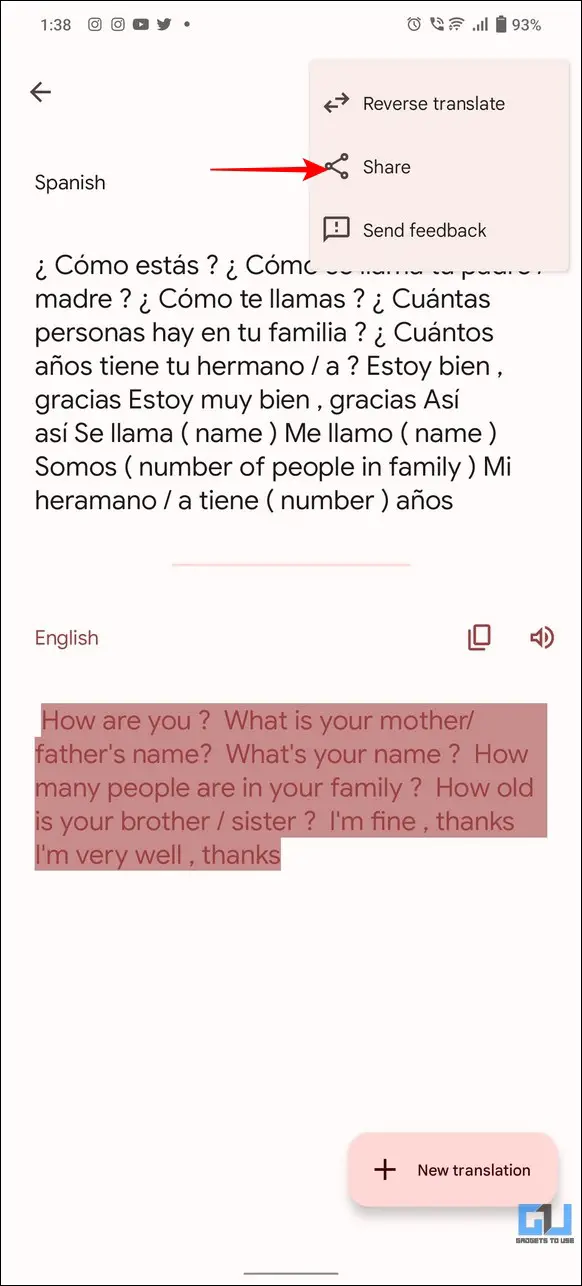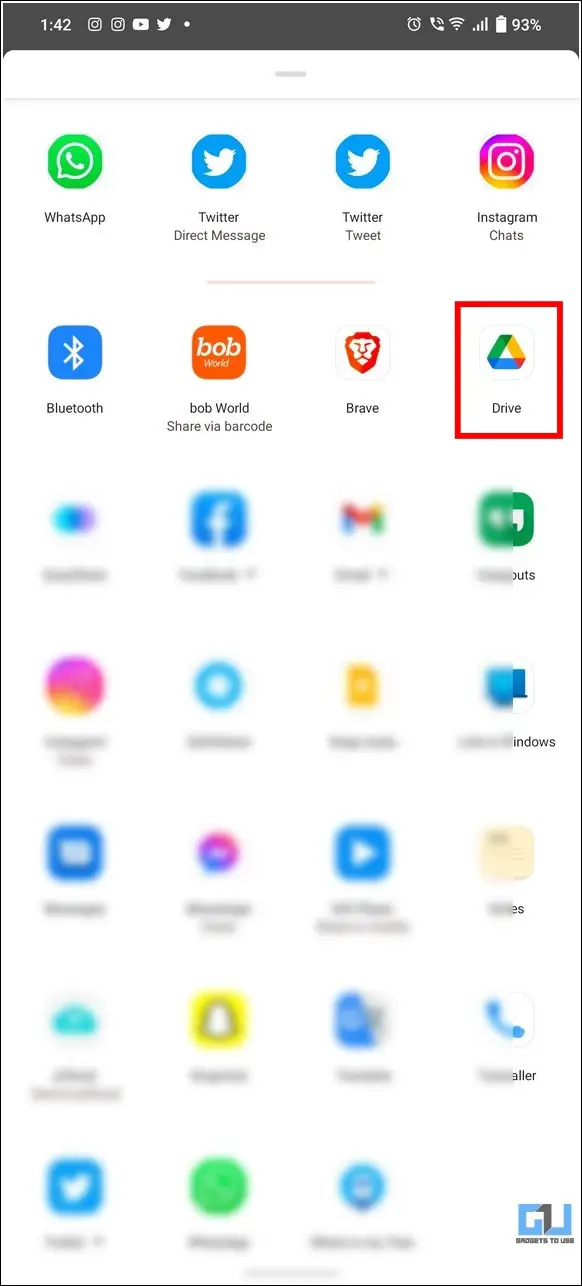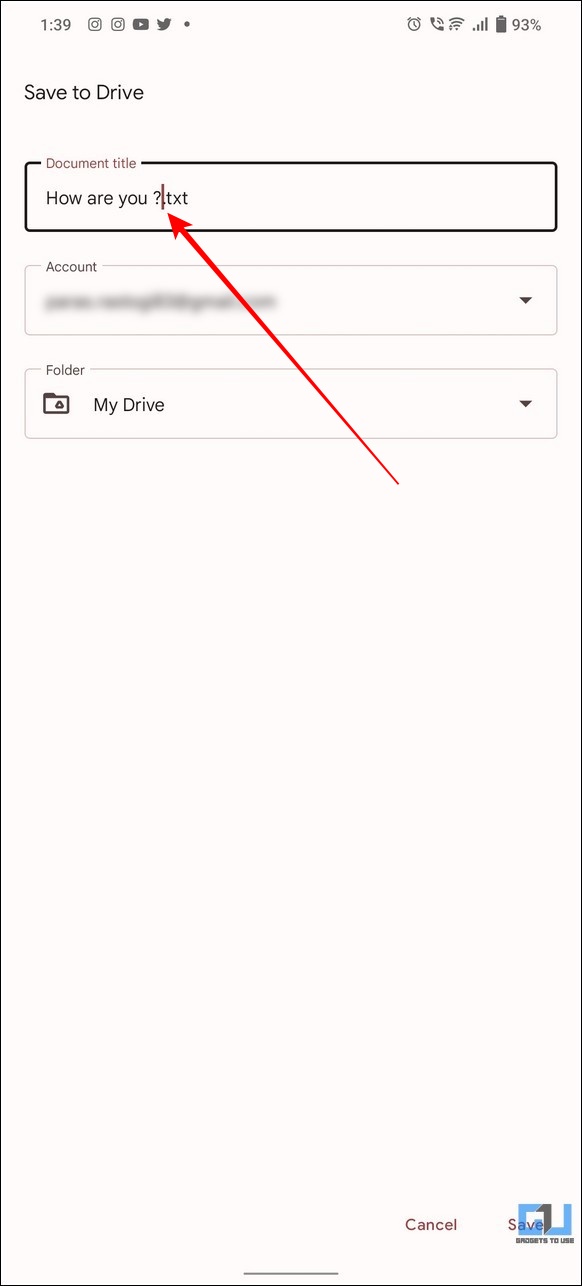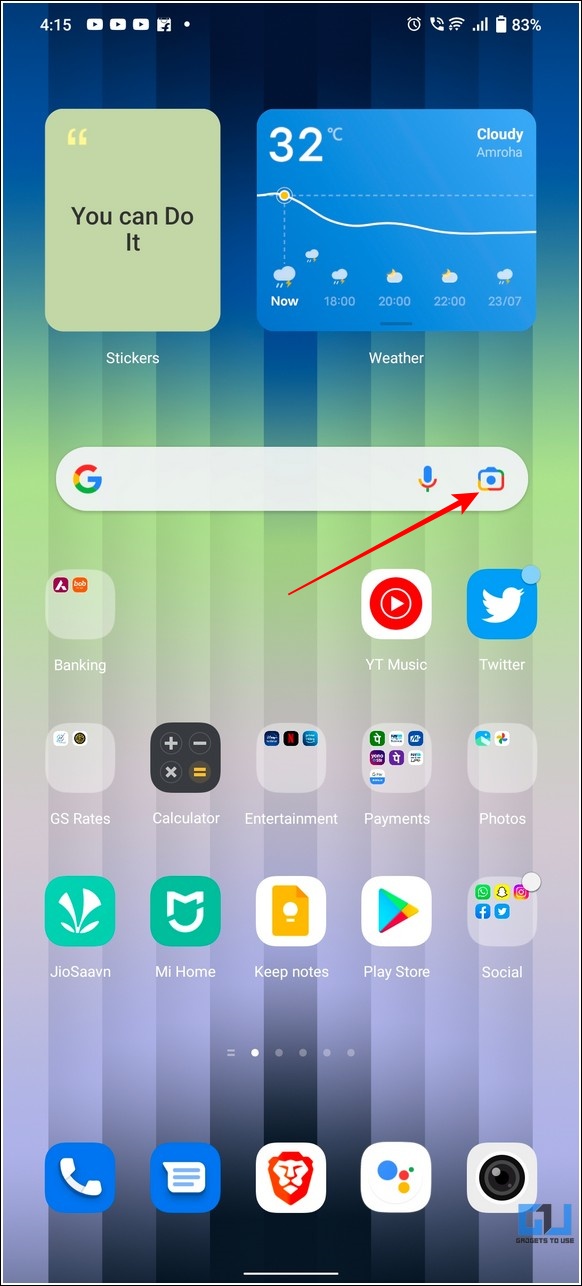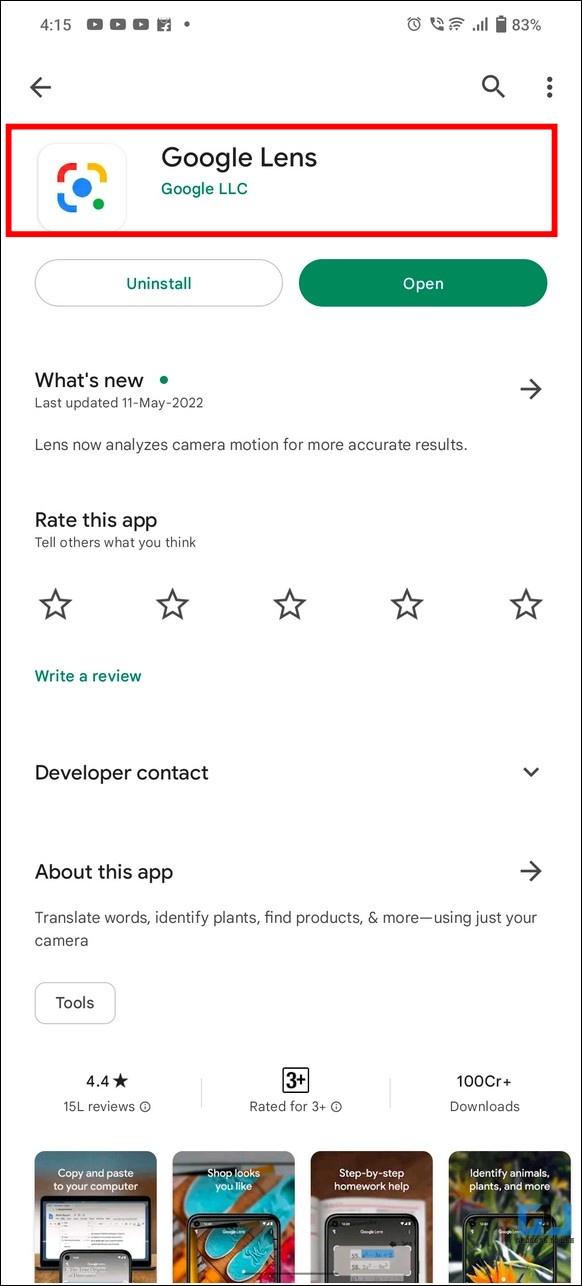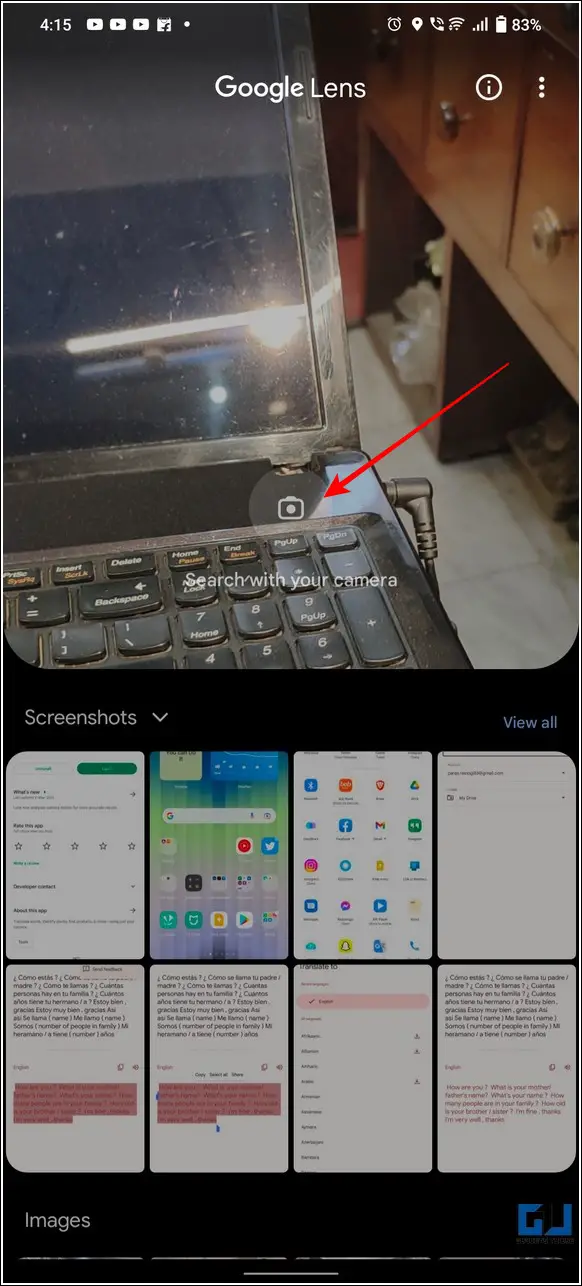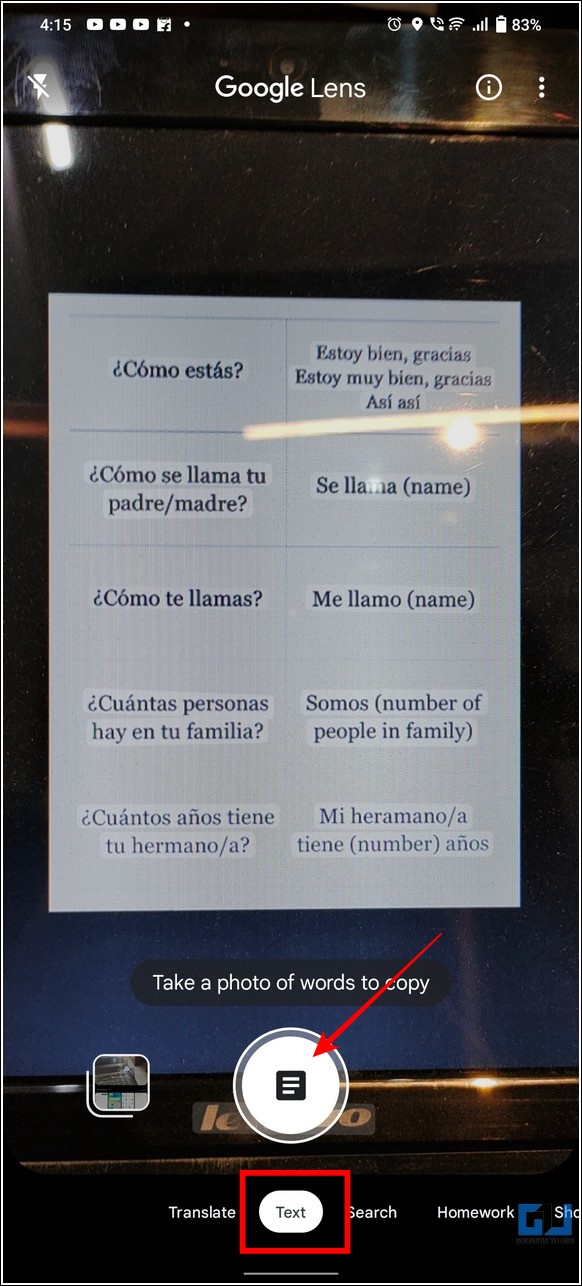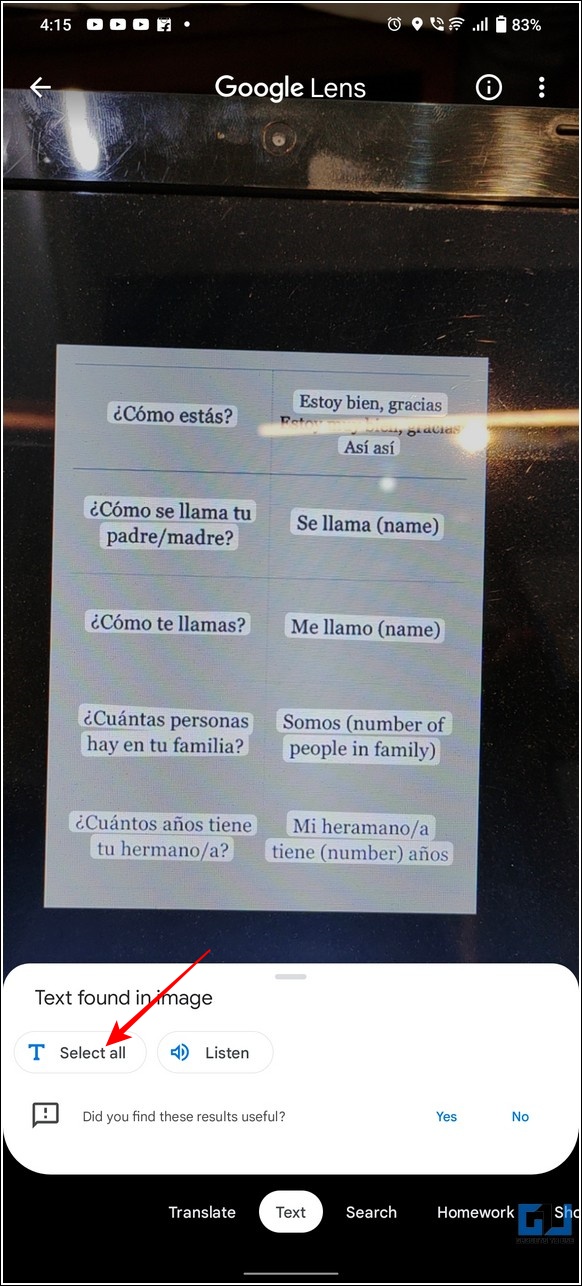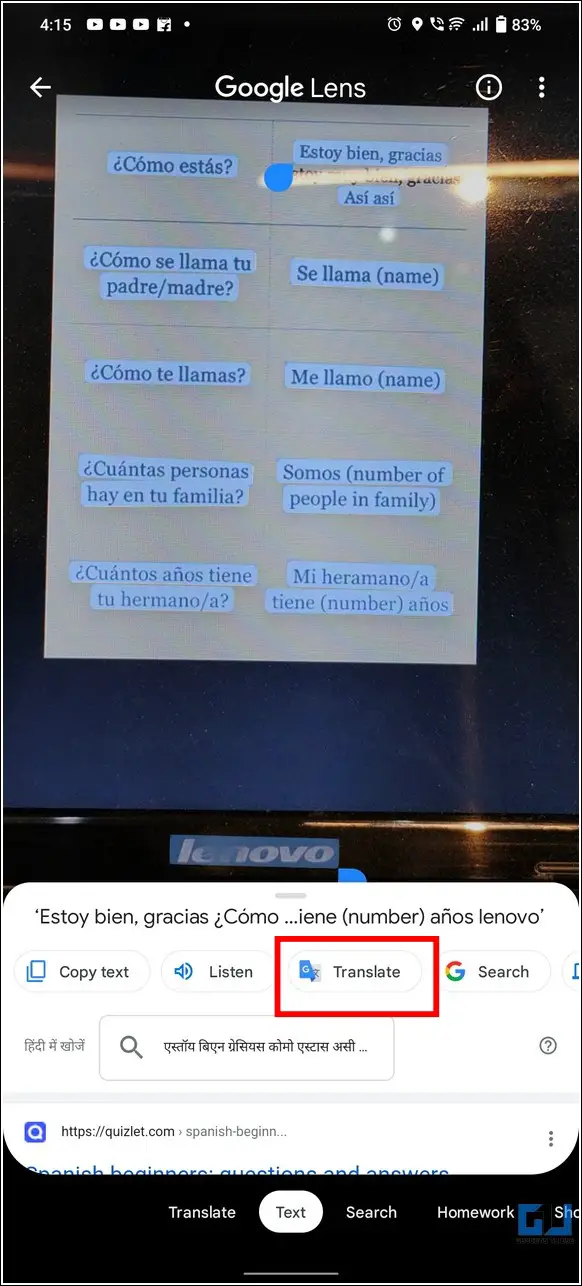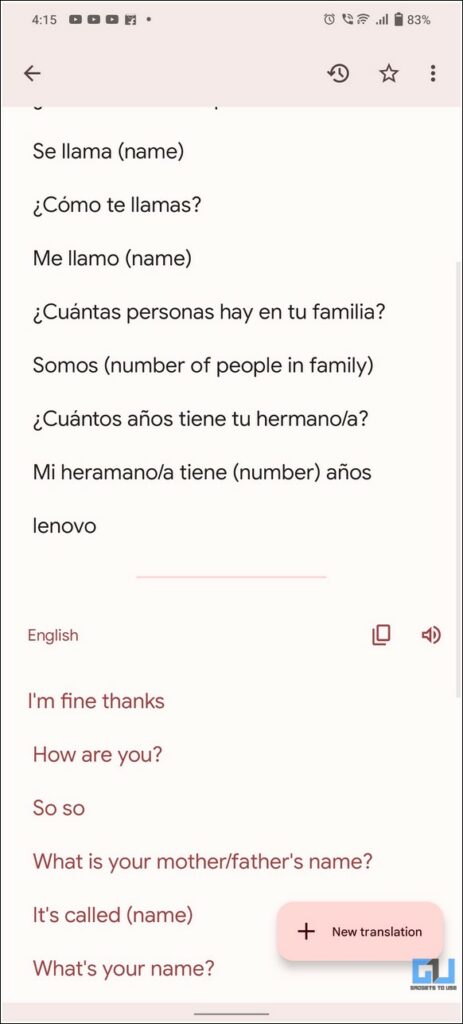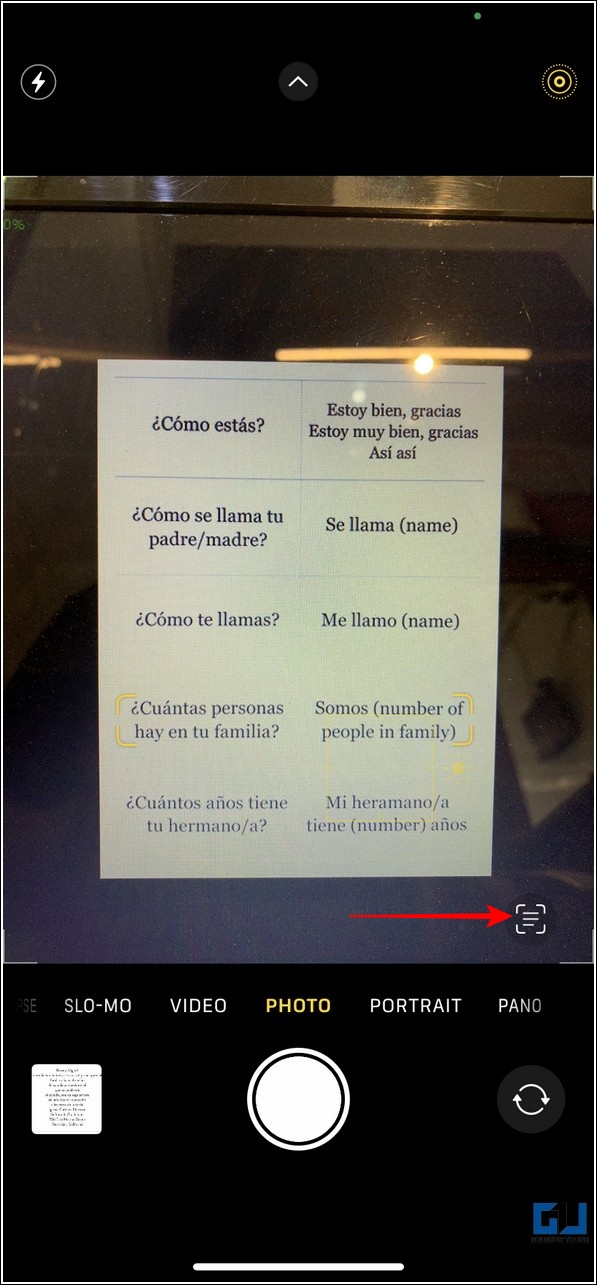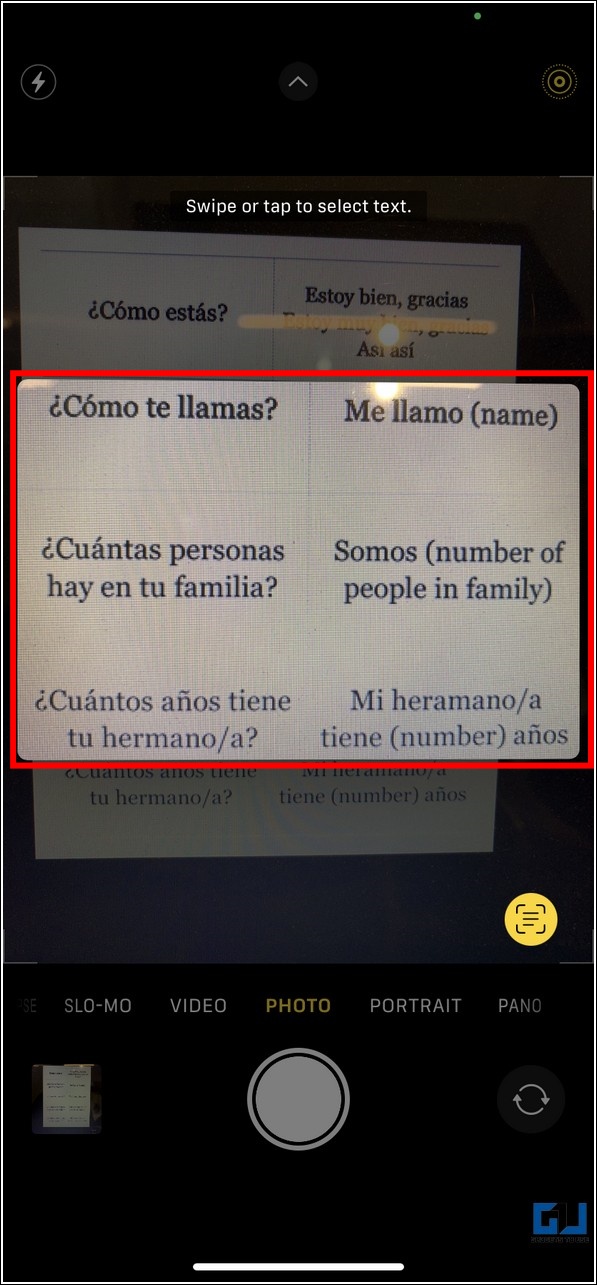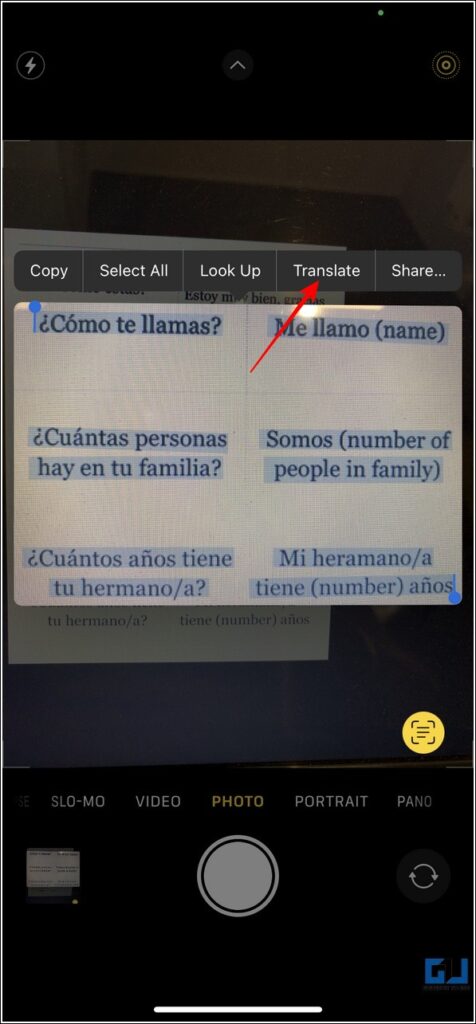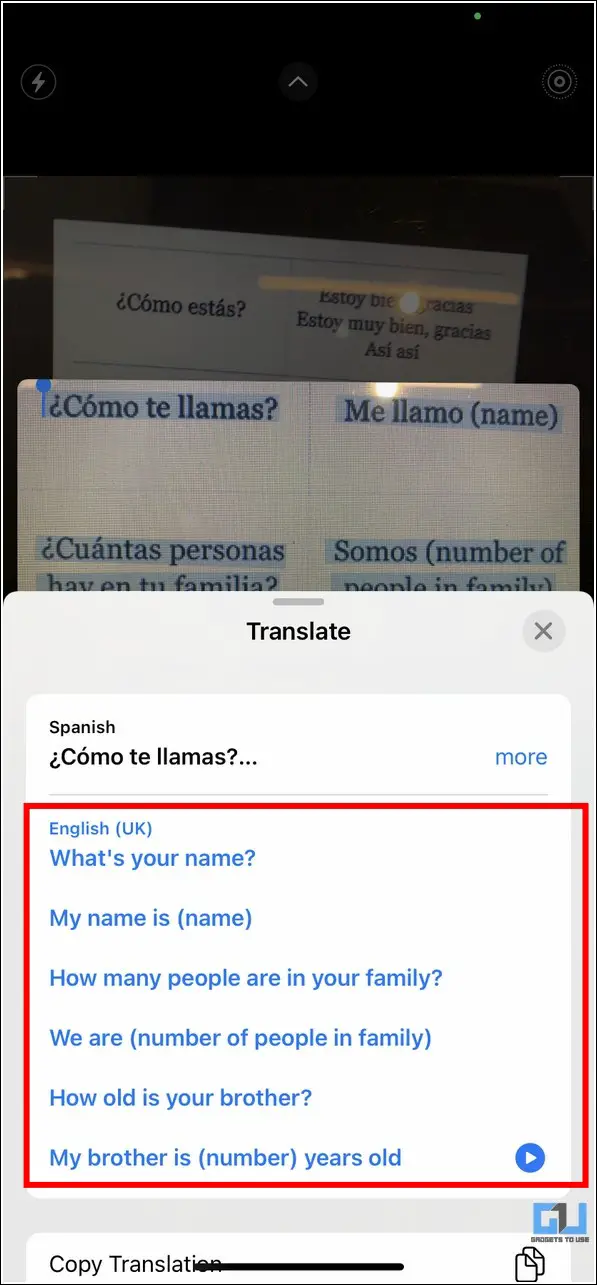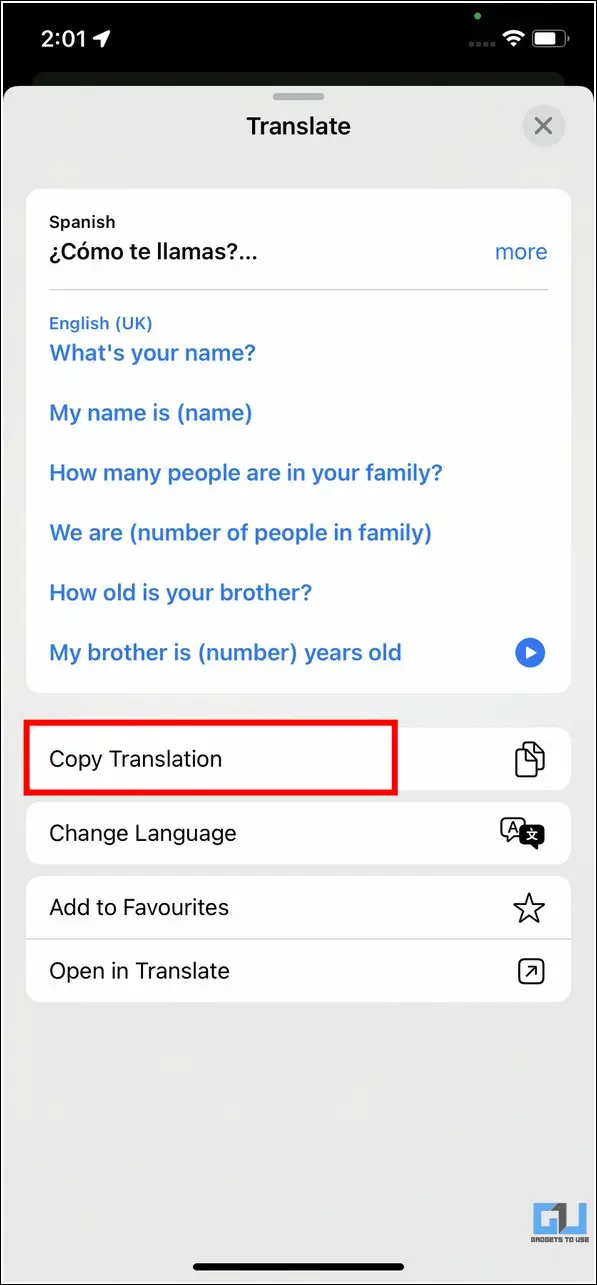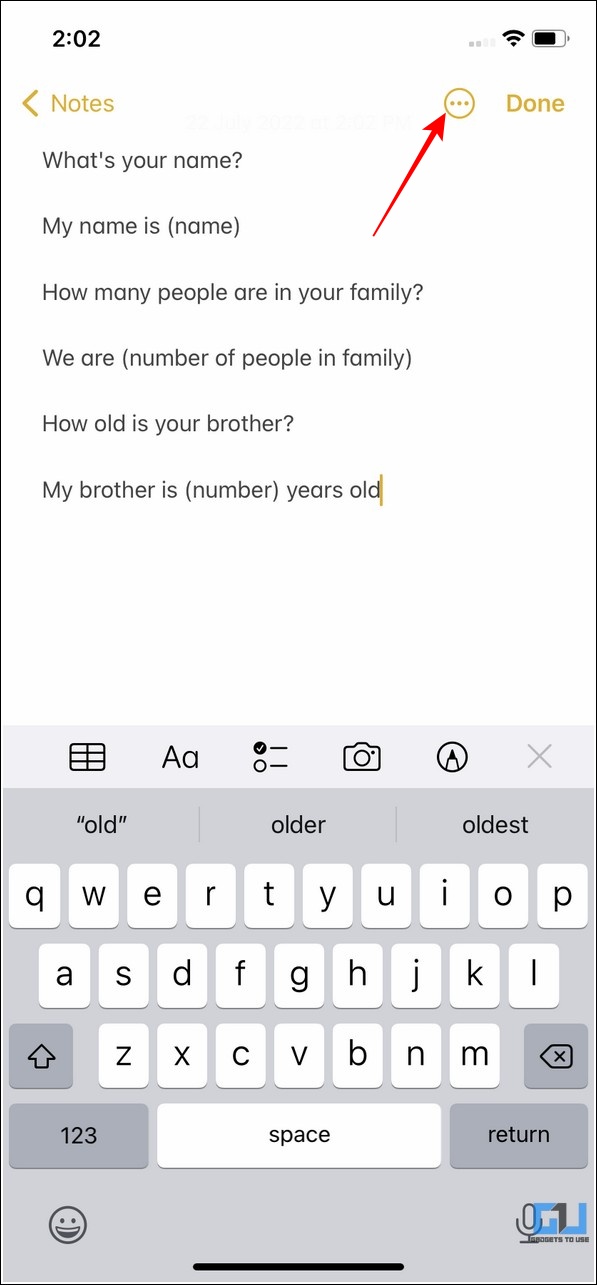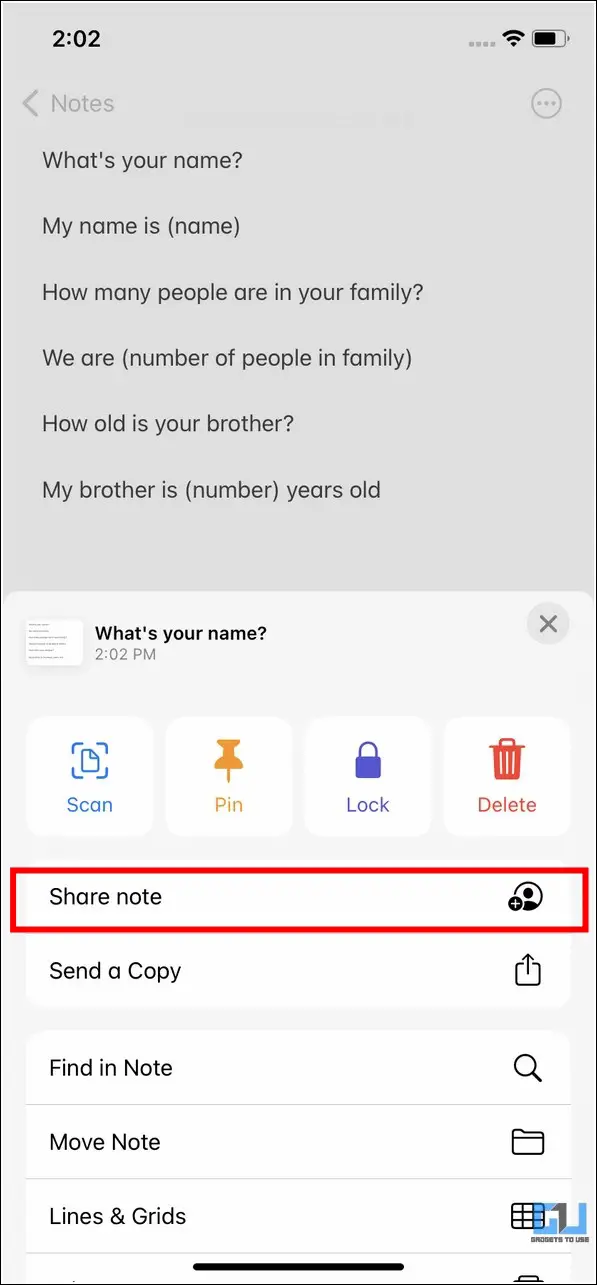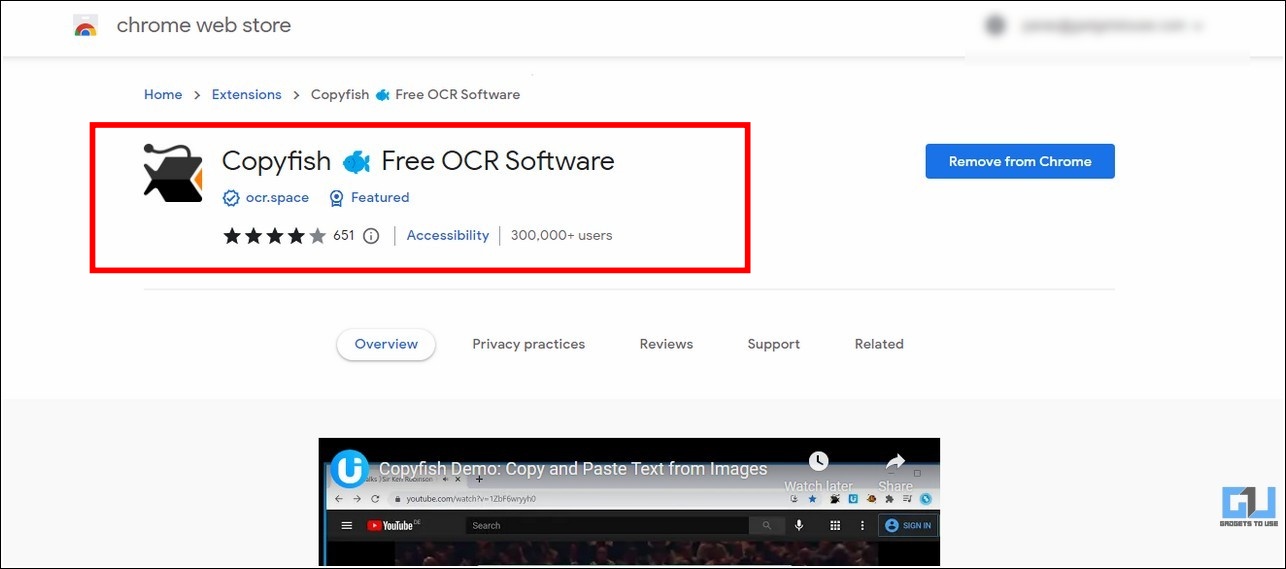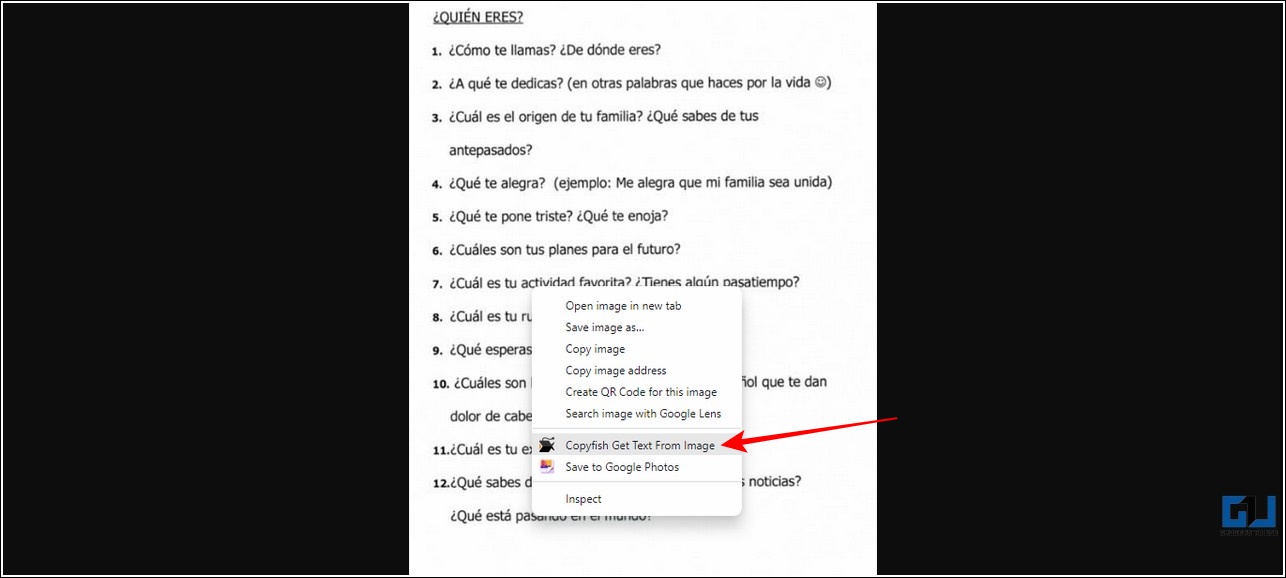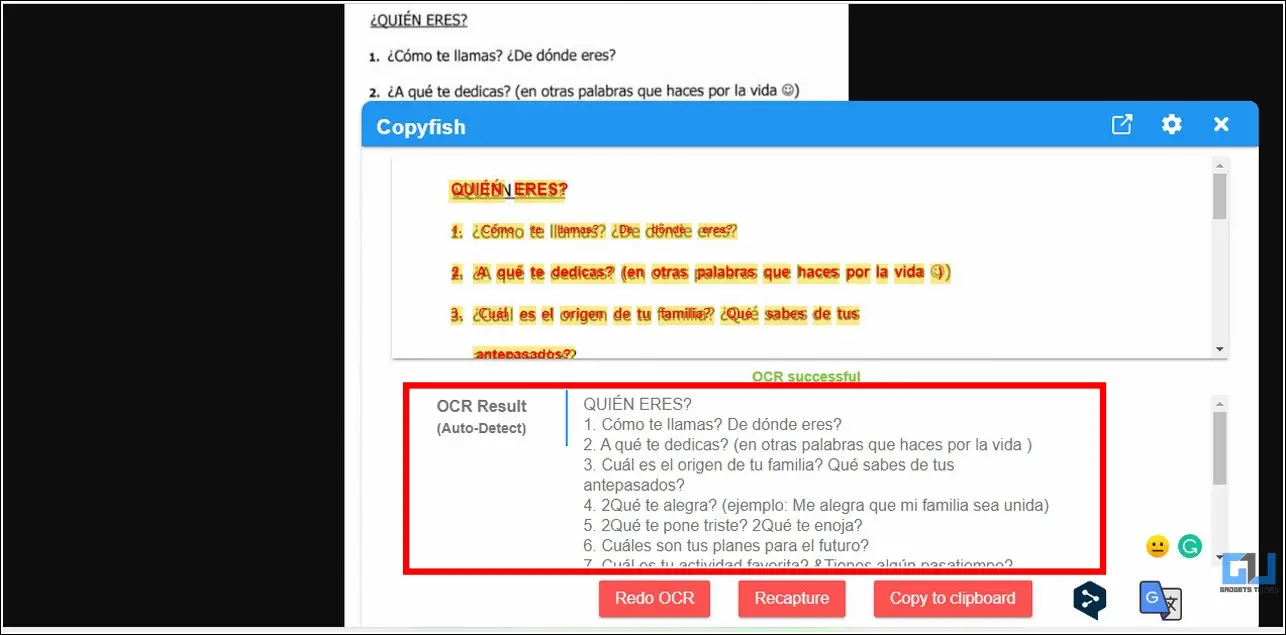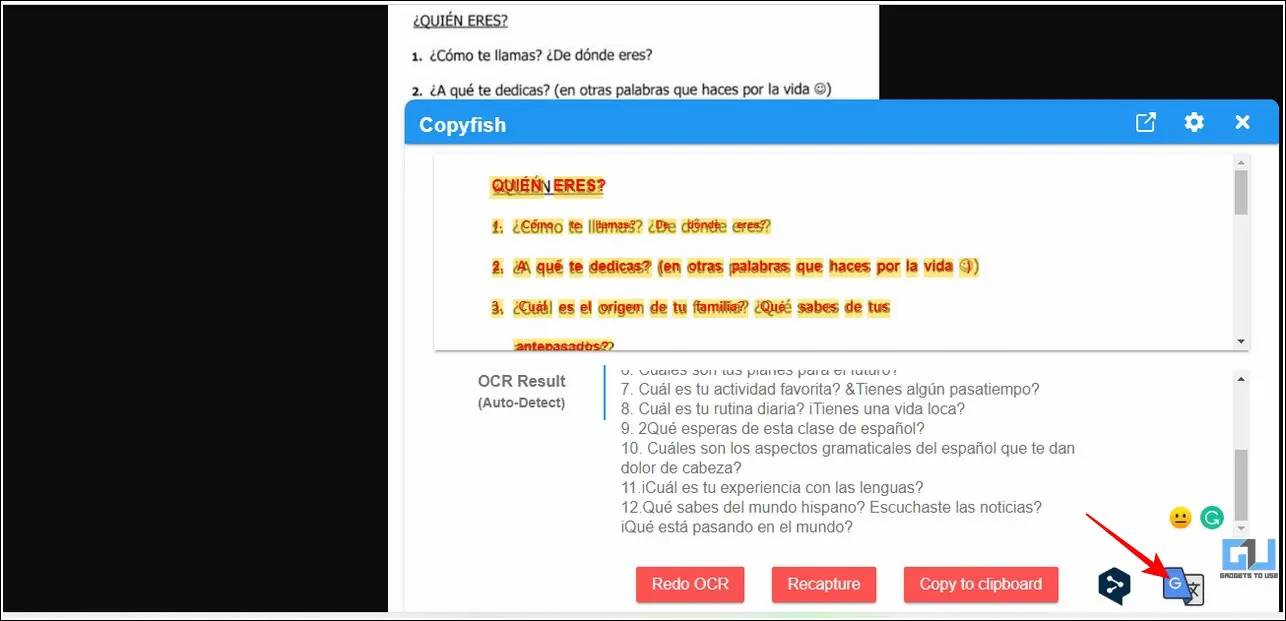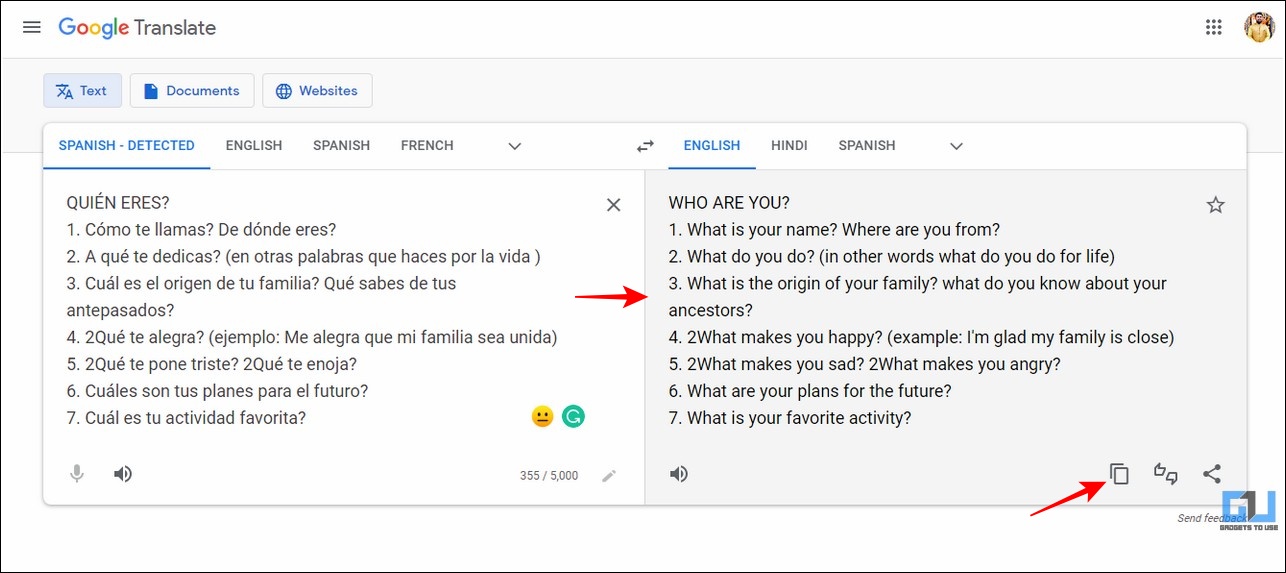Quick Answer
- We will be discussing the top five ways you can convert and translate any text from an image, into a plain text, for better understanding, it can be used for any image, or the photos you might have captured on your trip to a place with a different native language.
- If you’re on your smartphone and wish to generate written text from an image or real-life object in some other language, then you can use the Google Translate app to achieve it.
- If you don’t wish to install the Google Translate app on your smartphone separately, then you can use the native Google Lens feature to generate translated written text from any image.
Be it any signboard or a form in an unknown language, text translation techniques have come a long way. Besides translation, you can now convert any language to its corresponding translated written text in just a few taps. Read on as we discuss the top five ways to convert and translate text from an Image on different platforms. Additionally, you can learn to auto translate Chrome web pages on PC and Mobile.
Top 5 Ways To Convert Any Language To Written Translated Text from an Image
We will be discussing the top five ways you can convert and translate any text from an image, into a plain text, for better understanding, it can be used for any image, or the photos you might have captured on your trip to a place with a different native language. Let’s have a look at them.
Use Google Docs to Translate Image Text from any Language
Google Docs offers an in-built feature to generate and translate written text for any uploaded image/document. Here’s how you can use this feature to your advantage:
1. Upload your desired image containing text in another language to your Google Drive.
2. Right-click on your uploaded file and open it with Google Docs.
3. The text present in your uploaded image will be automatically converted to the written text below the image via the OCR technique.
4. To translate this written text to your preferred language, go to the Tools tab and choose the Translate Document option.
5. Choose the target language and press the Translate button to view the written text in your chosen language.
Congrats! You’ve successfully generated and translated written text present in your image using Google Docs.
Google Translate App on Android and iPhone
If you’re on your smartphone and wish to generate written text from an image or real-life object in some other language, then you can use the Google Translate app to achieve it. Follow these easy steps:
1. Install the Google Translate app on your device and tap on the Camera button in the bottom-right corner to open the scanner.
2. Next, point your phone towards the image or object whose text you wish to obtain and press the Scan button to capture it.
3. Highlight the scanned text that you wish to translate and press the arrow icon to configure more settings.
4. Choose your desired language for the scanned text to be translated to.
5. That’s it! You can now view the translated written text on your device.
6. You can copy this entire text and press the Share button to use it on different apps.
7. Alternatively, you can save the entire text as a text file on your Google Drive account by pressing the Drive icon under the share section.
Translate Text In Image using Google Lens
If you don’t wish to install the Google Translate app on your smartphone separately, then you can use the native Google Lens feature to generate translated written text from any image. Here’s how you can achieve the same:
1. Tap on the Google Lens icon in your Google Search Widget. Alternatively, you can install the Lens app on your smartphone if your device doesn’t have it natively.
2. Next, tap on the Search with your Camera button and switch to the Text tab to scan the text in your image.
3. Tap on the Select all button to select all the scanned text and press the Translate icon.
4. You can now view the translated written text from your scanned image. You can copy this text anywhere to use it as per your convenience.
Use the Live Text feature on iPhone to Convert Text in Image
Starting iOS 14, iPhones have the capability to scan any text in real-time and translate it to your desired language for better understanding using its Live Text feature. You can use this feature to your advantage and generate translated written text in your preferred language.
1. Launch the Camera app on your iPhone and point it toward the image containing text in an unknown language.
2. The Live Text button will appear at the bottom-right corner. Tap on it to activate the Live Text feature on your iPhone.
3. Next, long-press the scanned text and tap on the Select All button. Now, press the Translate button to translate the selected text into your desired language.
4. Tap on the Copy Translation button to copy the entire translated written text and paste it inside your text-editing app such as Notes.
5. You can share this file with the written text by pressing the Share button.
Copy Fish Chrome Extension on PC
Another nifty method to quickly scan and generate translated written text from any Image on your PC is through the Copy Fish extension on Google Chrome. Here’s how you can achieve the same.
1. Install the Copy Fish Extension from the Chrome Web Store on your browser.
2. Next, open the online image in your browser and right-click on it to scan the image with the Copy Fish extension.
3. This tool will scan the current image to generate text using the OCR technology.
4. Once the written text is generated, click on the Google Translate icon at the bottom-right corner to translate it to your desired language.
5. Upon successful translation, click on the Copy button to copy the translated written text to use it anywhere.
That’s it! You’ve successfully generated translated written text from an image using this Chrome extension.
Bonus Tip: Use Microsoft Word to Type Documents with your Voice
Besides creating professional-quality documents with Microsoft Word, you can use the Microsoft Word transcribe tool to draft entire document using your voice instead of writing it manually. Sounds interesting, right?
FAQs
Q1: Can I translate text from a picture?
A: Yes, you can easily scan any picture using the Google Translate app or Live Text feature on iPhone to grab its corresponding written text.
Q2: How do I translate written text on iPhone?
A: You can use the Live Text feature on iPhone running iOS 14 and above to easily translate any written text.
Q3: Can I translate the text inside a Camera Photo?
A: Yes, you can use the 4 nifty methods mentioned above to easily generate and translate text from any photo shot on a camera on your PC or Mobile.
Final Remarks: Grab Written Text from any Language!
So, that’s all for the top five ways to convert and translate text in an image on PC and Mobile. If this explainer has assisted you in easily creating translated written text from an unknown language, then hit the like button and share this with your loved ones to help them in need. Stay tuned for more interesting tips and updates.
You might be interested in:
- How to use Google Translate in Google Maps.
- Top 5 Ways to Copy Text from any App, Website, or Image on Android.
- 3 Ways to Type in Hindi and Other Indian Languages on WhatsApp.
You can also follow us for instant tech news at Google News or for tips and tricks, smartphones & gadgets reviews, join GadgetsToUse Telegram Group, or for the latest review videos subscribe GadgetsToUse Youtube Channel.