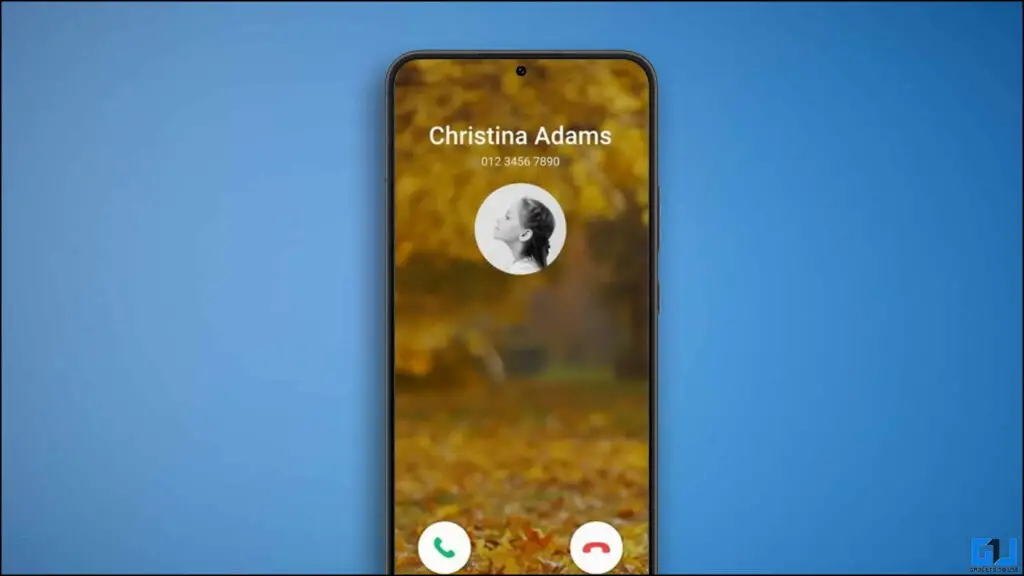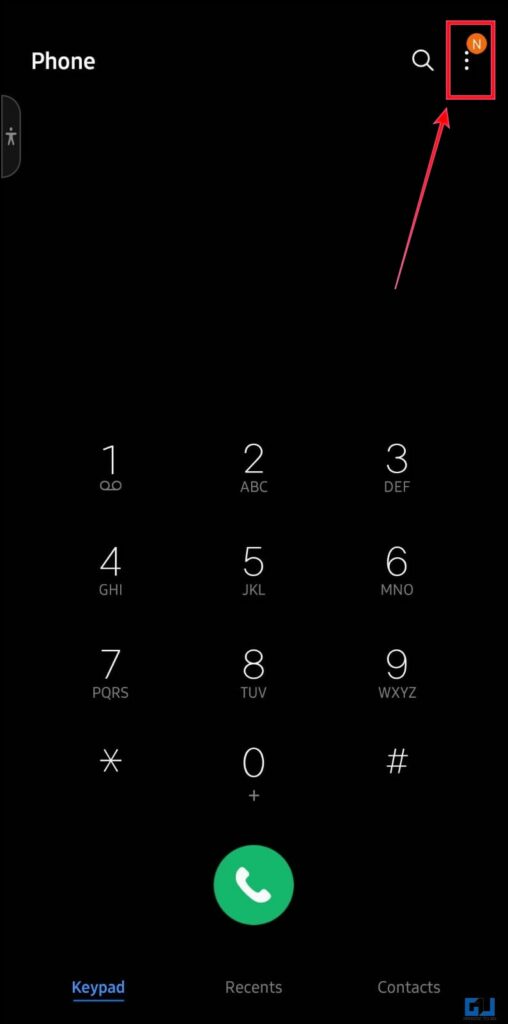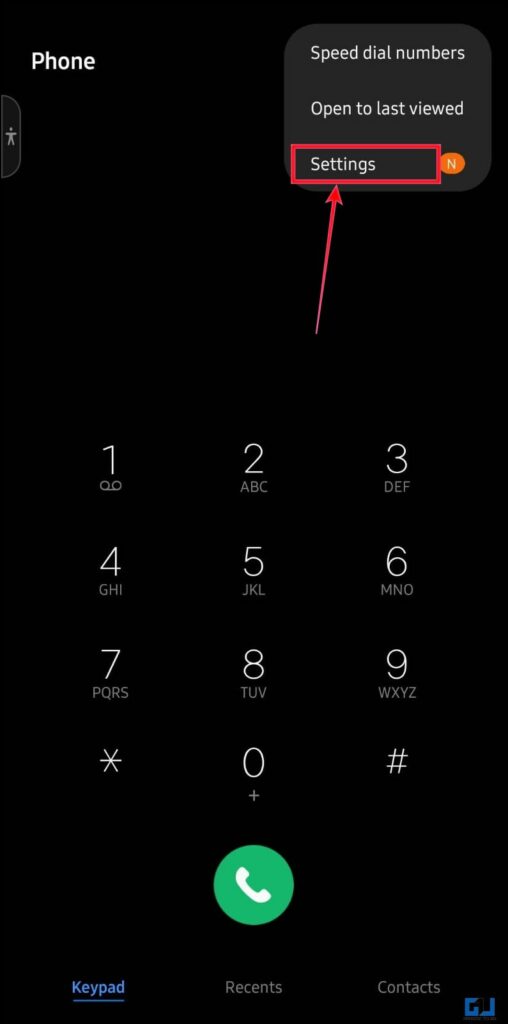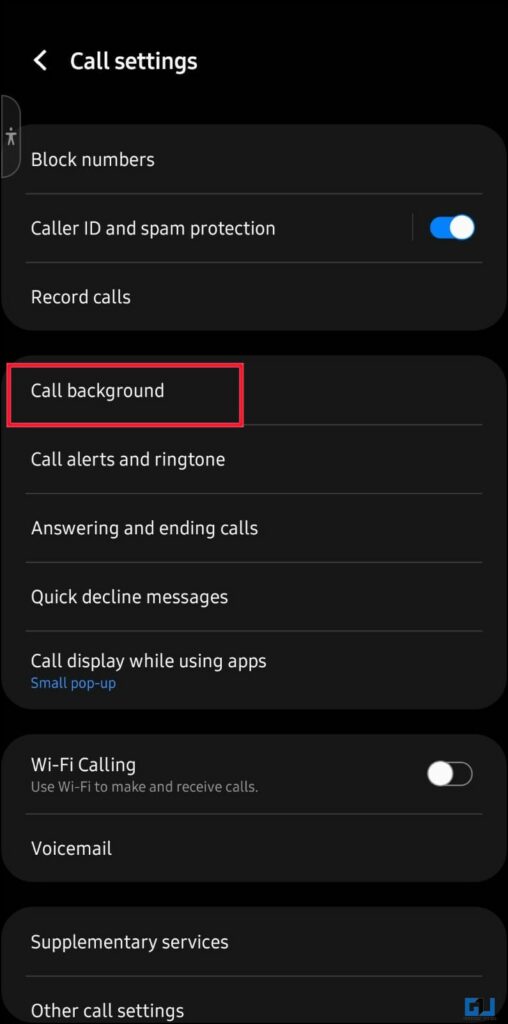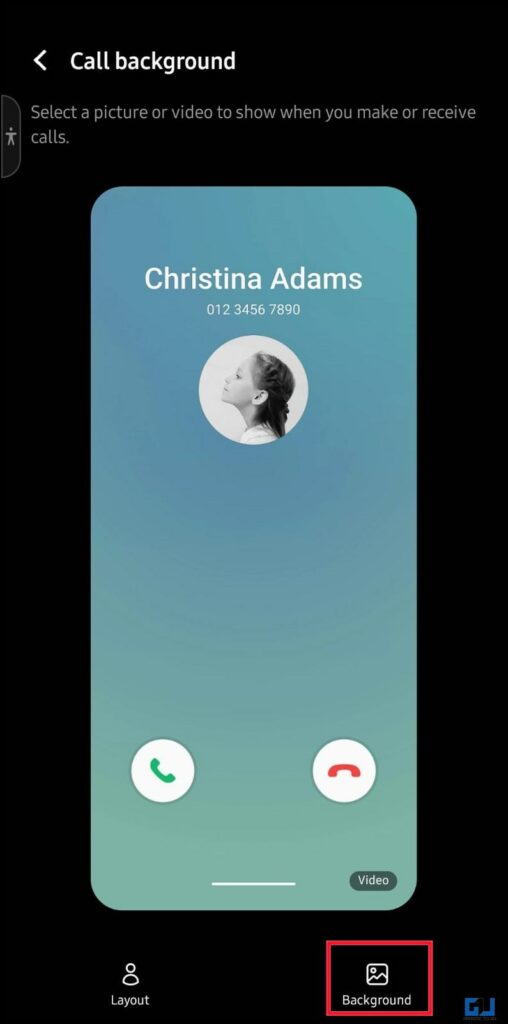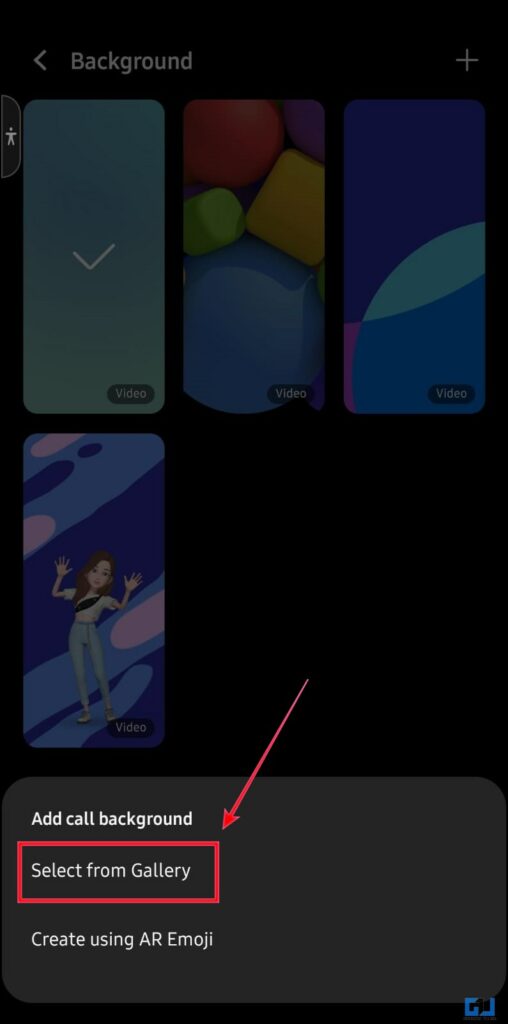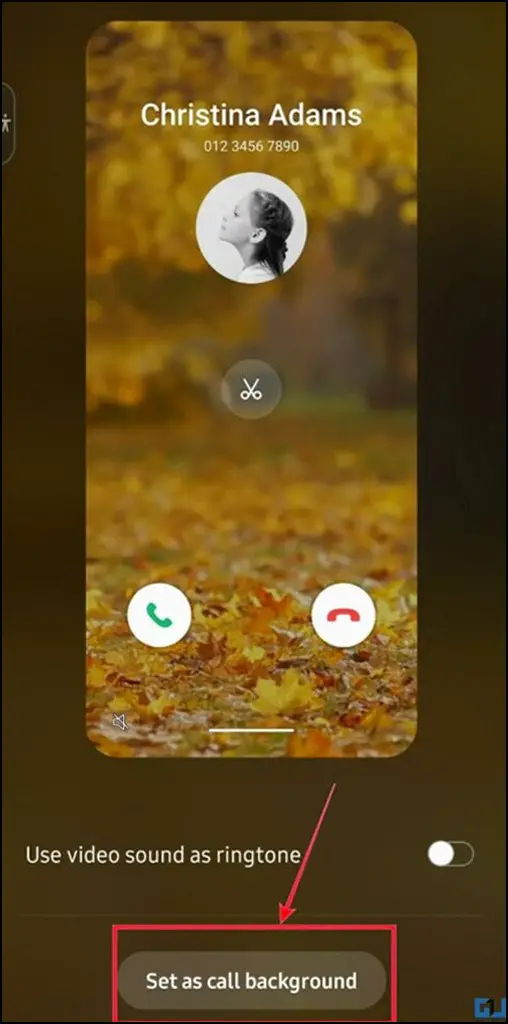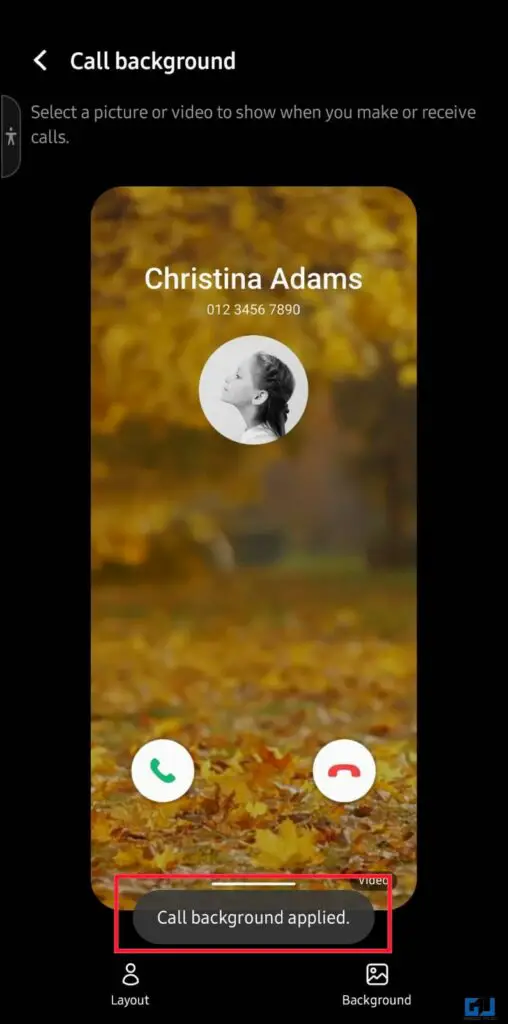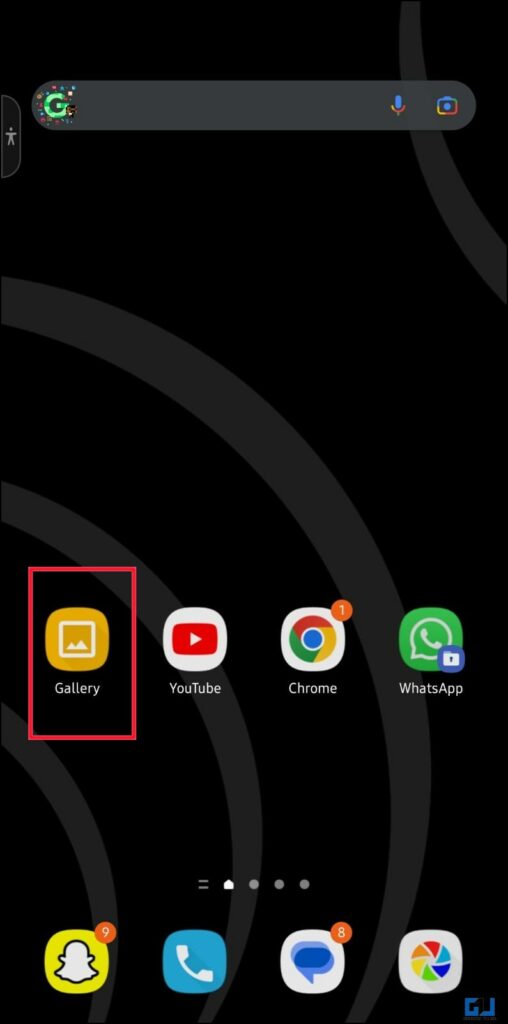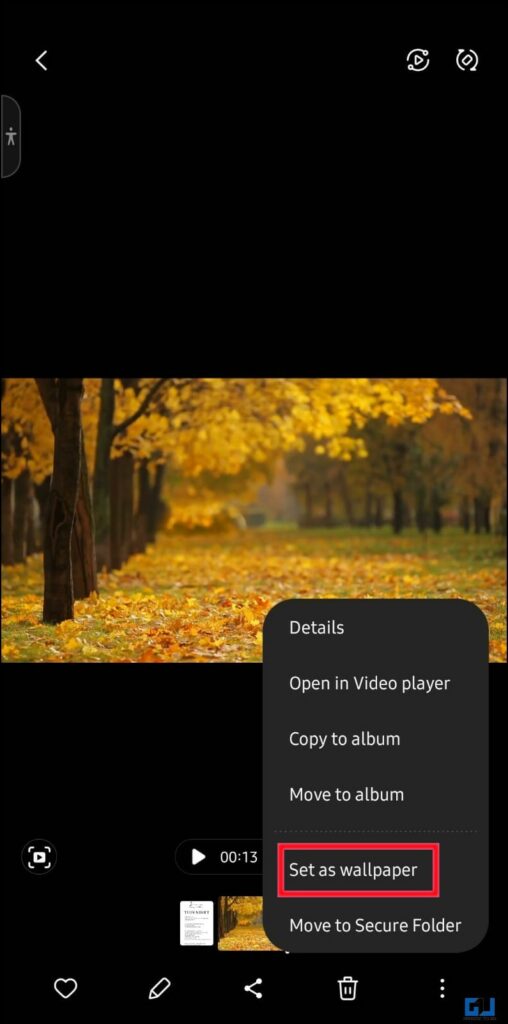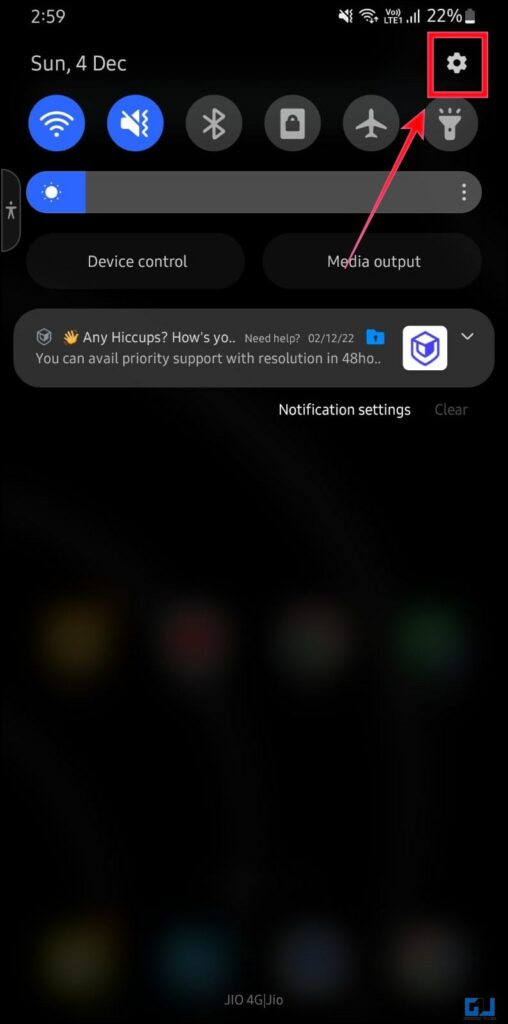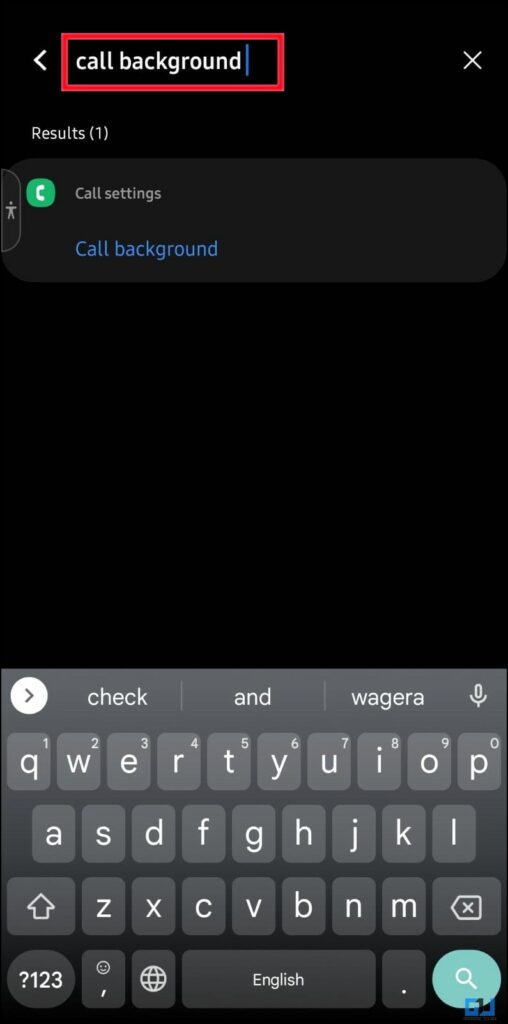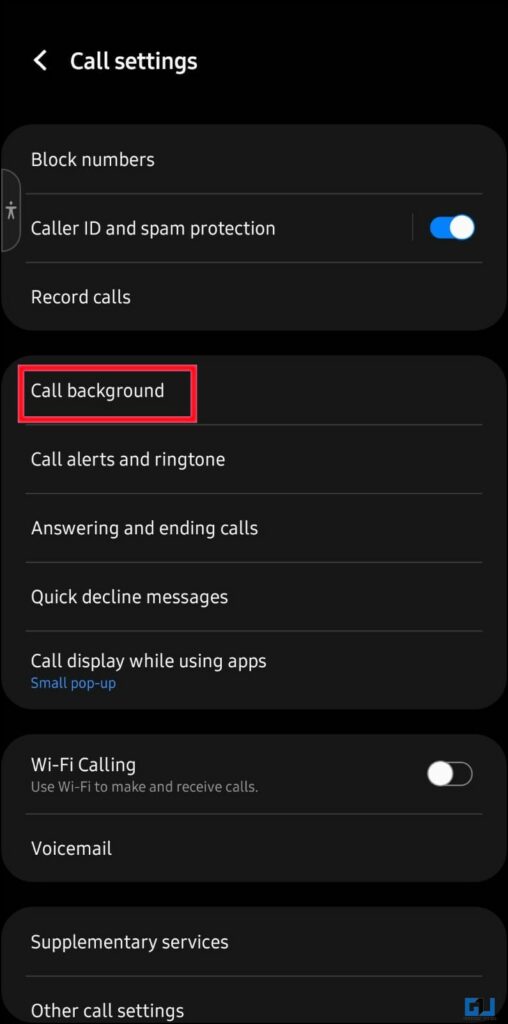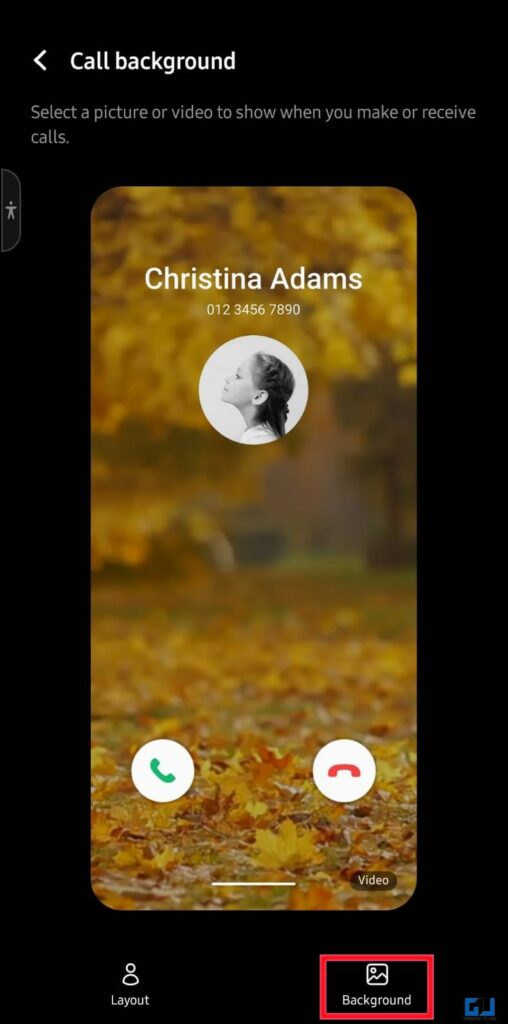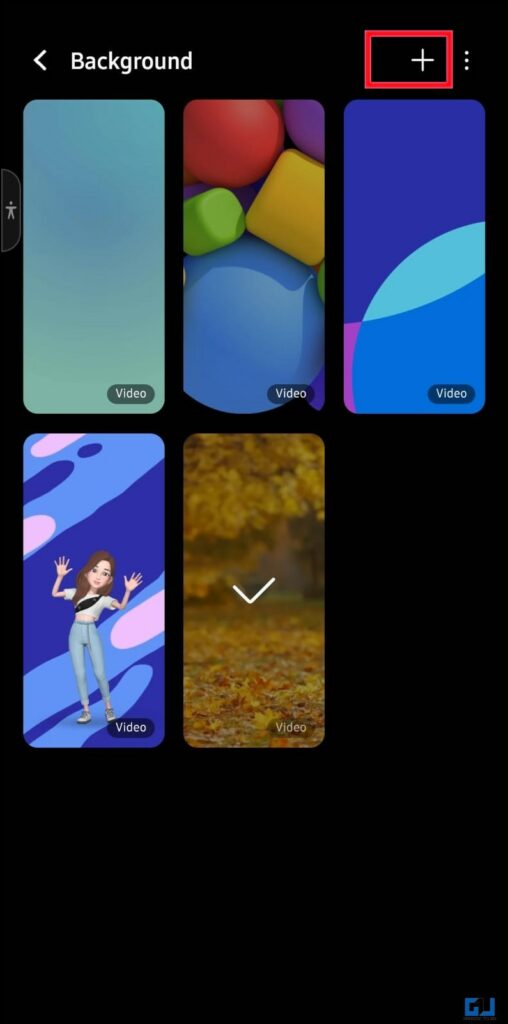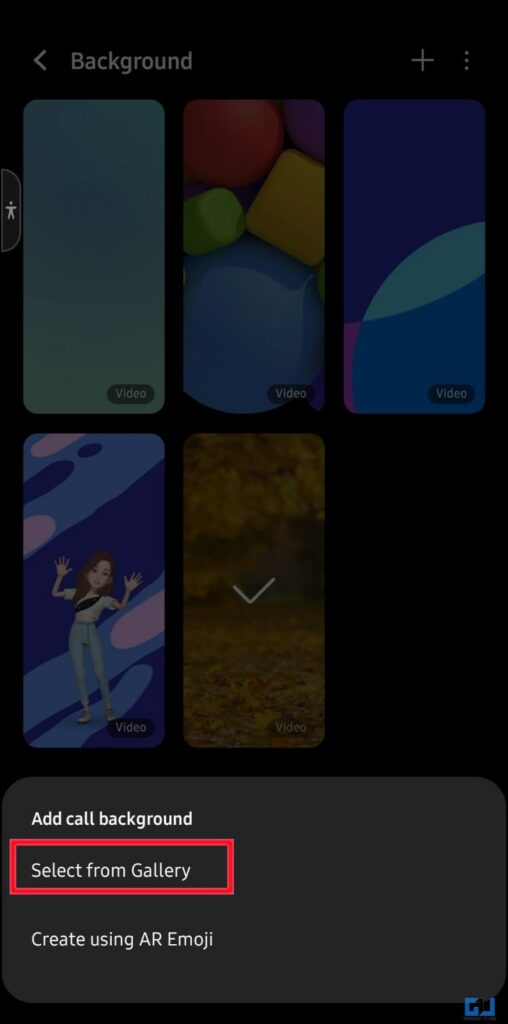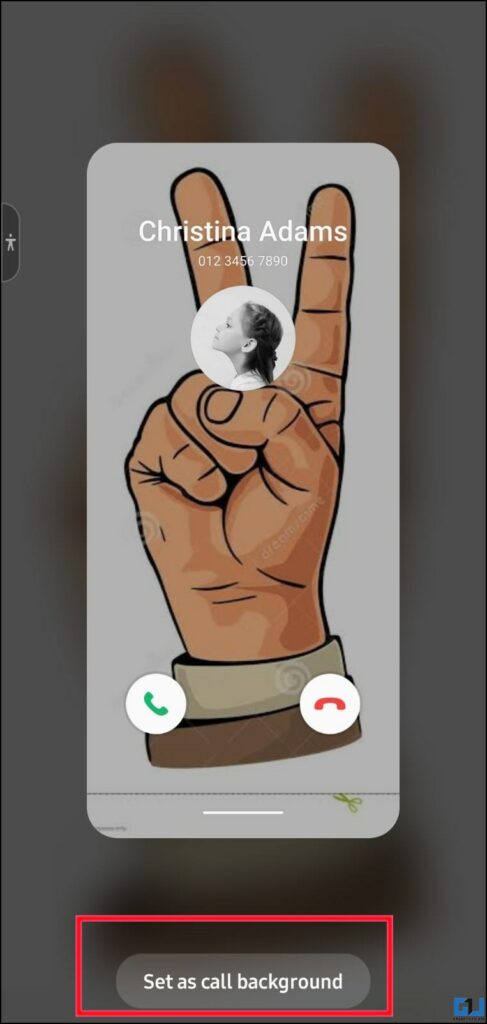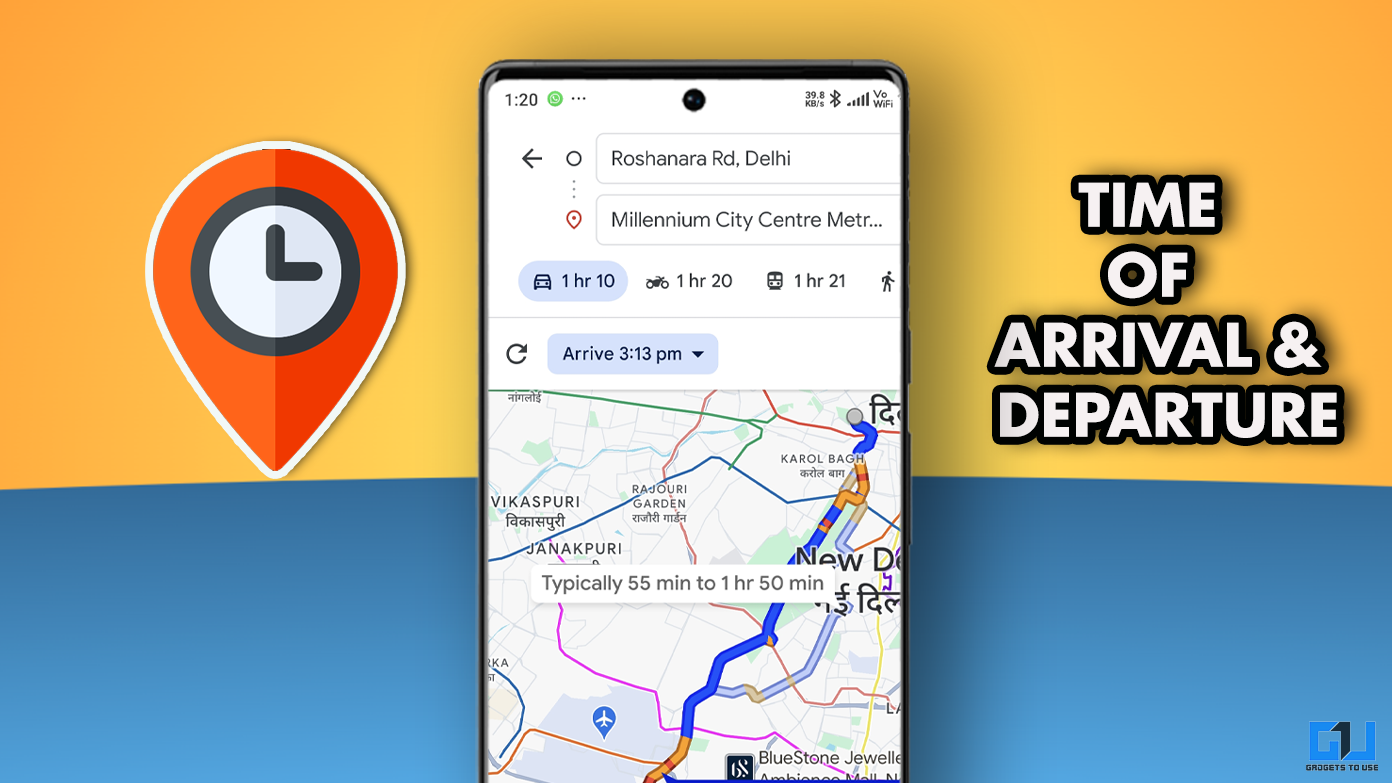One UI has been constantly striving on adding some exciting features such as lockdown mode, secure folder, and much more to make it stand out amongst the other User Interfaces (UI) in the market. In this read, we have solved the problem of old and conventional ways of calling, as you can set the call screen background of your own choice. Meanwhile, you can also learn 20+ One UI 5 Tips and Tricks.
How to Change the Call Background on Samsung
We all get bored of looking at the same conventional screen when somebody calls, this article will help you to get rid of old and boring call backgrounds on your Samsung phone. We have got three ways using which you can easily change the call screen background.
Change Call Background using the Phone App
You can simply change the background on your Samsung phone, from the phone app. You can either select a pre-installed background or choose from your gallery. The only thing you should keep in mind is that if you are using a video it should not be less than 15 seconds and exceed 100 MB in size.
1. Launch the Phone app and tap on the three-dot icon in the upper right corner.
2. Go to settings and tap on call background.
3. Switch to the Background tab in the bottom right corner.
4. You can choose from the pre-installed backgrounds available. Or you can also tap the plus icon in the top right corner to upload a photo or video from your gallery and set it as your call screen background.
5. Once you’ve chosen a photo or a video, tap the Set as call background button to save changes.
Change the Call Background using Gallery
Let’s say you are scrolling your gallery and suddenly comes across a picture or video you want to set as your call screen background. You can do so right there. Here’s how:
1. Open the Gallery on your Samsung phone and navigate to the photo that you want to set as the call background.
2. Tap on the three dots at the bottom right corner.
3. Now, tap on Set As Wallpaper.
4. From the new pop-up menu, select the Call Background option.
5. If you want to use the audio of that video as your call background, then you can enable that option and tap on Select as call background.
6. Now, your call background will be changed.
Change the Call Background from Phone Settings
You can also set and change the call background on your Samsung phone from Settings. Here’s how it can be done:
1. Open the phone’s settings and search for Call Background.
2. Now, tap on the Call Background option.
3. Once there, tap on Call Background and further tap on the plus icon in the top right corner to upload a photo or video from your gallery.
4. Now, choose select from the gallery, from the pop-up menu.
5. Choose a picture/video and it will be used as your calling screen background.
FAQs
Q: How do you set a video call screen background on Samsung Phone?
A: You can set any video as a call background on a Samsung phone, using any of the three methods mentioned above in this article.
Q: How can I change my incoming call screen background on Samsung?
A: You can either use change the call background from the phone app, gallery, or settings app on your Samsung phone. Follow our detailed guide above.
Q: Can I use Audio as Call Background on Samsung Phone?
A: Yes, you can use Audio from any video as a call background on your Samsung phone. Follow the second method in this article to learn how.
Wrapping Up
In the above article, we discussed three methods that can be used to change your Call Screen Background on your Samsung phone. I hope you liked this article; if you did, share it with your Samsung friends. Check out other useful tips linked below, and stay tuned to GadgetsToUse for more tech tips and tricks.
You might be interested in:
- 10 Ways to Silent or Turn Off Samsung Galaxy Phones
- 6 Ways to Customize or Disable Edge Panels on Samsung Phones
- 3 Ways To Put Brightness Bar Above Notifications On Samsung Phone
You can also follow us for instant tech news at Google News or for tips and tricks, smartphones & gadgets reviews, join GadgetsToUse Telegram Group or for the latest review videos subscribe GadgetsToUse YouTube Channel.