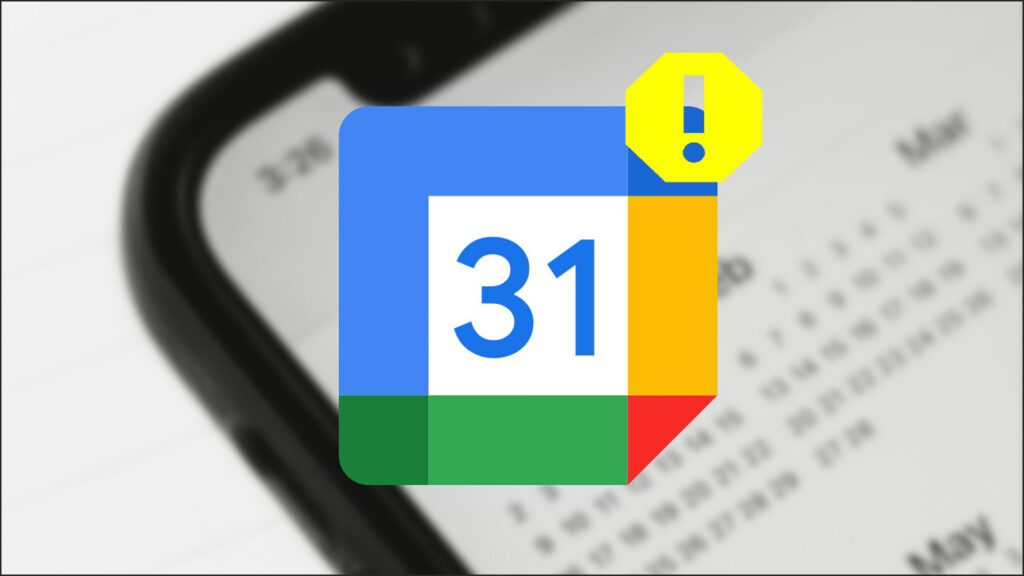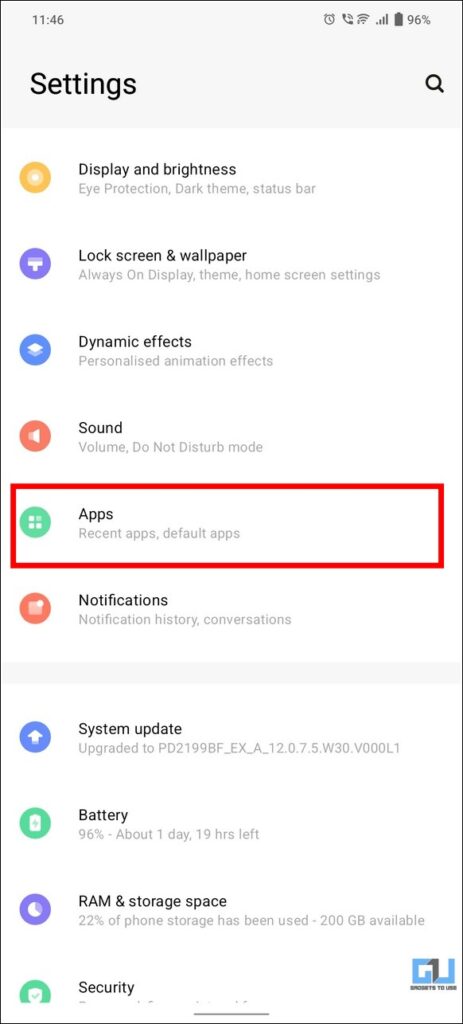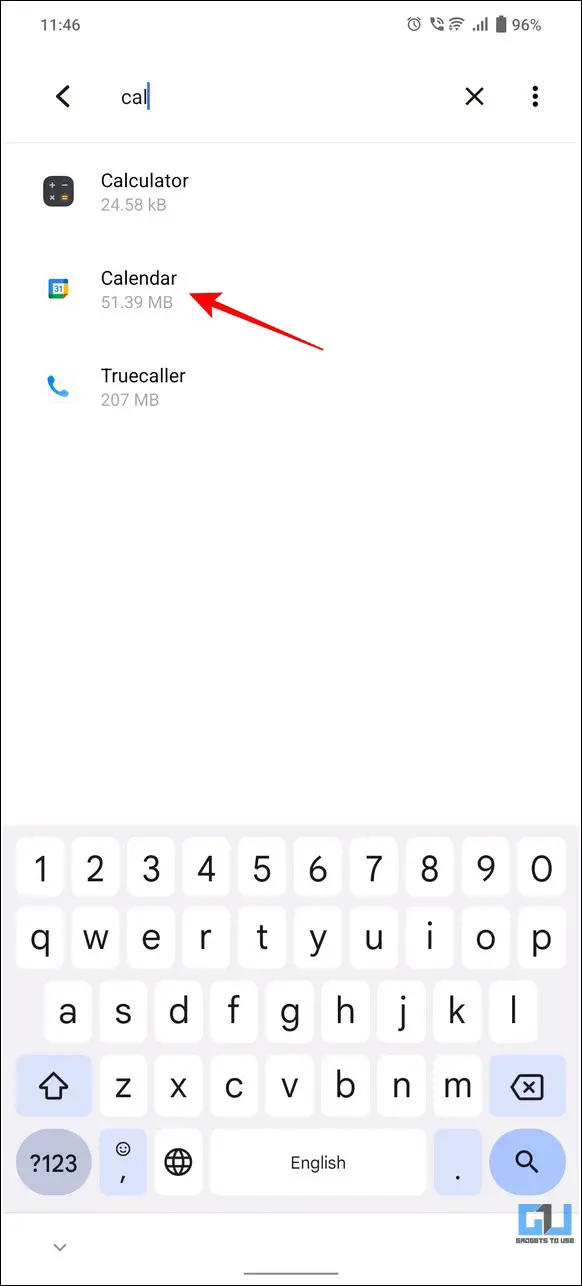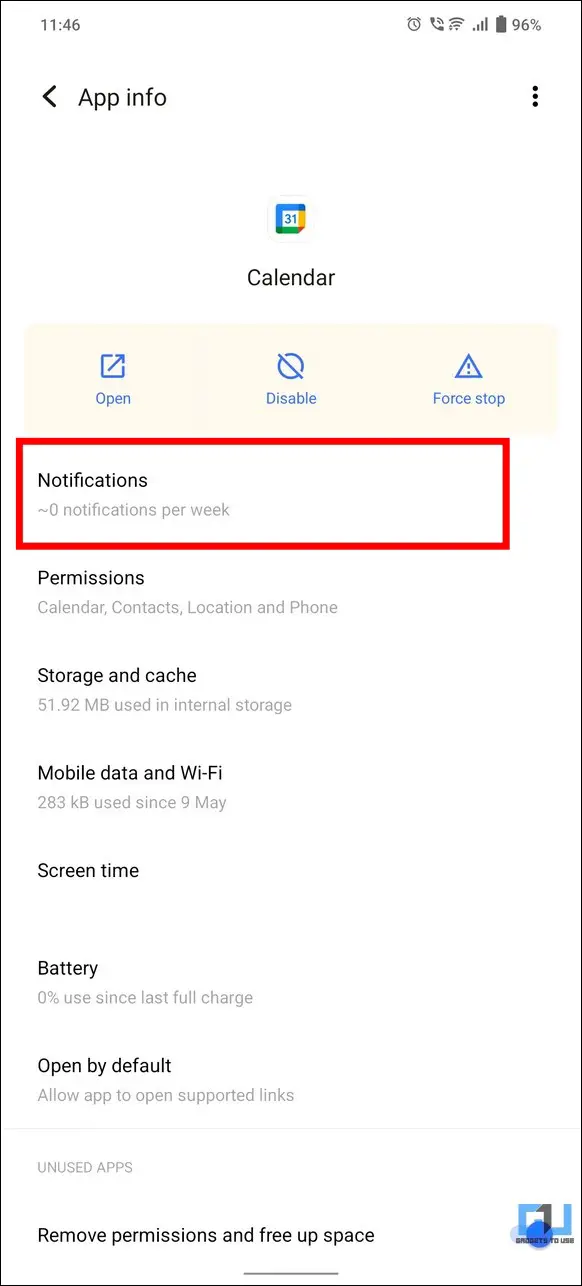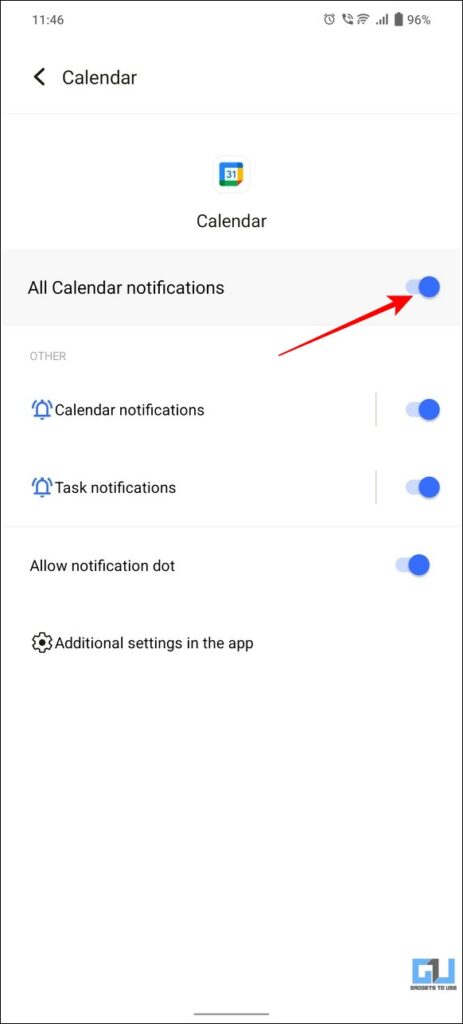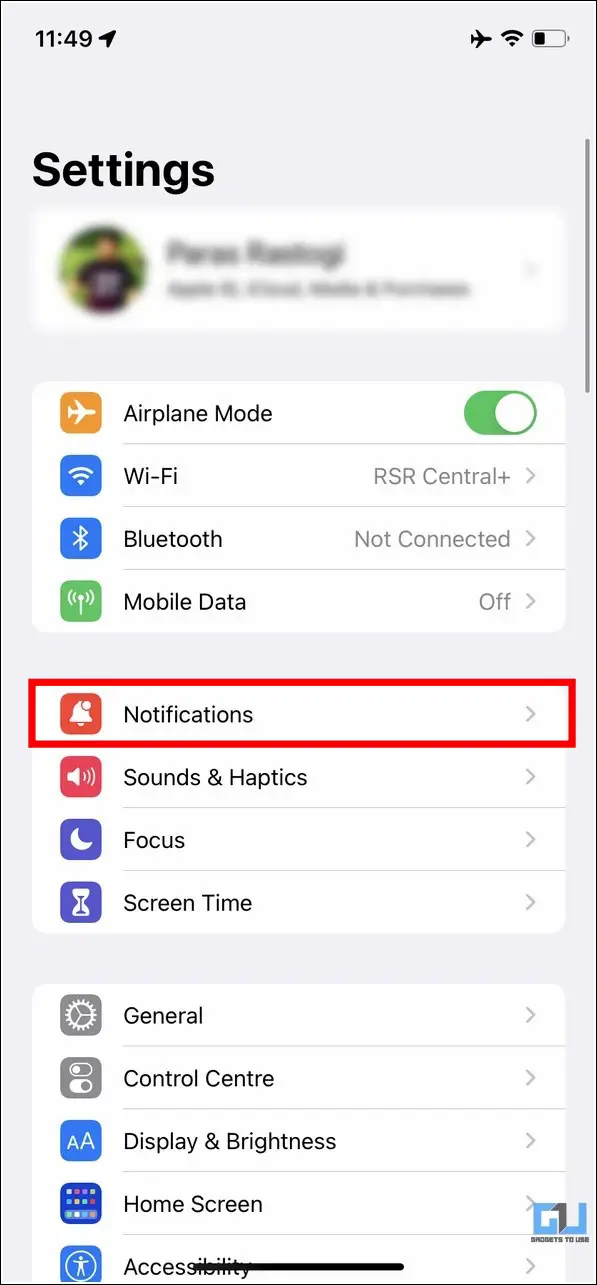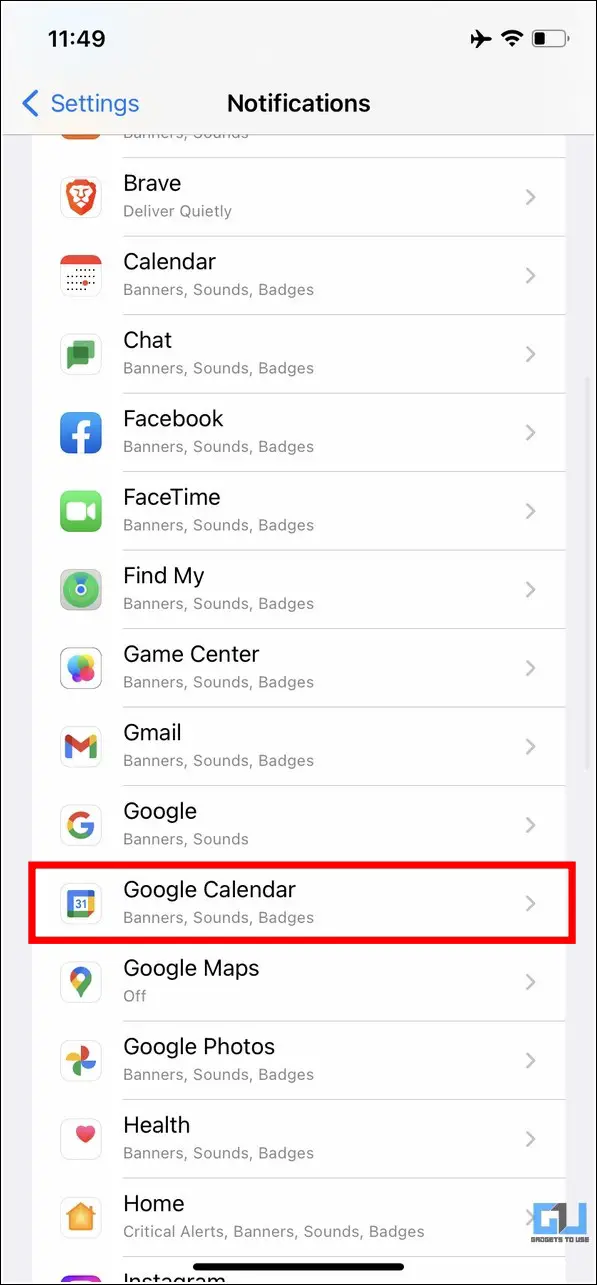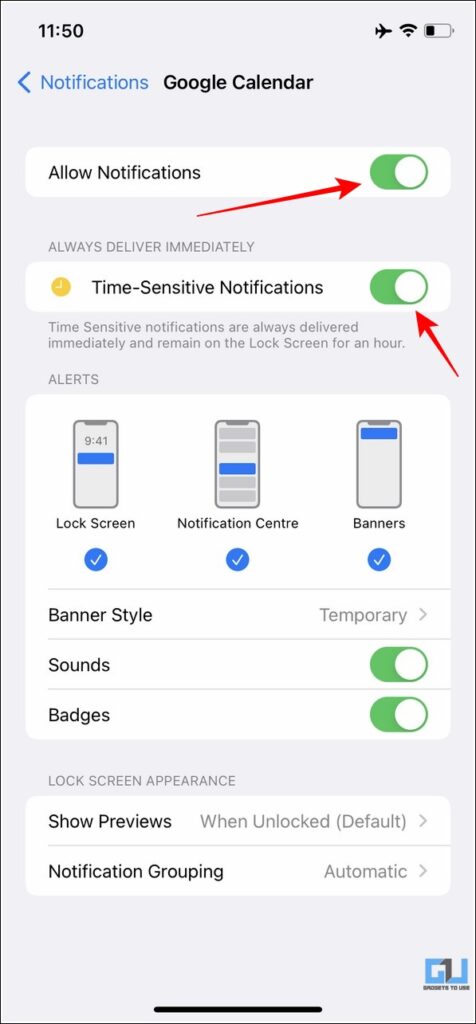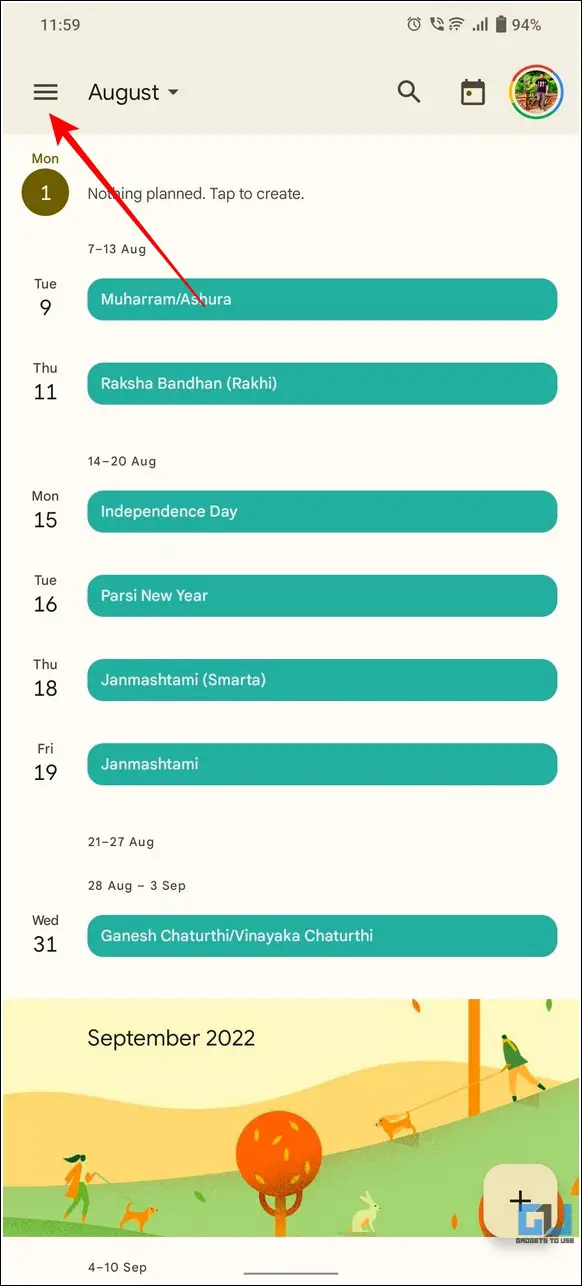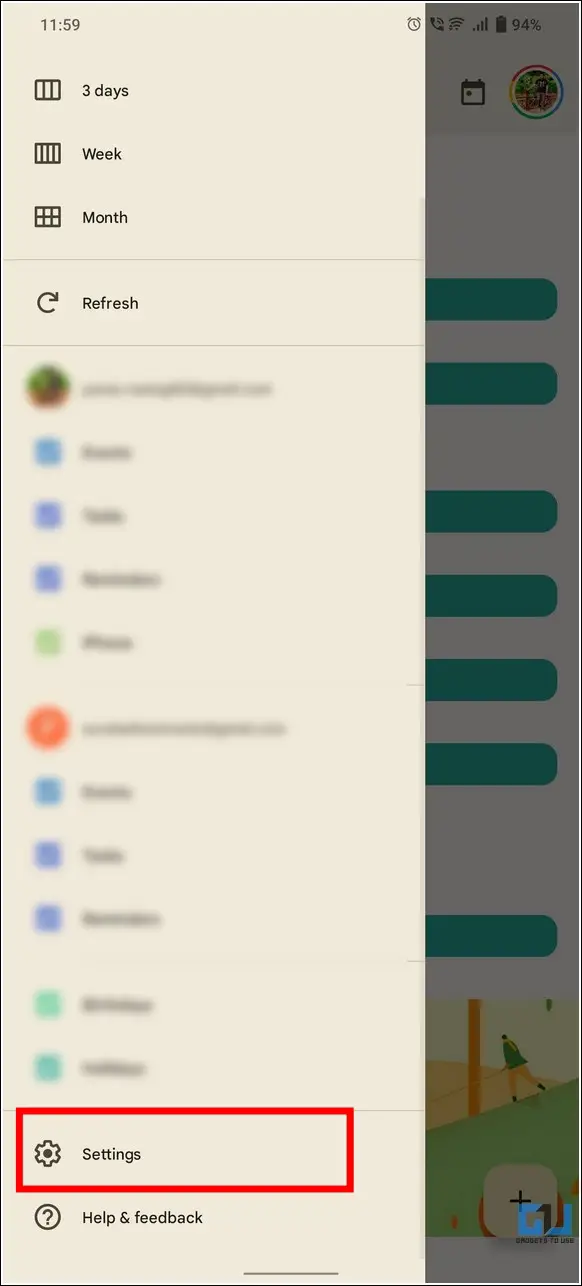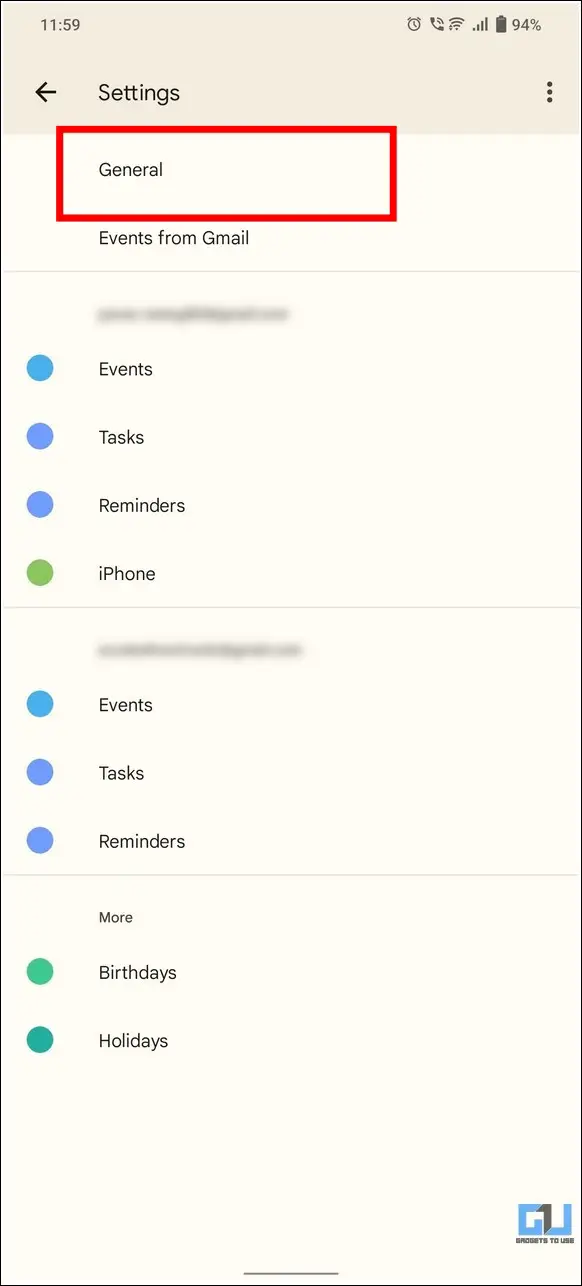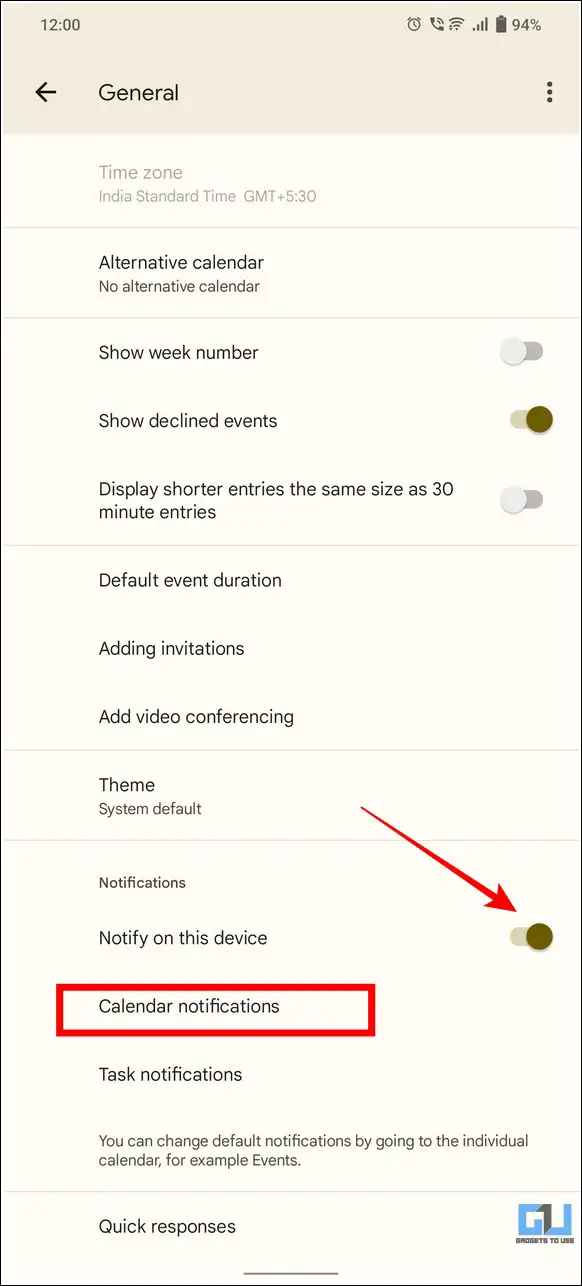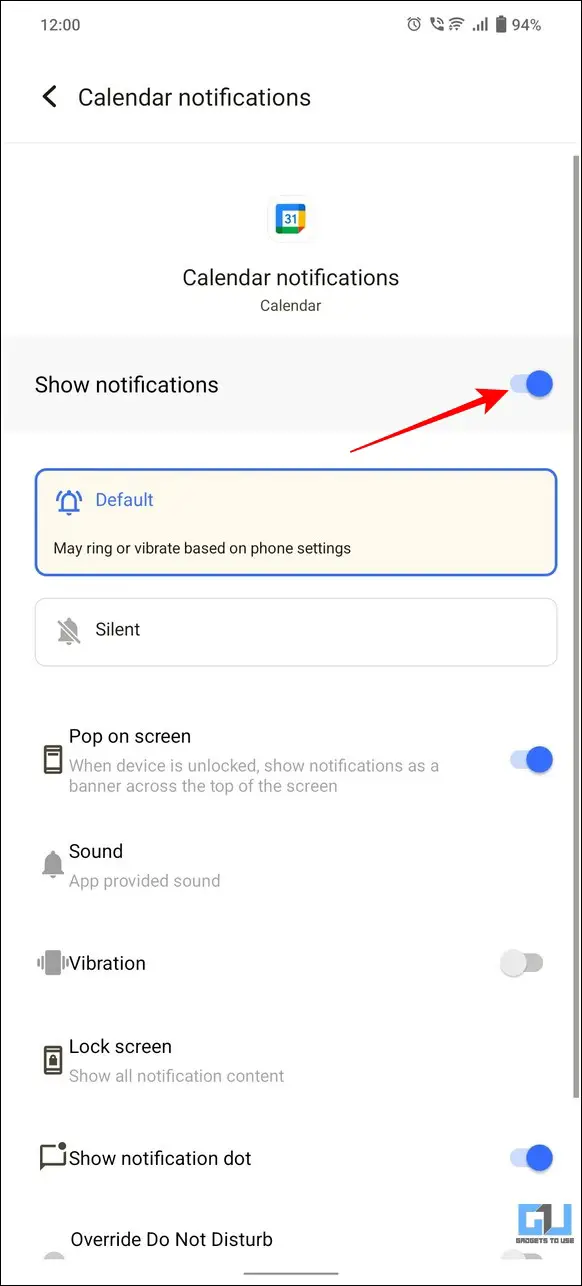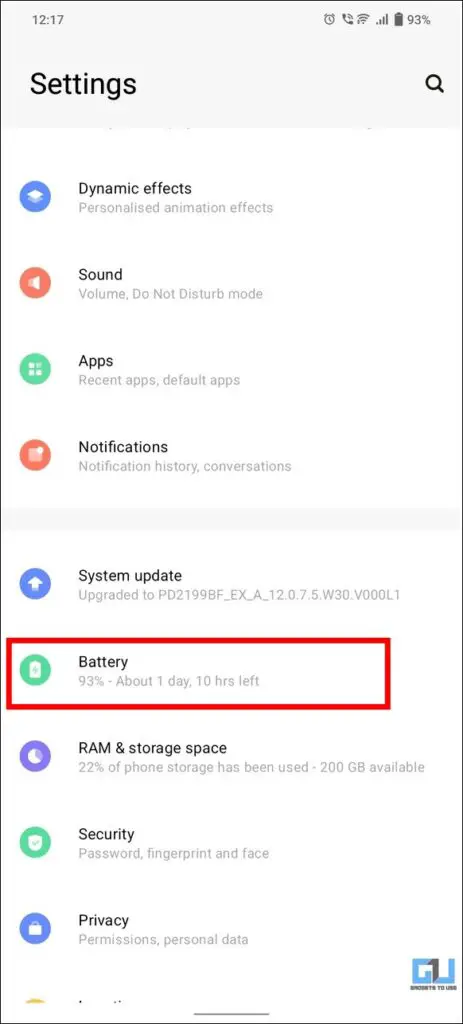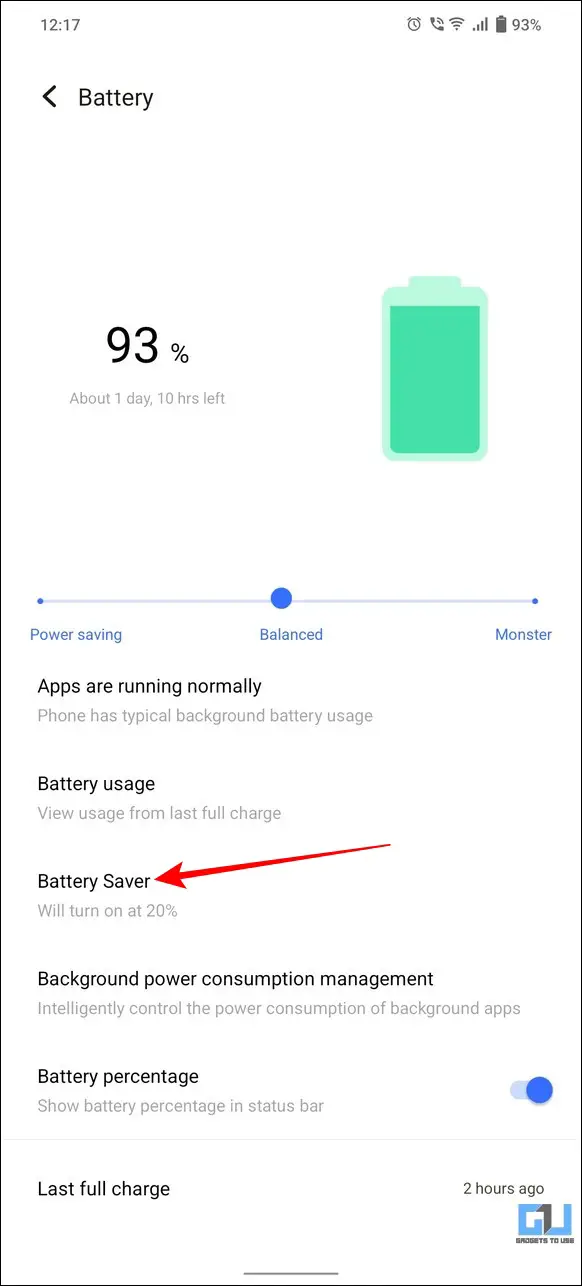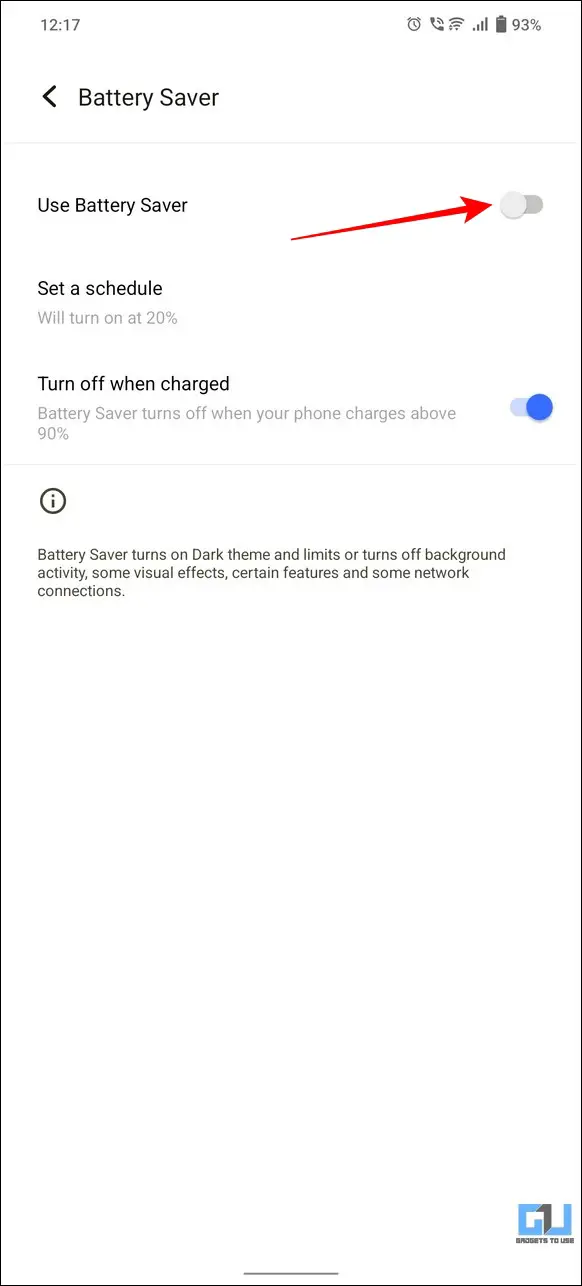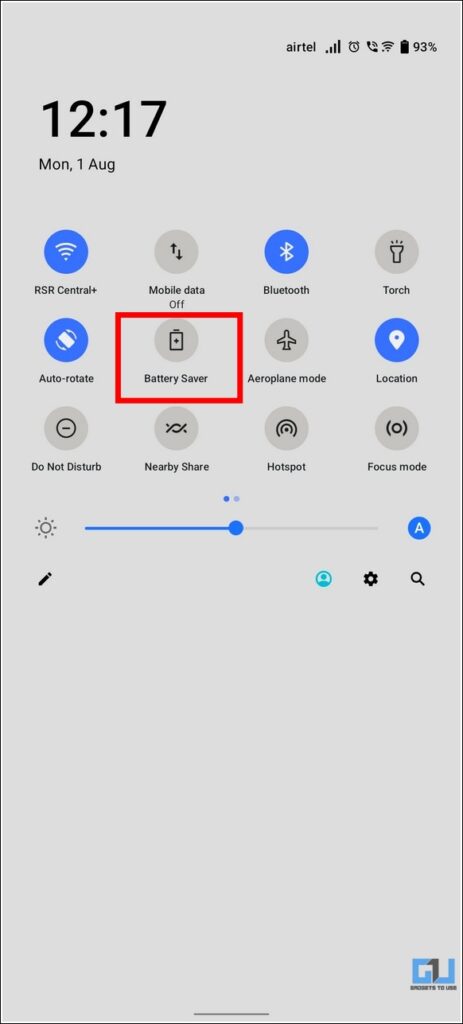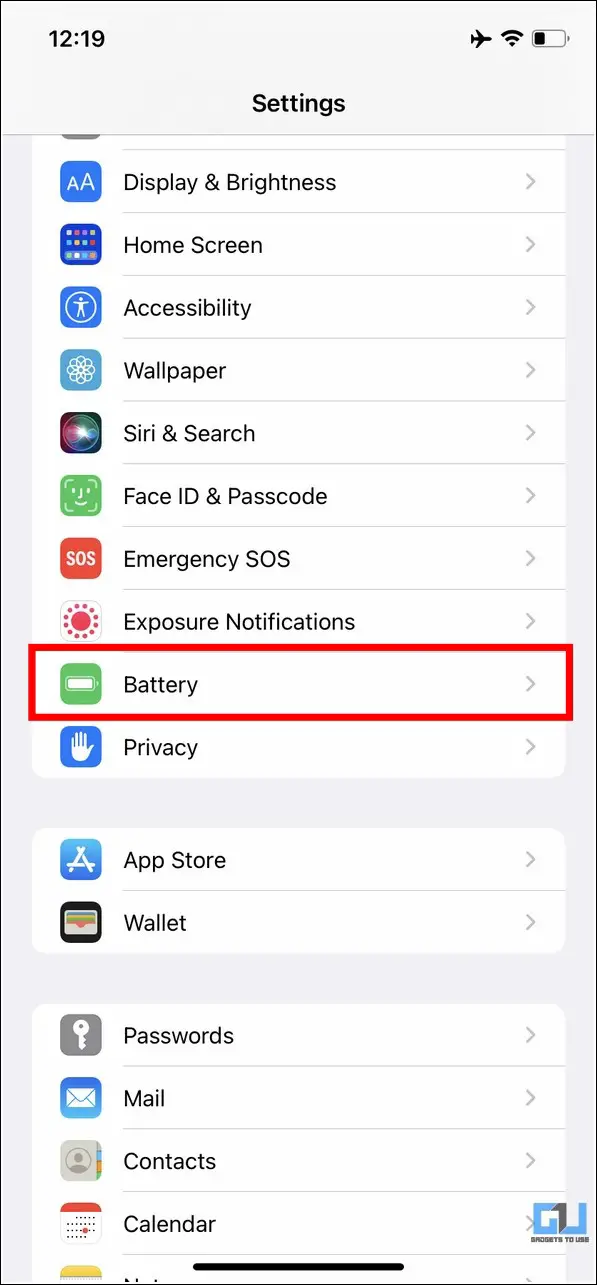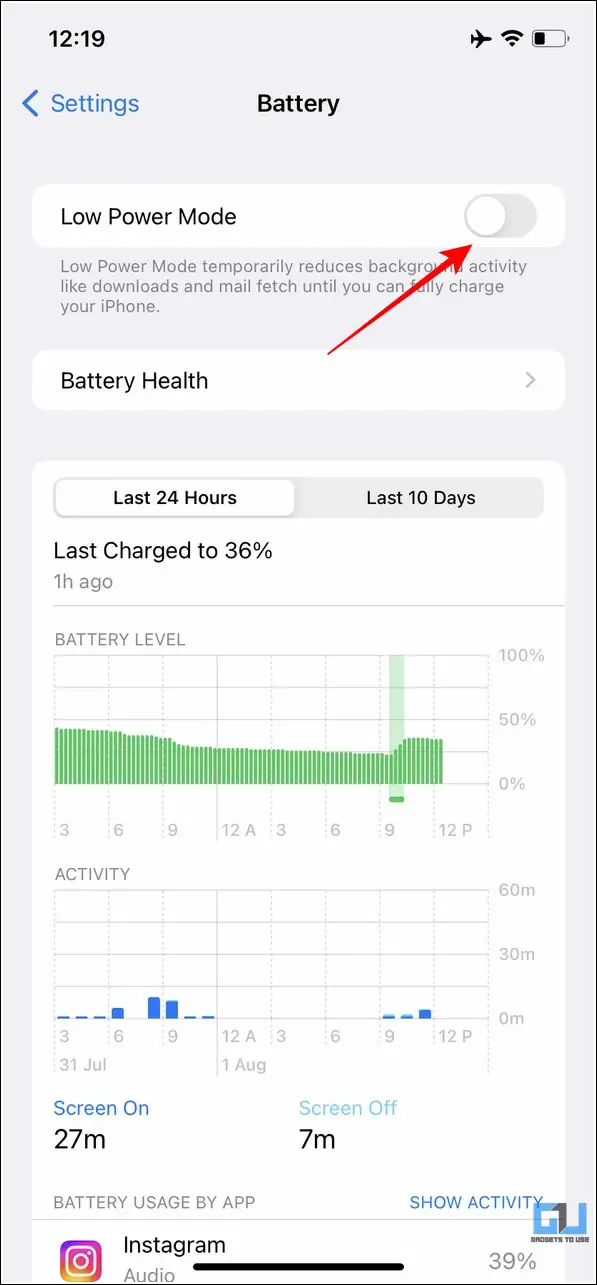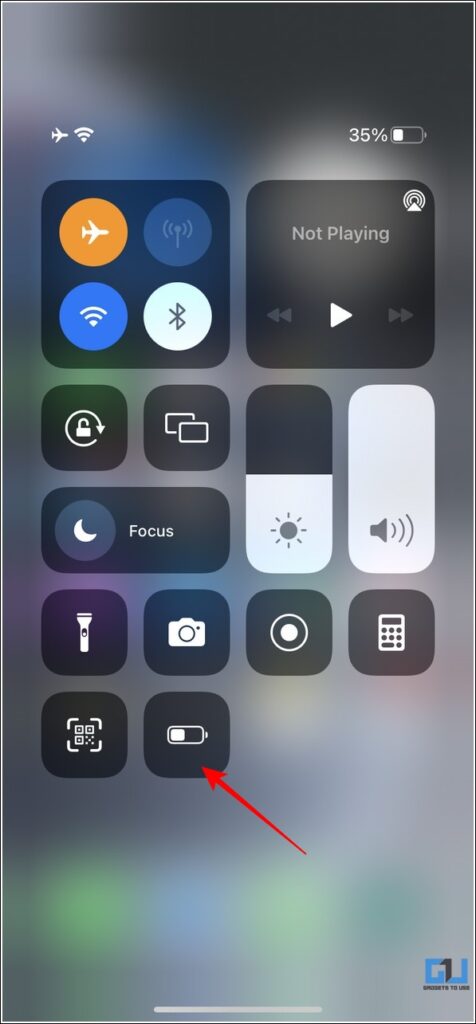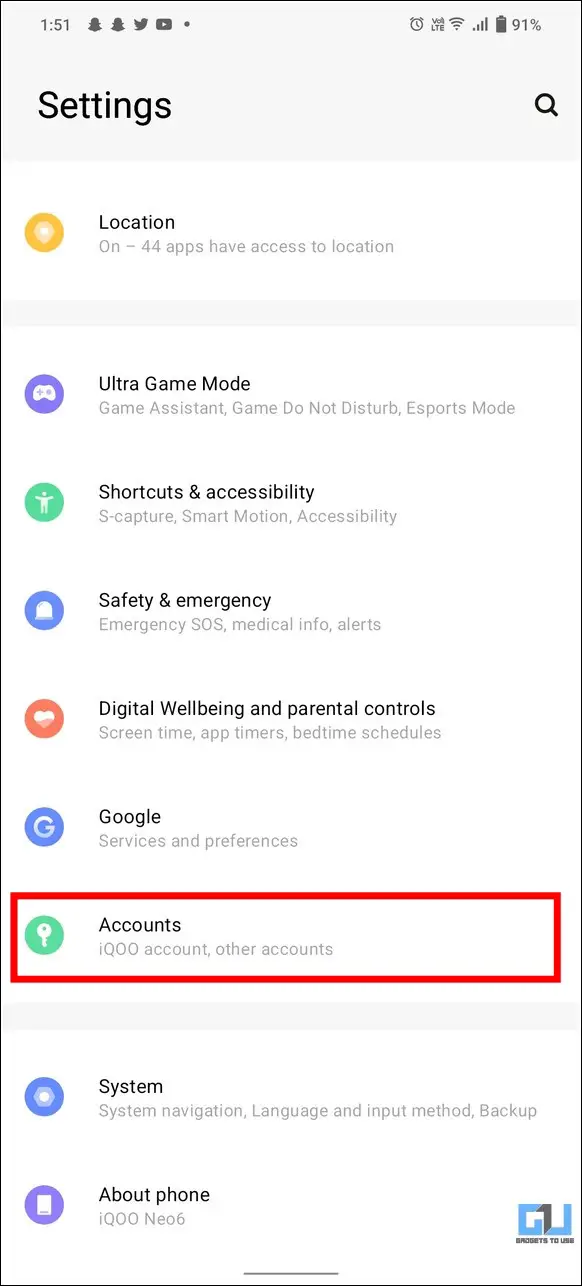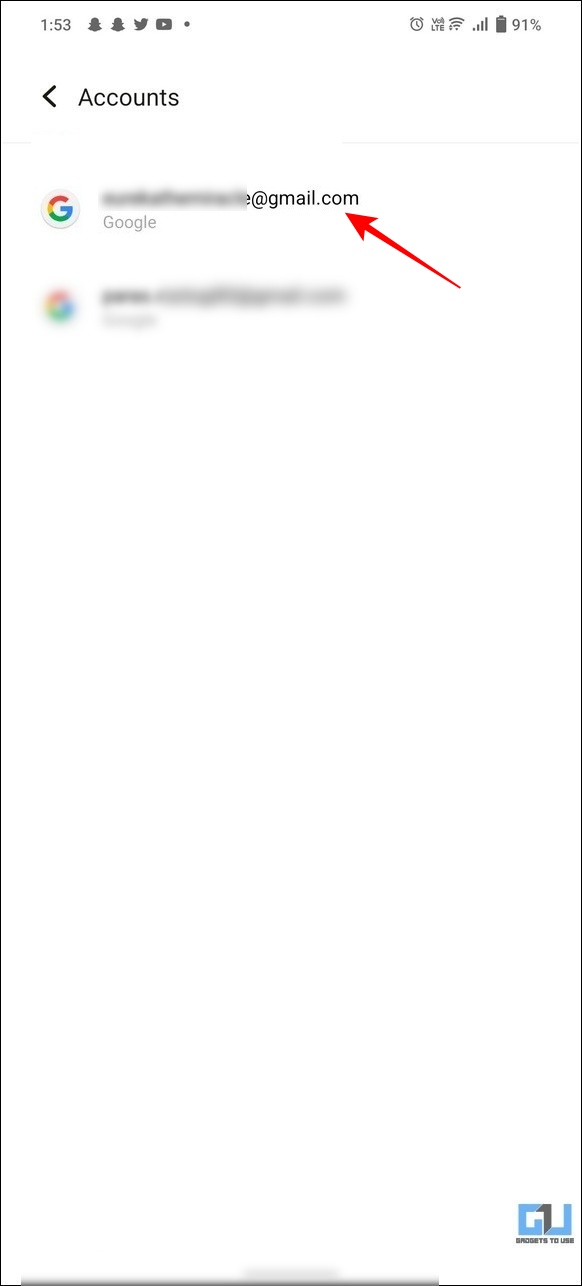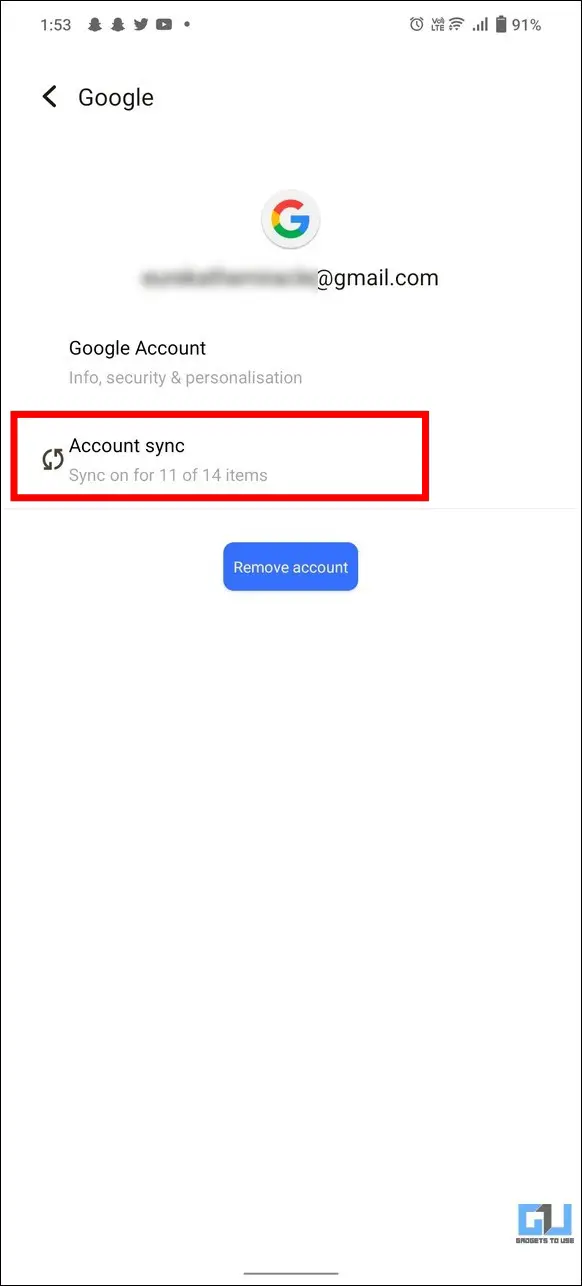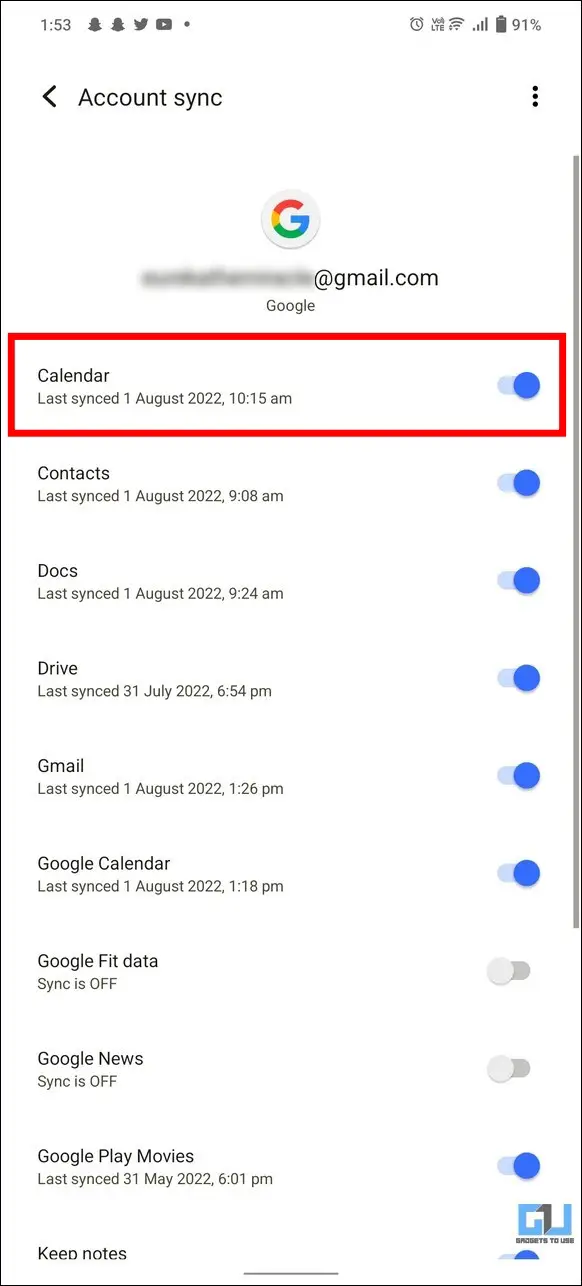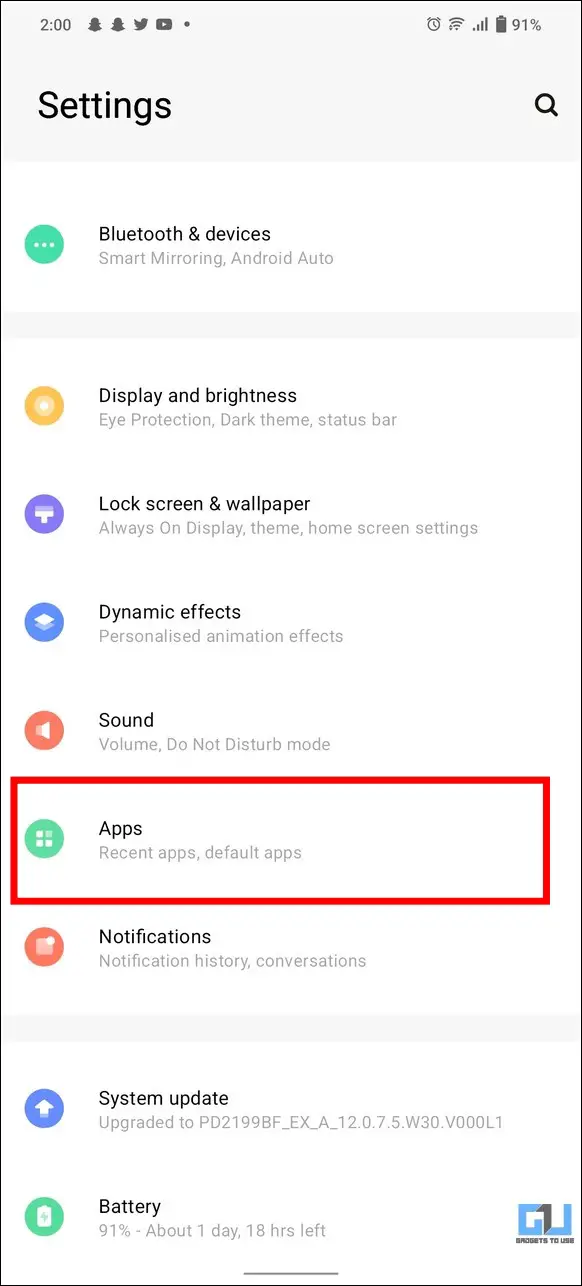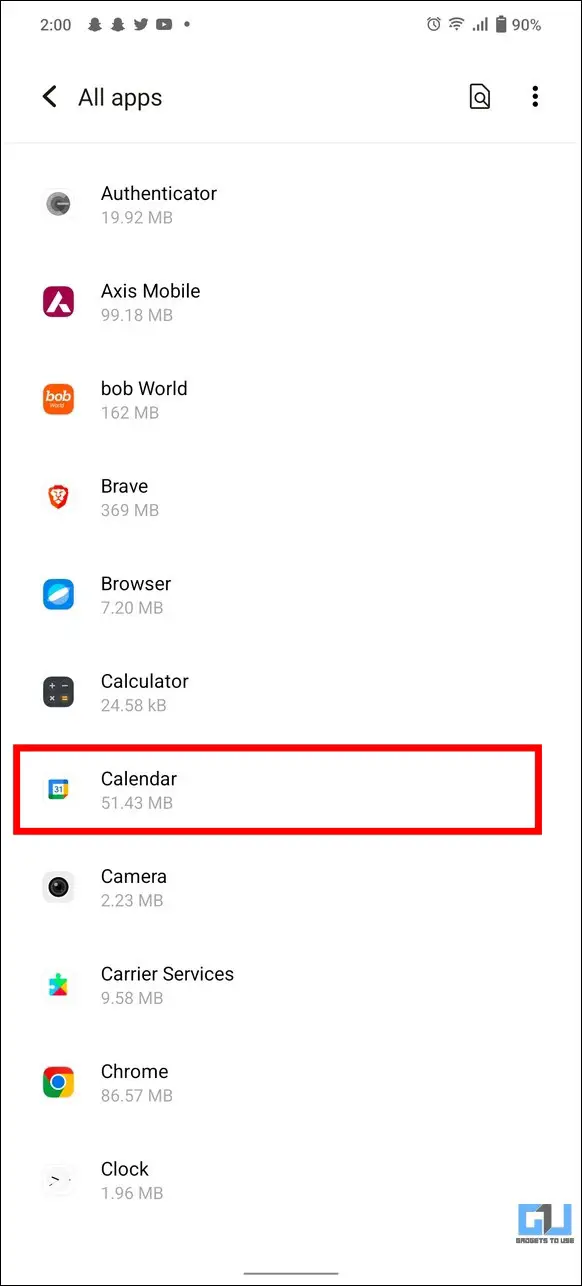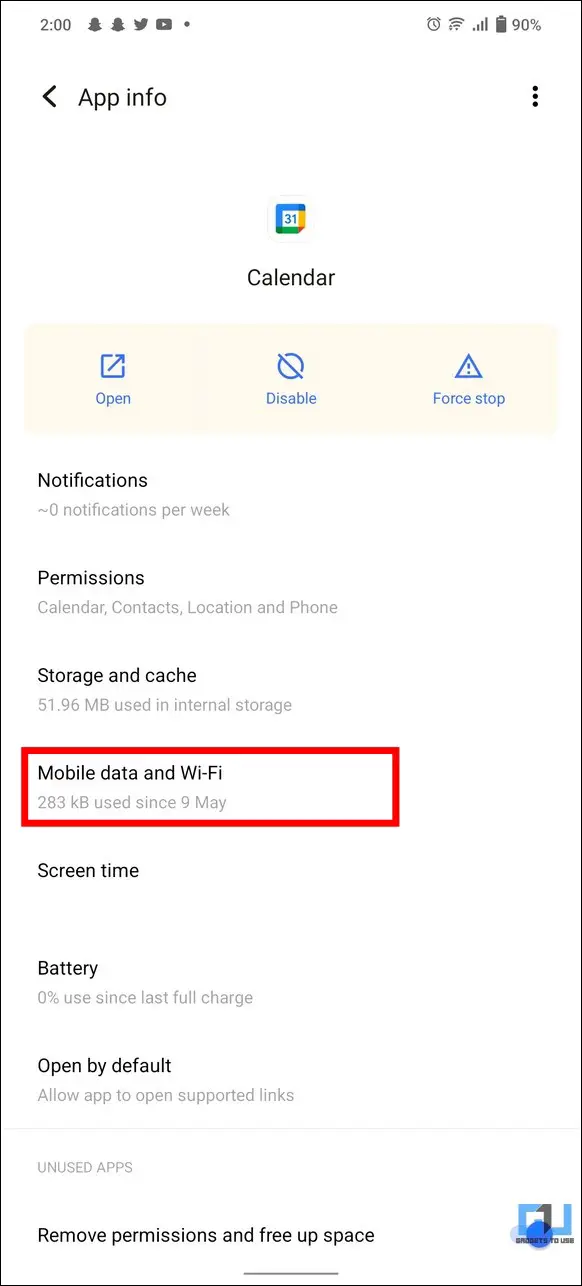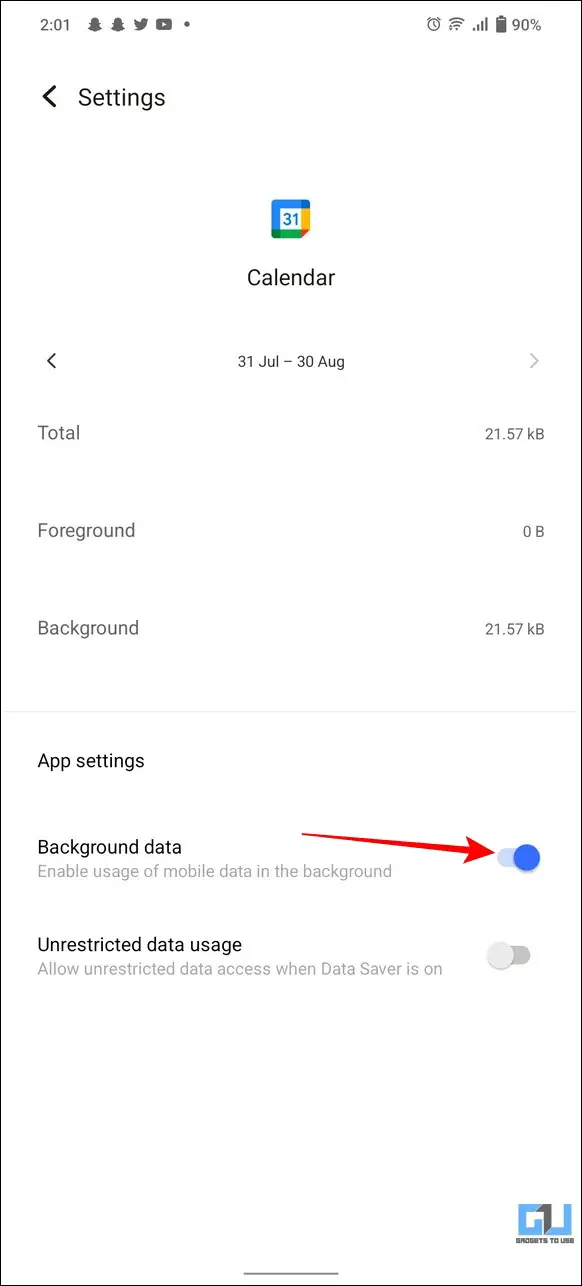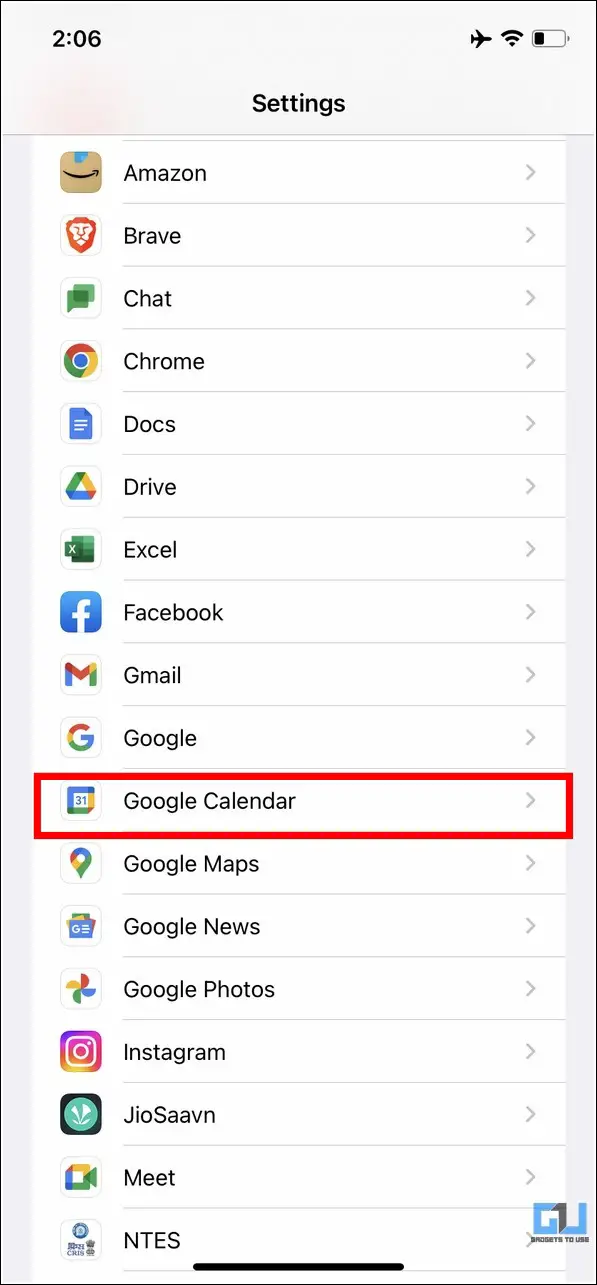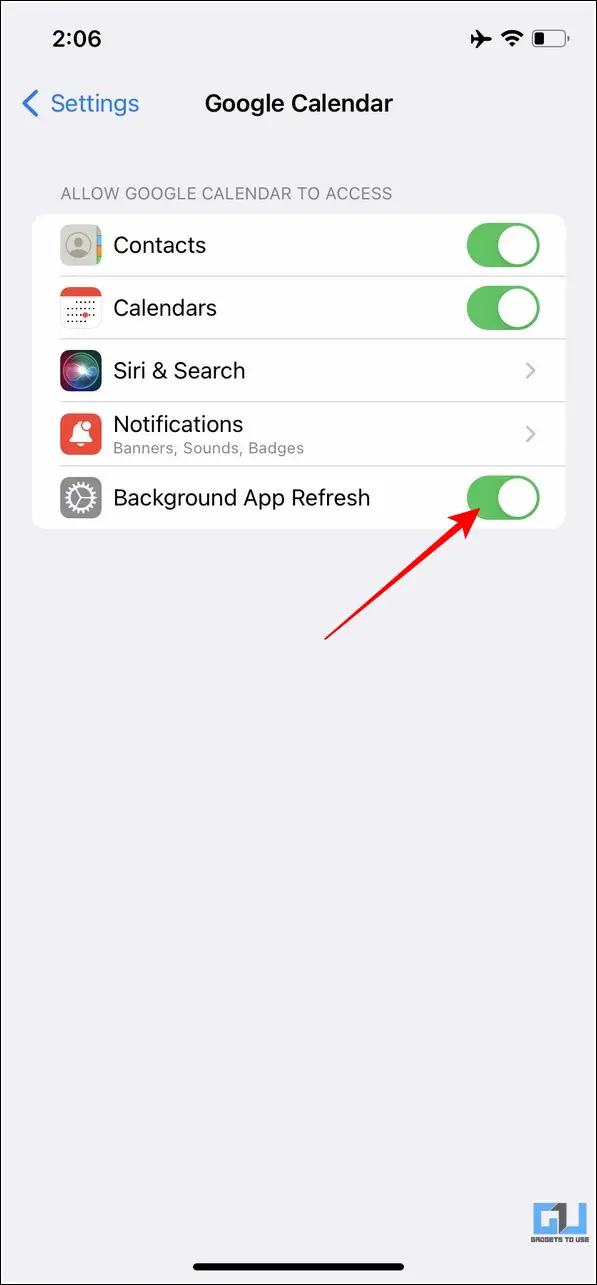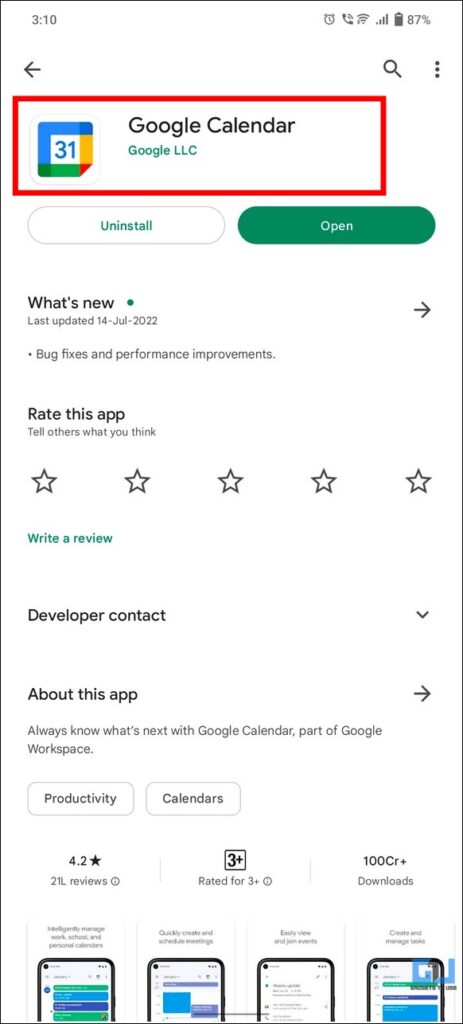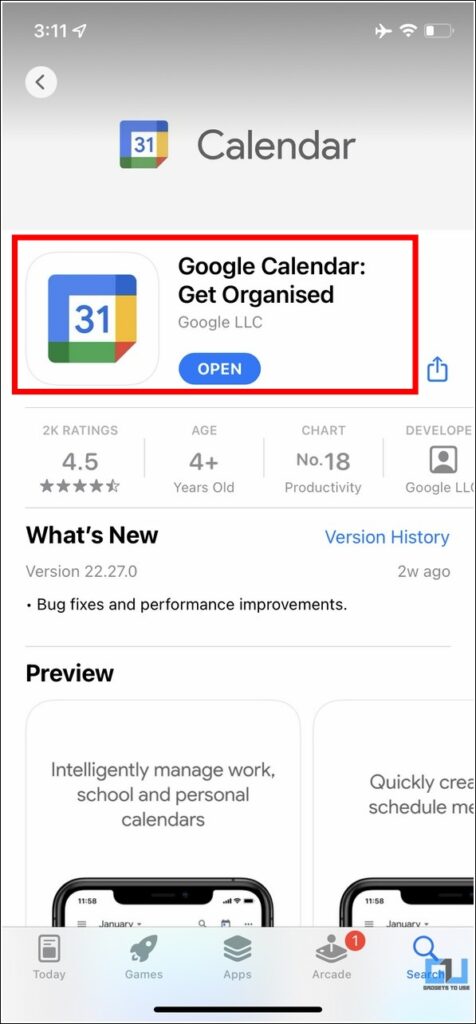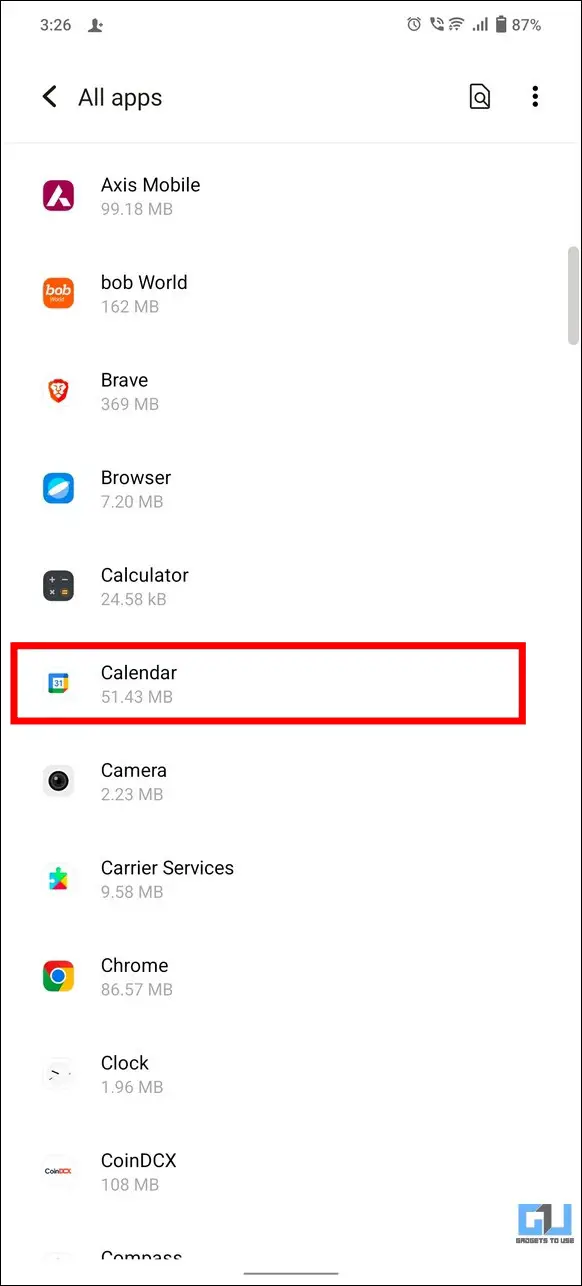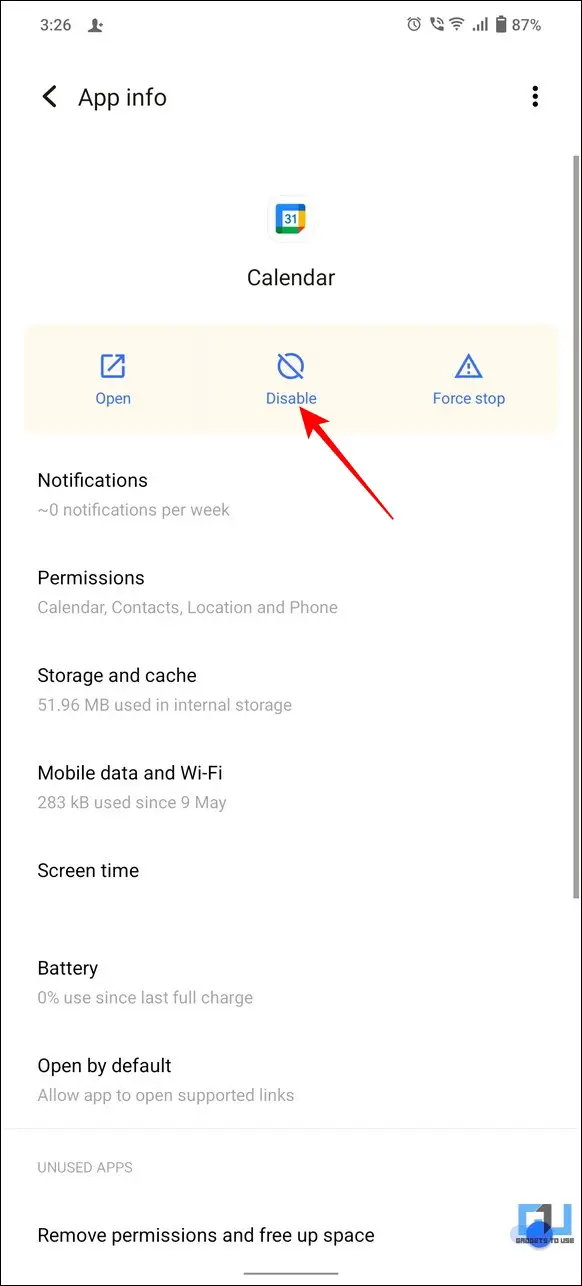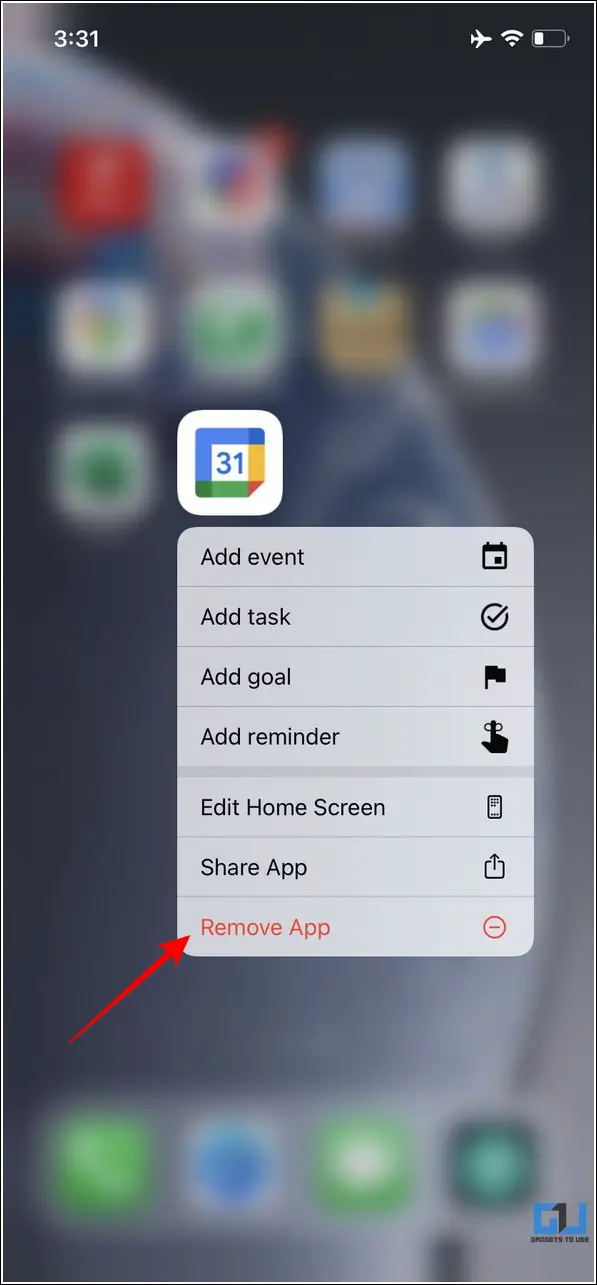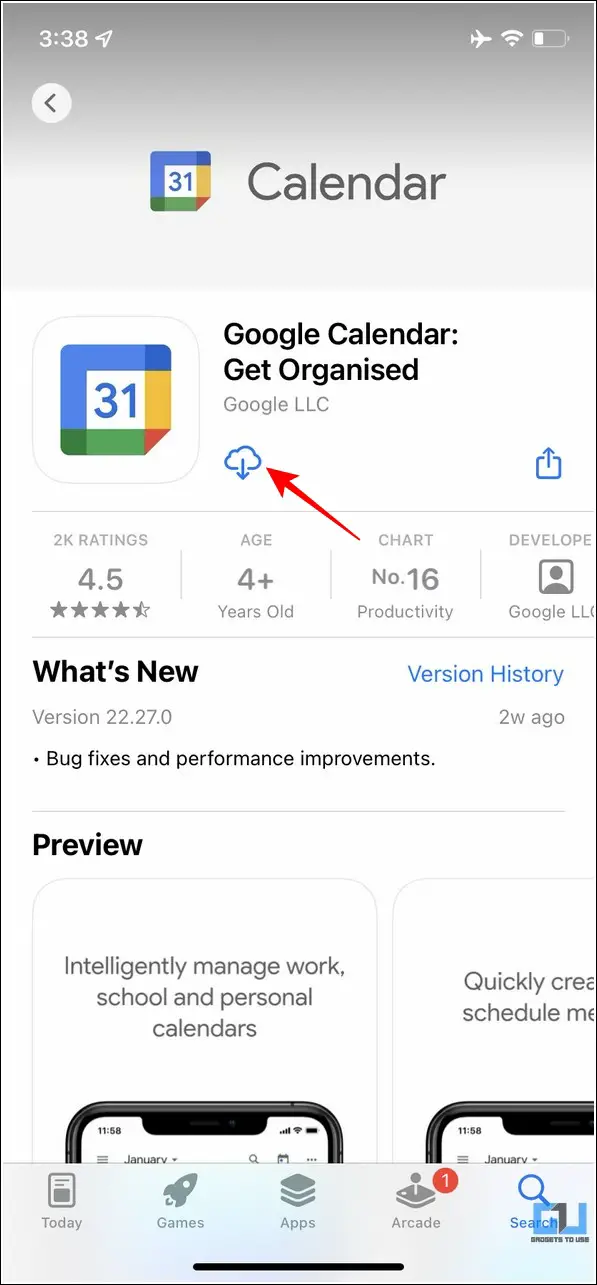Quick Answer
- If you’ve recently started facing the Google calendar Notifications not working issue on your smartphone, it might be due to an incorrect in-app configuration, sync error, or outdated app cache files on your device.
- Next, tap on the Battery Saver option and ensure that the toggle for the ‘Use Battery Saver’ option is disabled on the next page.
- An existing low power/battery saver mode enabled on your smartphone can also be the reason behind delayed or missing calendar app notifications as the smartphone tries to conserve more battery by suppressing real-time notifications.
Be it an important meeting or a fun upcoming event, nobody likes missing calendar notifications, especially when it comes to Google Calendars. If you’ve been experiencing delays and gaps in receiving the same on your smartphone, this guide will help you fix it. Read on as we demonstrate seven effective methods to fix Google Calendar notifications not working on Android and iPhone. Meanwhile, you can also learn to add voice or sound reminders for upcoming Google Calendar Events.
How To Fix Google Calendar Notifications on Android or iPhone
If you’ve recently started facing the Google calendar Notifications not working issue on your smartphone, it might be due to an incorrect in-app configuration, sync error, or outdated app cache files on your device. With that being said, let’s look at seven different methods to eliminate this issue.
Ensure Calendar App Notifications are Enabled
The first step to resolving the ‘Google Calendar Notifications not working ‘ issue is to verify whether your device’s app-dedicated notifications are turned on. Here’s how you can check the same:
On Android
1. Open the Settings app and tap on Apps.
2. Locate the Google Calendar app in the list of installed applications and tap on Notifications to configure the associated settings.
3. Ensure that the toggle for ‘All Calendar Notifications‘ are turned on for the device.
On iPhone
1. Open the Settings app and tap on Notifications.
2. Next, scroll down the list to find the Google Calendar app and tap on it.
3. Ensure that the ‘Allow Notifications’ toggle is turned on. Additionally, ensure that the toggle for ‘time-sensitive’ notifications is enabled to avoid missing real-time notifications from the Google Calendar app.
Enable Google Calendar in-App Notifications
Besides checking system notification settings, Google Calendar offers in-app settings to enable or disable calendar notifications on your smartphone. This method works on both Android and iOS devices. Here’s how you can locate and check the same:
1. Open the Google Calendar app and tap on the Hamburger menu icon in the top-left corner.
2. Next, scroll down the left sidebar to the bottom and tap on Settings.
3. Further, go to General and ensure that the toggle for ‘Notify on this device‘ is enabled on the next page. Additionally, tap on Calendar Notifications and verify that the notifications toggle is enabled on your device.
Disable Low Power Mode/Battery Saver Mode
An existing low power/battery saver mode enabled on your smartphone can also be the reason behind delayed or missing calendar app notifications as the smartphone tries to conserve more battery by suppressing real-time notifications. Follow these simple steps to disable it:
On Android
1. Open the Settings app and tap on Battery.
2. Next, tap on the Battery Saver option and ensure that the toggle for the ‘Use Battery Saver‘ option is disabled on the next page.
3. Alternatively, you can swipe down the notification panel on your Android phone to enable/disable battery saver mode by tapping on its dedicated toggle button.
On iPhone
1. Open the Settings app and tap on Battery.
2. Next, tap the Low Power Mode toggle button to turn it off.
3. Alternatively, you can tap the Low Power Mode toggle button in the notification center to disable it on your iPhone.
Sync Google Account Services on your Android Device
Another prominent reason behind the ‘Google Calendar not working issue’ on your Android device is syncing with your Google account. To resolve this issue, you need to manually sync your Google account to restore getting real-time notifications from the Google Calendar app. Here’s how:
1. Open the Settings app and tap on Accounts.
2. Locate your Gmail account and tap on it to configure it.
3. Next, tap on the Account Sync option.
4. Ensure that the toggle for Calendar Sync is turned on.
Enable Background Data to fix Google Calendar Notifications not Working Issue
Certain apps that display real-time notifications to users, such as the Google calendar app, require constant background data and refresh privileges to function properly. Without these permissions, your device will most likely encounter the ‘Google Calendar Notifications not working ‘ issue. Here’s how you can locate and fix these settings:
On Android
1. Open the Settings app and tap on Apps.
2. Locate the Google Calendar app in the list of installed applications and tap on it to view associated options.
3. Next, tap on the Mobile data and Wi-Fi option.
4. Turn on the toggle for Background Data to enable the app to use mobile data in the background.
On iPhone
1. Open the Settings app on your iPhone and scroll down to the bottom to locate and open the Google Calendar app settings.
2. Turn on the toggle for Background App Refresh to allow the Google Calendar app to provide updates even when it is closed. This will ensure that you don’t miss any future notifications and updates.
Clear Temporary App Cache Files
Sometimes, over accumulation of obsolete temporary cache files associated with the app hinders its basic functionalities. This can cause the Google Calendar app to malfunction, such as delaying or not showing notifications at all. To eliminate such an issue, you must manually clear all the cache files linked to the app. Follow our detailed guide to clear cache files on Android devices.
Update the Google Calendar App to fix Google Calendar Notifications not Working Issue
If you’ve recently started facing the ‘Google Calendar Notifications not working ‘ issue on your smartphone, it might be due to an existing bug or glitch in the app. In such a scenario, you can update the Google Calendar app to its latest version from Google Play Store or Apple App Store. Here’s how you can achieve the same:
1. Open Google Play Store and search for the Google Calendar app. Tap on the Update button to update the installed app.
2. Similarly, you can head over to the Apple App Store to update the app to the latest version.
Nuclear Option: Disable and Reinstall the Google Calendar App
If you’ve still been unsuccessful in fixing the Google Calendar notifications issue on your smartphone after trying all the above fixes, you can disable and reinstall the app as a last resort. Follow these steps for an easy fix:
On Android
1. Locate the Google Calendar app in the list of installed applications and tap on the Disable button.
2. Now, Re-enable the app and update it using Google Play Store on your Android phone.
On iPhone
1. Long press the Google Calendar app on your iPhone’s home screen and tap on the Remove App option to delete it.
2. Next, head to Apple App Store and search for the Google Calendar app to re-install it.
FAQs
Q: Google Calendar Notifications are not working on my Android phone. How do I fix it?
A: You can follow different troubleshooting methods such as enabling in-app notifications, syncing Google account services, clearing app cache files, etc., to solve this issue. Please refer to the steps listed above to know the exact details.
Q: How to fix Google Calendar Notifications on iPhone?
A: If you’re missing Google Calendar notifications on your iPhone, you can troubleshoot it by checking background app refresh and in-app notification settings using the Settings app. In addition, you can also follow other effective methods demonstrated in this explainer to solve the issue.
Wrapping Up
That’s all for the top seven ways to fix the Google Calendar Notifications not working on your smartphone. If this explainer has helped you troubleshoot the issue successfully, then hit the Like button and share this guide with your work colleagues, so they never miss any critical calendar notification in the future. Stay tuned and subscribe to GadgetsToUse for more interesting tips and tricks.
You might be interested in:
- 8 Simple Ways To Fix Google Messages for Web Not Working Issue
- Enable Zoom Add-On to Schedule Meetings via Gmail and Calendar
- Learn to customize Google Discover Feed with the best Tips and Tricks
- 6 Ways To Fix Fitbit Charge 5 Notifications Not Working (Apps, Call, SMS)
You can also follow us for instant tech news at Google News or for tips and tricks, smartphones & gadgets reviews, join GadgetsToUse Telegram Group, or for the latest review videos subscribe GadgetsToUse Youtube Channel.