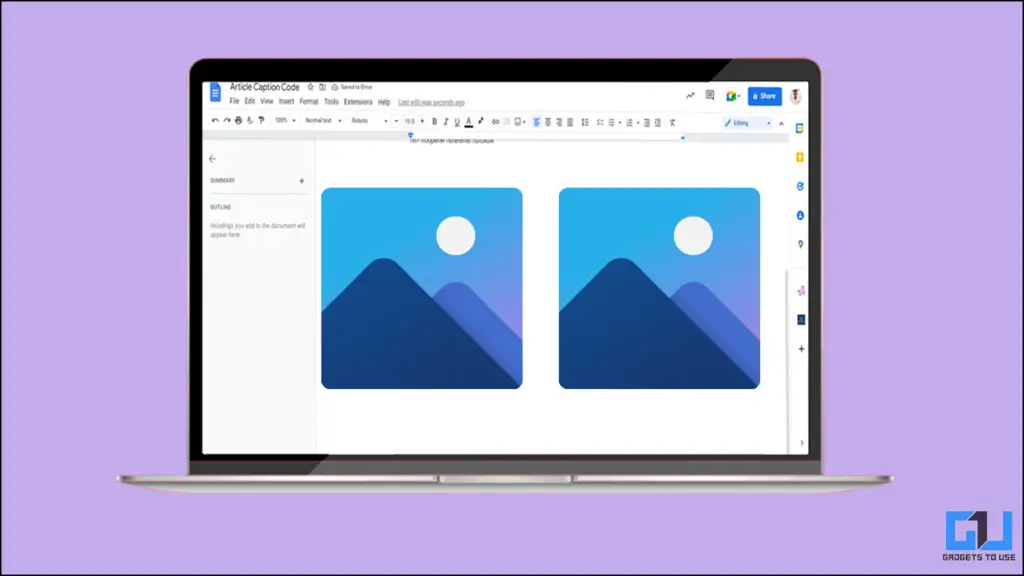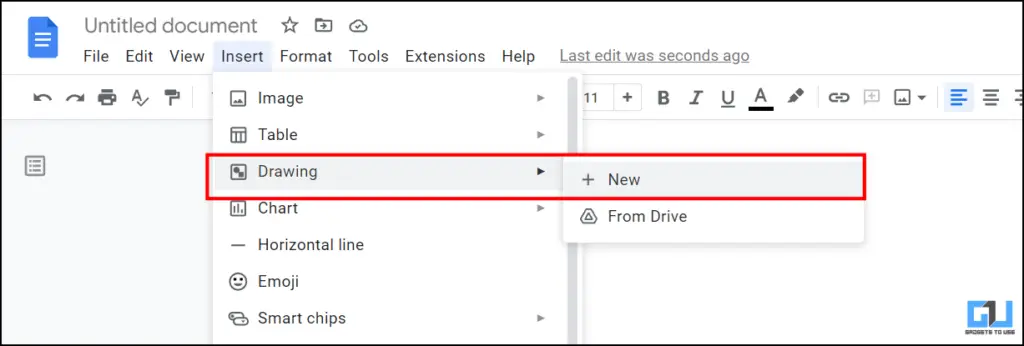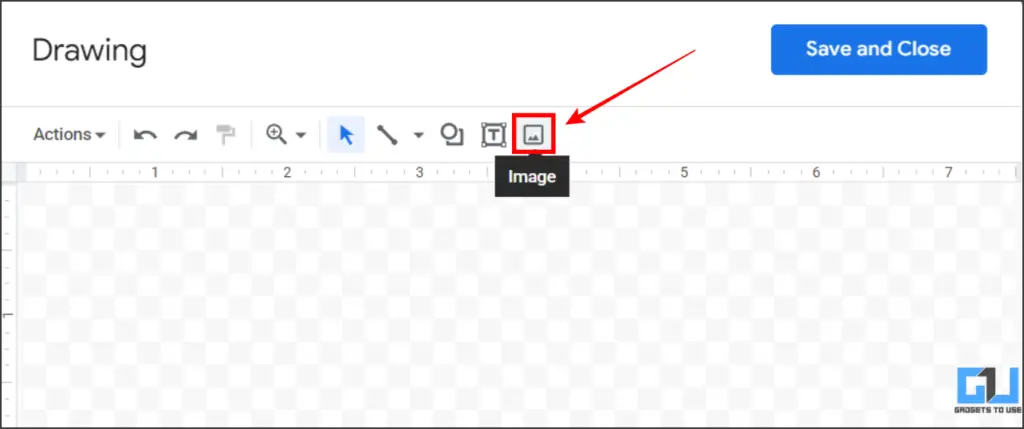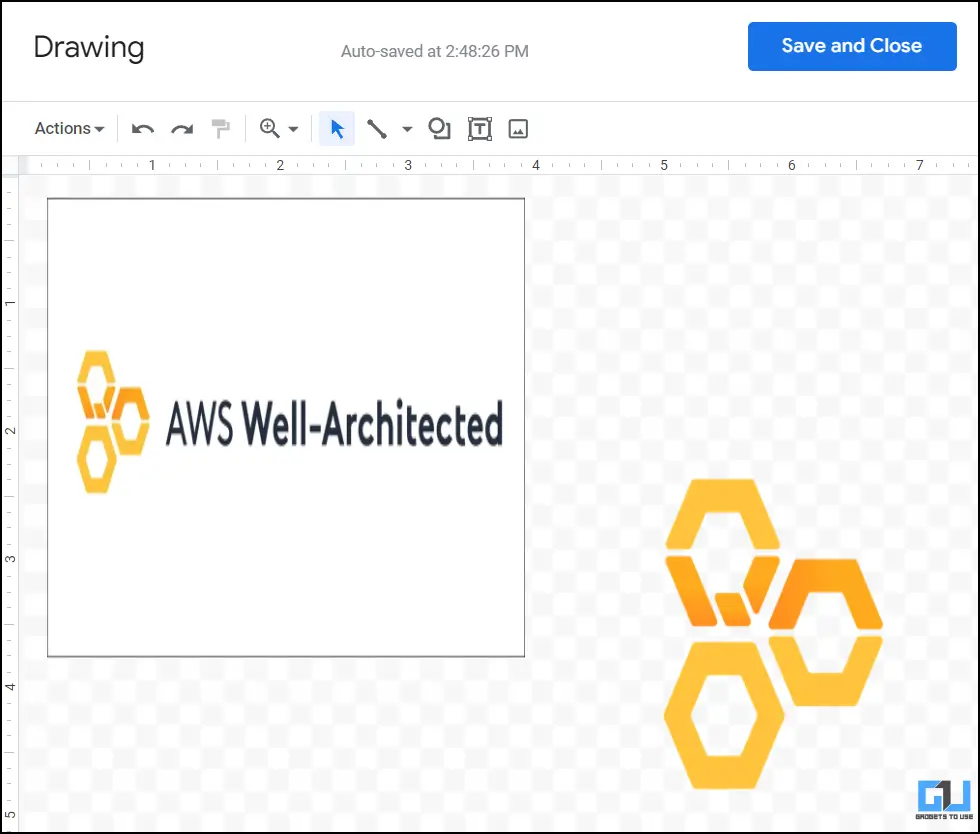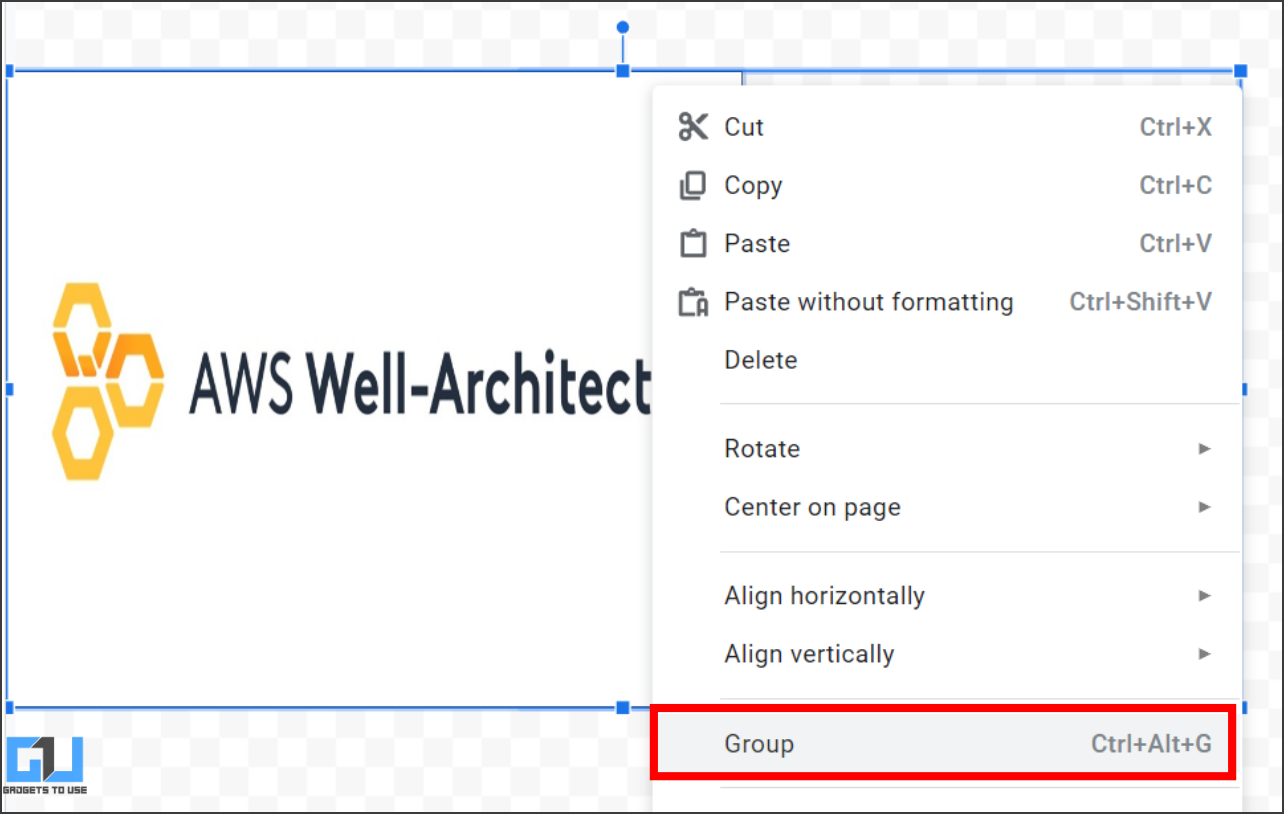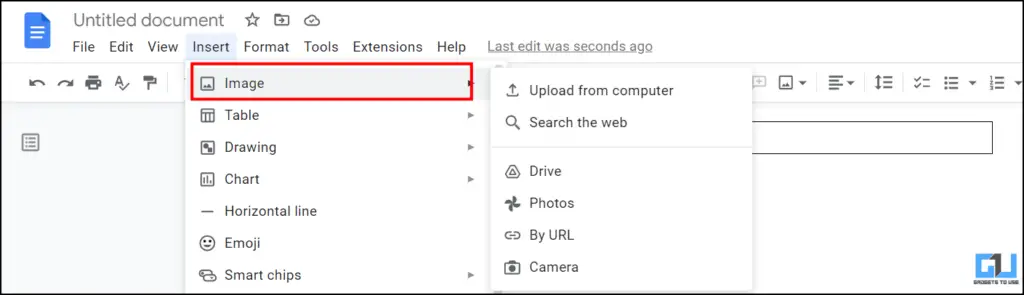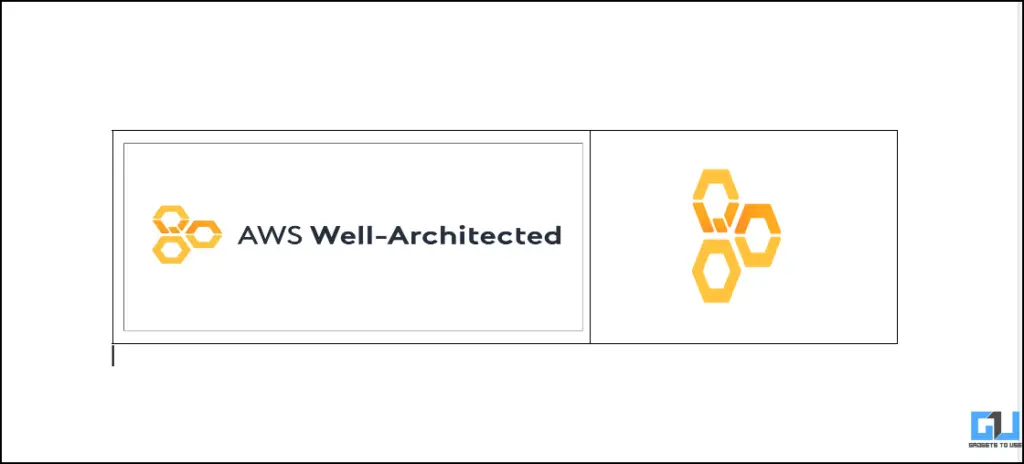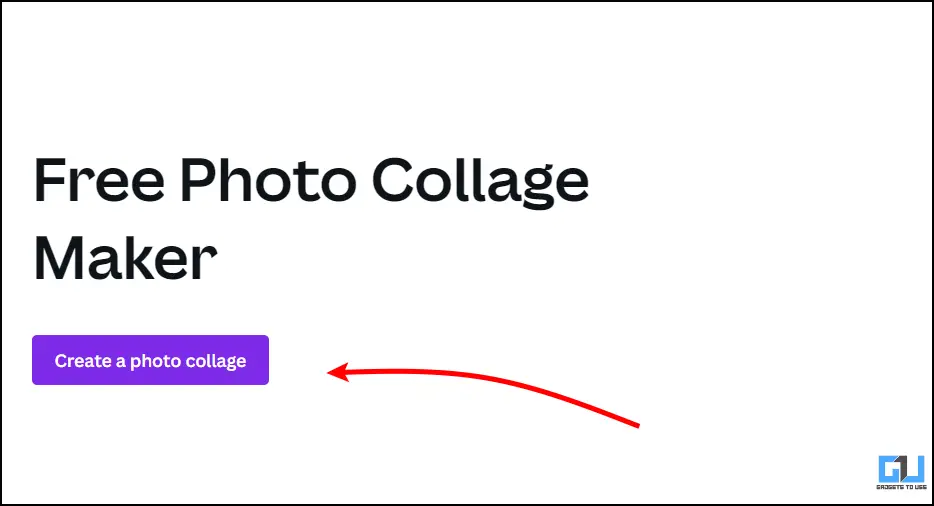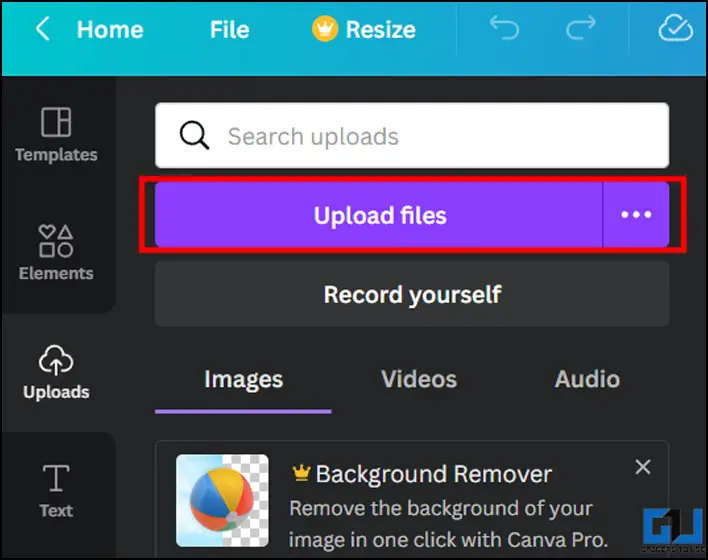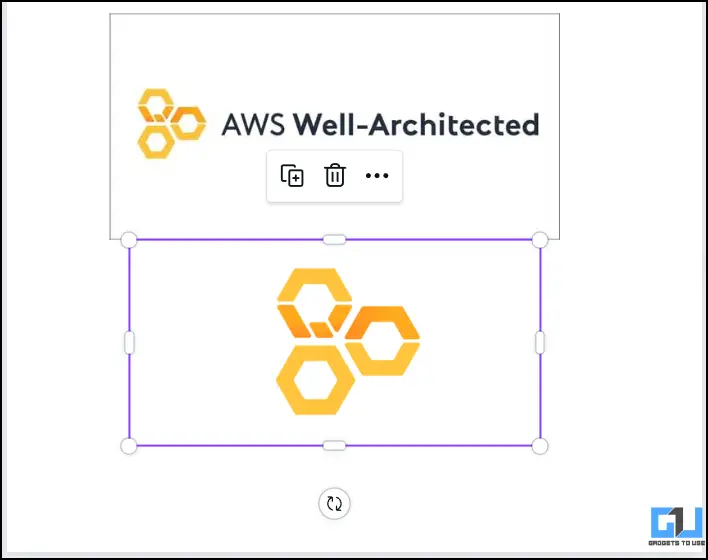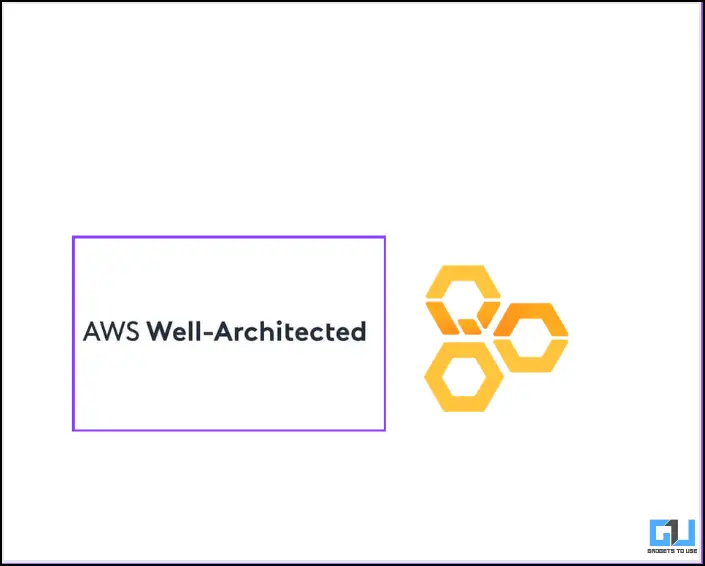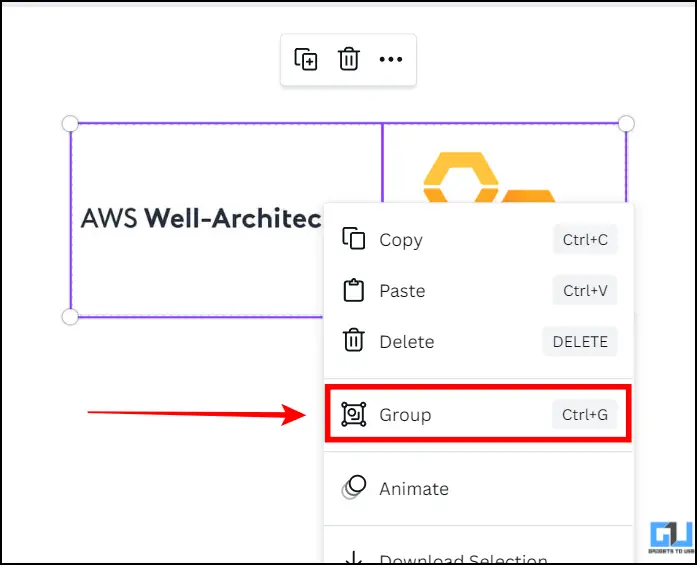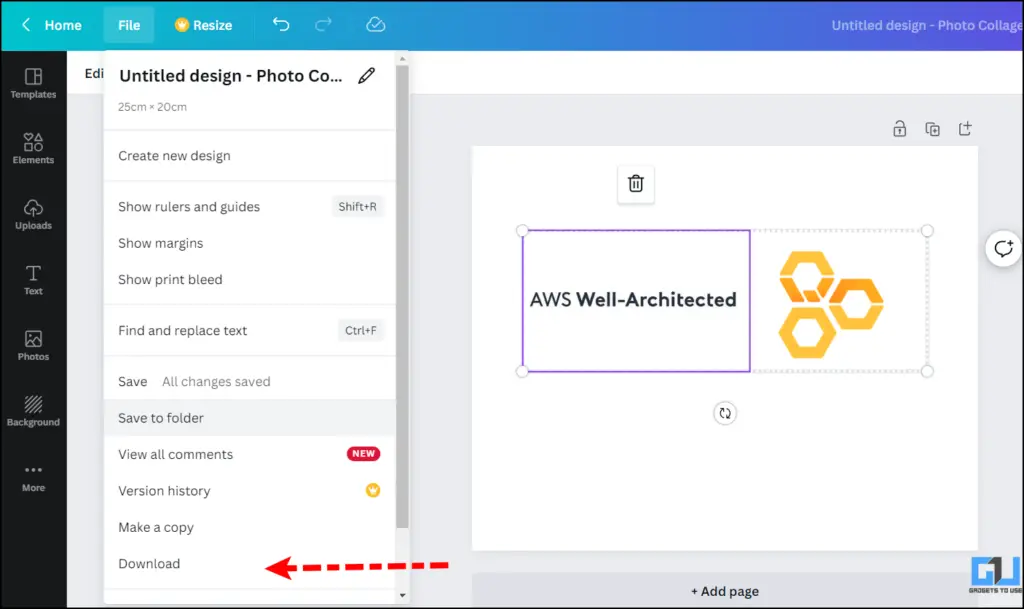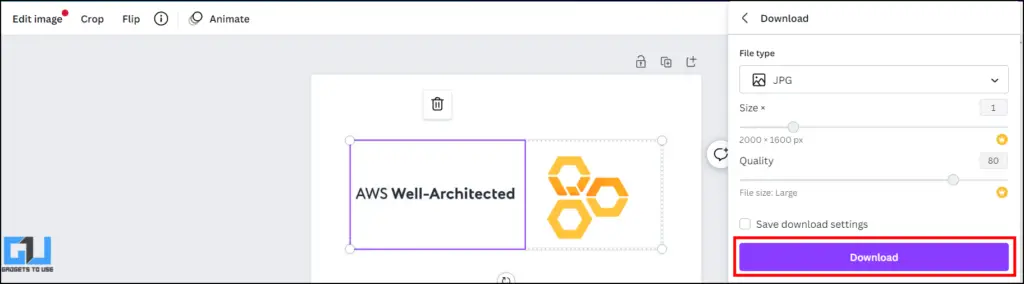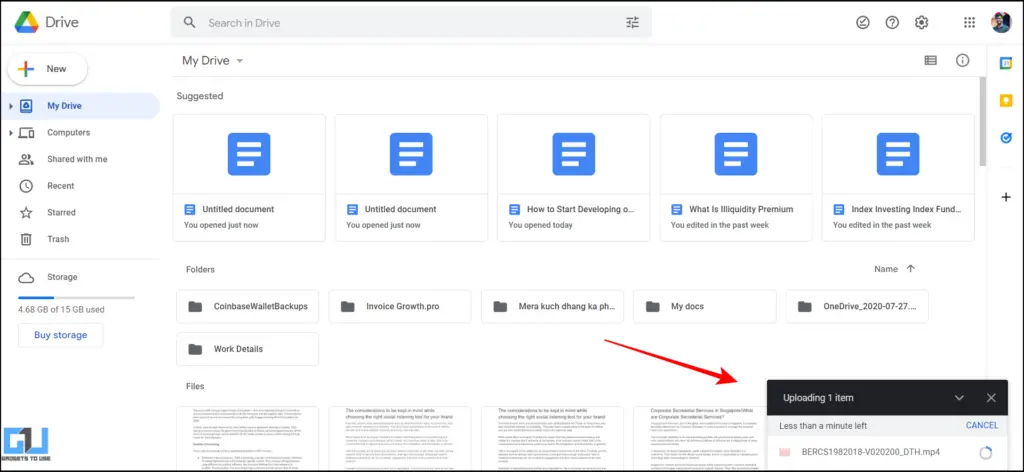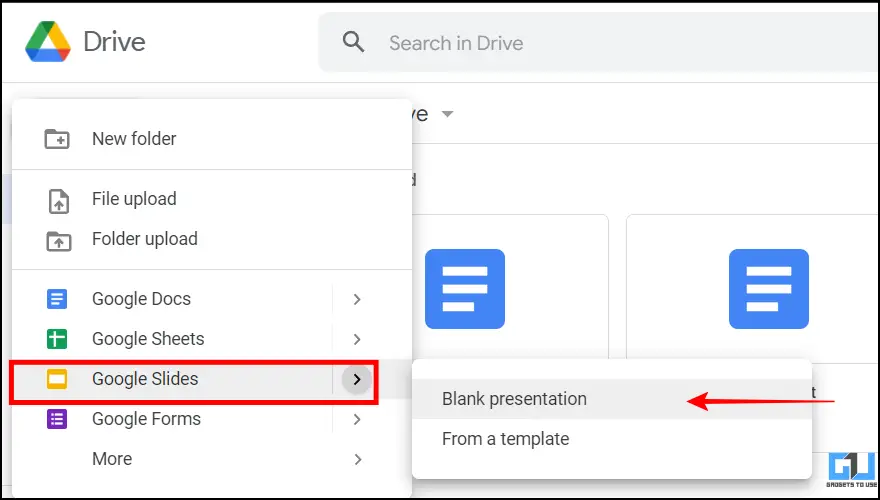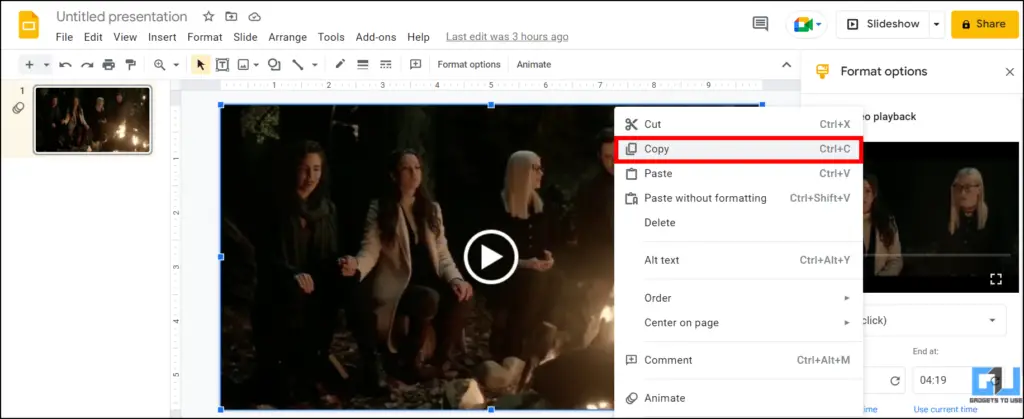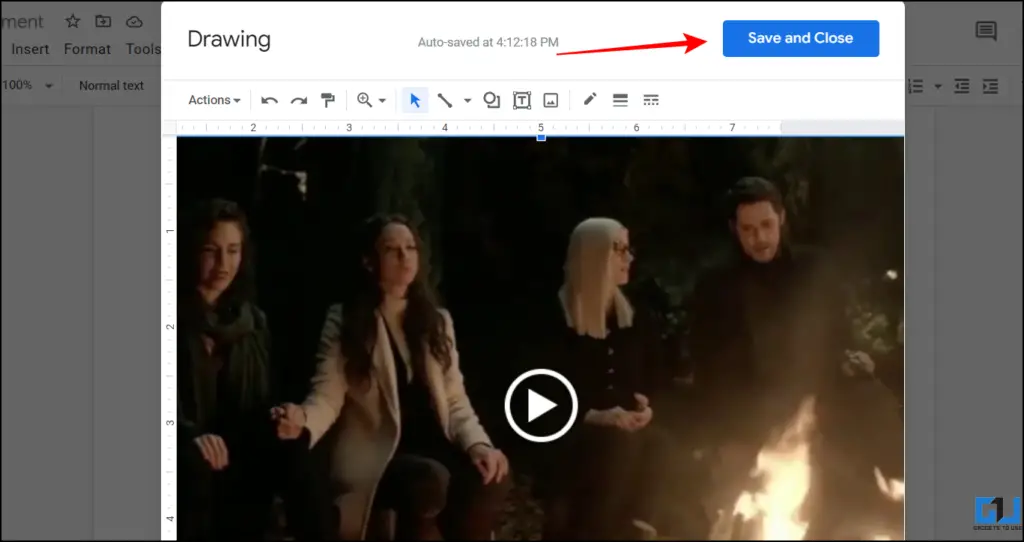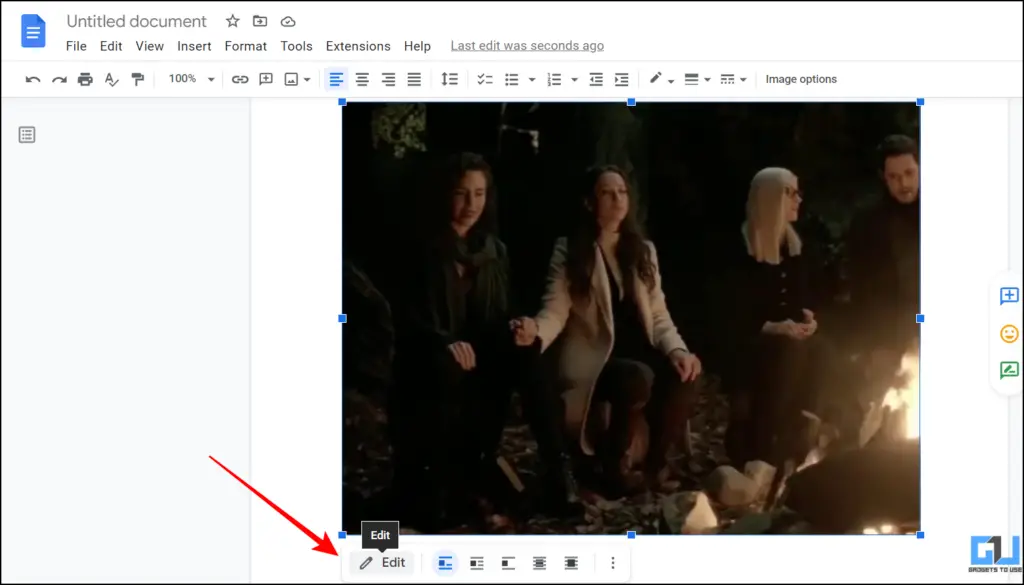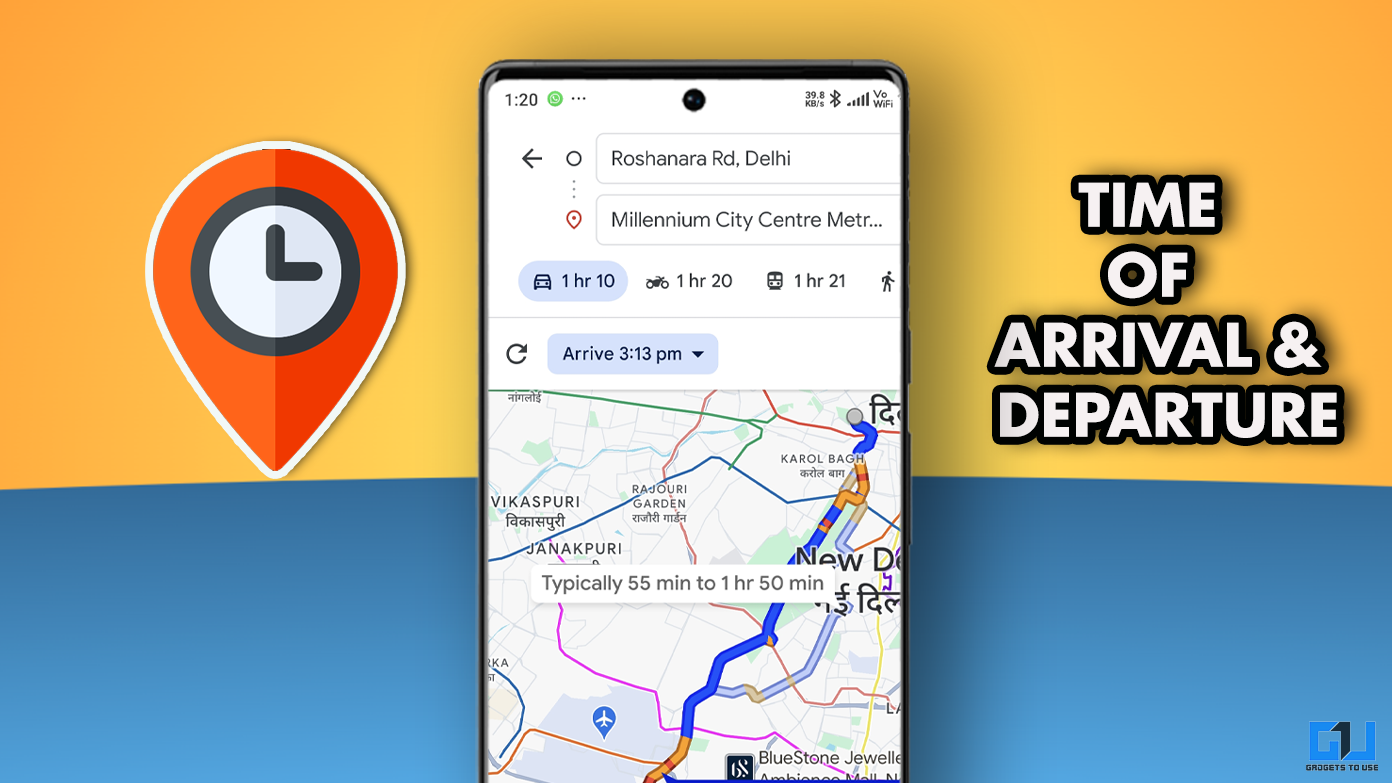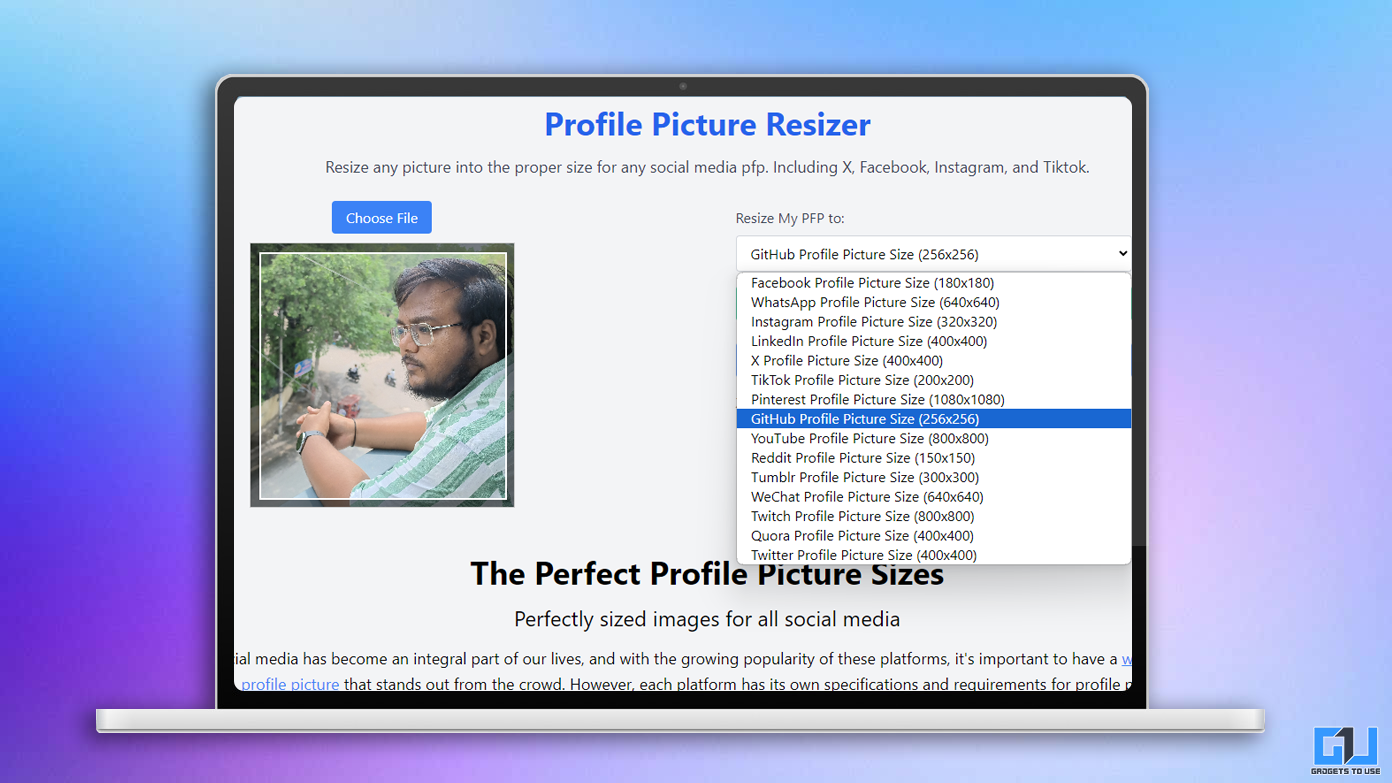Remember how Jack and Jill went up the hill? Similarly, there can be instances when you want two Images in Google Docs to stay by each other instead of being disoriented. You can try resizing these two images, which should do the work, but the combination often ends up looking off, which can negatively affect the onlookers. Instead, we can try grouping images before or during the upload to ensure they look like one. But how do you do it? We will tell you the secret to combining or putting two images together in Google Docs without fighting for real estate.
How to Put Images Together in Google Docs?
Below we have discussed three ways to put two images together in Google Docs.
Use Drawing Tool to Put Images Together
Google Docs has an inbuilt Drawing tool where you can perform a plethora of tasks, including the option to group images too. Here’s how –
1. Click on the Insert option in the Google Docs toolbar. Hover over to the Drawings option in the drop-down menu and choose “New”.
2. Now, click on the Pictures icon available in the top-middle of your screen. Upload all the images you want to group.
3. Resize these images to place them side-by-side with each other. Drag and drop them to ensure they appear as a “grouped” image.
4. Now, select both the images and right-click on one of them. Tap on the Group option in the menu that appears.
Use Tables to put Images Together
Another intuitive way to add grouped images to your Google Docs is via tables. While the above method lets you group multiple images as one, inserting them via a table won’t do so, but will get your job done. Follow these steps, to add images via a table.
1. Click on the Insert option in the toolbar menu and hover over to the Table option.
2. Now Select the right table template for your collage. Remember, Google allows you to create tables within a table too.
3. Once you have the desired shape in place, insert the images in the requisite column and adjust their dimensions to make them look like a group image.
Use Third Party Tools
You can take the help of third-party tools like Canva that offer a free Photo Collage Maker, to create a group of photos before uploading to Google Docs. Here’s how you can do it via Canva.
1. Visit the Canva Free Photo Collage Maker website and click on the Create a photo collage button.
2. Click on the Upload files option and upload all the images you want to group.
3. Now, place and resize the photos the way you would wish the grouped image to appear.
4. Select all the pictures and right-click on any one of them. Choose the Group option in the menu that appears.
5. Tap on the File option in the top left of your screen and click on the Download option.
6. Choose the most suitable quality you want the grouped image to be and click on the Download button.
7. Wait for the resultant image to download, and you can insert it in your Google Doc as a collage.
Canva also has a free app for Android and iOS where you can follow the steps mentioned above to create a collage on the go. Just download the app and let the magic happen.
Bonus: Add Videos in a Google Docs?
One secret that most people do not know is that we can add a video to Google Docs as well. Here’s the hack to add videos to your Google Docs:
1. If the video is saved in your offline storage, upload it to your Drive.
2. Now, click on the New button and create a New Google Slide.
3. Click on the Insert option in the top Menu bar and tap on the Video option and select the uploaded video in the Google Drive section. Wait for the processing to complete, and once the video is ready to be attached, it will showcase a thumbnail. Right-click and copy the video.
4. Now, switch to Google Docs, and click on the Drawing option.
5. Paste the copied video. Click on Save and Close to add the video to the document.
6. Click on the Edit option on the Drawing pane to open, and those people with editing access can play the video from there.
Wrapping Up: Put Images Together in Google Docs
Adding images to your Google Docs is easy, but grouping them can be tricky. With the tips shared you can easily add two images together in Docs. I hope you found this useful; if you did, make sure to like and share this. Check out other tutorials linked below, to make your day, and stay tuned for more tech tips and tricks.
Also, read:
- Google Docs Pageless Format: How to Turn it On, Features, Pros, and Cons
- 2 Ways To Add Text, Images, or Links As QR Code in Google Docs
- 6 Ways to Combine Photos Together on Windows, Mac, and Web
- 5 Ways to Convert a PDF to Google Docs
You can also follow us for instant tech news at Google News or for tips and tricks, smartphones & gadgets reviews, join GadgetsToUse Telegram Group or for the latest review videos subscribe GadgetsToUse YouTube Channel.