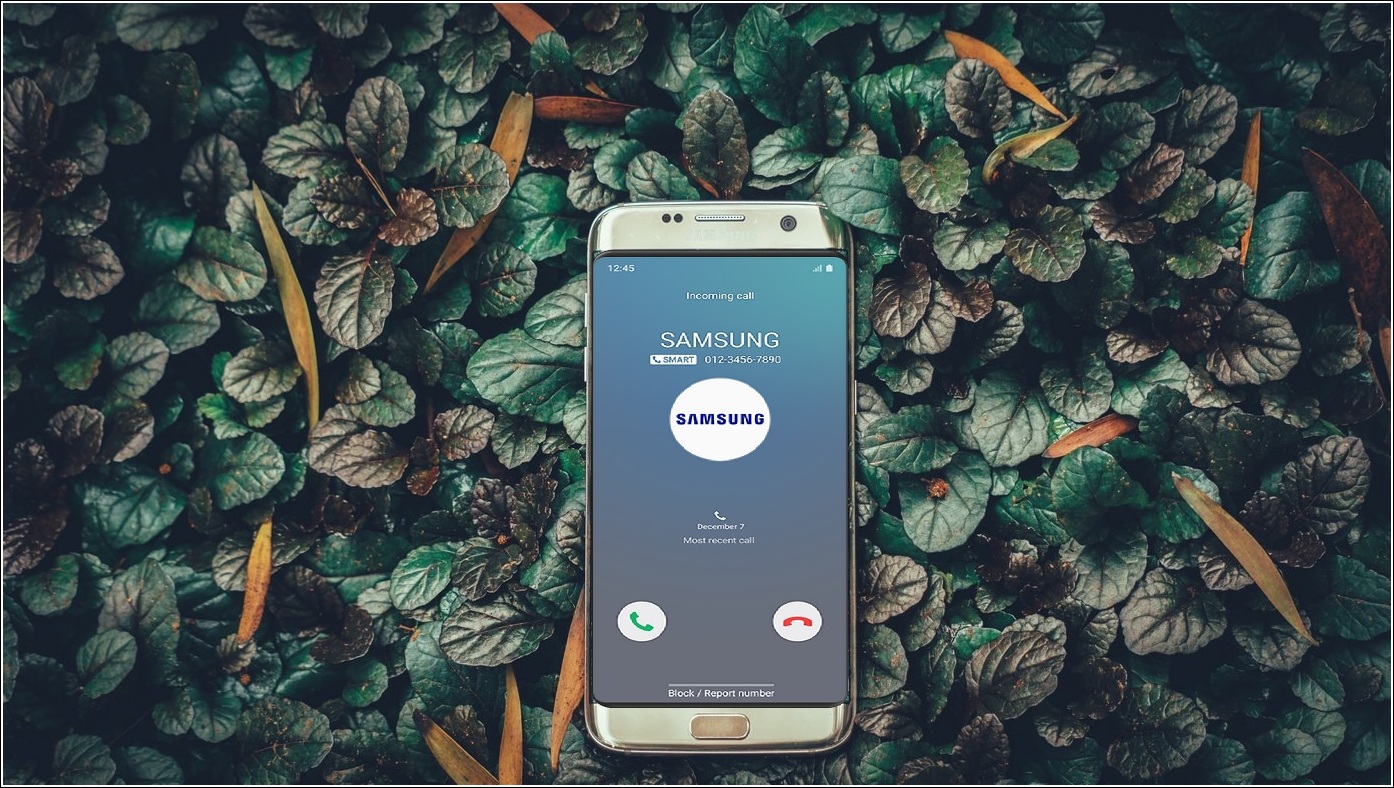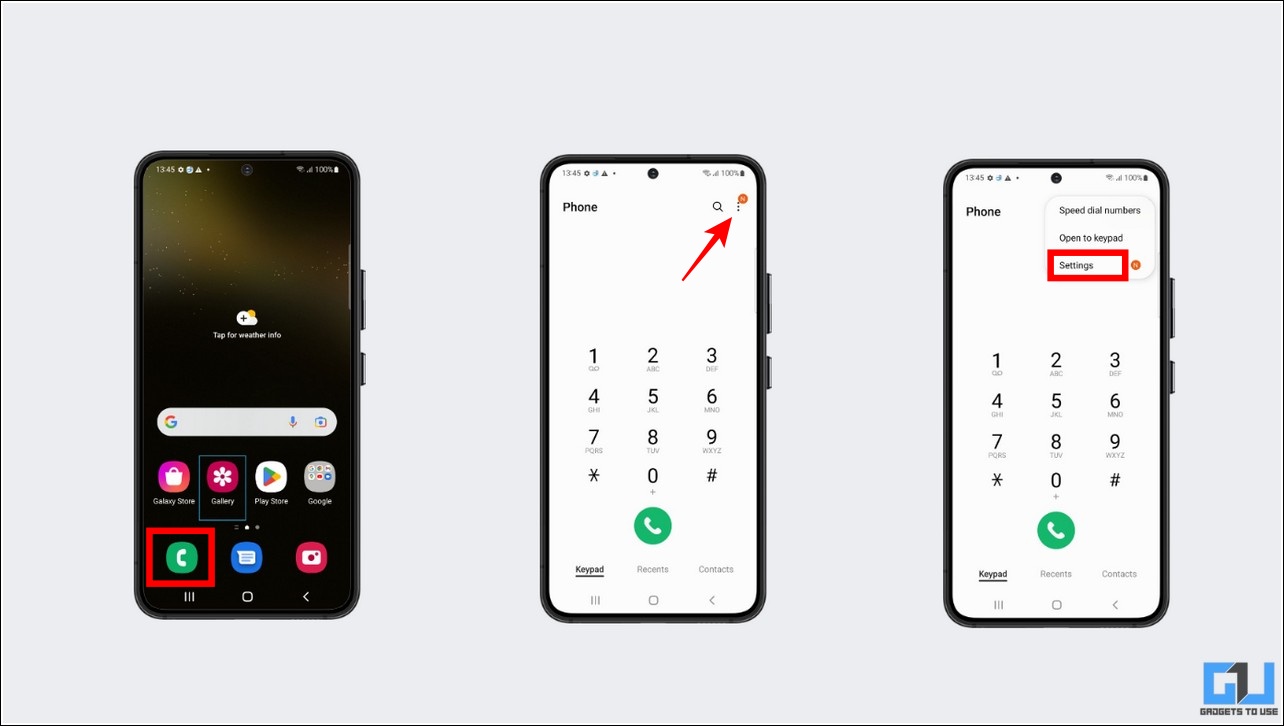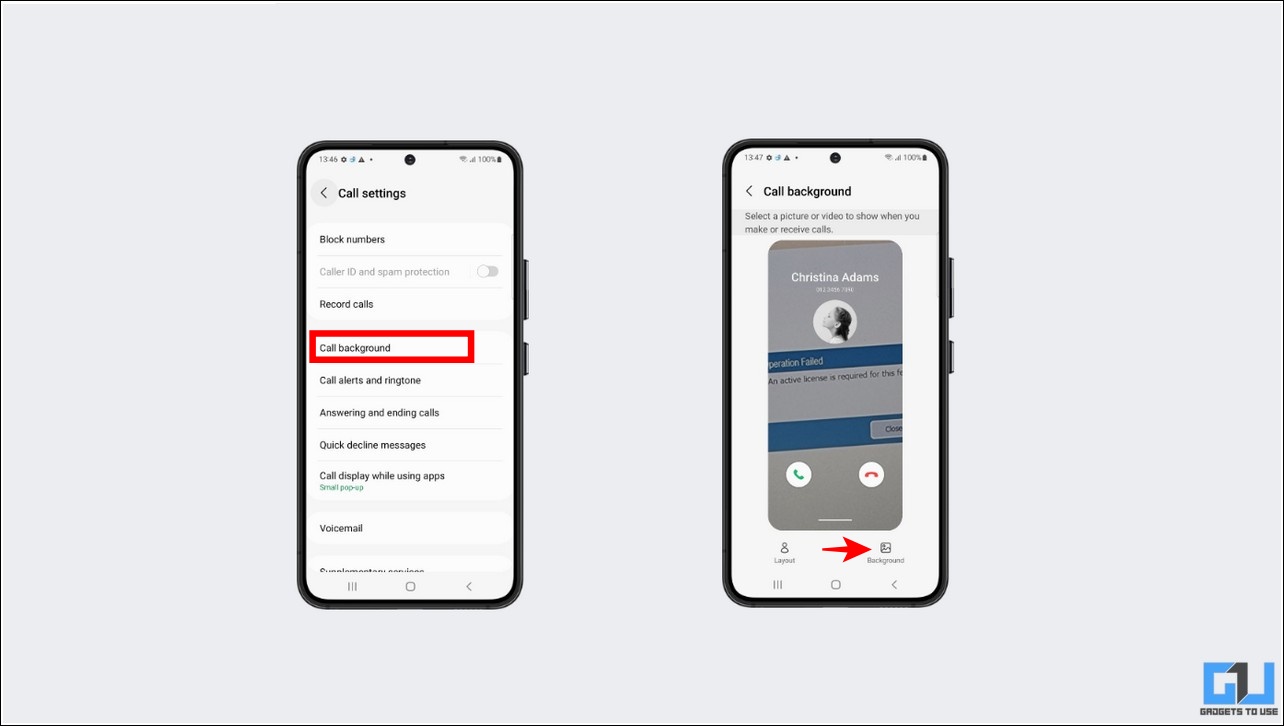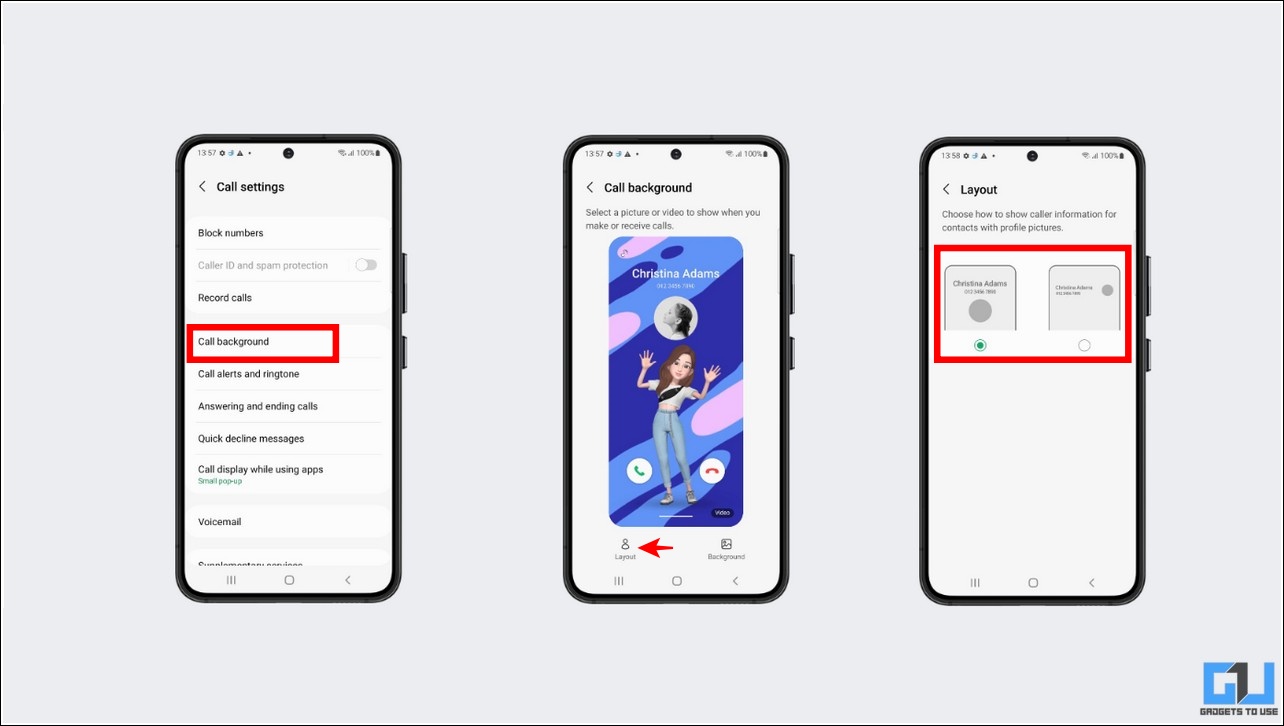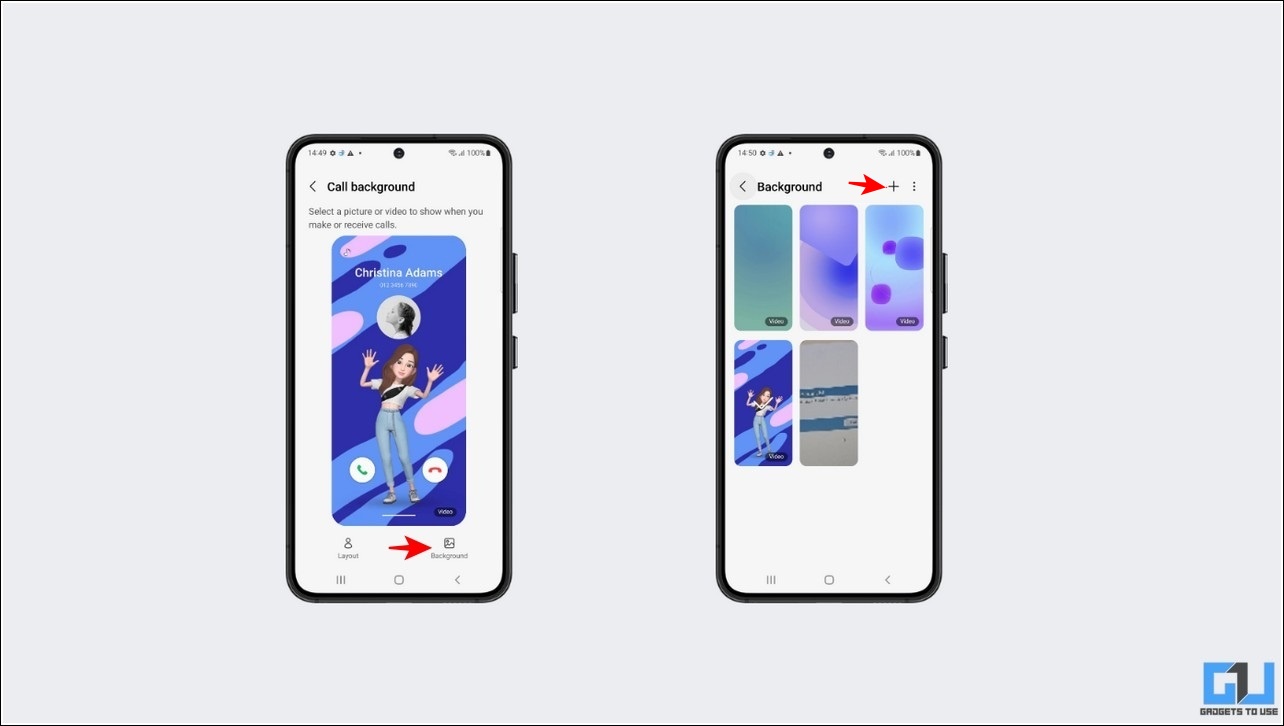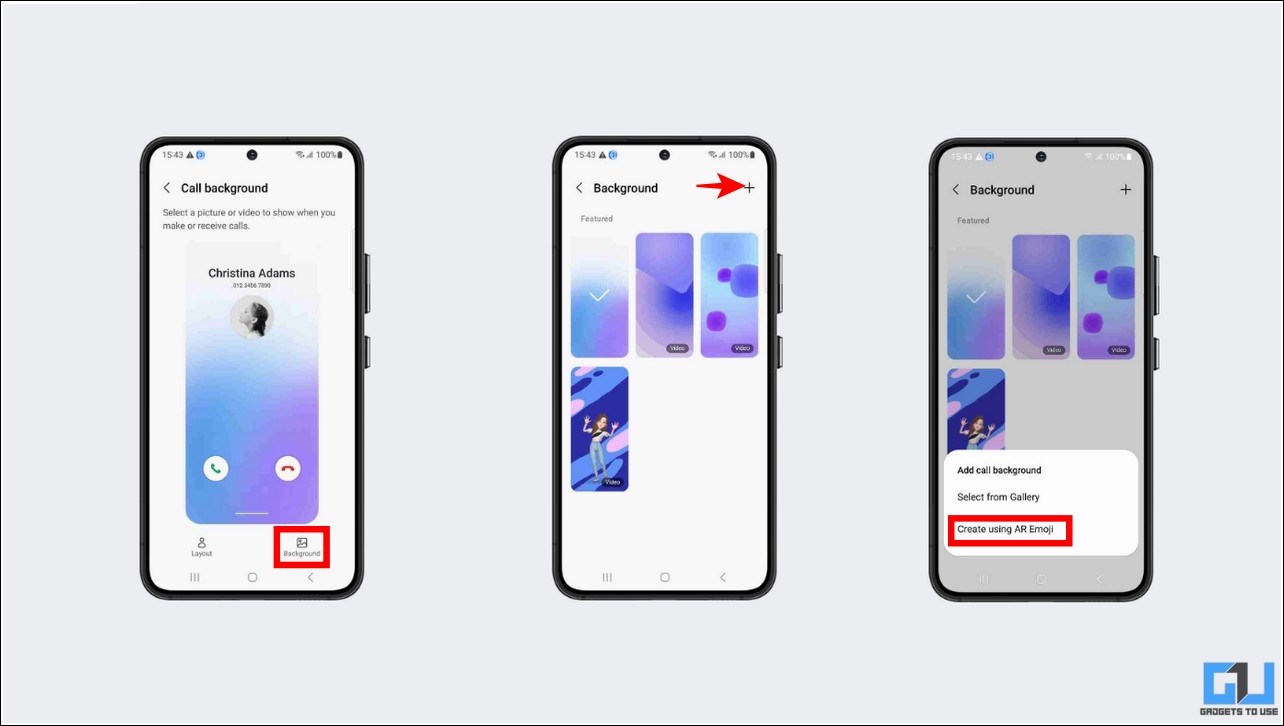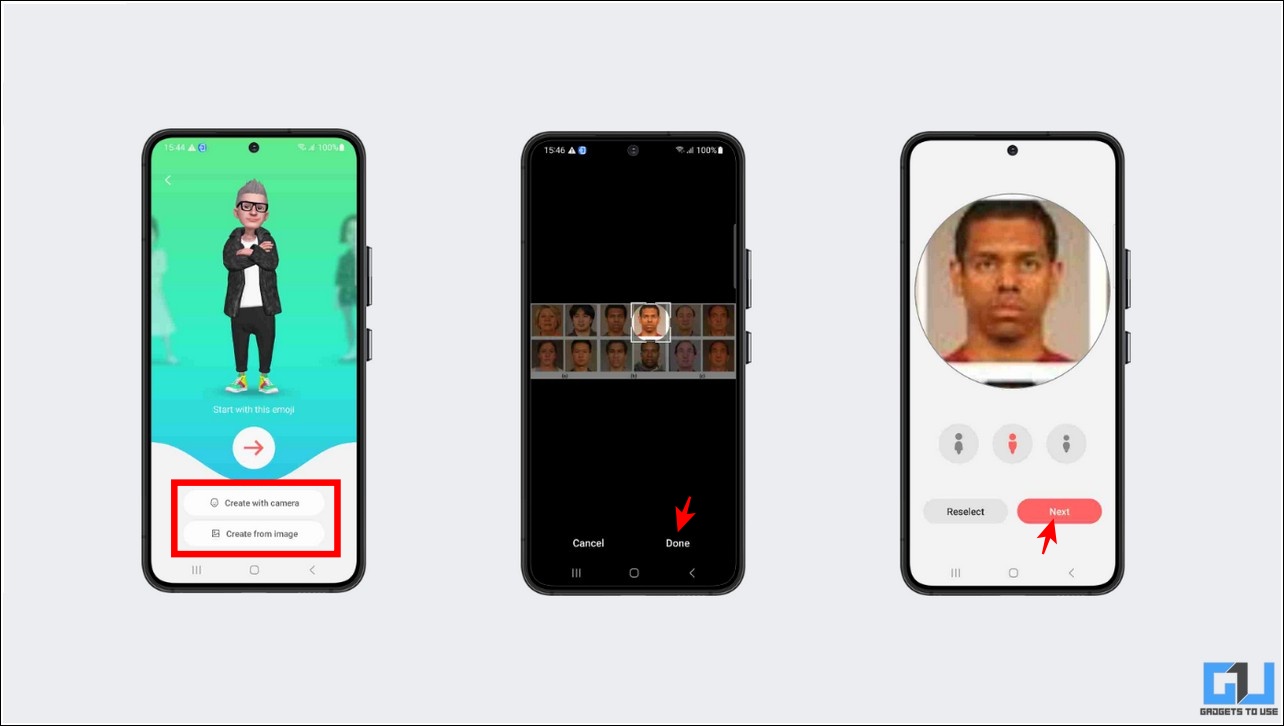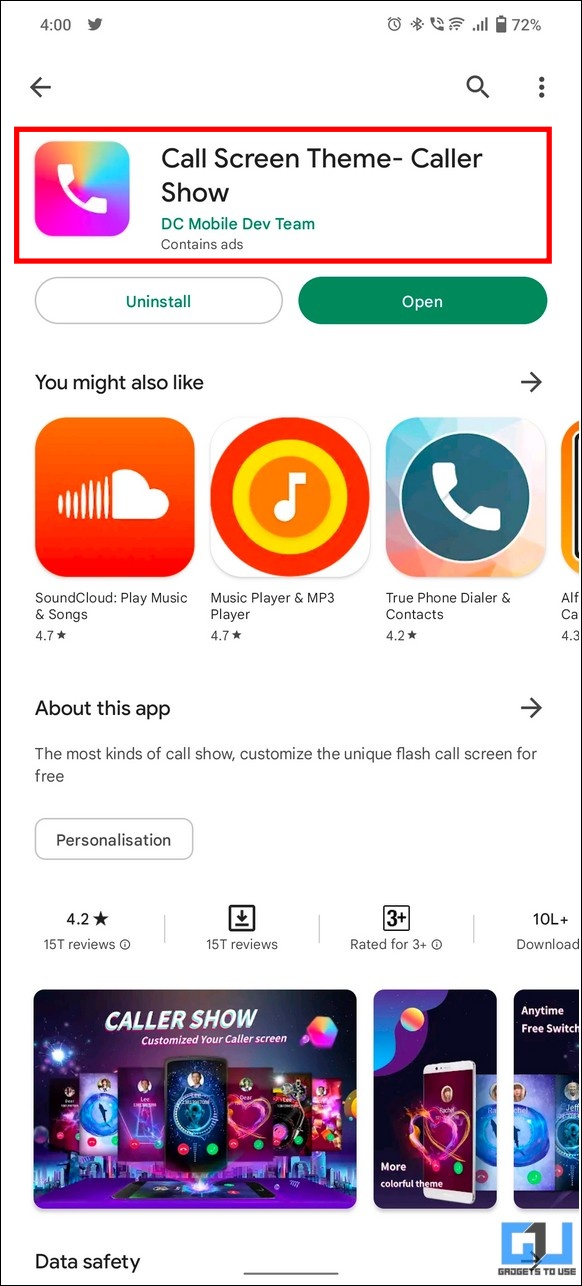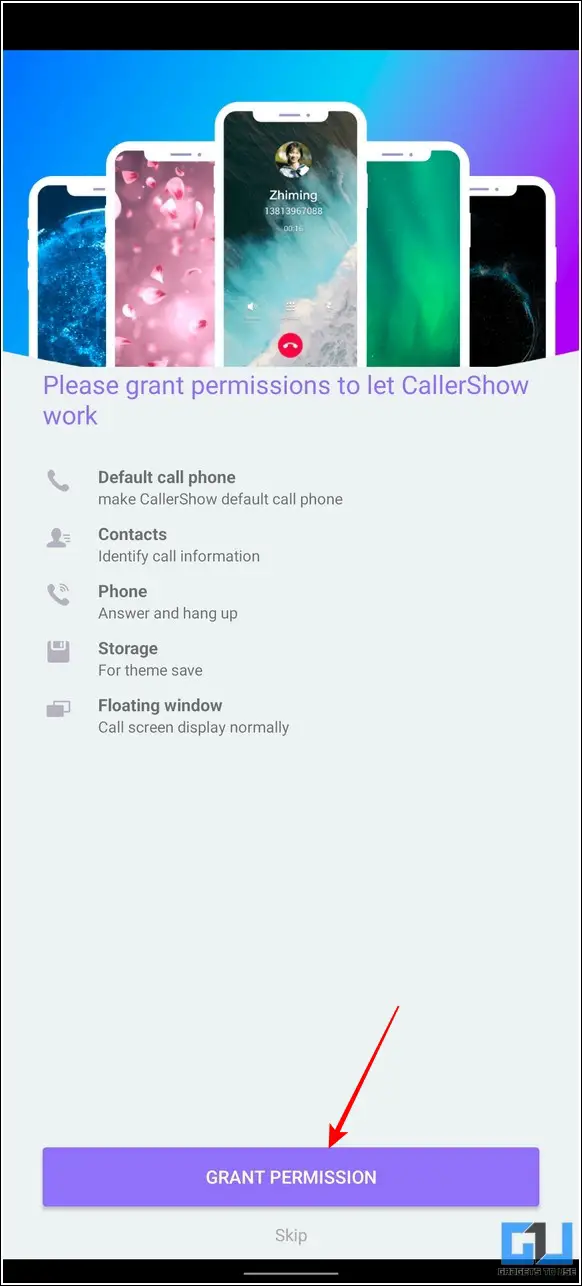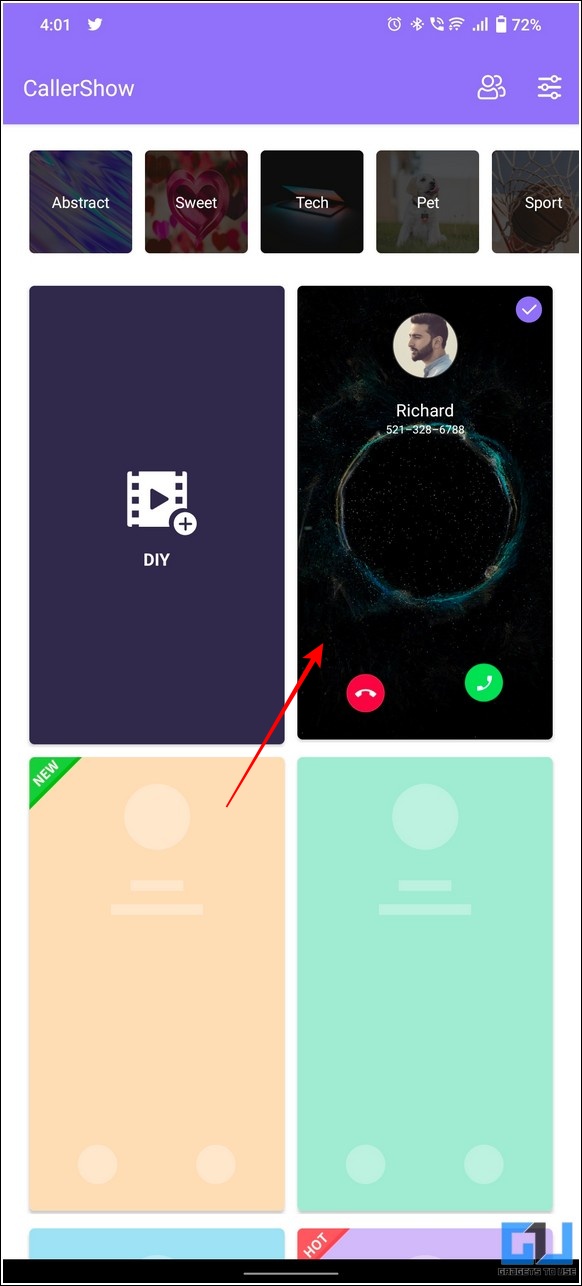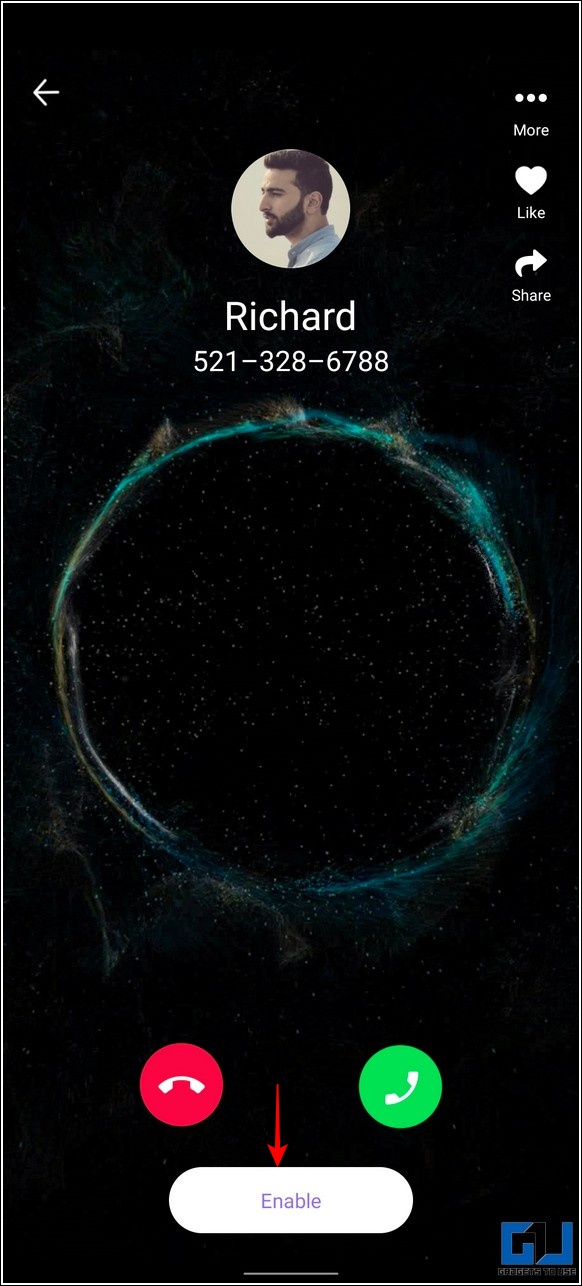Quick Answer
- Go to the Phone app on your Samsung phone and tap on the three-dot icon at the top-right corner to open phone settings.
- With the new changes, you can modify the incoming call background with your desired photo or video to revamp the incoming call appearance.
- Besides expanding the keyboard or disabling the edge panel, Samsung has now introduced the in-app feature to modify the incoming call background by replacing it with your favorite photo or video.
If you own a Samsung phone and are tired of its usual caller screen, the recent One UI update has something refreshing in store for you. With the new changes, you can modify the incoming call background with your desired photo or video to revamp the incoming call appearance. Read on as we demonstrate four methods to easily modify the call background on your Samsung phone. Furthermore, you can learn to customize the status bar on your Android smartphone.
Change Incoming Call Background Photo, Video On Samsung Phones
Besides expanding the keyboard or disabling the edge panel, Samsung has now introduced the in-app feature to modify the incoming call background by replacing it with your favorite photo or video. This makes it more interesting as it adds another personalized touch to your phone. With that being said, let’s look at the top four methods to achieve the same.
Modify Incoming Call Background from Phone Settings on Samsung
You can modify the incoming call background on your Samsung device by accessing the phone app settings. Here’s how to do it.
1. Go to the Phone app on your Samsung phone and tap on the three-dot icon at the top-right corner to open phone settings.
2. Next, tap on the Call Background option and press the Background button at the bottom to change it.
3. You can choose from some preset photo and video options or press the ‘+ icon’ in the top-right corner to add one from your gallery.
Note: The maximum duration of the video is capped at 15 seconds. So make sure to select videos that can fit under 15 seconds. If the video is longer, you can check our guide to trimming videos in Google photos.
4. Further, tap on the Set as Call Background button to apply your selected photo/video as the incoming call background. You can even use the sound of the selected video as a device ringtone by enabling the toggle for Use Video Sound as Ringtone.
That’s it! Using the phone app settings, you’ve successfully modified the incoming call background on your Samsung phone.
Modify Incoming Call Background by changing its layout
Another nifty method to modify the incoming call background on your Samsung phone is by changing its layout. This way you can control the amount and style of information being displayed on the incoming caller screen. Here’s how to do it.
1. Go to the Call background settings inside the Phone app and tap on the Layout button at the bottom-left corner.
2. Next, you can choose from predefined layouts to alter the incoming call screen. Switching to a different layout will change the style of caller information displayed with their respective profile pictures.
Record and Set your own Video as an Incoming Call Background
Besides the available photo and video options for incoming calls, Samsung allows you to set your own recorded video on the caller screen. Here’s how to do it.
1. Expand the Call Background settings on your phone and tap on the + icon at the top-right corner.
2. Next, tap on the Select from Gallery option and choose your desired recorded video to use as an incoming call background. Do note that the selected video must not exceed the 15-second duration.
3. Finally, tap on the Set as Call Background button to apply it to your device.
Create an AR Emoji for the Incoming Caller Screen
With its new update, Samsung has introduced the feature of creating an Augmented Reality (AR) Emoji through which you can create an animated version of yourself or someone else you like. Then it can be used to personalize the incoming call appearance of your phone. Follow these steps to create one using your Samsung device:
1. Open the Call Background settings on your phone and tap on the + icon at the top-right corner.
2. Next, tap on the Create using AR Emoji button and follow the on-screen steps to start creating a new AR emoji.
3. You can either an existing emoji using an existing gallery photo or tap on the Create with Camera option to capture a new image using your phone.
4. Further, customize your emoji by using the available options and tap on the Save button to create and apply it as your incoming call background. That’s it. You will now see an AR emoji on your screen whenever an incoming call arrives.
Bonus Tip: Utilize Free Third-Party Apps to Modify Incoming Call Background on any Android Phone
Besides the native app settings, you can also install free third-party tools to modify the incoming call background on any Android device. The Call Screen theme is one such remarkable app that offers different customizations for backgrounds for incoming calls. Follow these steps to try this app on your device:
1. Install the Call Screen Theme- Caller Show app to your Android device and provide the necessary access permissions.
2. Next, choose from a variety of incoming call screens and tap on it to select it.
3. Finally, tap on the Enable button to apply the chosen call background to your Android phone.
4. Congrats! You’ve successfully modified the incoming call background using the Call Screen Theme app. You can even initiate a Test Call to check how it will look and feel after applying the changes.
FAQs
Q: How to remove a call background on Samsung?
A: To remove an existing call background on your Samsung device, tap on the three-dot icon and press the Delete Backgrounds option to remove it.
Q: Where can I locate the Call Background Settings on my Samsung device?
A: You need to tap on the three-dot icon at the top-right corner of the Phone app to access its Settings. Here, you can easily locate the option for Call Background. Refer to the steps mentioned above in this explainer to easily customize it.
Wrapping Up: Personalize your Samsung Phone
So, that’s all for the five ways to modify the incoming call background with your desired photo or video on your Samsung phone. If you’ve learned something new through this guide, then hit the like button and share it. Check out other useful tips linked below, and stay tuned for more informative walkthroughs.
You might be interested in:
- Free HD Icon Packs to Personalize Your Android Phone in 2022
- How to Use the Video Call Effects on Samsung Galaxy Smartphones
- 6 Ways to Fix Incoming Calls not showing on Screen on your Android device
- 3 Ways to Customize Home Screen of Your Android TV
You can also follow us for instant tech news at Google News or for tips and tricks, smartphones & gadgets reviews, join GadgetsToUse Telegram Group, or for the latest review videos subscribe GadgetsToUse Youtube Channel.