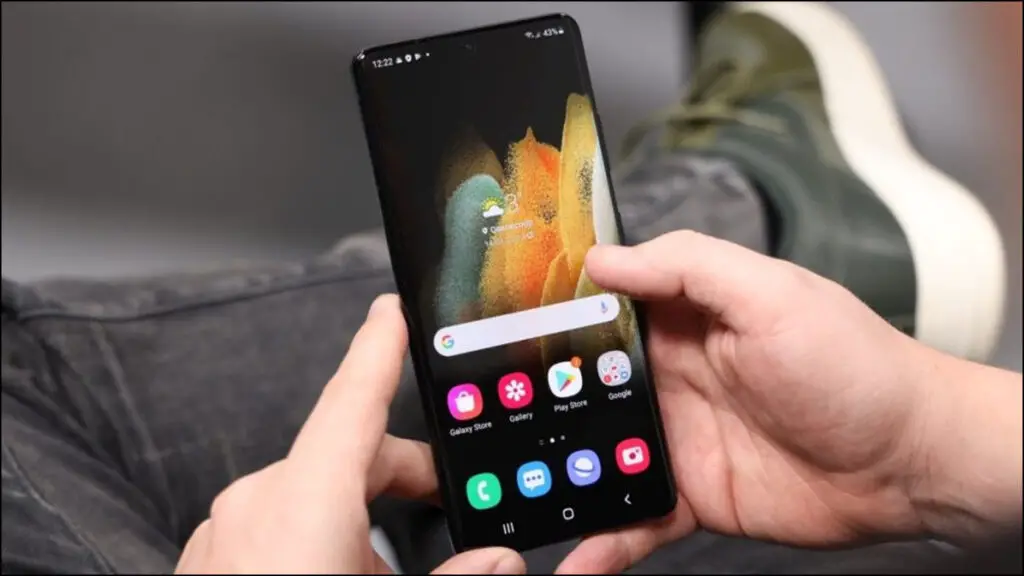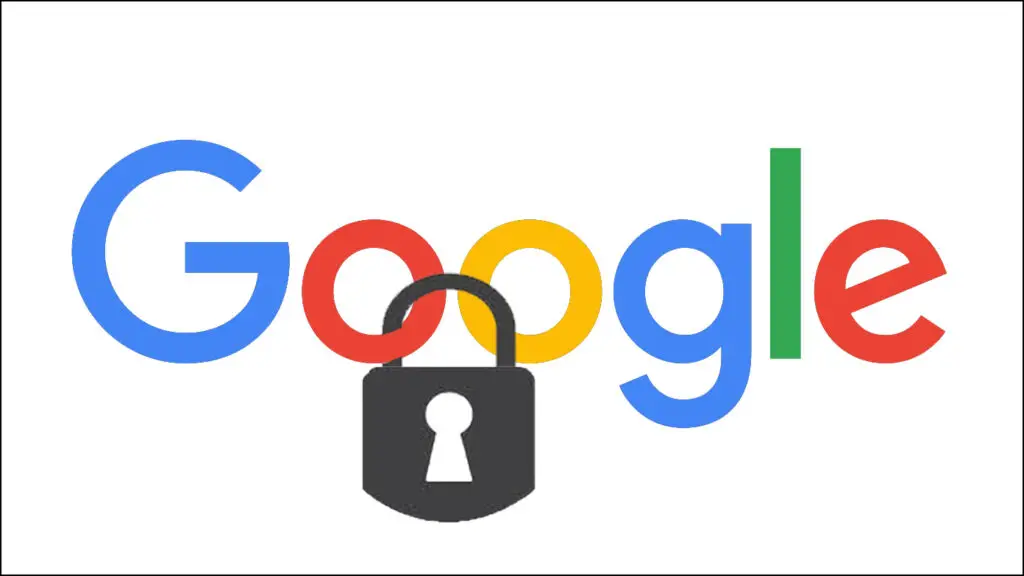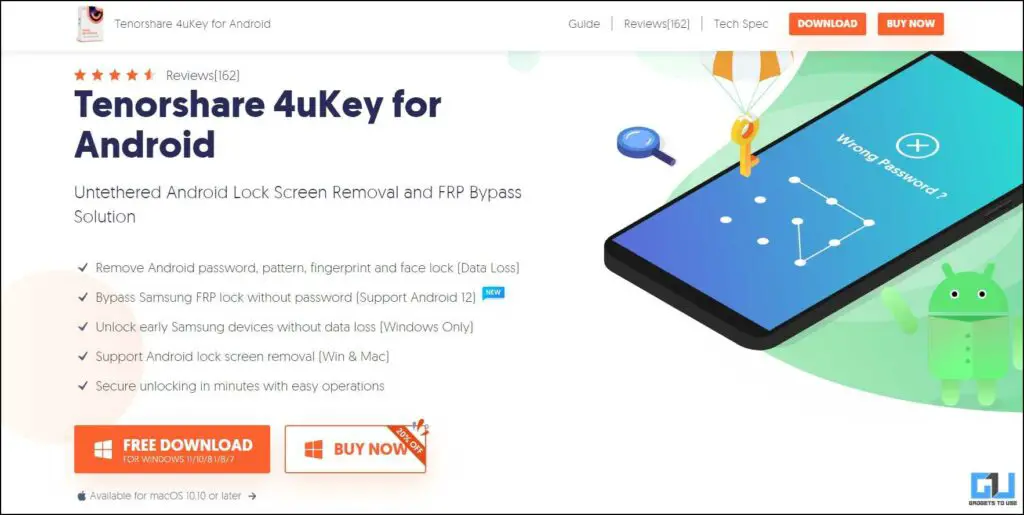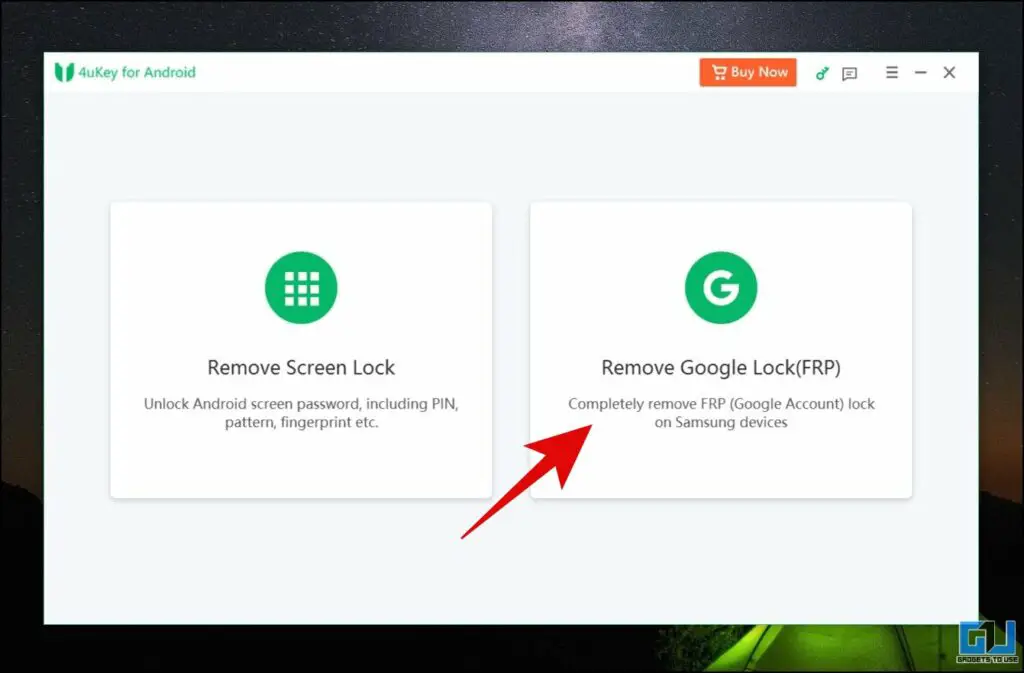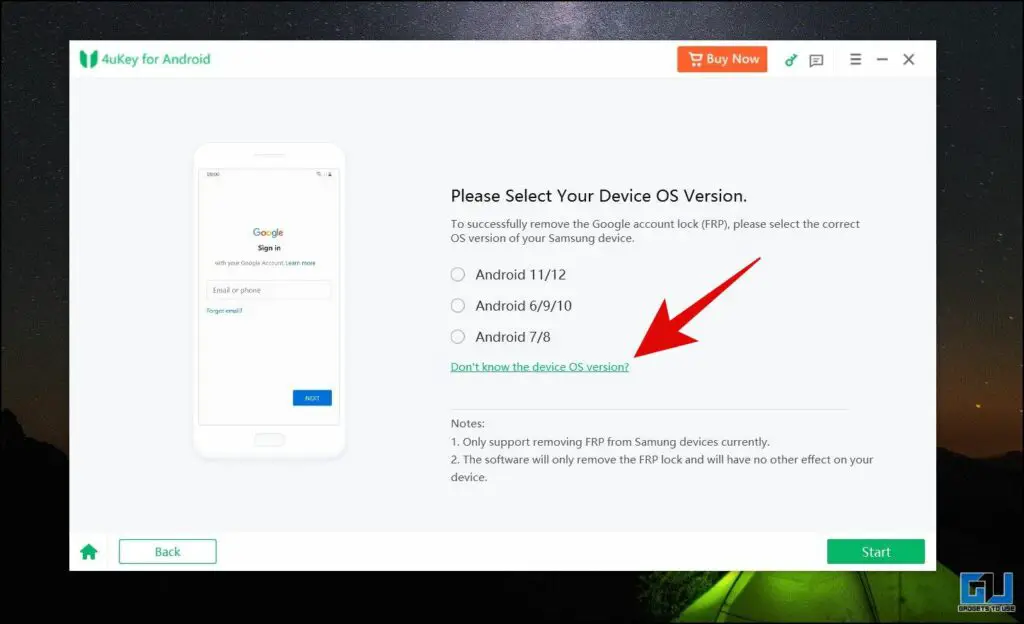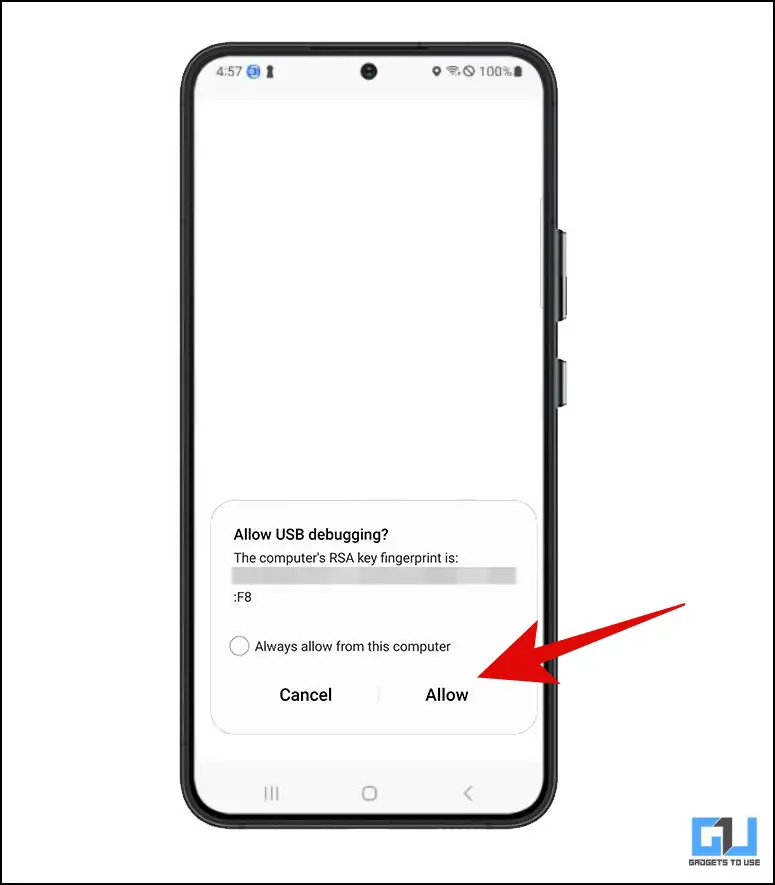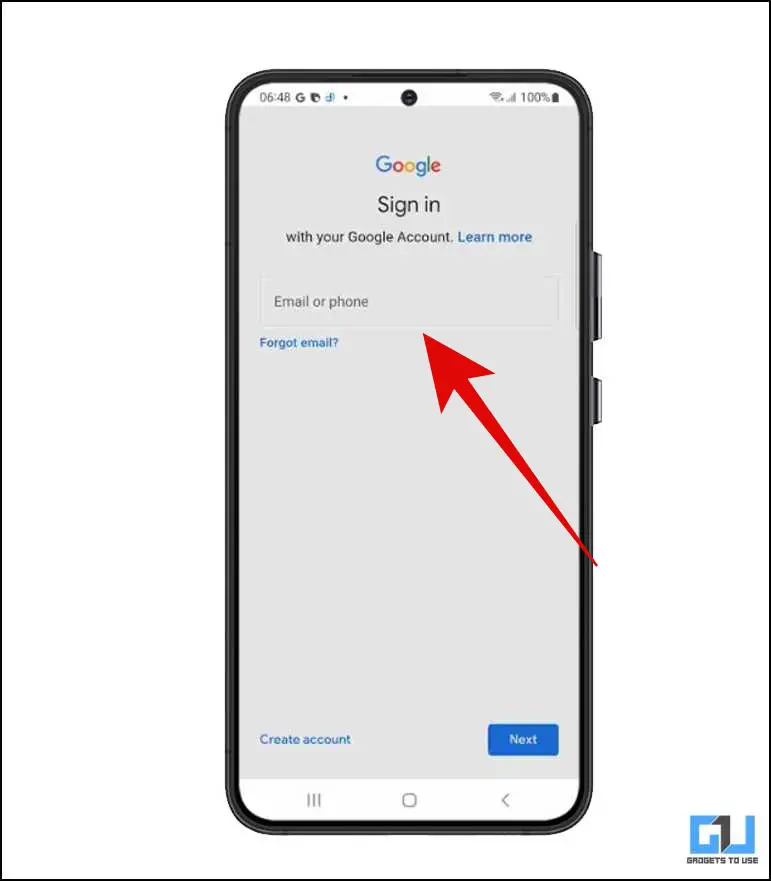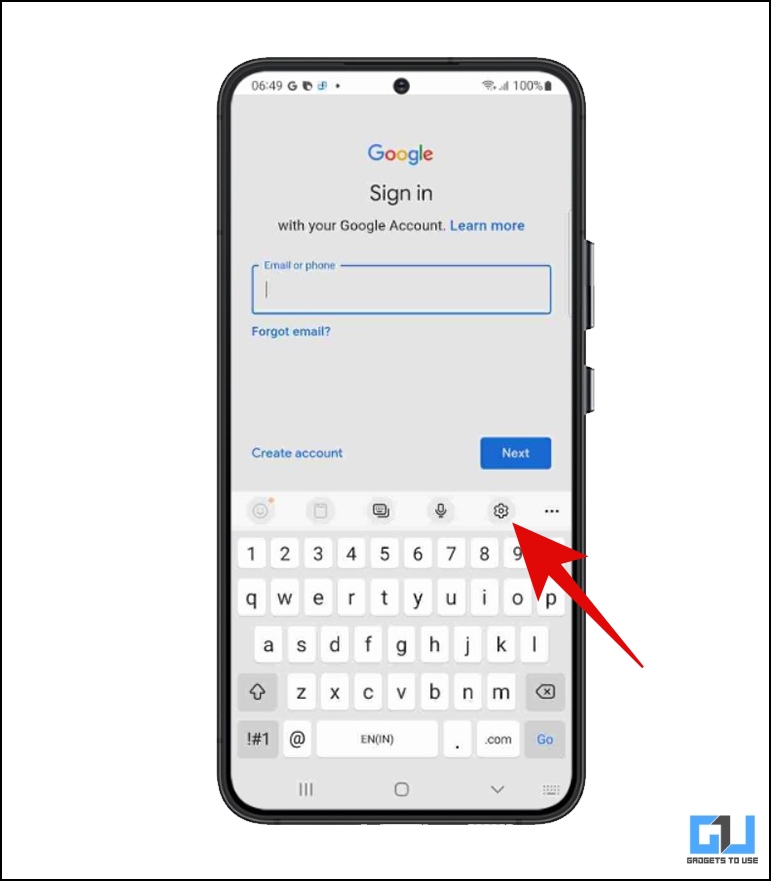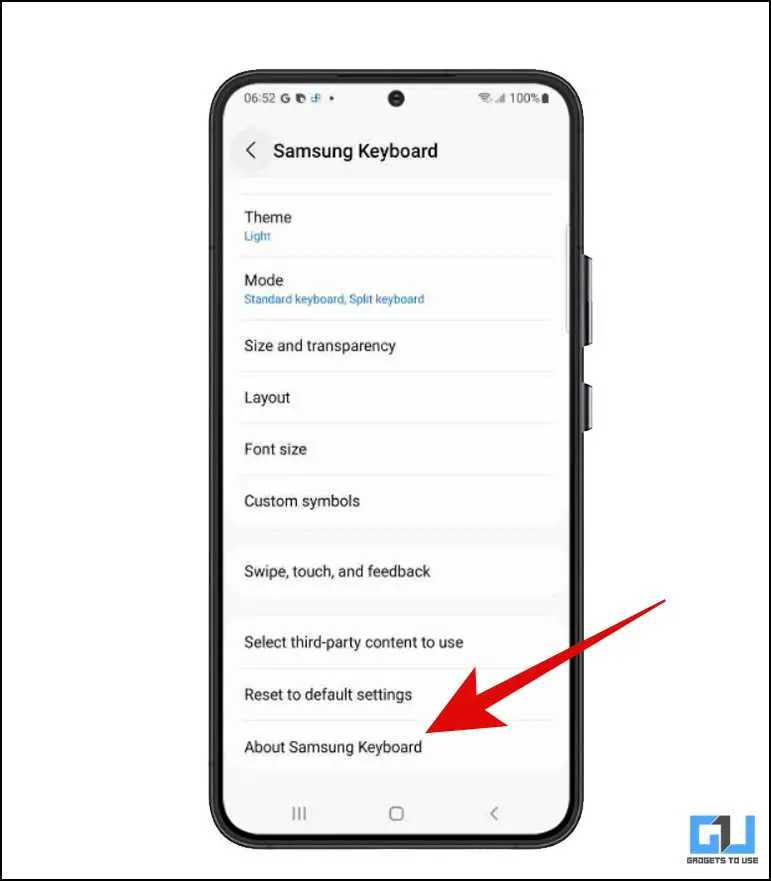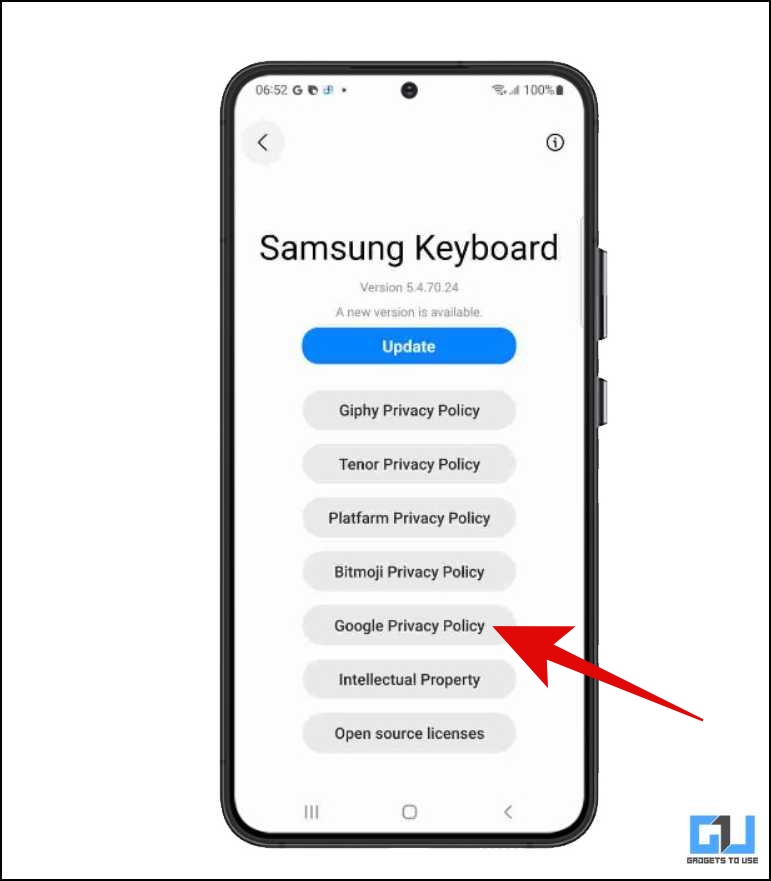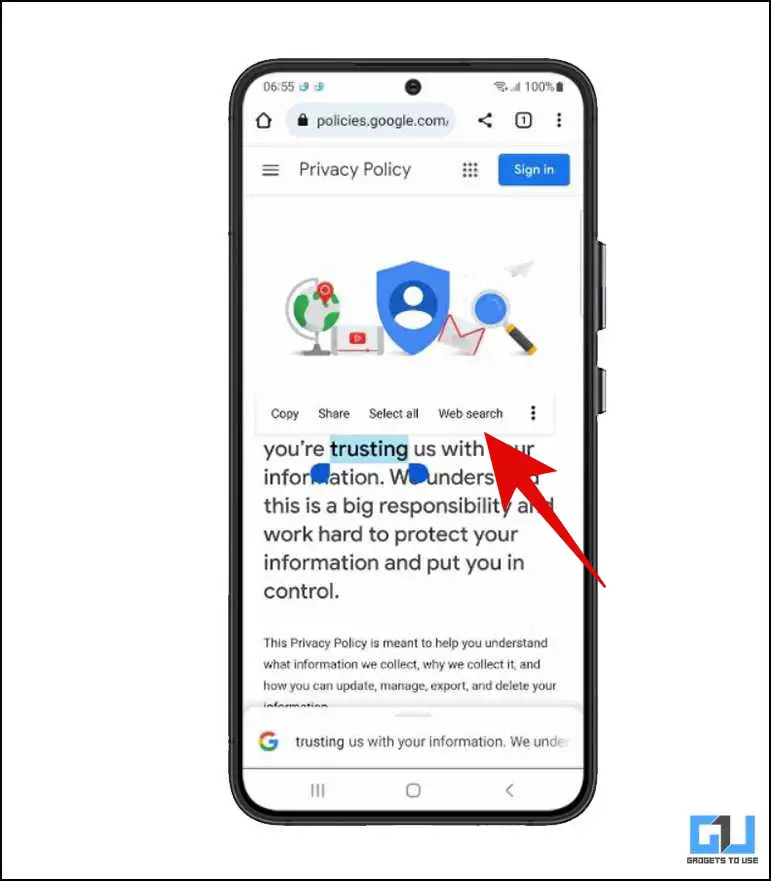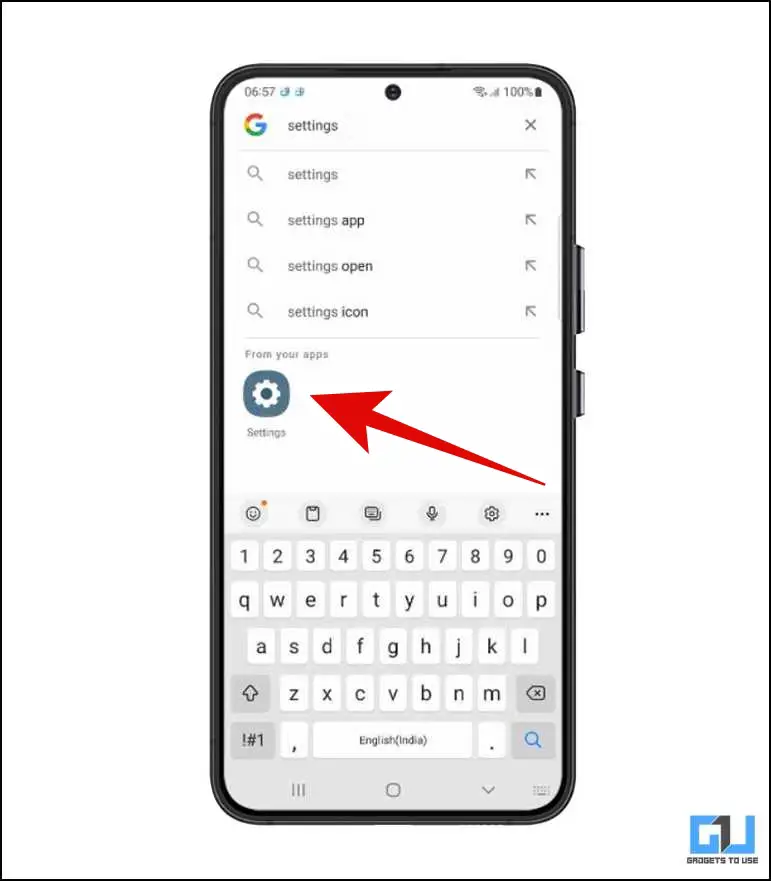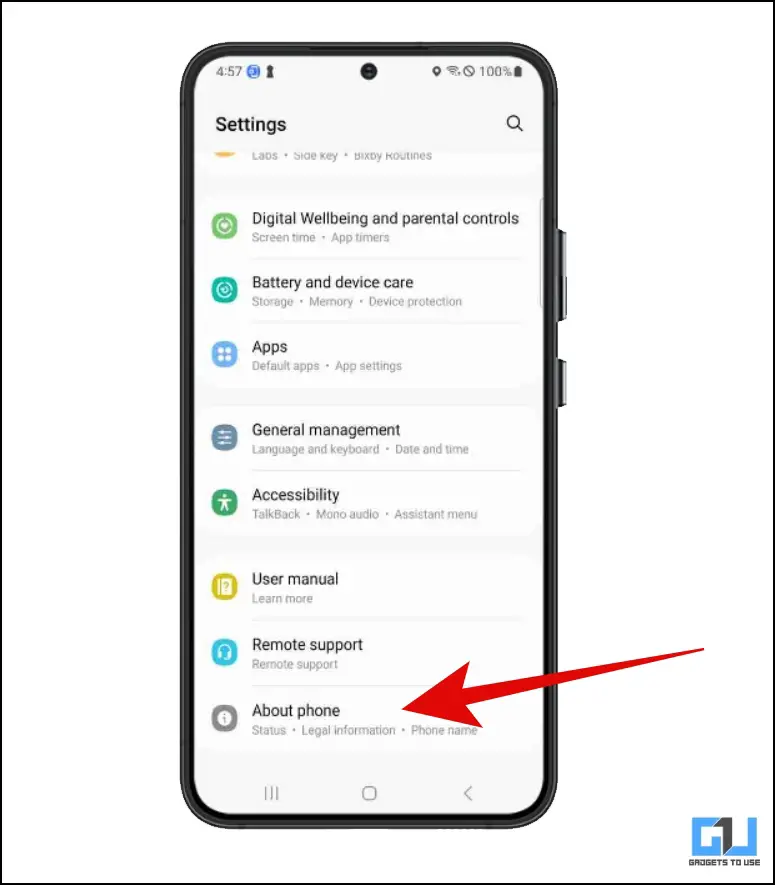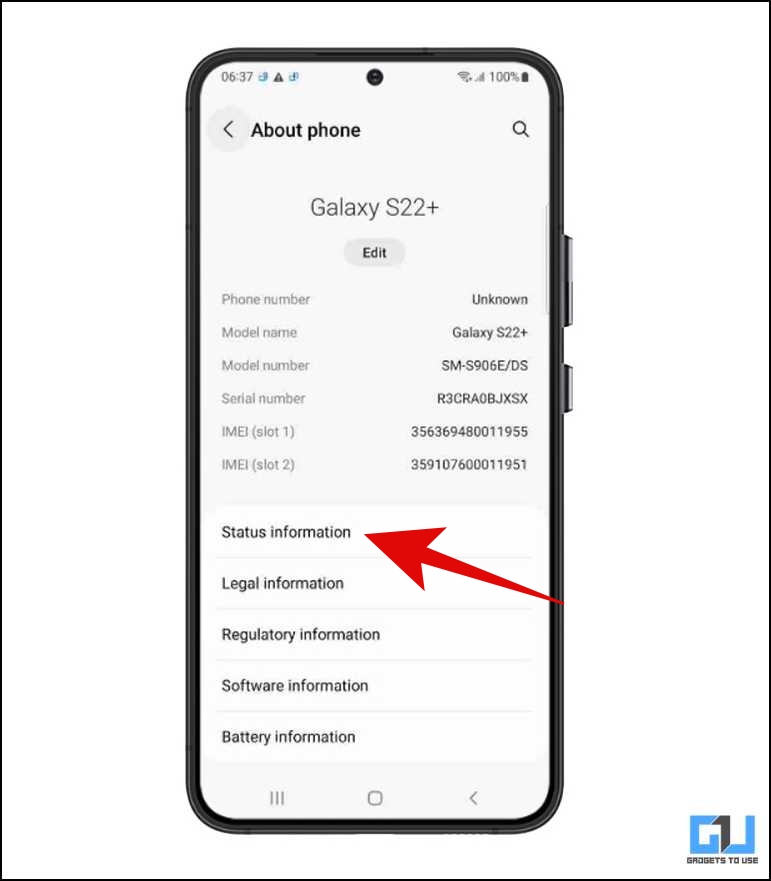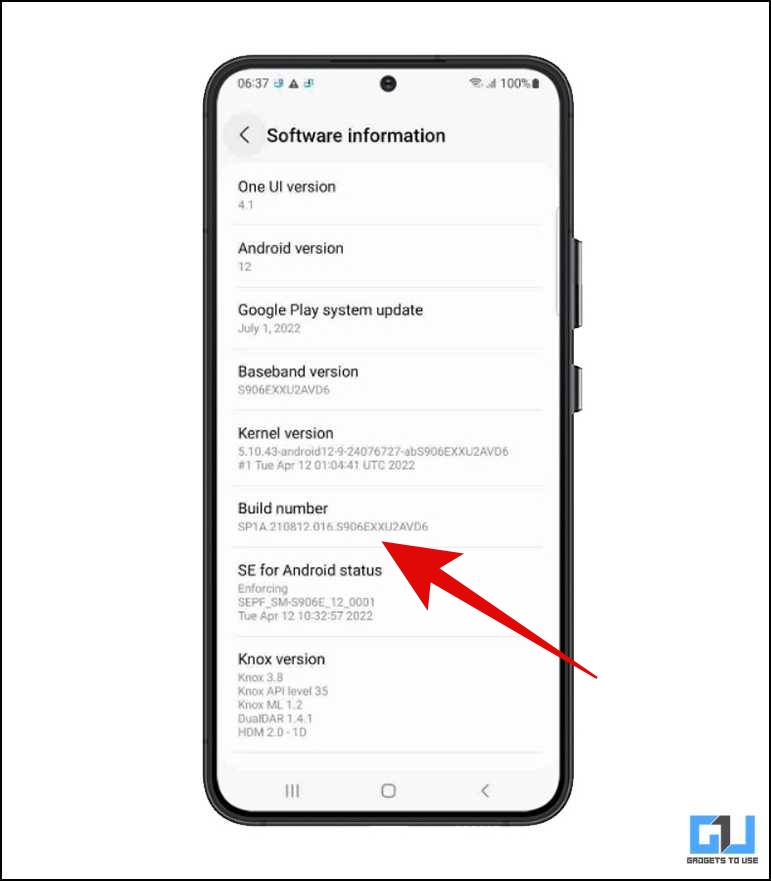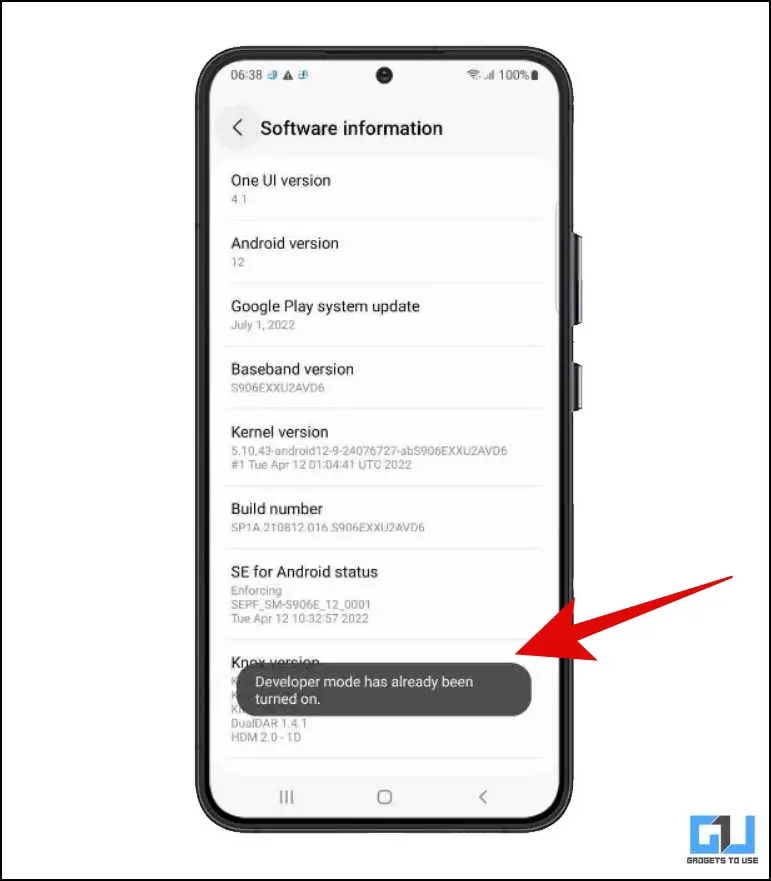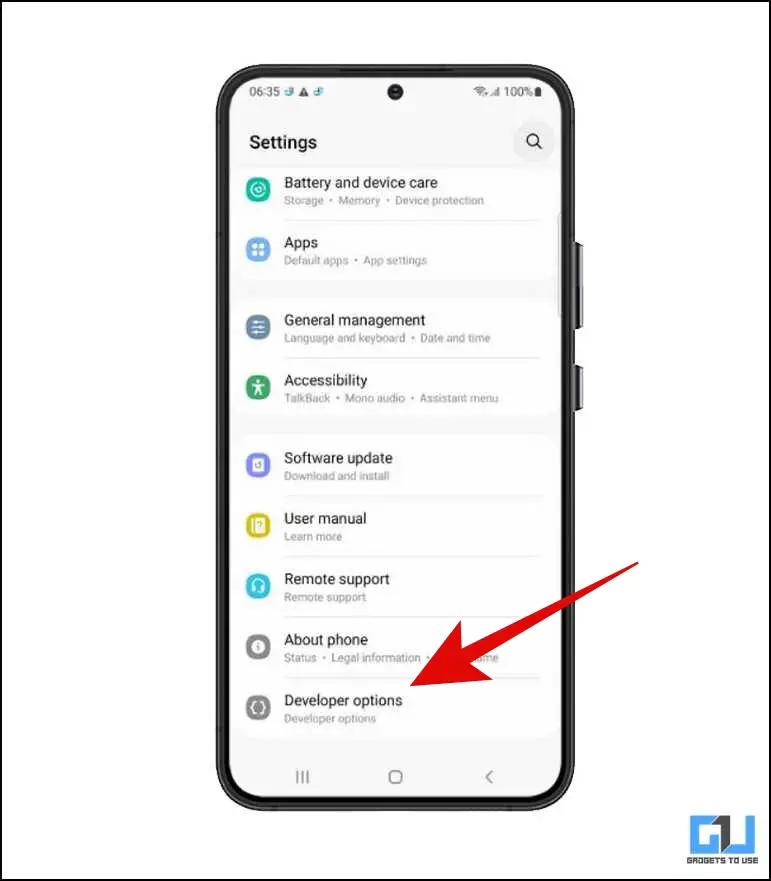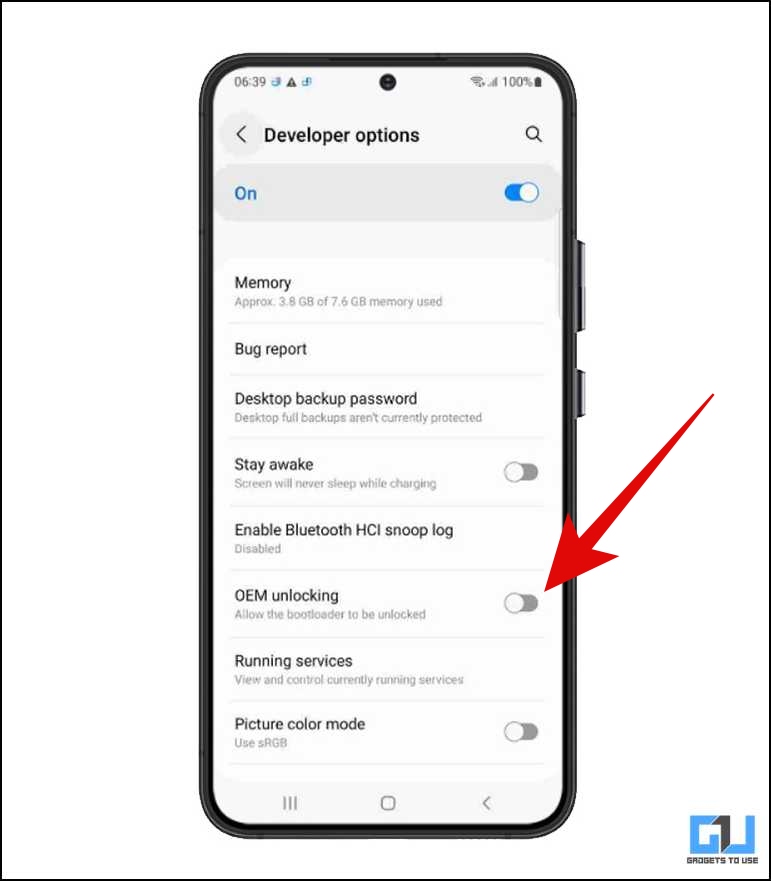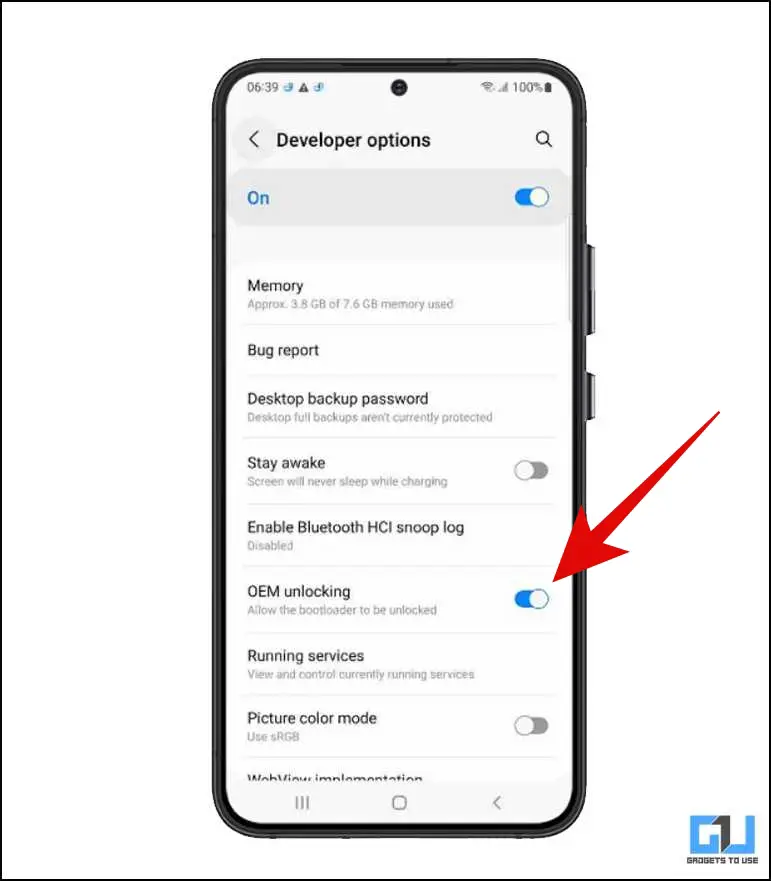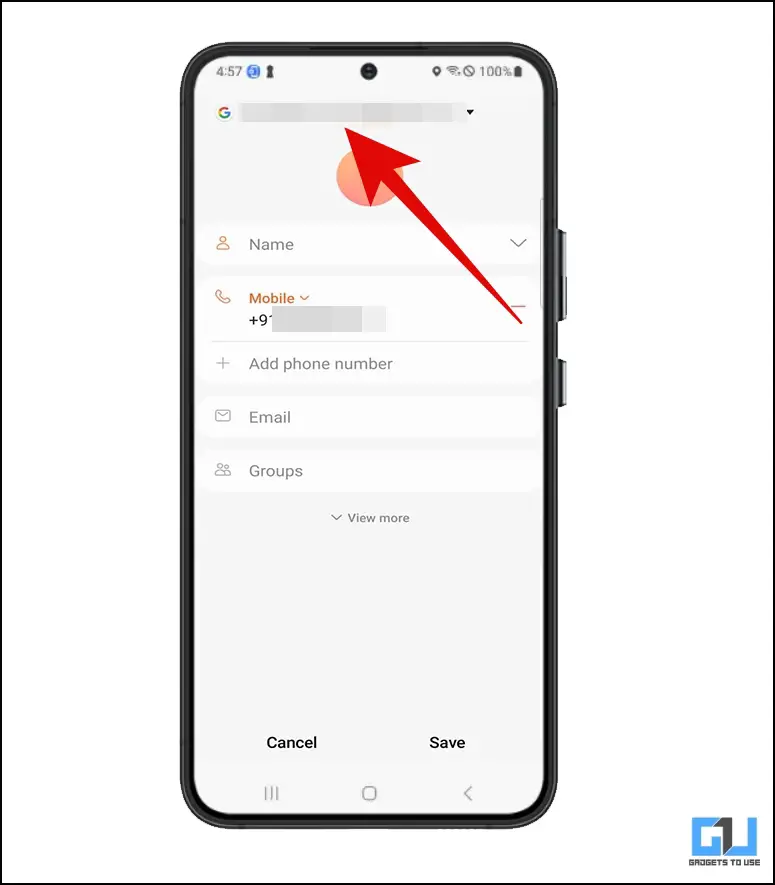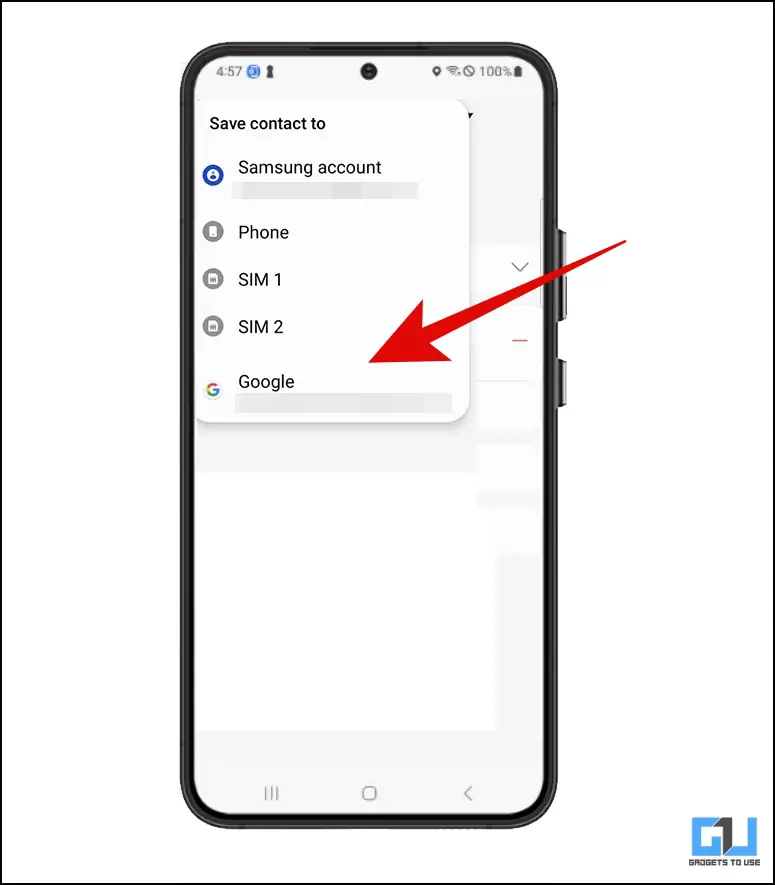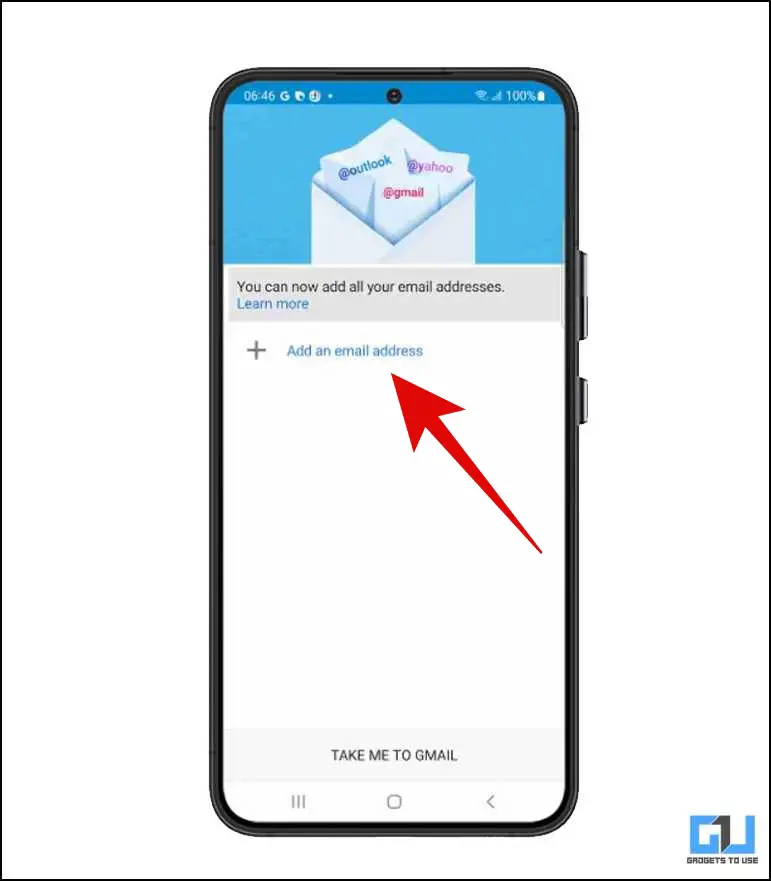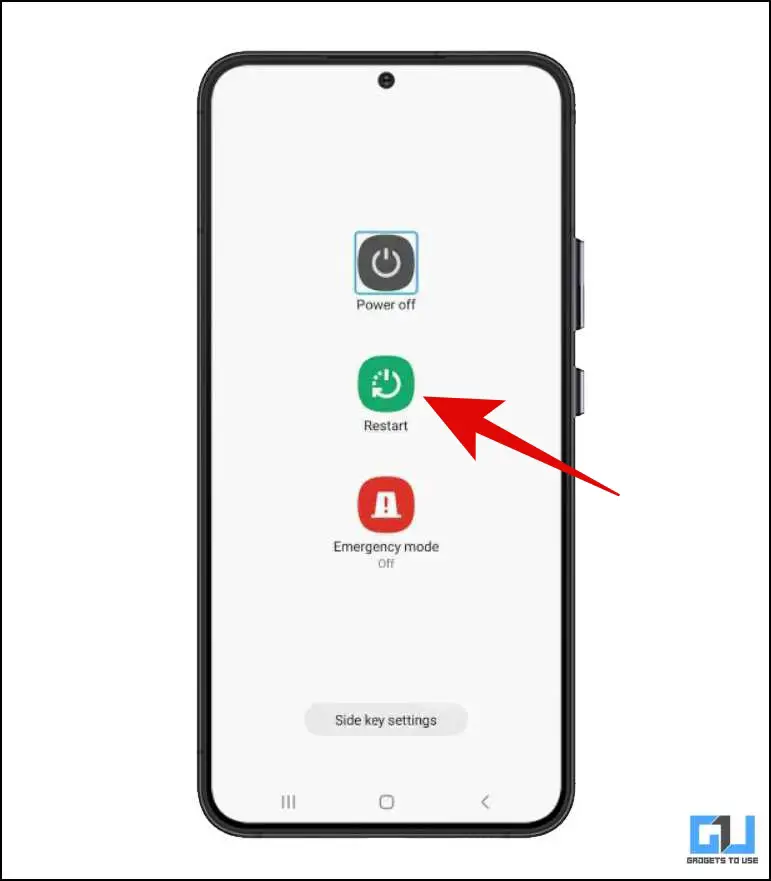Quick Answer
- If you don’t have to PC, still you can remove the Google Account Verification on your Samsung phone, this time the process won’t be this easy but will help you get back access to the phone.
- The Google verification bypass can be done with the help of a computer, which is easy and saves time, while without a computer, it is a bit tricky, and requires more time.
- In such a situation, you can use a Samsung FRP tool like the Tenorshare 4uKey for Android, to unlock it in a few minutes.
Are you locked out of your Samsung phone, after performing a reset? And now you are asked to sign in to a Google account, which, you are not able to sign in to. This situation usually arises among Samsung phone users. If you have forgotten the password of your Google account on Samsung. In such a case we are here to help you, as today in this read, we will discuss how to bypass Google Verification on Samsung.
What is Factory Reset Protection?
To add an extra layer of security to its Android operating system, Google introduced the Google Account Verification also known as Factory Reset Protection (FRP) starting with Android 5.1 (Lollipop). It gets activated automatically when we add any Google account on an Android phone. This locks the android phone, after a reset, so as to avoid any unauthorized access, to the phone. After resetting, we need to sign in to the same google account that was registered on the phone before resetting. Failing to do so, locks you out of the phone, and it becomes unusable unless the same account is signed in again.
How to Bypass Google Verification After Reset on Samsung?
Below we have shared three ways, you can choose one of them to bypass the Google Verification after reset or do a Samsung FRP bypass. The Google verification bypass can be done with the help of a computer, which is easy and saves time, while without a computer, it is a bit tricky, and requires more time. Let’s discuss them.
Bypass Google Account Verification after reset with PC
If you have forgotten the account credentials and could not enable the OEM unlocking from settings to unlock it. Or in the worst scenario, the Samsung phone has been reset and is now locked with Google FRP. In such a situation, you can use a Samsung FRP tool like the Tenorshare 4uKey for Android, to unlock it in a few minutes. Here’s how to use it.
How to use Tenorshare 4uKey for Android to Remove Google Account Verification?
1. Download and install the Tenorshare 4uKey for Android on your Windows or Mac system, and connect your Samsung phone to your computer.
2. Launch the program, and choose Remove Google Lock (FRP).
3. On the next screen, choose the current OS version your Samsung phone is running on. In case you don’t know the version, simply choose the Don’t know the device OS version option.
4. Now, go back to the welcome screen, and tap on Emergency call to launch the dial pad. Dial the code *#0*# to enter diagnostic mode, and tap on Next.
5. The Tenorshare 4uKey for Android will initiate the FRP unlock process. When prompted allow the USB Debugging on your phone, and confirm it from your PC by clicking OK.
6. Allow the process to complete in a few minutes, once the FRP lock has been removed successfully, your Samsung phone will be restarted. You can simply complete the setup process, as you won’t be asked to verify the Google Account anymore.
Why do we recommend Tenorshare 4uKey for Android?
We recommend using the Tenorshare 4uKey for Android, to bypass the Google FRP on your Samsung phone, because of the following features it offers:
- Capable to remove the Samsung Google FRP lock, completely.
- Compatible with numerous Samsung mobile models, running on Android 6-12, including Samsung Galaxy S21, S20, S10+, J7.
- Works on both Windows and Mac.
- Besides bypassing the Samsung FRP lock, it can also remove the Android lock screen pin, pattern, and fingerprints.
- You get complete control of your smartphone, and there will be no limitations, in just a few minutes.
Bypass Google Account Verification after reset Without PC
If you don’t have to PC, still you can remove the Google Account Verification on your Samsung phone, this time the process won’t be this easy but will help you get back access to the phone. Here’s how you can bypass Google Account Verification without a PC.
Via Google Keyboard
You can use the Google keyboard on your Samsung phone to bypass the Google Account Verification. Here’s how to do it:
1. After selecting a language, and connecting to the Wifi network, tap on the text field where you need to enter the Google Account ID.
2. In the case of, a Samsung keyboard press the settings icon above the keyboard, scroll down, and click on the About Samsung keyboard.
- However in the case of the Google keyboard Press and hold the @ key on the keyboard, until the settings (gear) icons appear, and tap on it.
3. Now, choose to view Google Privacy Policy. Select any text on this page, long press any text to select it, and choose web search from the menu that pops up.
- Tap on the three dots menu from the top right, and go to the Help & Feedback option.
- On the Help & Feedback page, tap on Google Account Keyboard, long press any text to select it, and choose web search from the menu that pops up.
4. This will open up Google search, here type Settings and search.
5. Once you see the Settings option, tap on it to access the device settings of your Samsung phone.
6. Under settings, go to About phone > Software information.
7. Tap on Build Number seven times to enable Developer Options mode.
8. Come back to the Settings page, scroll down, and go to Developer options.
9. Search and enable the toggle for OEM Unlocking. This will deactivate the Google FRP on your Samsung phone.
10. Now, you can come back, and restart your Samsung phone, this time you won’t be asked to verify the Google account. Instead, you can add a new Google account or log in to your existing Google Account, and complete the setup process.
Via SIM Card
Another way to bypass Google FRP on your Samsung phone is using a SIM card. Here’s how to do it.
1. Insert an active SIM card in the locked Samsung Phone, and make a call to that number from another phone.
2. Answer the call from the locked Samsung phone, and later after the call ends, choose to save the contact, by tapping on Add new contact.
3. When on the screen to save the contact, type in anything, and tap on Save. Here you need to pay attention, when you press the save button, make sure to choose Google.
4. Now you will be asked to sign in or create a new account.
5. Once you have signed in to your account, restart the Samsung phone and complete the setup process.
FAQs
Below we have addressed the most common Frequently asked questions around FRP-locked Samsung phones and the process.
Q. Does Tenorshare 4uKey for Android, support Samsung A21?
A. Yes, the Tenorshare 4uKey for Android works with numerous Samsung phones, running from Android 6 to Android 12, including the new Galaxy S22.
Q. Is Tenorshare 4uKey for Android free-to-use software?
A. Nope, the Tenorshare 4uKey for Android is subscription-based software, where you can choose between a month, a year, or a lifetime plan. However, you can get some discounts at the time of purchase.
Q. How to Disable Google Factory Reset Protection?
A. The FRP lock can be disabled from Settings > Accounts and backup > Manage Accounts. Tap and remove all Google Accounts signed in on the phone. Also, you can check if the toggle for OEM unlocking is turned on, under Developer Options. This is will help you avoid the locked FRP situation in the future.
Wrapping Up
So these are the three ways you can use to bypass the Google FRP verification on a Samsung phone. There are some ways to bypass it without a PC, but they consume a long time and may not be as easy as the Tenorshare 4uKey for Android. I hope you found this guide useful, if you did make sure to like, and share it. Check out other useful tips linked below, and stay tuned for more such tech tips and tricks.
Also, Read:
- 3 Ways To Make Keyboard Bigger On Samsung Galaxy Phones
- How to Apply Android 12 Material UI Theme, Wallpaper on Any Samsung Phone
- 5 Ways to Modify Incoming Call Background on Samsung Phones
- Understanding Hidden, Locked, and Archived Google Photos
You can also follow us for instant tech news at Google News or for tips and tricks, smartphones & gadgets reviews, join GadgetsToUse Telegram Group or for the latest review videos subscribe GadgetsToUse YouTube Channel.